• Abgelegt bei: Festplattenproblemlösung • Bewährte Lösungen
Wenn Sie während der Installation von Windows 10 die Fehlermeldung "Es wurden keine Laufwerke gefunden. Klicken Sie auf Treiber laden, um einen Massenspeichertreiber für die Installation bereitzustellen" sehen, machen Sie sich keine Sorgen. Dieses Problem hängt in der Regel mit einem Fehler beim Anschluss der Gerätekabel zusammen oder kann sogar dadurch verursacht werden, dass das Windows 10-Installationsprogramm nicht über die erforderlichen Treiber verfügt. In diesem Beitrag erkläre ich Ihnen, wie Sie dieses Problem Schritt für Schritt mit verschiedenen Methoden lösen können.
- Teil 1: Effektive Lösungen für nicht erkannte Festplatten bei der Installation von Windows 10
- Teil 2: Fehler: Festplatte bei der Windows 10 Installation nicht erkannt
- Teil 3: Wie man das Problem einer nicht erkannten Festplatte bei der Installation von Windows 10 behebt
- Teil 4: FAQs
- Teil 5: Wie installiert man Treiber für die Festplatte
Teil 1: Effektive Lösungen für nicht erkannte Festplatten bei der Installation von Windows 10
Wenn die Windows-Installationssoftware während des Installationsvorgangs keine Geräte finden kann, bedeutet dies nicht unbedingt, dass Ihre Festplatte beschädigt ist. Wenn die Festplatte, die nicht erkannt wird, zuvor zum Speichern von Windows-Dateien verwendet wurde, kann der Fehler durch eine Diskrepanz zwischen den verbleibenden Dateien und den Konfigurationen der vorherigen Installation verursacht werden. Wenn die Festplatte, die nicht erkannt wird, hingegen neu ist, wird der Fehler wahrscheinlich durch eine falsche Konfiguration in der Firmware Ihres Computers (BIOS oder UEFI) verursacht. Zum Glück gibt es ein paar Methoden, mit denen Sie herausfinden können, wo das Problem liegt und es sogar beheben.
Teil 2: Fehler: Festplatte bei der Windows 10 Installation nicht erkannt
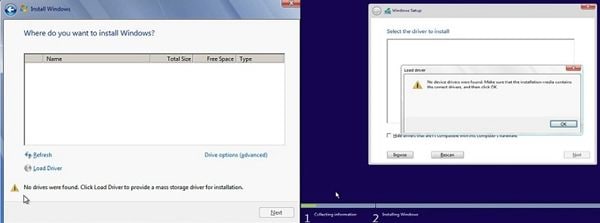
Es ist wichtig, daran zu denken, dass ein Windows-Installationsprogramm ein vorkonfiguriertes Tool ist, das in einer einfachen Umgebung arbeitet und sich auf die Firmware Ihres Computers verlässt, um eine relativ komplexe Aufgabe auszuführen, obwohl kein Betriebssystem installiert ist. Es besteht jedoch die Möglichkeit, dass die verfügbaren Treiber oder sogar die Firmware Ihres Computers veraltet sind, was zu Erkennungsfehlern bei allen Arten von Hardware führt. Außerdem ist es wichtig zu bedenken, dass die häufigste und sogar wahrscheinlichste Ursache für dieses Problem ein schlecht angeschlossenes SATA- oder Stromkabel ist.
Teil 3: Wie man das Problem einer nicht erkannten Festplatte bei der Installation von Windows 10 behebt
Einige Methoden können Probleme bei der Laufwerkserkennung während der Installation von Windows 10 lösen. Ich werde Ihnen im Folgenden jede einzelne davon vorstellen.
Methode 1. Verwenden Sie einen anderen SATA-Anschluss:
Wie ich bereits erwähnt habe, liegt die Ursache des Problems wahrscheinlich in der physischen Verbindung zwischen dem Gerät und dem Motherboard. Überprüfen Sie, ob das SATA-Kabel richtig angeschlossen ist und nicht beschädigt, ausgefranst oder abgenutzt ist. Wenn das Kabel in gutem Zustand und richtig angeschlossen ist, versuchen Sie, das Kabel an einen anderen Anschluss auf Ihrem Motherboard anzuschließen. Motherboards haben normalerweise 2 - 6 SATA-Anschlüsse.
Methode 2. Laden Sie den RAID-Treiber für die RAID-Festplatte:
Wenn es sich bei der Festplatte, die vom Windows-Installationsprogramm nicht erkannt wird, um ein Raid-Verbund handelt, sollten Sie bedenken, dass dieser Fehler relativ häufig auftritt und mit Hilfe eines USB-Sticks oder einer CD/DVD behoben werden kann, um eine aktualisierte Version der RAID-Treiber zu installieren, die Ihrem Motherboard-Modell und dessen Sockel (AMD oder Intel) entspricht. Denken Sie daran, dass Sie für die Installation des RAID-Treibers von einem USB-Gerät aus dieses an einen 2.0-Anschluss anschließen müssen, da das BIOS nicht in der Lage ist, 3.0- und 3.1-Technologien zu verwenden.
Methode 3. Überprüfen Sie die Festplatte im BIOS:
Wenn der Datenträger, der vom Windows Installer nicht erkannt wird, ein gewöhnlicher Datenträger ist, d.h. es handelt sich nicht um einen Raid-Verbund, ist es wichtig zu wissen, ob der Datenträger von der Firmware (BIOS / UEFI) Ihres Computers erkannt wird oder nicht. Um das herauszufinden, achten Sie beim Einschalten darauf, dass die Firmware Ihres Motherboards die Tasten angibt, die Sie für den Zugriff auf das BIOS/UEFI drücken müssen (F1, F2, F8, F10, F12 oder DEL). Suchen Sie nun den Boot-Geräte Abschnitt und prüfen Sie, ob die defekte Festplatte vom BIOS erkannt wird oder nicht. Wenn die Festplatte von der Firmware Ihres Computers nicht erkannt wird, kann dies vier mögliche Gründe haben.
- Die Festplattenplatine hat beschädigte Teile, die den Betrieb der Festplatte verhindern
- Die Firmware Ihres Computers ist veraltet
- Die Festplatten-Firmware ist veraltet
- Der SATA-Anschluss, an den die Festplatte angeschlossen ist, ist defekt
Leider sind diese drei Probleme schwer zu beheben und der Vorgang kann die Integrität des Geräts oder sogar Ihres Computers gefährden.
Methode 4. Bitten Sie den Hersteller um Hilfe:
Denken Sie daran, dass Unternehmen bei dieser Art von Problemen oft technische Unterstützung anbieten. In den meisten Fällen werden sie anbieten, das Produkt durch ein neues zu ersetzen. Es ist jedoch wichtig zu wissen, dass es Richtlinien gibt, die dieses Privileg auf bestimmte Fälle beschränken, in denen das Produkt Werksfehler aufweist.
Wenn Sie sich entschließen, den beschädigten Datenträger durch einen neuen zu ersetzen, machen Sie sich vielleicht Sorgen um die Wiederherstellung der Daten, die Sie auf dem zu ersetzenden Datenträger gespeichert hatten. Ich empfehle die Verwendung einer speziellen Software zur Datenwiederherstellung wie Recoverit. Diese Software ist in der Lage, die Informationen einer Festplatte durch komplexe Datenrekonstruktionsprozesse auf der Grundlage der Restinformationen und Paritätssegmente, die von früheren Versionen derselben Datei erzeugt wurden, wiederherzustellen und zu reparieren. Es genügen ein paar Klicks und die Software kümmert sich um die Wiederherstellung Ihrer Daten. Sie können die Software kostenlos von der offiziellen Webseite Wondershare Recoverit herunterladen. Im Folgenden zeige ich Ihnen, wie Sie sie verwenden können.
Schritt 1 Wählen Sie eine Festplatte zum Scannen

Sobald Sie die Software installiert und geöffnet haben, wählen Sie die Festplatte aus, auf der sich die wiederherzustellenden Daten befanden
Schritt 2: Wählen Sie die Dateien aus, die Sie wiederherstellen möchten

Jetzt müssen Sie nur noch den oder die Ordner auswählen, die Sie wiederherstellen möchten und auf "Wiederherstellen" klicken.
Teil 4: FAQs
1. Wie behebe ich das Problem, dass keine Gerätetreiber gefunden wurden?
Wenn Sie die Treiber über einen USB-Anschluss installieren möchten, vergewissern Sie sich, dass der USB-Anschluss einen 2.0-Port besitzt. Wenn das Problem weiterhin besteht, drücken Sie die Tasten Umschalt + F10, um die Eingabeaufforderung des Windows-Installationsprogramms zu öffnen, und geben Sie die folgenden Befehle ein:
- diskpart
- listdisk
- select disk x ("x" steht für die Zahl, die dem Datenträger entspricht, den der Windows Installer nicht erkennt)
- clean
- create partition primary
- format fs=ntfs quick
- exit
Diese Befehle löschen das nicht erkannte Volumen und korrigieren das Dateisystem auf NTFS, indem sie eine Schnellformatierung durchführen.
2. Wo möchten Sie Windows 10 installieren wenn keine Festplatten gefunden wurden?
Der häufigste Grund für dieses Problem ist, dass die Festplatte schlecht angeschlossen ist. Überprüfen Sie, ob sowohl das Stromkabel als auch das SATA-Kabel gut angeschlossen sind. Wenn das Problem weiterhin besteht, kann es fünf mögliche Ursachen geben.
- Die Festplatte ist als Teil eines RAID-Verbunds konfiguriert und erfordert spezielle Treiber, die Sie von der offiziellen Webseite Ihres Motherboard-Herstellers herunterladen können. (Um die Treiber für einen RAID-Verbund zu installieren, müssen Sie einen USB-Stecker verwenden und ihn an einen 2.0-Anschluss Ihres Computers anschließen. Dann müssen Sie im Windows-Installationsprogramm auf die Option "Treiber laden" klicken)
- Der SATA-Anschluss, an den die Festplatte angeschlossen ist, ist defekt
- Die Festplattenplatine hat beschädigte Teile, die den Betrieb der Festplatte verhindern
- Die Firmware Ihres Computers ist veraltet
- Die Festplatten-Firmware ist veraltet
3. Wo möchten Sie Windows 7 installieren, wenn keine Festplatten gefunden wurden?
Wenn das Windows 7-Installationsprogramm einen Datenträger nicht erkennen kann, liegt das möglicherweise daran, dass das Installationsprogramm nicht über die erforderlichen Treiber verfügt. Besuchen Sie die offizielle Webseite des Festplattenherstellers und laden Sie die Treiber für das Modell Ihrer Festplatte herunter. Sobald dies geschehen ist, verbinden Sie Ihre Treiber mit dem USB-Anschluss und mit einem 2.0-Port. Klicken Sie während der Installation von Windows 7 auf die Option "Treiber laden" und wählen Sie den Speicherort der Treiber. Es ist wichtig, daran zu denken, dass dieses Problem auch durch einen der 5 Gründe verursacht werden kann, die ich in der vorherigen Antwort genannt habe.
Teil 5: Wie installiert man Treiber für die Festplatte
Der Prozess der Treiberinstallation ist sehr einfach. Informieren Sie sich über das Modell und die Marke des Geräts, das Sie besitzen und besuchen Sie die offizielle Webseite des Herstellers. Dort finden Sie einen Abschnitt, der den Treibern gewidmet ist, aus dem Sie eine Version herunterladen können, die mit dem Betriebssystem, das Sie installieren möchten, kompatibel ist. Sobald Sie die Treiber heruntergeladen haben, speichern Sie sie auf einem USB-Stick und stellen Sie sicher, dass der USB-Stick an einen 2.0-Anschluss angeschlossen ist. Führen Sie nun das Windows-Installationsprogramm aus und sobald Sie die Fehlermeldung "Es wurden keine Laufwerke gefunden. Klicken Sie auf Treiber laden, um einen Massenspeichertreiber für die Installation bereitzustellen." sehen klicken Sie auf "Treiber laden" und verwenden Sie den erscheinenden Datei-Explorer, um den Speicherort der auf dem USB-Stick gespeicherten Treiber anzugeben. Sobald Sie die Treiber ausgewählt haben, erkennt das Windows-Installationsprogramm die Festplatte automatisch.
Zusammenfassung
Jetzt wissen Sie, warum das Windows-Installationsprogramm einen Datenträger nicht erkennt und wie Sie vielleicht bemerkt haben, ist dieses Problem in der Regel sehr einfach zu lösen. Es gibt jedoch Fälle, in denen die Ursache des Problems darin liegt, dass der Datenträger beschädigt ist und wenn Sie die darauf gespeicherten Informationen wiederherstellen möchten, können Sie Recoverit verwenden, um jede Datei, die Sie auf dem Datenträger gespeichert hatten, auf sehr einfache und effektive Weise wiederherzustellen und zu reparieren.
FAQs
Warum kann ich meine zweite Festplatte in Windows 10 nicht sehen?
Wenn es sich um ein neues Gerät handelt, das Sie noch nie verwendet haben, sollten Sie es aktivieren, der Partitionstabelle ein Layout zuweisen und ein Dateisystem festlegen. Wenn das Gerät jedoch von einem Moment auf den anderen nicht mehr erkannt wird, sollten Sie überprüfen, ob die SATA- und Stromkabel in gutem Zustand sind.
Wie bringe ich Windows 10 dazu, eine neue Festplatte zu erkennen?
Sie müssen sie über die Datenträgerverwaltung aktivieren. Das Verfahren ist einfach: Starten Sie die Datenträgerverwaltung im Administratormodus. Als nächstes erscheint ein Fenster, welches Sie darum bittet, das neue Gerät zu initialisieren, wenn nicht, klicken Sie einfach darauf und wählen Sie die Option "NEUES VOLUMEN ...", um der Partitionstabelle ein Layout und ein Dateisystemformat zuzuweisen.
Unterstützt Windows 10 3TB-Festplatten?
Ja, aber es gibt einige Faktoren, die Sie beachten müssen. Das MBR-Layout kann nicht mit Partitionen umgehen, die größer als 2,2 TB sind, so dass Sie zu GPT wechseln müssen, um es als Hauptstartgerät zu verwenden. Außerdem kann Windows nur dann von einer GPT-Partition starten, wenn die Firmware Ihres Computers mit dem GPT-Layout kompatibel ist.
Muss ich Windows auf der zweiten SSD installieren?
Die Installation von Windows auf einer SSD ist nicht erforderlich. SSDs bieten jedoch in der Regel enorme Verbesserungen hinsichtlich der Ladezeiten des Betriebssystems. Der größte Nachteil von SSDs ist jedoch, dass sie früher wesentlich teurer waren als eine HDD, aber heute ist der Kostenunterschied nicht mehr so groß.
Wie groß darf die Festplatte sein, damit Windows 10 sie erkennt?
Zurzeit ist das kein Problem. Dank der GUID (GPT)-Partitionstabellen, des NTFS und der 64-Bit-Architektur hat Windows kein Problem, eine Festplatte zu erkennen, unabhängig von ihrer Größe. Die derzeitige Technologie kann bis zu 18 Exabyte (18 Milliarden Gigabyte) und sogar 128 Partitionen pro Festplatte verarbeiten.
Was stimmt nicht mit Drive?
- Laufwerk wiederherstellen
- Formatierte Laufwerk wiederherstellen
- Unerkanntes Laufwerk wiederherstellen
- Daten des WD-Laufwerks abrufen
- Dateien von externen Laufwerk retten
- Gelöschte Daten wiederherstellen
- Laufwerk reparieren
- Laufwerk wird nicht angezeigt
- Festplatte bootet nicht
- Festplatte nicht zugeordnet
- Umgang mit Festplattencrash
- Festplatte reparieren & Daten retten
- Laufwerk formatieren / löschen
- Laufwerk kennen




Classen Becker
chief Editor