• Abgelegt bei: Festplattenproblemlösung • Bewährte Lösungen
Mike: Ich bin ratlos.
Ich habe ein Desktop-System, das anzeigt, dass das Laufwerk C fast voll ist (500GB). Ich öffne das Laufwerk und denke, dass einige Programme, Filme oder andere Daten den Platz belegen. Nichts! Es gibt keine großen Filme, Musik, Bilder, außer Windows 10, Office, etc. Dann habe ich Programmdateien, Temp (leer), Windows, Downloads geöffnet. Nichts wirkt groß oder deplatziert. Wenn ich die Eigenschaften der Ordner überprüfe, ist alles im niedrigen KB- oder MB-Bereich.
Was übersehe ich?
Bei einer Suche in der Datenträgerverwaltung sind Sie vielleicht auf die Fehlermeldung gestoßen, dass der lokale Datenträger voll ist, aber keine Dateien auf Windows 10 vorhanden sind. Vielleicht fragen Sie sich jetzt, warum das passiert und ob es eine Lösung für den Fehler "Festplatte ist voll, aber es gibt keine Dateien" gibt. In dem Beitrag finden Sie neun Lösungen für dieses Problem. Folgen Sie einfach der Anleitung.
Volle Festplatte - Fehler
Das Laufwerk C ist für die Speicherung aller lokalen Daten im Zusammenhang mit dem Betriebssystem wie Treiber, Updates, Systemdateien, etc. gedacht.
Wenn Sie versuchen, weitere Daten zu speichern, kann es sein, dass Sie eine Fehlermeldung erhalten, z.B. dass die Festplatte voll ist. Aber Sie können die Dateien nicht im Windows Datei-Explorer finden. Der Fehler "Volle Festplatte" kann auf einen Virus, einen Malware-Angriff, große Dateien oder versteckte Dateien zurückzuführen sein.
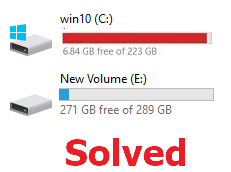
Was sind die Symptome einer Fehlermeldung? Sie können Symptome feststellen, dass kein Speicherplatz mehr verfügbar ist, obwohl Sie keine Dateien auf der Festplatte gespeichert haben.
- Da das Problem mit dem Speicherplatz zusammenhängt, d.h. wenn kein Speicherplatz verfügbar ist, wird Ihr Gerät in diesem Fall langsam laufen. Sie kann auch einfrieren und die Ausführung von Programmen auf dem Gerät nicht unterstützen.
- Da kein Speicherplatz verfügbar ist, können Sie keine weiteren Daten auf dem Laufwerk speichern.
- Aufgaben wie System-/Software-Updates und Installationen werden angehalten und können nicht ausgeführt werden, da sie Platz auf dem Laufwerk benötigen, um in Echtzeit ausgeführt zu werden und wenn kein Platz vorhanden ist, können Sie sie nicht starten.
Wie behebt man das Problem "Festplatte voll, aber keine Dateien" in Windows 10/8/7?
Sobald Sie alle Gründe für den Fehler " Festplatt voll, aber keine Dateien" sowie die möglichen Symptome, die Ihr Gerät in dieser besonderen Situation zeigt, kennen, ist es an der Zeit, sich den Lösungen zur Behebung des Fehlers zuzuwenden. In diesem Abschnitt stellen wir Ihnen neun Methoden vor, mit denen Sie den Fehler "Festplatte voll, aber keine Dateien" in Windows 10 beheben können. Lassen Sie uns loslegen.
1 Überprüfen Sie das Virenproblem
Wenn Ihr Gerät langsam läuft und Sie eine Fehlermeldung erhalten, die besagt, dass das Laufwerk voll ist, aber keine Dateien vorhanden sind, Sie den Datei-Explorer aufrufen, um die gespeicherten Daten zu überprüfen, aber keine einzige Datei finden können, die all diese zusätzlichen MBs verbraucht, dann handelt es sich möglicherweise um einen Virus- oder Malware-Angriff. Sie können diesen Virus über externe Speichermedien (USB), heruntergeladene Mediendateien oder Software auf Ihr Gerät übertragen bekommen. Sobald der Virus in Ihr Gerät eingedrungen ist, beginnt er, nicht funktionierende Dateien zu erzeugen, die den Speicherplatz des Geräts aufbrauchen und das Gerät schließlich funktionsunfähig machen. Die einzige Möglichkeit, dieses Problem zu beheben, besteht darin, ein starkes Antivirenprogramm einzusetzen. Es durchsucht Ihr Laufwerk nach Fehlern und bereinigt alle Junk-Dateien, die Platz auf dem Laufwerk belegen.
Wenn Ihr Computer von Viren befallen ist und Sie bei der Datenwiederherstellung ratlos sind. In diesem Fall können Sie Wondershare Recoverit verwenden, um Dateien von einem abgestürzten Computer wiederherzustellen.

2 Festplattenfehler prüfen
Wenn Sie sicher sind, dass auf Ihrem Gerät ein technischer oder logischer Fehler vorliegt, der die Ursache dafür ist, dass die Festplatte voll ist, aber keine Dateien vorhanden sind, dann ist das chkdsk Dienstprogramm zur Überprüfung von Festplattenfehlern Ihre ultimative Lösung. Hier sind die Schritte:
Schritt 1: Drücken Sie gleichzeitig die Windows-Taste + R, um das Ausführen Dialogfeld zu starten. Geben Sie in das Feld cmd als Befehl ein und klicken Sie auf ok, um fortzufahren.
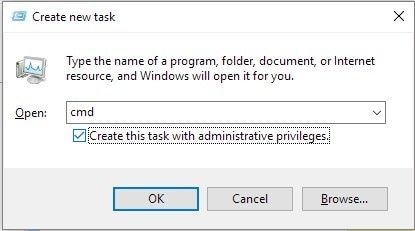
Schritt 2: Geben Sie im nächsten Popup-Fenster des cmd-Befehls die mit chkdsk bezeichneten Buchstaben ein, z.B. [Laufwerksbuchstabe]: /f /r /x (je nach Ziellaufwerk), das repariert werden soll. Das Dienstprogramm scannt das Laufwerk und sucht nach Fehlern wie fehlerhaften Sektoren oder beschädigten Daten.
3 Versteckte Dateien und Ordner anzeigen
Abgesehen von Viren oder Malware-Angriffen und offensichtlichen Dateien, die den gesamten Speicherplatz belegen, gibt es einige versteckte Dateien auf Ihrem Gerät, die heimlich den Speicher leeren können, ohne ein Zeichen ihrer Existenz zu hinterlassen. Aufgrund der vielen versteckten Dateien wird Ihr Gerät mit dem Fehler konfrontiert, dass das Laufwerk voll ist, aber keine Dateien vorhanden sind. Um das Problem zu lösen, müssen Sie die Dateien wieder einblenden. Hier sind die Schritte:
Schritt 1: Rufen Sie im Hauptmenü von Windows über das Suchfeld die Systemsteuerung auf. Wählen Sie im Fenster der Systemsteuerung die Option Datei-Explorer. Klicken Sie mit der rechten Maustaste auf die Option und klicken Sie in der Dropdown-Liste auf Ansicht.
Schritt 2: Wählen Sie im nächsten Fenster die Option zum Anzeigen versteckter Dateien, Ordner und Laufwerke.
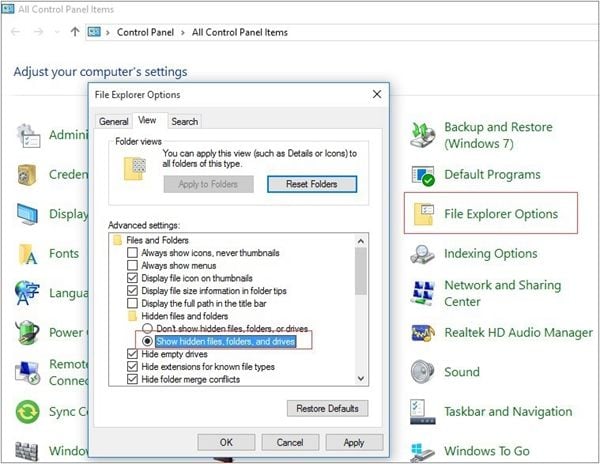
Schritt 3: Sobald alle versteckten Dateien sichtbar sind, können Sie sie nacheinander löschen und prüfen, ob auf dem Laufwerk noch Platz ist.
4 Löschen von Systemwiederherstellungspunkten und Verkleinern der Festplattennutzung
Wenn Sie mehrere Systemwiederherstellungen, d.h. eine große Anzahl von Sicherungsdateien, erstellt haben, kann dies ebenfalls den gesamten Speicherplatz auf dem Laufwerk verbrauchen, so dass kein Platz für die neue Sicherung bleibt. Hier sind die Schritte, die Sie befolgen müssen, um die Systemwiederherstellungspunkte zu löschen und den Speicherplatz zu verkleinern.
Schritt 1: Geben Sie im Hauptmenü von Windows in das Suchfeld Systemsteuerung ein und klicken Sie mit der rechten Maustaste auf das Dienstprogramm, das Sie starten möchten.
Schritt 2: Wählen Sie im Fenster der Systemsteuerung die Einstellungen Option.
Schritt 3: Wählen Sie nun in der Einstellungen Dropdown-Liste die Systemschutz Option und anschließend die Option zum Konfigurieren.
Schritt 4: Aktivieren Sie die Option "Systemschutz einschalten".
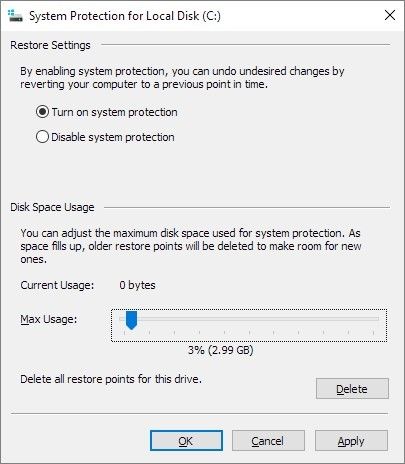
Schritt 5: In demselben Popup-Fenster können Sie unter der Festplattennutzung Option die Nutzung durch Ziehen des Cursors anpassen. Ein Prozentsatz von 3-6% ist ausreichend.
Schritt 6: Klicken Sie anschließend auf Löschen, um alle zusätzlichen Wiederherstellungspunkte vom Laufwerk zu löschen und so Platz zu schaffen. Klicken Sie auf ok, um die Aktion abzuschließen.
5 Verstecken Sie die Wiederherstellungspartition, indem Sie ihren Laufwerksbuchstaben entfernen
Das Ausblenden der Wiederherstellungspartition durch Entfernen der Laufwerksbuchstaben ist eine weitere Möglichkeit, den Fehler zu beheben, d.h. "Laufwerk voll, aber keine Dateien". Hier sind die Schritte:
Schritt 1: Drücken Sie gleichzeitig die Windows-Taste + R, um das Ausführen Befehlsfeld zu starten. Geben Sie in das Feld cmd ein und klicken Sie auf ok, um fortzufahren.
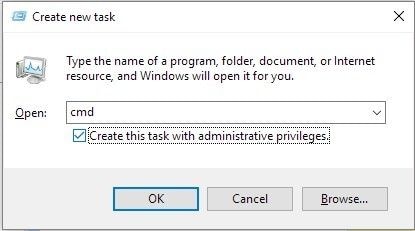
Schritt 2: Geben Sie im nächsten Fenster der Eingabeaufforderung die entsprechende Befehlszeile ein und klicken Sie auf Enter, um fortzufahren. Ersetzen Sie den Laufwerksbuchstaben und beenden Sie anschließend die Eingabeaufforderung.
6 Temporäre Dateien löschen
Sie haben möglicherweise bestimmte temporäre Dateien auf dem Gerät gespeichert. Diese Dateien verbrauchen viel Speicherplatz auf der Festplatte und führen zu dem Fehler, dass die Festplatte voll ist, aber keine Dateien vorhanden sind. Bei diesen temporären Dateien kann es sich um Überbleibsel wie Windows-Installationsdateien, Upgrade-Protokolle, Browser-Caches, etc. handeln. Der beste Weg, das Problem zu lösen, ist, diese temporären Dateien zu löschen. Hier sind die Schritte:
Schritt 1: Drücken Sie gleichzeitig die Windows-Taste + R, um das Ausführen Dialogfeld zu starten. Geben Sie in das Feld prefetch ein und klicken Sie auf ok, um fortzufahren.
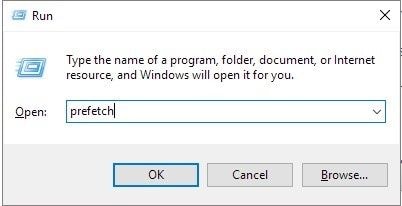
Schritt 2: In der nächsten Eingabeaufforderung werden alle temporären Dateien angezeigt. Wählen Sie die Dateien aus. Drücken Sie Strg + A, um alle Dateien auszuwählen.
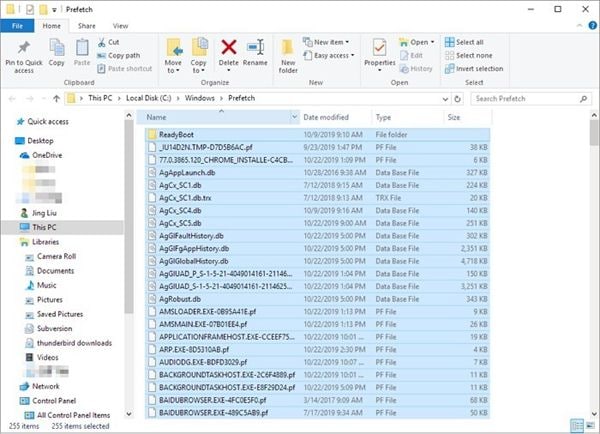
Schritt 3: Da alle Dateien ausgewählt sind, geben Sie nun im nächsten Dialogfeld temp% ein und klicken Sie auf ok, um fortzufahren.
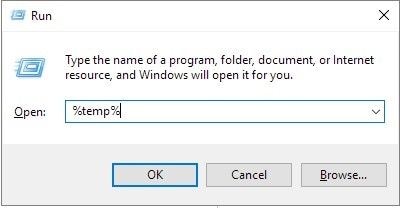
Schritt 4: Wählen Sie auch hier die temporären Dateien aus, die gelöscht werden sollen.
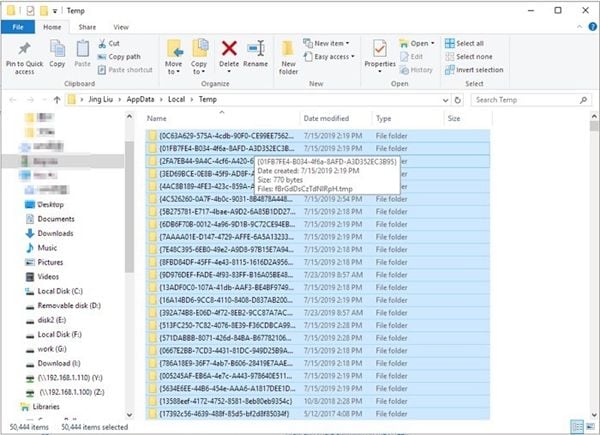
Schritt 5: Geben Sie in das Dialogfeld den Text recent ein und klicken Sie auf ok, um fortzufahren.
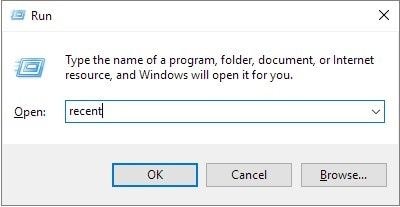
Schritt 6: Wählen Sie erneut die letzten temporären Dateien aus und klicken Sie abschließend auf Löschen, um fortzufahren.
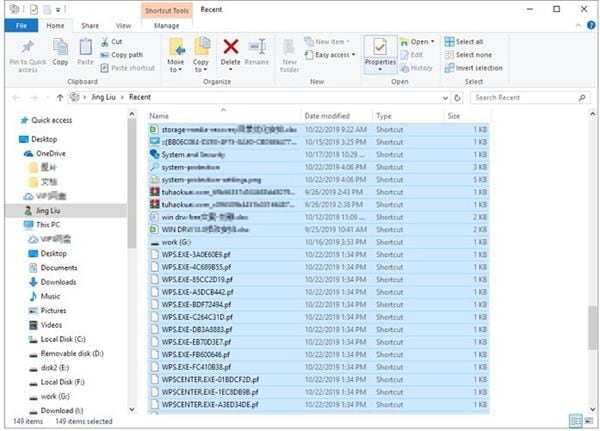
7 Unerwünschtes Windows Update löschen
Auch frühere Windows-Updates oder Systemdateien können den Speicherplatz auf dem Laufwerk belasten. Daher kann das Löschen der unerwünschten Updates den Fehler beheben, d.h. lokaler Datenträger voll, aber keine Dateien in Windows 10. Hier sind die zu befolgenden Schritte:
Schritt 1: Klicken Sie im Fenster der Datenträgerverwaltung auf das Laufwerk C und wählen Sie im Dropdown-Menü die Option Softwareverteilung.
Schritt 2: Wählen Sie im Fenster der Softwareverteilung die Option des Downloads.
Schritt 3: Wählen Sie alle Dateien aus, die gelöscht werden sollen. Klicken Sie auf Strg + A, um alles auf einmal auszuwählen.
8 Leeren Sie den Windows-Papierkorb
Abgesehen von allen anderen Optionen ist die am meisten unterschätzte der Papierkorb. Niemand beachtet ihn. Aber wenn der Papierkorb mit den gelöschten Dateien gefüllt ist, belegt er in den meisten Fällen den gesamten Speicherplatz auf dem Laufwerk und Sie erhalten die Fehlermeldung: "Lokaler Datenträger voll, aber keine Dateien Windows 10". Das Löschen oder Entleeren des Papierkorbs ist eine sichere Option. So können Sie das tun.
Schritt 1: Geben Sie im Windows Menü in das Suchfeld Papierkorb ein, um das Dienstprogramm zu starten.
Schritt 2: Wählen Sie im Papierkorb-Fenster in der Multifunktionsleiste die Option "Papierkorb leeren".
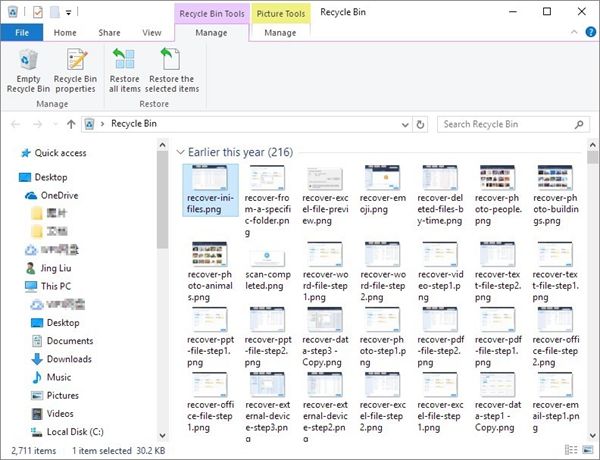
Schritt 3: Der Vorgang beginnt, und der Mechanismus wird in einem Popup-Fenster angezeigt. Sobald der Vorgang abgeschlossen ist, wird der Speicherplatz auf dem Laufwerk freigegeben.
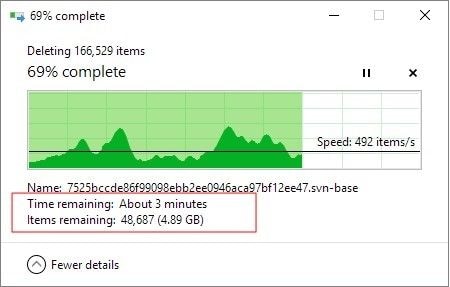
9 Ersetzen Sie ein Laufwerk
Wenn keiner der oben genannten Prozesse funktioniert, um den Fehler zu beheben, d.h. "Datenträger voll, aber keine Dateien in Windows 10", dann ist Ihr Laufwerk wahrscheinlich beschädigt oder so stark beschädigt, dass es auf keine Weise repariert werden kann. Die einzige Lösung besteht darin, das Laufwerk durch ein neues zu ersetzen.
Video-Anleitung: "Festplatte voll aber keine Dateien werden angezeigt" reparieren
Fazit
Die Fehlermeldung "Datenträger voll, aber keine Dateien Windows 10" zeigt an, dass auf dem Laufwerk kein Speicherplatz verfügbar ist. Dies geschieht meist aufgrund von Viren- oder Malware-Angriffen, großen Dateien, die auf Laufwerk C gespeichert sind, Auslagerungsdateien, zusätzlichen Wiederherstellungen, die auf dem Laufwerk gespeichert sind, früheren Windows-Updates und Backups, die auf dem Laufwerk gespeichert sind, etc. All dies führt dazu, dass der Speicherplatz auf dem Laufwerk belegt wird und kein Platz mehr für die neuen Dateien bleibt, die gespeichert werden sollen. Wenn Ihr Gerät mit diesem Fehler konfrontiert wird, d.h. wenn die Festplatte voll ist, aber keine Dateien vorhanden sind, wird es langsam, lässt keine Softwareinstallation und keine Updates zu und führt kein Programm aus. In diesem Artikel werden alle Lösungen zur Beseitigung dieses Fehlers erläutert. Sie können ein Antivirenprogramm ausführen, die temporären Dateien löschen, zusätzliche Wiederherstellungspunkte löschen, die versteckten Dateien freigeben und dann löschen oder schließlich das Laufwerk austauschen, um das Problem sofort zu beheben.
Was stimmt nicht mit Drive?
- Laufwerk wiederherstellen
- Formatierte Laufwerk wiederherstellen
- Unerkanntes Laufwerk wiederherstellen
- Daten des WD-Laufwerks abrufen
- Dateien von externen Laufwerk retten
- Gelöschte Daten wiederherstellen
- Laufwerk reparieren
- Laufwerk wird nicht angezeigt
- Festplatte bootet nicht
- Festplatte nicht zugeordnet
- Umgang mit Festplattencrash
- Festplatte reparieren & Daten retten
- Laufwerk formatieren / löschen
- Laufwerk kennen




Classen Becker
chief Editor