Jul 18, 2025 • Via : Topic-de • Bewährte Lösungen
Kennen Sie eine Methode, um Ihre verlorenen Dateien wiederherzustellen? Sind die Methoden trotz der Dateigröße zuverlässig und effektiv? In diesem Leitfaden finden Sie inspirierende Techniken, um die Daten Ihrer externen Festplatten wiederherzustellen!
Häufige Gründe für Datenverlust auf externen Festplatten
Daten sind angreifbar. Und verschiedene Gründe können zu einem Datenverlust führen. Sie können unten überprüfen, ob Ihre Daten aus einem bestimmten Grund verschwinden.
- Unbekannter mechanischer Schaden an der Festplatte: Auf der Festplatte sind viele bewegliche Teile montiert und es kann zu Datenverlusten kommen, wenn diese Teile plötzlich ausfallen. Manchmal kommt es aufgrund eines Herstellungsfehlers zu unvorhersehbaren Schäden an der Festplatte.
- Stromschwankungen: Wenn es in Ihrem System zu Stromschwankungen kommt, ist die Wahrscheinlichkeit eines Datenverlusts hoch. Häufige Stromausfälle sind einer der Gründe für den Verlust von Daten auf externen Festplatten.
- Versehentliches Löschen: Sie könnten die Datei in der Eile manuell löschen. Diese Art des versehentlichen Löschens ist weit verbreitet und gehört zu den Ursachen für den Datenverlust auf der externen Festplatte.
- Virenangriffe: Wenn Sie eine ineffiziente oder abgelaufene Antiviren-Software in Ihrem System haben, ist Ihr Computer sehr anfällig. In diesem Fall müssen Sie Ihre Firewall oder andere Antiviren-Software aktualisieren. Über diesen Link erfahren Sie auch, wie Sie durch Viren beschädigte MS Office-Dateien reparieren können.
Wie man Dateien von einer externen Festplatte kostenlos wiederherstellt
Die folgenden Methoden helfen Ihnen, Dateien von einer externen Festplatte kostenlos wiederherzustellen.
Methode 1: Wiederherstellung aus einer Sicherungsdatei (wenn Sie zuvor eine Sicherung erstellt haben)
Sie können die Dateien von der externen Festplatte nur wiederherstellen, wenn Sie die Backup-Option aktiviert haben. Um die Dateien zu sichern, müssen Sie wie unten beschrieben vorgehen. Verbinden Sie zuvor die externe Festplattenquelle mit Ihrem PC.
Schritt 1: Erstellen Sie ein Backup
Navigieren Sie zu Start-> Systemsteuerung -> System und Sicherheit -> Sichern und Wiederherstellen, um die Sicherungsoption zu aktivieren.

Schritt 2: Wiederherstellen
Um die verlorenen Dateien wiederherzustellen, tippen Sie auf die Schaltfläche "Meine Dateien wiederherstellen" in der Option System und Einstellungen der Systemsteuerung.
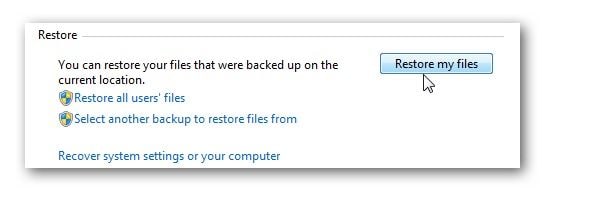
Methode 2: Wiederherstellung mit Hilfe einer Datenrettungssoftware
Eine weitere präzise Methode zur Wiederherstellung der Dateien an ihrem ursprünglichen Speicherort ist die Verwendung der hochentwickelten Datenrettungssoftware Wondershare Recoverit. Es ist ein erstaunliches Tool von einem riesigen Softwareentwickler. Diese Datenwiederherstellungssoftware verfügt über aufregende Funktionen mit bemerkenswerten Ergebnissen innerhalb einer kurzen Zeitspanne.

Wondershare Recoverit - Die beste Dateiwiederherstellungssoftware
- Zuverlässige und 100% sichere Datenwiederherstellung ohne Datenverlust
- Effektiv kompatibel mit Windows und Mac
- Effiziente Wiederherstellung von Dateien und Unterstützung von mehr als 1.000 Dateiformaten.
Wie man Dateien von einer externen Festplatte kostenlos mit der Datenrettungssoftware Recoverit wiederherstellt:
Schritt 1: Starten Sie das Tool und wählen Sie den Speicherort
Rufen Sie die offizielle Webseite von Recoverit auf und laden Sie die entsprechende Version der Datenrettungssoftware herunter. Installieren Sie das Tool, indem Sie dem Assistenten folgen. Verbinden Sie die externe Festplatte mit Ihrem Computer und tippen Sie dann auf das Symbol und wählen Sie den Speicherort der externen Festplatte, um mit dem Scanvorgang fortzufahren.

Schritt 2: Starten Sie die Überprüfung
Klicken Sie auf die "Start" Schaltfläche, um mit dem Scannen der auf der externen Festplatte vorhandenen Dateien zu beginnen.

Schritt 3: Wiederherstellen
Sie können eine Vorschau der Dateien erstellen, indem Sie auf die "Vorschau" Schaltfläche klicken, die im rechten Fensterbereich erscheint, wenn Sie eine bestimmte Datei auswählen. Nach der Vorschau können Sie auf die "Wiederherstellen" Schaltfläche klicken, um die Datei an ihrem ursprünglichen Speicherort wiederherzustellen.

Fazit
In diesem Artikel haben wir Ihnen zwei Möglichkeiten gezeigt, wie Sie Ihre Dateien von einer externen Festplatte kostenlos wiederherstellen können. Bei Methode 1 müssen Sie eine Sicherungskopie erstellen. Anschließend können Sie Ihre verlorenen Daten in der Sicherungskopie wiederfinden. Andernfalls ist es nicht praktikabel. Bei Methode 2 mit Wondershare Recoverit springen Sie direkt in den Backup-Prozess, um Ihre Dateien wiederherzustellen.
Recoverit ist in der Tat sehr leistungsstark, wenn es um die Wiederherstellung von Daten geht. Aber es ist auch wichtig, Ihre wichtigen Daten für den Fall eines versehentlichen Verlusts zu sichern.
Laden Sie Recoverit einfach kostenlos herunter und beginnen Sie Ihre Dateiwiederherstellungstour. Und notieren Sie sich bitte! Die kostenlose Version unterstützt nur die Wiederherstellung von 100 MB Daten. Wenn Ihr Volumen größer ist, können Sie die folgende erweiterte Version wählen.
Tipps für Datenrettung
- Computer-Datenrettung
- Kostenlose Datenrettungssoftware
- Top 5 kostenlose Datenrettungssoftware
- Editor-Dateien wiederherstellen
- Top 5 Open Source Datenrettungsprogramme
- Die beste Video-Wiederherstellung
- Die beste Foto-Wiederherstellung
- Telefon-Datenrettung
- Datenwiederherstellung nach einem Factory Reset auf Android
- Dateien von Android Speicherkarte wiederherstellen
- Dateien auf Nokia-Handys wiederherstellen
- Dateien auf einem LG Mobiltelefon wiederherstellen
- Dateien von einem Smartphone wiederherstellen
- Top 8 der kostenlosen Android Wiederherstellungssoftwares
- Mehr
- Recover My Files mit Lizenzschlüssel cracken
- iMovie-Dateien mit iMovie Recovery wiederherstellen
- Bewertung von Disk Drill
- Alles über Stellar Data Recovery Aktivierungsschlüssel
- Easy Recovery Essentials Free für Windows
- Hetman Partition Recovery
- Testbericht für DiskDigger Pro
- Bewertung von Recuva Free Data Recovery




Classen Becker
chief Editor