Jul 18, 2025 • Via : Topic-de • Bewährte Lösungen
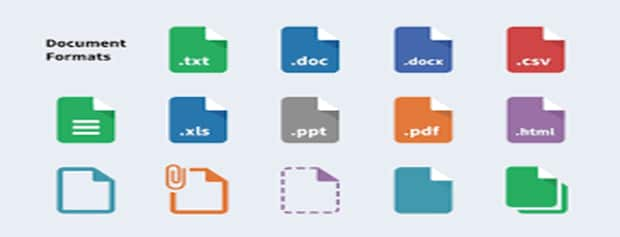
Wenn Sie Ihre Festplatte formatieren, aber später feststellen, dass sie wichtige Dateien enthält, sollten Sie als erstes lernen, wie Sie Dateien von einer formatierten Festplatte wiederherstellen können. Wenn Sie eine kurze Google-Suche nach Datenwiederherstellung durchführen, finden Sie eine Fülle von Webseiten, die Ihnen bei der Wiederherstellung Ihrer Daten helfen.
Leider sind viele dieser Webseiten unseriös und liefern Ihnen nicht die Informationen, die Sie zur Wiederherstellung einer formatierten Festplatte benötigen. Um Ihnen bei Ihrem Problem zu helfen, haben wir diesen Leitfaden erstellt, der beantwortet, ob es möglich ist, Daten von einer formatierten Festplatte wiederherzustellen und wenn ja, wie Sie dies auf Ihrem Rechner tun können. Dank fortschrittlicher Technologien und Software können Sie jetzt sogar Dateien von einer formatierten Festplatte wiederherstellen. Der Inhalt des Laufwerks wartet normalerweise nur darauf, dass neue Daten darauf überschrieben werden. Sie können Ihre Dateien von einer formatierten Festplatte immer noch wiederherstellen, solange Sie keine neuen Daten auf die Festplatte schreiben.
Teil 1. Was passiert, wenn Festplatten formatiert werden?
Alles wird gelöscht, wenn das Laufwerk formatiert wird. Es darf also nur bei Bedarf durchgeführt werden. Es gibt jedoch mehrere Gründe, warum eine Festplatte formatiert werden sollte. Vielleicht haben Sie Sicherheitsbedenken, benötigen eine neue Hardware oder möchten ein neues Dateisystem auf Ihrem Gerät installieren. Was auch immer der Grund ist, die Formatierung einer Festplatte verbessert die Leistung Ihres Geräts, wenn sie richtig durchgeführt wird.
Das Formatieren einer Festplatte kann die Leistung Ihres Computers verbessern, indem potenziell schädliche Programme entfernt werden. Computerviren und andere bösartige Software sind nicht immer erkennbar, aber sie können sich auf der Festplatte des Systems ausbreiten und wichtige Dateien beschädigen. Spyware und Viren beeinträchtigen die Gesamtleistung eines Computers. Virenscanner und andere Hilfsprogramme können Sie zwar bei der Entfernung bösartiger Projekte unterstützen, aber sie sind nicht immer effektiv.
Stellen Sie die Verwendung des Datenträgers sofort ein, wenn Sie Daten von einem versehentlich formatierten Laufwerk wiederherstellen möchten. Dadurch wird verhindert, dass der Server versehentlich Sektoren überschreibt, die Daten enthalten, die Sie wiederherstellen möchten. Beginnen Sie so bald wie möglich mit der Wiederherstellung, um Ihre Chancen auf eine vollständige Wiederherstellung Ihrer Dateien zu erhöhen.
Teil 2. Wie kann man Daten von einer formatierten Festplatte kostenlos wiederherstellen?
Computerbenutzer müssen gelegentlich die recht routinemäßige Aufgabe erledigen, ein Laufwerk oder eine Partition zu formatieren. Leider riskieren Sie einen erheblichen Datenverlust, wenn Sie das falsche Laufwerk oder die falsche Partition formatieren. Die gute Nachricht ist, dass Sie Daten von formatierten Festplatten wiederherstellen können, wenn Sie die richtigen Tools verwenden und ein paar einfache Regeln befolgen.
Methode 1: Wiederherstellen von Daten von einer formatierten Festplatte mit CMD
Das Tool cmd.exe, auch Command Prompt oder CMD genannt, ist ein Befehlszeileninterpreter, der in jedem Windows-Betriebssystem zu finden ist. Sie können mit dem System über die von diesem Dienstprogramm bereitgestellte Befehlszeilenoberfläche kommunizieren. Damit können Sie u.a. die Laufwerkseigenschaften ändern, Dateien und Ordner löschen, den Speicherplatz auf der Festplatte und den Partitionen verwalten und Festplattenprobleme beheben.
Schritt 1: Verbinden Sie Ihre Festplatte/SD-Karte/USB mit dem System. Klicken Sie mit der rechten Maustaste auf das Windows Symbol und wählen Sie "Suchen".
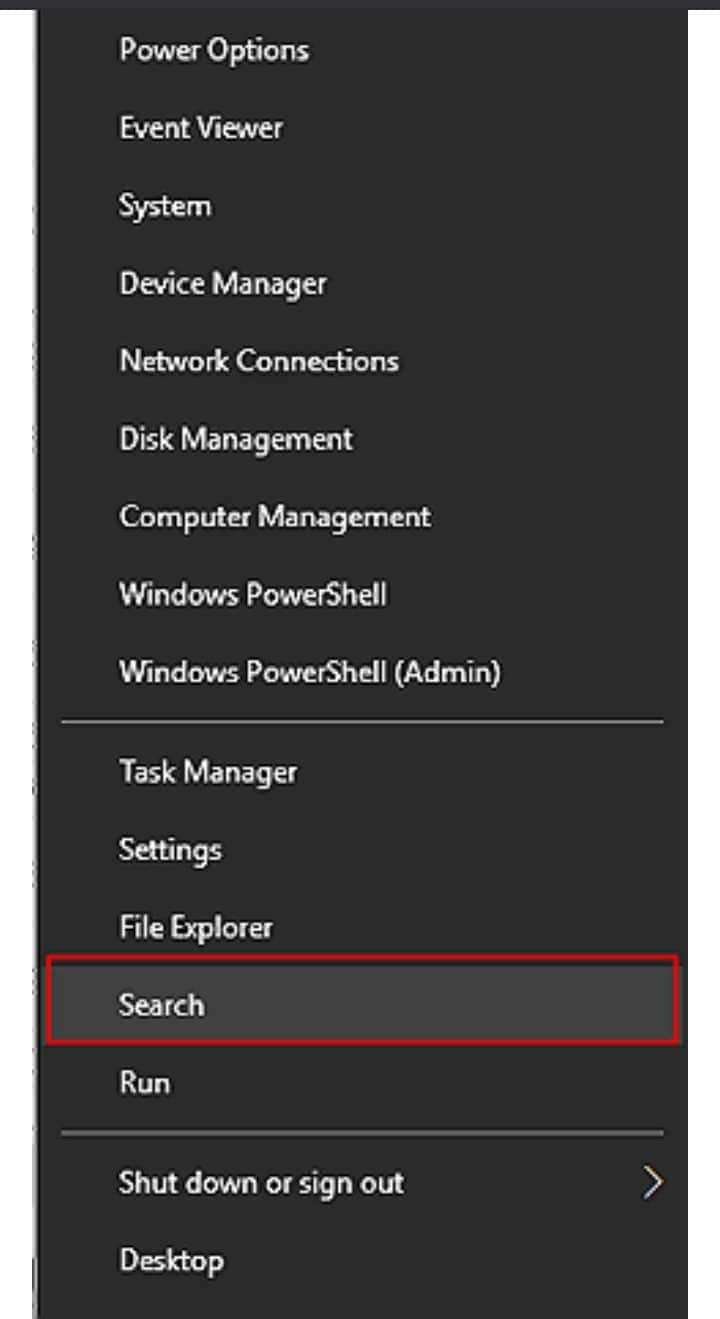
Schritt 2: Geben Sie die Eingabeaufforderung ein und klicken Sie mit der rechten Maustaste auf Eingabeaufforderung und wählen Sie "Als Administrator ausführen". Klicken Sie auf "Ja", um die Eingabeaufforderung als Administrator auszuführen.
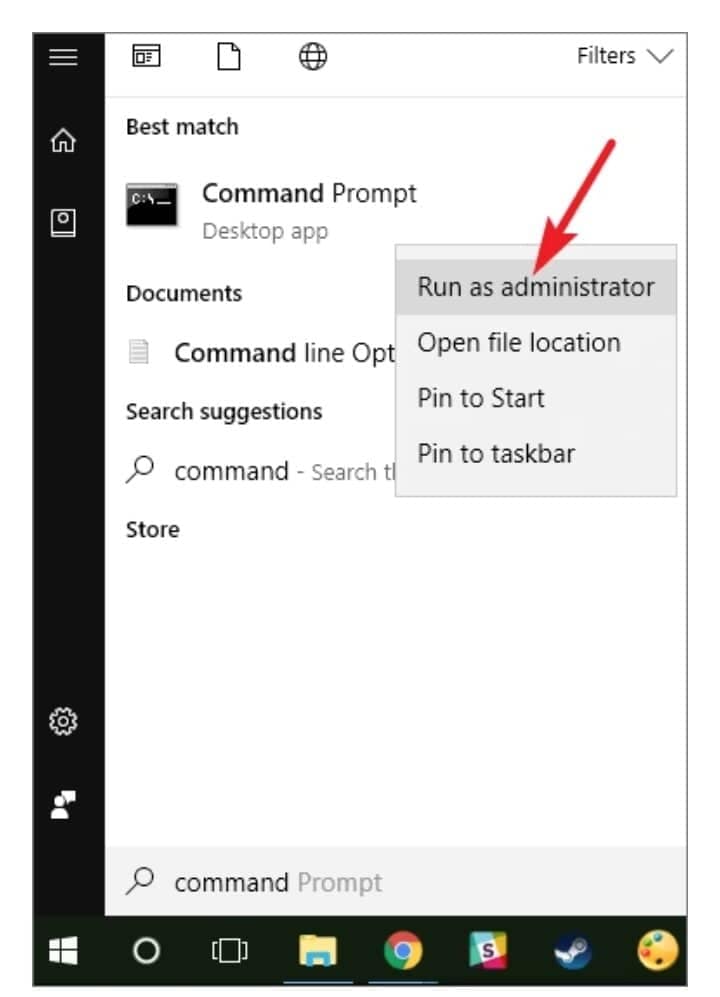
Schritt 3: Geben Sie: chkdsk F: /f in der Eingabeaufforderung ein und drücken Sie die Eingabetaste. (Ersetzen Sie F: durch den Laufwerksbuchstaben des Geräts, auf dem Sie Dateien oder Daten verloren haben).
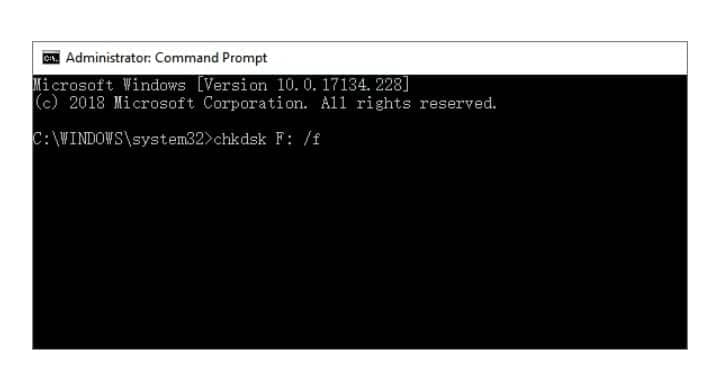
Schritt 4: Geben Sie ein: Y oder J und drücken Sie Enter, um fortzufahren.

Schritt 5: Tippen Sie: F und drücken Sie erneut Enter.
Geben Sie ein: F:\>attrib -h -r -s /s /d *.* und drücken Sie Enter. (Ersetzen Sie F durch den Laufwerksbuchstaben des Geräts, auf dem Sie Dateien oder Daten verloren haben).
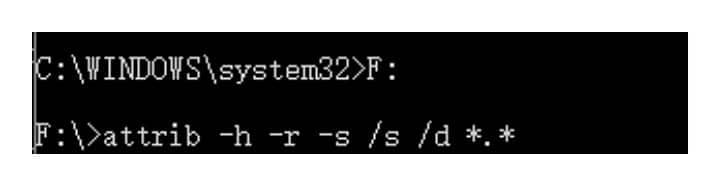
Es ist hilfreich, wenn Sie bei der Verwendung der CMD-Befehlszeile zur Wiederherstellung von Daten von einer formatierten Festplatte, SD-Karte oder einem USB-Stick äußerste Vorsicht walten lassen, da Fehler zu ernsteren Problemen führen können. Wenn CMD Ihre verlorenen Dateien nicht finden kann oder wenn Sie nicht wissen, wie man CMD verwendet, können Sie diese Methode überspringen und stattdessen eine Software zur Wiederherstellung von formatierten Festplatten verwenden, die dies für Sie erledigt.
Wenn die erste Methode nicht funktioniert, können Sie alternativ Methode 2 anwenden.
Methode 2: Wiederherstellung von Daten von einer formatierten Festplatte mit Wondershare Recoverit
Alle verlorenen oder gelöschten Dateien von einem Computer, einer Festplatte, einer SSD, einem USB-Laufwerk, einer SD-Speicherkarte, einer Kamera und mehr können mit Recoverit Data Recovery Free wiederhergestellt werden. Das Tool bietet hohe Erfolgsquoten für mehr als 500 reale Datenverlustszenarien, einschließlich Formatierung, Systemabstürze, Malware-Angriffe, etc.
Für Windows XP/Vista/7/8/10/11
Für macOS X 10.10 - macOS 13
Für Windows
Schritt 1: Starten Sie das Programm Recoverit Data Recovery und wählen Sie die formatierte Festplatte aus, um zu beginnen.

Schritt 2: Die Software zur Wiederherstellung formatierter Festplatten scannt die Festplatte oder sucht nach den verlorenen Daten und Dateien.

Schritt 3: Am Ende können Sie alle wiederhergestellten Dateien überprüfen. Vorschau der wiederhergestellten Fotos, Videos, Musik- und Office-Dateien. Wählen Sie Ihre Dateien aus und klicken Sie auf "Wiederherstellen", um alle wiederhergestellten Dateien zu speichern.

Für MacOS
Bevor Sie Daten auf dem Mac wiederherstellen können, müssen Sie Recoverit auf Ihrem Mac ausführen lassen. Um die Software zu starten, folgen Sie bitte den folgenden einfachen Schritten.
Schritt 1: Doppelklicken Sie auf das "Recoverit" Symbol auf dem Mac Desktop.
Schritt 2: Nichts da? Bitte gehen Sie zu "Finder" > "Anwendungen" > "Recoverit" und doppelklicken Sie auf die Software.
Schritt 3: Wenn Sie ein Passwort festgelegt haben, geben Sie das Passwort ein und drücken Sie "Enter" oder "Return", um Recoverit zu starten.

Teil 3. 3 Wege, eine Festplatte sicher zu formatieren, ohne Daten zu verlieren
Sind Sie besorgt, dass die Daten auf einer beschädigten Festplatte verloren gehen könnten? Die meisten Menschen sind gut darin, Backups ihrer wichtigen Daten auf externen Festplatten zu speichern. Erfahren Sie, wie Sie eine Festplatte neu formatieren und Ihre Daten danach wiederherstellen können. Aber was passiert, wenn das Laufwerk beschädigt wird? Es ist eine Lektion, warum Sie immer eine lokale Kopie und ein Offshore-Backup mit einem Cloud-Service erstellen sollten, aber dafür ist es jetzt zu spät. Glücklicherweise können Sie eine externe Festplatte neu formatieren, ohne alles darauf zu löschen, wenn Sie ein paar einfache Abhilfen anwenden.
1. Festplatte mit Windows Explorer formatieren
Zum Glück gibt es je nach Zustand Ihrer Festplatte Techniken, um sie ohne Datenverlust zu formatieren. Unten finden Sie eine ausführliche Schritt-für-Schritt-Anleitung für gesunde und defekte Laufwerke. Lesen Sie weiter!
Schritt 1: Klicken Sie auf "Mein Computer".
Schritt 2: Wählen Sie das Laufwerk, das Sie formatieren möchten, klicken Sie mit der rechten Maustaste darauf und wählen Sie "Formatieren" aus der Dropdown-Liste der Optionen.
Schritt 3: Sobald sich das Dialogfeld "Formatieren" öffnet, können Sie die Kapazitätsgröße wählen, wobei es empfehlenswert ist, die Standardgröße beizubehalten. Sie können auch ein Dateisystem für das zu formatierende Laufwerk einrichten. Klicken Sie auf "Start".
Schritt 4: Wenn Sie auf "Starten" klicken, erscheint ein Warnfenster vor Ihnen. Wenn Sie sicher sind, dass Sie den Datenträger formatieren möchten, können Sie auf "ok" klicken und mit der Formatierung fortfahren.
2. Festplatte mit der Windows Datenträgerverwaltung formatieren
Zu viele Menschen glauben, dass sich die Begriffe "Datenrettung" und "Laufwerk formatieren" gegenseitig ausschließen, wie eine schnelle Suche in den zahlreichen Computerforen des Internets zeigt. Das tun sie nicht. Ihre Festplatte kann vollständig gelöscht werden, ohne dass dabei Ihre Daten verloren gehen. Sie müssen Ihr Laufwerk zunächst formatieren, um Ihre Daten mit einer Datenrettungssoftware wiederherstellen zu können.
Schritt 1: Im Folgenden finden Sie zwei Möglichkeiten, wie Sie die Datenträgerverwaltung öffnen können:
- a) Führen Sie "diskmgmt. MSC" aus, indem Sie auf das Symbol für den Windows-Start klicken.
- b) Gehen Sie auf "Mein Computer". Klicken Sie mit der rechten Maustaste und wählen Sie "Verwalten" aus dem Dropdown-Menü. Wählen Sie dann die Datenträgerverwaltung unter "Speicher".
Schritt 2: Klicken Sie nun mit der rechten Maustaste auf die Zielpartition und wählen Sie "Formatieren" aus der Dropdown-Liste.
Schritt 3: Geben Sie im Formatierungsassistenten die Beschriftung des Volumes, das Dateisystem und die Größe der Zuordnungseinheit an. Klicken Sie auf "Ok".
Schritt 4: Drücken Sie zur Bestätigung "Ok".
Schritt 5: Wenn Sie auf "Starten" klicken, erscheint ein Warnfenster vor Ihnen. Wenn Sie sicher sind, dass Sie den Datenträger formatieren möchten, können Sie auf "ok" klicken und mit der Formatierung fortfahren.
3. Verwenden Sie Wondershare UBackit, um Daten vor dem Formatieren zu sichern
Die Microsoft Office-Suite bietet Programme, die täglich von Millionen von Anwendern genutzt werden, die von einer breiten Palette von Software profitieren, die sie bei der Durchführung von Büroautomatisierungsaufgaben wie Design, Schreiben, Datenbanken, etc. unterstützt. Viele Benutzer arbeiten mit verschiedenen Dokumenten, die gesichert werden müssen, da sie Probleme verursachen können, wenn sie versehentlich verloren gehen oder gelöscht werden. Hier finden Sie einige Schritte zur Verwendung von Wondershare UBackit, um Daten vor dem Formatieren zu sichern, damit Ihre Dateien sicher sind und nicht Gefahr laufen, gelöscht zu werden, auch wenn Sie Ihre Festplatte formatieren.
Schritt 1: Starten Sie Wondershare UBackit.

Schritt 2: Wählen Sie Dateien/Ordner von der Festplatte.

Schritt 3: Wählen Sie das Sicherungsziel.

Schritt 4: Starten Sie den Sicherungsvorgang.
Der Sicherungsvorgang dauert je nach Umfang der Sicherungsdatei zwischen Sekunden und Minuten.

Fazit
Es ist etwas schwieriger, Daten von formatierten Festplatten wiederherzustellen als von jedem anderen Datenträger. Wenn Sie sich vergewissert haben, dass Sie Ihre Daten wiederherstellen können, ist der Rest der Prozedur ganz einfach. Sie verfügen jetzt über das Wissen und die Ressourcen, die Sie benötigen, um Ihre Daten wiederherzustellen, also tun Sie es!
Für Windows XP/Vista/7/8/10/11
Für macOS X 10.10 - macOS 13
Tipps für Datenrettung
- Computer-Datenrettung
- Kostenlose Datenrettungssoftware
- Top 5 kostenlose Datenrettungssoftware
- Editor-Dateien wiederherstellen
- Top 5 Open Source Datenrettungsprogramme
- Die beste Video-Wiederherstellung
- Die beste Foto-Wiederherstellung
- Telefon-Datenrettung
- Datenwiederherstellung nach einem Factory Reset auf Android
- Dateien von Android Speicherkarte wiederherstellen
- Dateien auf Nokia-Handys wiederherstellen
- Dateien auf einem LG Mobiltelefon wiederherstellen
- Dateien von einem Smartphone wiederherstellen
- Top 8 der kostenlosen Android Wiederherstellungssoftwares
- Mehr
- Recover My Files mit Lizenzschlüssel cracken
- iMovie-Dateien mit iMovie Recovery wiederherstellen
- Bewertung von Disk Drill
- Alles über Stellar Data Recovery Aktivierungsschlüssel
- Easy Recovery Essentials Free für Windows
- Hetman Partition Recovery
- Testbericht für DiskDigger Pro
- Bewertung von Recuva Free Data Recovery




Classen Becker
chief Editor