• Abgelegt bei: USB-Wiederherstellung • Bewährte Lösungen
Die Menge an Daten, die wir heutzutage in dieser digitalen Welt nutzen, ist enorm. Um solche umfangreichen Daten zu verwalten, können wir externe Speichergeräte verwenden. Eine Möglichkeit, Daten extern zu speichern und portabel zu machen, ist die Verwendung von Imation USB-Flash-Laufwerken. Kaufen Sie diese online oder in einem Geschäft in Ihrer Nähe, um Ihre Daten zu speichern.

Bei der Verwendung des USB-Laufwerks von Imation können einige Probleme auftreten, z.B. der Verlust von Daten. Die Gründe können eine gewaltsame Formatierung des Laufwerks, beschädigte Dateien, etc. sein.
Die Frage ist hier, wie man Dateien von Imation USB wiederherstellen kann. Ist eine Imation Wiederherstellung möglich? JA! Sie können von einem Imation USB-Flash-Laufwerk wiederherstellen. Wir werden in diesem Artikel einen Blick auf eine mögliche Lösung werfen.
Inhaltsnavigation
Teil 1: Wege, durch die Sie Daten von Imation USB Flash Drive verlieren können
Viele Menschen tragen heutzutage ihre Daten in tragbaren Speichergeräten mit sich. Das Imation USB-Flash-Laufwerk ist eine gängige Methode, um Ihre Daten mitzunehmen. Aber das Risiko eines Datenverlustes vom USB-Flash-Laufwerk ist nicht ausgeschlossen. Mehrere Gründe können diesen Datenverlust verursachen. Ein paar der Gründe könnten sein:
- USB-Laufwerk formatieren - Sie können die Daten auf Ihrem USB-Flash-Laufwerk durch Formatieren verlieren. Das Formatieren des USB-Laufwerks kann je nach Situation absichtlich oder versehentlich erfolgen.
- Löschen - Sie können versehentlich die Daten von Ihrem USB-Laufwerk löschen. Das kann auch in alltäglichen Szenarien passieren.
- Vireninfektion - Einer der Hauptgründe, warum Sie Daten von USB-Flash-Laufwerken verlieren. Da Sie Ihr USB-Flash-Laufwerk in jedes beliebige Computergerät einstecken können, ist die Wahrscheinlichkeit, dass es mit einem Virus infiziert wird, hoch.
- Systemfehler - Sie können Ihre Daten durch einen Systemfehler verlieren, z.B. durch das automatische Schließen des Computersystems.

Dies sind nicht die einzigen Gründe, aber es kann noch weitere geben. Dies sind jedoch die häufigsten.
Teil 2: Wie kann ich Daten von einem Imation USB-Flash-Laufwerk wiederherstellen?
Methode 1: Windows-Backup verwenden
Um Daten vom Imation-USB abzurufen, ist ein einfacher Weg, die Windows-Backup-Funktion zu verwenden. Es handelt sich um eine einfache, vorinstallierte Methode, die Ihnen hilft, eine zuvor gespeicherte, gesicherte Version wiederherzustellen. Wir werden einen Blick darauf werfen, wie Sie die Imation USB-Datenrettung durchführen:
Schritt 1 - Schließen Sie Ihr USB-Laufwerk an den Computer an.
Schritt 2 - Suchen Sie Ihr USB-Laufwerk im Arbeitsplatz und klicken Sie es mit der rechten Maustaste an.
Schritt 3 - Wählen Sie die "Eigenschaften" aus der Liste unten.
Schritt 4 - Klicken Sie auf die Registerkarte "Vorherige Version" und wählen Sie die verfügbare vorherige Version aus.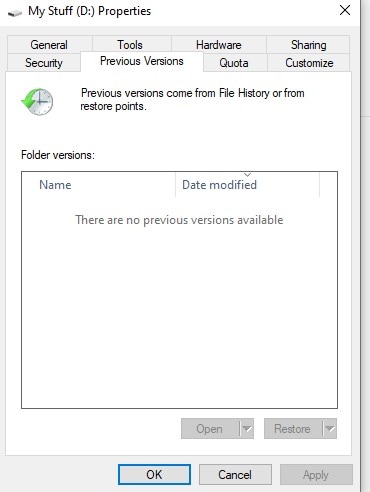
Schritt 5 - Klicken Sie auf die Schaltfläche "Wiederherstellen".
Diese Methode funktioniert zeitweise. Eine 100%ige Erfolgsgarantie gibt es nicht.
Methode 2: Verwendung der Wondershare Recoverit Software
Mein PC ist plötzlich eingefroren, also habe ich ihn neu gestartet. Ich habe meinen 8GB USB Stick von Imation entfernt, ohne ihn abzustecken. Als ich ihn wieder in meinen PC einsteckte, erkannte mein Computer das USB-Laufwerk, aber ich erhielt die Meldung, dass ich den USB Stick formatieren müssen, wenn ich ihn verwenden will. Gibt es eine Möglichkeit, mein Problem zu lösen? Ich muss meine Daten zurückbekommen!
Dieses USB-Formatierungsproblem ist einer der häufigsten Gründe, die zu USB-Datenverlustproblemen führen. Andere Gründe können Löschung, Vireninfektion oder sogar Systemfehler sein. Glücklicherweise gibt es im Internet Programme, die Ihnen helfen können, gelöschte und formatierte Dateien von USB-Flash-Laufwerken, einschließlich Ihres Imation USB, wiederherzustellen. Recoverit Data Recovery für Windows oder Wondershare Data Recovery für Mac ist das, was Sie brauchen. Damit können Sie eine Vielzahl von Dateitypen von Ihrem Imation USB abrufen, darunter Bilder, Videos, Audiodateien, Dokumentdateien, etc.
Eine Testversion von Wondershare Imation USB Recovery ist jetzt verfügbar. Diese Testversion hilft Ihnen, die Funktionsweise des Programms kennenzulernen und gibt Ihnen die Möglichkeit, Ihr Imation USB-Flash-Laufwerk zu scannen, bevor Sie die registrierte Version kaufen.
Laden Sie die Testversion jetzt kostenlos herunter! Die Windows-Version von Wondershare Imation USB Recovery ist jetzt vollständig kompatibel mit Windows 10.
Ihre sichere & zuverlässige USB-Flash-Drive-Wiederherstellungssoftware
- Stellen Sie verlorene oder gelöschte Dateien, Fotos, Audio, Musik, E-Mails von jedem Speichergerät effektiv, sicher und vollständig wieder her.
- Unterstützt die Wiederherstellung von Daten aus Papierkorb, Festplatte, Speicherkarte, Flash-Laufwerk, Digitalkamera und Camcorder.
- Unterstützt die Wiederherstellung von Daten bei plötzlicher Löschung, Formatierung, Festplattenbeschädigung, Virenbefall und Systemabsturz in verschiedenen Situationen.
Prozess der Imation USB-Datenwiederherstellung in 3 Schritten
Verbinden Sie Ihren Imation USB mit Ihrem Computer und starten Sie Recoverit auf Ihrem Desktop.
Schritt 1. Wählen Sie das Szenario für Datenverlust, um Daten von Imation USB wiederherzustellen
Wählen Sie das Szenario aus, das Sie zur Datenwiederherstellung getroffen haben. Sie können die Option "Wiederherstellung externer Geräte" wählen, um die Wiederherstellung verlorener USB-Dateien zu starten.
Schritt 2. Scannen Sie Ihren Imation-USB, um eine Imation-USB-Wiederherstellung durchzuführen
Wählen Sie den Speicherort Ihres Imation-USB und klicken Sie auf "Start", um mit dem Scannen nach verlorenen Daten zu beginnen.
Hinweis: Wenn eine Schnellsuche Ihre Dateien nicht finden kann, führen Sie eine erneute Suche mit "Rundum-Wiederherstellung" durch. Die Rundum-Wiederherstellung unterstützt die detaillierte Suche nach weiteren Dateien vom Imation USB-Laufwerk, was eine längere Zeit in Anspruch nimmt als der Schnellscan.
Schritt 3. Daten von Imation USB selektiv wiederherstellen
Jetzt listet Recoverit alle gefundenen Inhalte auf Ihrem Imation USB in Kategorien auf, so wie Sie es auf dem Bild unten sehen können.
Um zu überprüfen, wie viele Dateien Sie wiederherstellen können, können Sie die Dateinamen einzeln überprüfen; bei Bildern haben Sie auch die Möglichkeit, eine Vorschau zu sehen.
Wählen Sie dann die gewünschten Dateien aus und klicken Sie auf "Wiederherstellen", um sie auf Ihrem Computer oder anderen Speichergeräten zu speichern. 
Tipps:
- Diese Anleitung basiert auf der Windows-Version von Recoverit. Wenn Sie ein Mac-Benutzer sind, können Sie die ähnlichen Vorgänge befolgen, um Daten von Imation USB mit Mac-Version wiederherzustellen.
- Um zu vermeiden, dass Daten überschrieben werden, empfehlen wir Ihnen dringend, die wiederherstellbaren Daten während der Wiederherstellung nicht auf Ihrem Imation USB zu speichern.
Teil 3: Wege zur Wartung Ihres Imation USB-Flash-Laufwerks
Wir haben bis jetzt gesehen, dass Sie Ihre Daten von einem USB-Flash-Laufwerk verlieren können. Wir haben auch gesehen, wie man Dateien von Imation USB wiederherstellt. Aber Sie denken vielleicht eher an einen PROAKTIVEN Ansatz als an den REAKTIVEN Ansatz.

Ist es möglich zu verhindern, dass Daten verloren gehen? Die Antwort ist JA. Sie können einige Schritte unternehmen, um das Risiko eines Datenverlusts zu minimieren. Lassen Sie uns ein paar der vorbeugenden Maßnahmen besprechen, die Sie ergreifen können:
- Regelmäßige Backups - Sie wollen Ihre Daten auf Ihrem Imation USB Flash Drive nicht verlieren. Ein wesentlicher Schritt ist das regelmäßige Erstellen von Backups Ihrer Daten. Sie können ein anderes externes Speichermedium oder eine andere Cloud-Sicherungsoptionen wie Google Drive verwenden.
- Verwenden Sie das richtige Dateisystem - Wenn Sie Ihren USB-Stick formatieren/partitionieren, stellen Sie sicher, dass Sie gültige Dateisysteme wie NTFS, FAT32 oder exFat verwenden.
- Antivirensoftware verwenden - Scannen Sie Ihr USB-Flash-Laufwerk immer, wenn Sie es an einen anderen Computer anschließen. Eine Antivirensoftware hilft dabei, jegliche Malware oder Viren zu entfernen, die in den USB-Stick gelangen können.
- Richtiges Ein- und Ausstecken - Verwenden Sie die Option "AUSWERFEN", während Sie Ihr USB-Laufwerk vom System trennen. Dies kann helfen, jegliche Dateibeschädigung in Ihrem USB-Flash-Laufwerk zu verhindern.
Teil 4: Fazit
- In diesem Artikel haben wir zunächst untersucht, wie wir Daten von unserem Imation USB-Flash-Laufwerk verlieren können. Wir haben gesehen, wie wir Daten durch Formatieren unseres USB-Flash-Laufwerks, versehentliches Löschen von Daten, Vireninfektion und einen Systemfehler verlieren können.
- Dann haben wir die Frage beantwortet, wie wir unsere verlorenen Dateien wiederherstellen können.
- Wir haben zwei Möglichkeiten gesehen, unsere Daten mit Hilfe von Windows Backup und der Wondershare Recoverit Software wiederherzustellen.
- Am Ende haben wir den PROAKTIVEN Ansatz zur Wartung Ihres Imation USB-Flash-Laufwerks verwendet.
Wir wissen jetzt, dass die Wiederherstellung von Imation USB möglich ist. Die Wiederherstellung von Daten durch die Wondershare Recoverit Software ist viel einfacher und erfolgreicher als jede andere Methode.
USB-Lösung
- USB wiederherstellen
- Daten von einem defekten USB-Stick retten
- USB-Stick mit RAW-Dateisystem wiederherstellen
- Gelöschte Dateien von USB wiederherstellen
- Kingston USB-Stick Wiederherstellung
- USB formatieren
- BitLocker-Schutzen USB formatieren
- USB-Laufwerk auf Mac in FAT32 formatieren
- USB-Laufwerk unformatieren
- Mac USB-Sticks formatieren
- USB reparieren
- USB zeigt leer an, ist aber voll
- PC friert ein, wenn USB angeschlossen wird
- Beschädigtes USB Laufwerk reparieren
- Der Verzeichnisname ist ungültig
- USB kennen



Classen Becker
chief Editor