• Abgelegt bei: Dateiwiederherstellungslösung • Bewährte Lösungen

Haben Sie das Problem "Word hat beim Öffnen der Datei einen Fehler festgestellt"? Viele Benutzer berichten von diesem Problem, wenn sie versuchen, auf die gespeicherte Word-Datei in Word 2010, 2013 oder Word 2016 zuzugreifen. Es wird durch die Software von Drittanbietern verursacht, die die Datei während des Übertragungsvorgangs verändert. Lesen Sie unseren Artikel, um schnelle Lösungen für dieses Problem zu finden.
Teil 1: Was ist die Ursache dafür, dass Word einen Fehler beim Öffnen der Datei hat?
"Microsoft Word hat beim Öffnen der Datei einen Fehler festgestellt" ist ein Fehler, der auftritt, wenn die im System installierte Software eines Drittanbieters Word-Dokumente verändert, die Sie zu öffnen versuchen.
Dieser Abschnitt hilft Ihnen, wenn Ihre Word-Datei nicht reagiert oder sich nicht in Microsoft Word öffnen lässt.
Teil 2: Wie behebt man den Fehlercode "Word hat beim Öffnen der Datei einen Fehler erlitten"?
Wenn Sie mit der Fehlermeldung "Word hat beim Öffnen der Datei einen Fehler festgestellt" konfrontiert sind, bevor Sie zu den Lösungen übergehen, probieren Sie diese Problemlösungen aus.
Initiale Ausführung:
- Suchen Sie nach einem Windows-Update. Wenn ein Update ansteht, aktualisieren Sie es und versuchen Sie erneut, die Word-Datei zu öffnen.
- Wenn Sie diesen Fehlercode zum ersten Mal auf Ihrem System erhalten, starten Sie das System neu und versuchen Sie, auf die Datei zuzugreifen.
- Wenn Sie eine Antiviren-Software installiert haben, versuchen Sie, diese für kurze Zeit zu deaktivieren und die Datei erneut zu öffnen.
Wenn Sie dieses Problem mit Ihren Word-Anhängen immer noch haben, sollten Sie sich für diese Lösungen entscheiden.
Methode 1: Entsperren Sie die Word-Datei
Wenn Sie die Word-Datei selbst erstellt haben und beim Hinzufügen der Datei ein Fehler auftritt, ist die Wahrscheinlichkeit groß, dass die Datei blockiert ist. Dies geschieht in der Regel, wenn Sie sie über Microsoft Outlook oder einen anderen E-Mail-Client empfangen.
Mit den folgenden Schritten können Sie diesen MS Word-Fehlercode ganz einfach loswerden:
Schritt 1: Klicken Sie mit der rechten Maustaste auf die Datei und wählen Sie "Eigenschaften".

Schritt 2: Suchen Sie nun auf der Registerkarte Allgemein unter dem Abschnitt Sicherheit nach der Entsperren Schaltfläche.

Schritt 3: Klicken Sie anschließend auf "Übernehmen", um alle Änderungen zu speichern.
Schritt 4: Sobald Sie fertig sind, öffnen Sie Word erneut und überprüfen Sie, ob das Problem behoben wurde.
Wenn Sie bei mehreren Dateien immer noch die Fehlermeldung "Word hat beim Öffnen der Datei einen Fehler festgestellt" sehen, wählen Sie andere Methoden.
Methode 2: Ändern der Einstellungen für die geschützte Ansicht
Wenn das Problem nicht auf Microsoft Word beschränkt ist oder Sie eine Vielzahl von Word-Dateien mit demselben Problem haben, wird der Fehler wahrscheinlich durch die "Trust Center-Einstellung" verursacht.
Das bedeutet, dass sich die Datei, die Sie zu öffnen versuchen, an einem Ort befindet, der von Microsoft Office als unsicher erkannt wird. Dazu müssen Sie Änderungen in den "Trust Center-Einstellungen" vornehmen, um die Fehlermeldung "Word hat beim Öffnen der Datei einen Fehler festgestellt" zu beheben.
Hier sind die detaillierten Schritte für Sie:
Schritt 1: Öffnen Sie "Ausführen" und öffnen Sie dann Microsoft Word aus Office. Klappen Sie die Registerkarte "Datei" auf und klicken Sie auf "Optionen".

Schritt 2: Klicken Sie im Optionsassistenten auf "Trust Center" und öffnen Sie dann die Trust Center-Einstellungen.

Schritt 3: Wählen Sie in den Einstellungen von "Trust Center" die Option "Geschützte Ansicht" und deaktivieren Sie die folgenden Kontrollkästchen:
Geschützte Ansicht für Dateien aktivieren, die sich an "unsicheren" Orten befinden
Geschützte Ansicht für Dateien aus dem Internet aktivieren
Geschützte Ansicht für Outlook-Anhänge aktivieren

Schritt 4: Speichern Sie die Änderungen und schließen Sie Microsoft Office. Versuchen Sie danach, die Dateien zu öffnen, bei denen die Fehlermeldung "Word hat einen Fehler beim Öffnen der Datei festgestellt" angezeigt wurde.
Diese Word-Dateien sollten sich nun problemlos öffnen lassen. Wenn Sie jedoch immer noch mit diesem Problem konfrontiert sind, sehen Sie sich eine andere Methode an.
Methode 3: Einen neuen sicheren Ort hinzufügen
Wenn die beiden oben genannten Methoden nicht funktionieren, versuchen Sie, einen neuen vertrauenswürdigen Speicherort in Microsoft Office hinzuzufügen. Wenn Sie Ihre gesamten Laufwerke als vertrauenswürdig hinzufügen, wird Office Sie nicht daran hindern, Dateien oder Ordner zu öffnen.
Hier sind die Schritte zum Hinzufügen eines neuen sicheren Ortes in Office:
Schritt 1: Öffnen Sie Microsoft Word oder Excel aus der Office-Suite.
Schritt 2: Erweitern Sie die Registerkarte "Datei" in der Multifunktionsleiste und klicken Sie auf "Optionen".

Schritt 3: Klicken Sie nun auf "Trust Center" und dann auf Trust Center-Einstellungen.

Schritt 4: Wählen Sie nun vertrauenswürdige Orte und klicken Sie auf die Schaltfläche "Neuen Ort hinzufügen" am unteren Rand des Bildschirms.

Schritt 5: Wählen Sie das Laufwerk, auf dem Sie alle Ihre Word-Dateien speichern möchten. Stellen Sie jedoch sicher, dass Sie die Option "Unterordner des Speicherorts sind ebenfalls vertrauenswürdig" aktivieren. Klicken Sie auf "OK", um alle Ihre Änderungen zu speichern.
Schritt 6: Schließen Sie Microsoft Word.
Schritt 7: Starten Sie Ihr System neu und versuchen Sie nach dem Neustart, die Dateien zu öffnen, bei denen die Meldung "Word hat beim Öffnen der Datei 2016 einen Fehler festgestellt" angezeigt wurde.
Methode 4: Versuchen Sie das professionelle Word Repair Tool
Wenn keiner der oben genannten Tricks funktioniert, dann besteht die Möglichkeit, dass Ihre Word-Datei beschädigt oder fehlerhaft ist. Daher ist die beste Möglichkeit, sie mit Wondershare Repairit zu reparieren.
Es ist eine einfach zu bedienende Software, mit der Sie alle beschädigten MS Word-Dateien (.doc und .docx) reparieren können, ohne sie zu verändern. Dank der benutzerfreundlichen Oberfläche können Sie sie schnell und ohne Hilfe von Experten verwenden.
Funktionen:
- Repariert mehrere beschädigte Word-Dateien auf einen Schlag
- Schriftart, Hyperlinks, Text, Kopf- und Fußzeile, Lesezeichen, Kommentare, Diagramme, etc. reparieren.
- Repariert Bilder und Videos
- Unterstützt die Wiederherstellung von Word-Dateien in den MS Word-Versionen 2013, 2010, 2003 und 2007
- Zeigt eine Vorschau der beschädigten Word-Dateien vor dem Speichern an
Hier sind die detaillierten Schritte zur Reparatur stark beschädigter Word-Dateien mit dieser Software:
Schritt 1: Word-Datei hinzufügen
Starten Sie die Software Wondershare Repairit. Klicken Sie im Dialogfeld auf "Hinzufügen", um eine beschädigte Word-Datei zu öffnen.

Schritt 2: Reparieren der Word-Datei
Sobald der Scanvorgang abgeschlossen ist, zeigt das Tool eine Vorschau der Word-Dateien an.
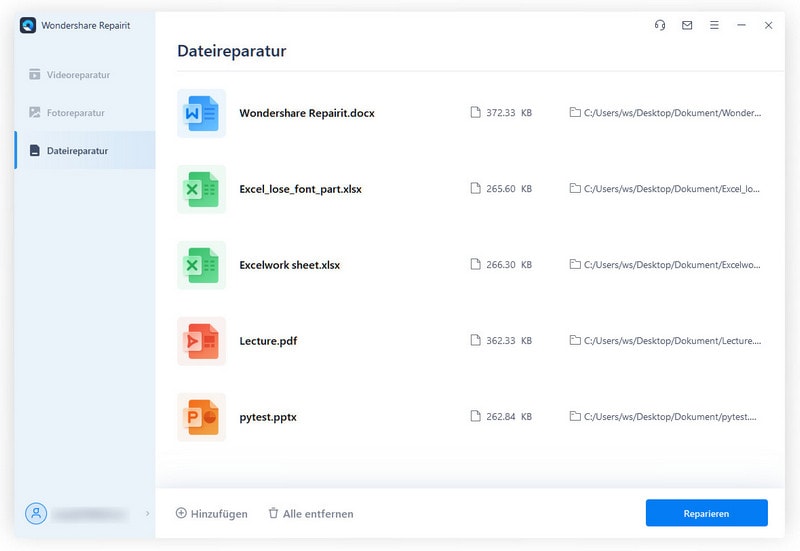
Schritt 3: Vorschau und Speichern
Klicken Sie in der Symbolleiste auf die Option "Speichern". Warten Sie, bis das Tool Ihre beschädigten Word-Dateien repariert hat.

Fazit
Wir haben zahlreiche Methoden zur Lösung des Problems "Word hat beim Öffnen der Datei einen Fehler festgestellt" besprochen. Sie können je nach Bedarf auswählen. Aber wir empfehlen Ihnen, die Software Wondershare Repairit zu verwenden.
Tipps zur Dateireparatur
- Video-Reparatur
- Kostenloses Videoreparatur-Tool
- Speicherkartenfehler
- Kein Ton auf YouTube
- Gopro-Video reparieren
- Dateiübertragungsfehler
- Video auf dem Mac reparieren
- PowerPoint kann keine Medien abspielen
- Digitale Videoreparatur
- MP4-Videoreparatur-Software
- Videowiedergabefehler 224003
- Foto-Reparatur
- Unlesbare Bilder reparieren
- Beste JPG-Fotoreparatur-Software
- JPEG-Fotos auf Mac reparieren
- Gray Box in Fotos beheben
- PNG-Dateien reparieren
- Photoshop ungültiger JPEG-Marker
- Datei-Reparatur




Classen Becker
chief Editor