• Abgelegt bei: Dateiwiederherstellungslösung • Bewährte Lösungen
Wenn Sie auf der Suche nach einer Möglichkeit sind, Ihre verlorenen Dateien wiederzubekommen, ist dies einer der hilfreichsten Orte, an denen Sie gelandet sind. In diesem Artikel werden alle Möglichkeiten beschrieben, wie Sie Ihre Datei(en) oder Ihren Ordner wieder auf Ihren Computer zurückholen können. Sie müssen nur die Schritte befolgen, die unten in diesem Artikel beschrieben sind. Sie erfahren, wie Sie testdisk zur Wiederherstellung von Dateien verwenden können und welche anderen Möglichkeiten es gibt. Alles, was Sie tun müssen, ist Schritt für Schritt zu folgen und wir helfen Ihnen, Ihre Daten zurückzubekommen. Los geht's!!
Teil 1: Wie man testdisk zur Wiederherstellung von Dateien unter Windows verwendet
Mit der Zunahme von Malware und einer Vielzahl von Fehlern ist der Verlust von Daten heutzutage ein häufiges Szenario. Wenn Sie auf der Suche nach einem Tool sind, mit dem Sie Ihre Daten wiederherstellen können, ist testdisk wahrscheinlich das beste und bekannteste Tool, von dem Sie schon gehört haben. Sehen wir uns an, wie Sie testdisk zur Wiederherstellung von Dateien verwenden. Die unten angegebene Lösung funktioniert unter Windows 10/8/7.
Schritt 1: Eins nach dem anderen! Starten Sie die TestDisk auf Ihrem PC und drücken Sie anschließend die "Enter"-Taste.
Schritt 2: Zweitens müssen Sie die "Erstellen" Option im Menü auswählen und die "Enter"-Taste drücken. Jetzt beginnt TestDisk, die angeschlossenen Festplatten zu scannen.
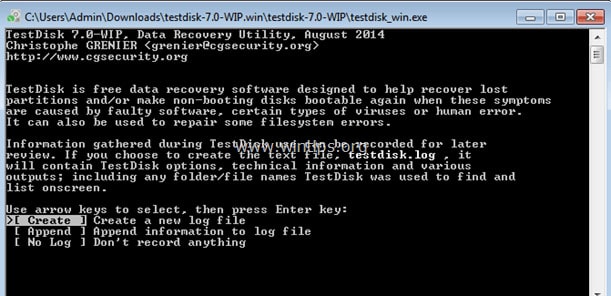
Schritt 3: Anschließend werden Ihnen die gescannten Festplatten auf Ihrem Bildschirm angezeigt. Gehen Sie mit Hilfe der Pfeiltasten zu dem Datenträger, den Sie nach Ihrer Datei durchsuchen möchten. Nachdem Sie den Datenträger aufgerufen haben, drücken Sie die "Enter"-Taste.
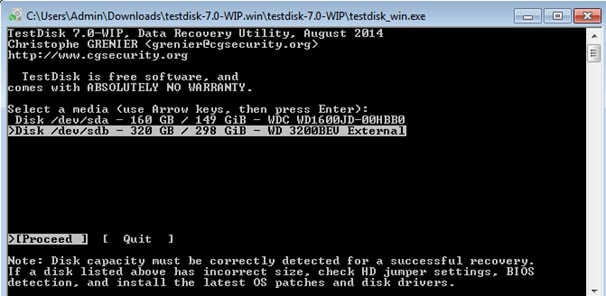
Schritt 4: Wenn Sie weitergehen werden Sie dazu aufgefordert, den Typ der Partitionstabelle anzugeben. Wählen Sie "Intel" und drücken Sie anschließend die "Enter"-Taste.
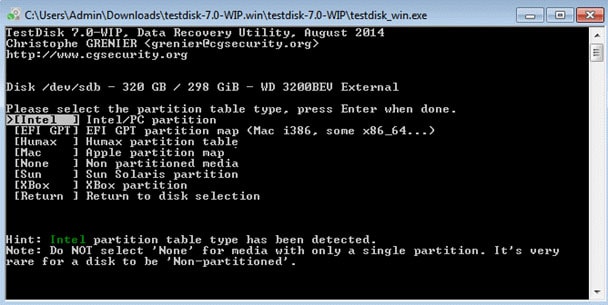
Schritt 5: Nachdem Sie die oben genannten Vorgänge abgeschlossen haben, müssen Sie "Analysieren" auswählen und die "Enter" Taste drücken. Nun beginnt TestDisk mit der Analyse der von Ihnen ausgewählten Festplatte.
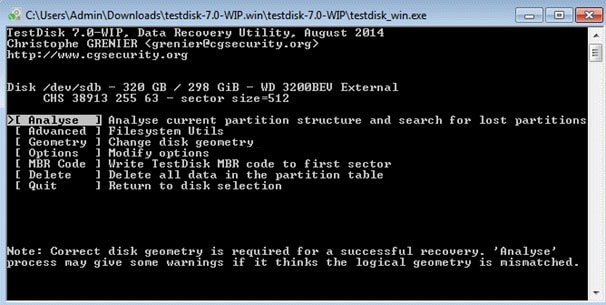
Schritt 6: Nachdem der Analyseprozess abgeschlossen ist, nutzen Sie die Schnellsuche, um das Laufwerk zu überprüfen.
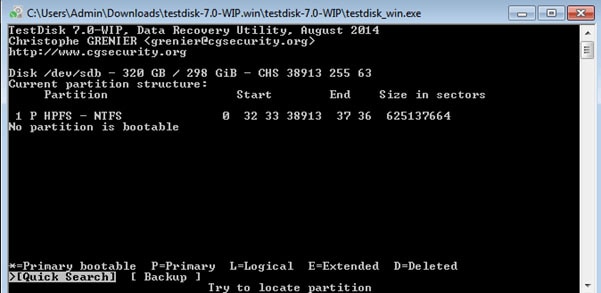
Schritt 7: Nachdem Sie alles erfolgreich erledigt haben, können Sie die Liste aller verlorenen und gelöschten Objekte sehen, nach denen Sie gesucht haben. Jetzt müssen Sie nur noch zu dem Ordner oder der Datei navigieren, die Sie wiederherstellen möchten, und die Taste "C" drücken, um die Datei auf Ihren Computer zu kopieren.
Schritt 8: Zuletzt müssen Sie das Ziel der wiederhergestellten Testdisk-Dateien auswählen. Um den Kopiervorgang zu starten, müssen Sie die "Y" Taste drücken. Sobald die Datei, die Sie wiederherstellen möchten, an das gewünschte Ziel kopiert wurde, sehen Sie auf Ihrem Computerbildschirm die Meldung "Kopieren fertig!"
Teil 2: Weitere Möglichkeiten zur Wiederherstellung verlorener Dateien
Neben der Verwendung von testdisk zur Wiederherstellung von Dateien gibt es noch einige andere Möglichkeiten. In diesem Abschnitt werden wir einige von ihnen vorstellen. Bitte scrollen Sie nach unten, um mehr zu erfahren!
1. Gelöschte Dateien in Windows 10 mit der Eingabeaufforderung wiederherstellen
Bei dieser Methode verwenden wir die Eingabeaufforderung, um die gelöschten Dateien wiederherzustellen. Hier erfahren Sie, wie Sie das tun können.
Schritt 1: Geben Sie "cmd" in das Startmenü ein.
Schritt 2: Klicken Sie nun mit der rechten Maustaste auf "cmd" und wählen Sie die Option "Als Administrator ausführen".
Schritt 3: Geben Sie dann den Befehl "chkdsk X: /f" ein und drücken Sie die "Enter"-Taste. Hinweis: Das "X" wird durch den Namen Ihrer Festplatte ersetzt.
Schritt 4: Geben Sie danach folgenden Befehl ein: "ATTRIB -H -R -S /S /D X:*.*" und drücken Sie die "Enter"-Taste. Auch hier müssen Sie "X" durch den Buchstaben ersetzen, mit dem Ihre Festplatte benannt ist.
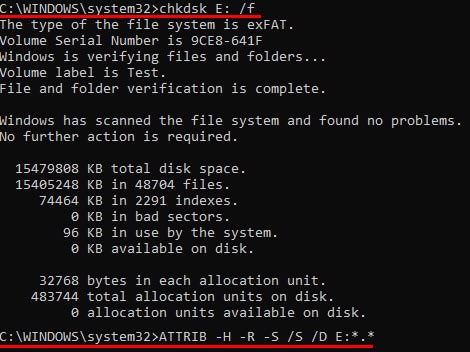
Das war's! Der Wiederherstellungsprozess beginnt!
Hinweis: Bitte haben Sie bei der Ausführung der einzelnen Prozesse etwas Geduld, da die Ausführung einiger Schritte eine Weile dauern kann. Unterbrechen Sie den Computer nicht, während der Vorgang läuft. Wenn Sie den Vorgang unterbrechen, kann es passieren, dass die Datei dauerhaft verloren geht oder auf Ihrem Computer neu geschrieben wird.
2. Stellen Sie die dauerhaft gelöschten Dateien aus einem älteren Backup wieder her.
Wenn Sie mit den Befehlen nicht vertraut sind, gibt es noch eine andere Methode als die Wiederherstellung mit Testdisk, um die Aufgabe zu erledigen. Führen Sie die folgenden Schritte aus, um Ihre Datei aus dem Backup wiederherzustellen.
Schritt 1: Öffnen Sie das Startmenü und geben Sie "Backup" ein, gefolgt von einem Druck auf die Eingabetaste auf Ihrer Tastatur.
Schritt 2: Wählen Sie nun die Option "Zu Sicherung und Wiederherstellung gehen (Windows 7)", die sich unter "Suchen Sie eine ältere Sicherung?" befindet.
Schritt 3: Klicken Sie dann auf die Option "Wählen Sie ein anderes Backup zur Wiederherstellung von Dateien aus" und wählen Sie Ihr Backup aus.
Schritt 4: Nachdem Sie dies getan haben, müssen Sie nur noch den Anweisungen folgen, nachdem Sie auf "Weiter" geklickt haben.
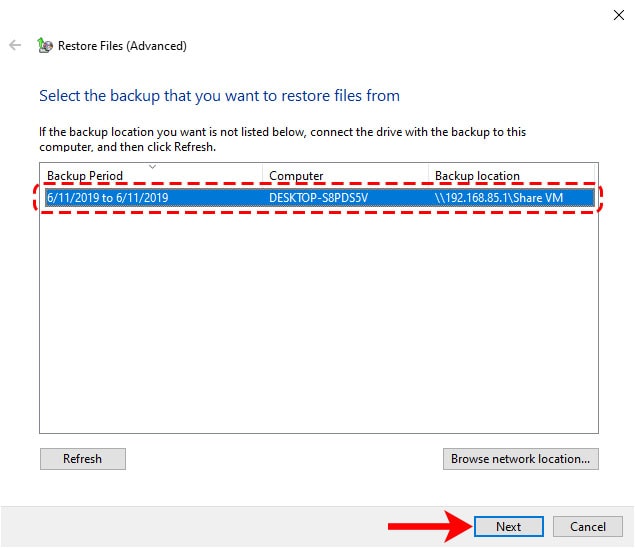
3. Wiederherstellen aus dem Papierkorb
Es kann sein, dass Sie die Datei gelöscht haben und sie im Papierkorb gelandet ist. Gehen Sie auf den Desktop und doppelklicken Sie auf das Papierkorbsymbol, um es zu öffnen. Überprüfen Sie die gesuchte Datei und klicken Sie anschließend mit der rechten Maustaste darauf und wählen Sie die Option "Wiederherstellen". Ihre Datei wird an den ursprünglichen Speicherort übertragen.
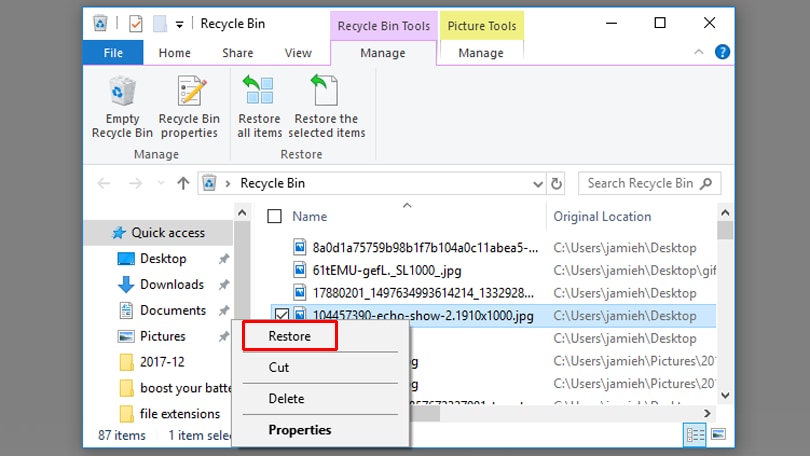
4. Stellen Sie alles mit einem professionellen Tool eines Drittanbieters wieder her - Recoverit
Wenn keine der oben genannten Möglichkeiten für Sie funktioniert, hilft Ihnen Wondershare Recoverit weiter. Es ist ein Tool, das Benutzern hilft, Dokumente und jede Art von Datei wiederherzustellen, die unter irgendwelchen Umständen verloren gegangen sind. Egal, ob es sich um einen internen oder externen Speicher handelt, dieses Tool weiß, wie es seinen Benutzern problemlos helfen kann. Lassen Sie uns herausfinden, wie Sie damit arbeiten können.
Schritt 1: Wählen Sie einen Speicherort
Zunächst müssen Sie die Software auf Ihrem Computer installieren und sie öffnen. Sobald Sie sie öffnen, werden Sie aufgefordert, das Ziel auszuwählen, an dem Sie Ihre Daten verloren haben. Sobald Sie den Speicherort ausgewählt haben, klicken Sie auf die "Start" Schaltfläche in der unteren rechten Ecke, um den Scanvorgang zu starten.

Schritt 2: Scannen Sie den Speicherort
Nachdem Sie auf die "Start" Schaltfläche auf dem Bildschirm geklickt haben, können Sie den Scanvorgang sehen. Alle Dateien, die bisher an dem von Ihnen gewählten Ort verloren gegangen sind, werden nun angezeigt. Während der Prozess läuft, können Sie die Dateien überprüfen und die gesuchte Datei finden. Außerdem können Sie die Art der Daten auswählen, die Sie scannen möchten (Suche nach dem Ort). Sobald Sie die gesuchte Datei gefunden haben, können Sie den Vorgang stoppen/starten, eine Vorschau der Datei anzeigen und vieles mehr.

Schritt 3: Vorschau und Wiederherstellung von Dateien
Sobald Sie die gesuchte(n) Datei(en) gefunden haben, können Sie sie in der Vorschau überprüfen. Angenommen, Sie möchten mehrere Dateien wiederherstellen, dann müssen Sie nur die gewünschte(n) Datei(en) auswählen und auf die blaue "Wiederherstellen" Schaltfläche klicken. Sie können auch den Ort auswählen, an dem Sie die Datei wiederherstellen möchten. Es wird empfohlen, die Datei nicht an dem Ort zu speichern, an dem Sie sie zuvor verloren haben.

FAQs
1. Wie kann ich eine Windows-Datei wiederherstellen?
Antwort: Um eine Windows-Datei wiederherzustellen, müssen Sie lediglich ein Fenster öffnen und anschließend zu dem Ordner navigieren, der die Daten enthält (oder vielleicht noch enthält), die Sie wiederherstellen möchten. Klicken Sie mit der rechten Maustaste auf die Datei/den Ordner und wählen Sie "Vorherige Versionen wiederherstellen".
2. Was ist die Ursache für das Verschwinden von Dateien?
Antwort: Wenn die Datei auf Ihrem Computer von Ihrer Festplatte, einer externen Festplatte oder einem anderen Speichermedium verschwindet, handelt es sich um Malware oder Ihre Datei ist beschädigt. Prüfen Sie auch, ob Ihre Datei versteckt ist oder nicht.
3. Wie konvertiert man eine Verknüpfung in einer Originaldatei?
Antwort: Um auf die Originaldatei der Verknüpfung zugreifen zu können, müssen Sie die Originaldatei auf Ihrem Computer gespeichert haben. Sie können die Eigenschaften der Verknüpfungsdatei überprüfen und den Speicherort der Originaldatei suchen.
Fazit
In diesem Artikel haben wir darüber gesprochen, wie Sie Ihre verlorene Datei mit einigen der besten Methoden, die Sie im Internet finden können, wiederherstellen können. In diesem Artikel haben Sie erfahren, wie Sie testdisk zum Wiederherstellen von Dateien verwenden können und welche anderen Möglichkeiten es gibt, um Ihre nützlichen Dateien wiederzuerlangen. Am Ende dieses Artikels haben wir einige der am häufigsten gestellten Fragen der Leute vorgestellt und wie auch Sie diese Probleme lösen können.
Eines der spannendsten Dinge, die Sie in diesem Artikel sehen werden, ist das Tool namens Recoverit. Dieses Tool ist wahnsinnig gut für Sie, wenn Sie Ihre nützlichen Daten ausgraben möchten.
Tipps zur Dateireparatur
- Video-Reparatur
- Kostenloses Videoreparatur-Tool
- Speicherkartenfehler
- Kein Ton auf YouTube
- Gopro-Video reparieren
- Dateiübertragungsfehler
- Video auf dem Mac reparieren
- PowerPoint kann keine Medien abspielen
- Digitale Videoreparatur
- MP4-Videoreparatur-Software
- Videowiedergabefehler 224003
- Foto-Reparatur
- Unlesbare Bilder reparieren
- Beste JPG-Fotoreparatur-Software
- JPEG-Fotos auf Mac reparieren
- Gray Box in Fotos beheben
- PNG-Dateien reparieren
- Photoshop ungültiger JPEG-Marker
- Datei-Reparatur


Classen Becker
chief Editor