Passwörter sind wie Schlüssel zu Ihren Online-Sachen und Ihr MS Outlook-Passwort ist superwichtig für E-Mails und Nachrichten. Manchmal vergessen die Leute das, aber das ist in Ordnung! Mit diesem Leitfaden können Sie Ihr Outlook-Passwort ganz einfach zurücksetzen oder wiederherstellen und so sicherstellen, dass Sie problemlos auf Ihre E-Mails zugreifen können. Mit dieser Schritt-für-Schritt-Anleitung zur Wiederherstellung Ihres MS Outlook-Passworts können Sie es schnell und sicher lösen.
In diesem Artikel
Teil 1. Wie setzt man das Outlook Passwort zurück?
Aus Sicherheitsgründen ist es klug, Ihr MS Outlook Passwort regelmäßig zurückzusetzen. Dies hilft, Ihr Konto vor potenziellen Bedrohungen zu schützen. Hier finden Sie eine Kurzanleitung zum absichtlichen Ändern oder Zurücksetzen Ihres Outlook-Passworts. Bitte beachten Sie, dass dieser Teil für diejenigen gedacht ist, die ihr Passwort absichtlich zurücksetzen möchten.
Folgen Sie diesen einfachen Schritten, um Ihr MS Outlook Passwort proaktiv zu aktualisieren
Schritt 1: Melden Sie sich bei Ihrem MS Outlook-Konto an.
Schritt 2: Navigieren Sie zu den Kontoeinstellungen oder zum Bereich der Sicherheit.
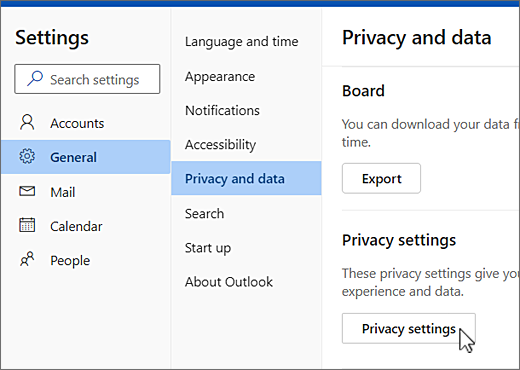
Schritt 3: Suchen Sie nach der Option zum Ändern oder Zurücksetzen Ihres Passworts.
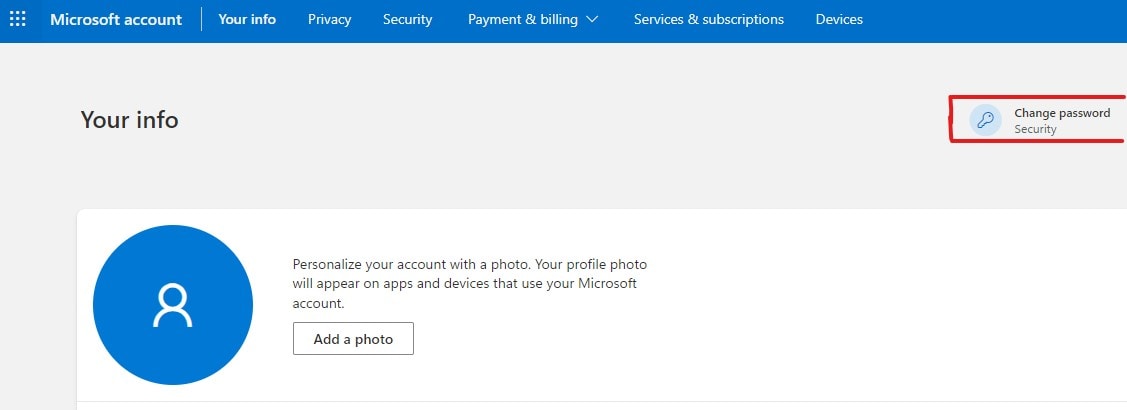
Schritt 4: Folgen Sie den Anweisungen auf dem Bildschirm. In der Regel müssen Sie Ihr aktuelles Passwort eingeben und ein neues Passwort erstellen.
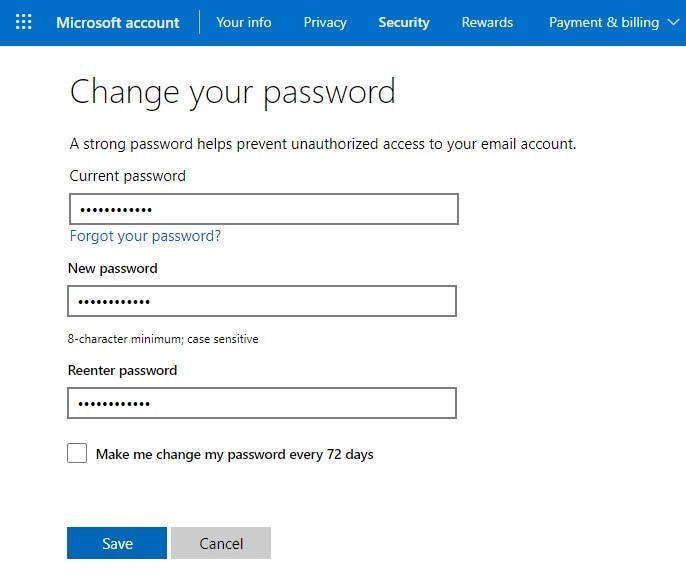
Schritt 5: Verwenden Sie ein starkes und eindeutiges Passwort für zusätzliche Sicherheit.
Schritt 6: Speichern Sie Ihre Änderungen und Sie sind startklar! Ihr MS Outlook-Passwort ist jetzt aktualisiert und sorgt für ein sichereres Online-Erlebnis.
Teil 2. Wie kann man das Outlook Passwort wiederherstellen?
In bestimmten Fällen kann es vorkommen, dass Benutzer ihr Outlook-Passwort vergessen und dadurch den Zugriff auf ihre E-Mail-Konten verhindern. Seien Sie jedoch versichert, dass dieser Artikel zwei effektive Lösungen zur Wiederherstellung des Outlook-Passworts vorstellt, die eine prompte Wiederherstellung des Zugangs zu Ihrem Konto gewährleisten.
Von Google Passwort Manager prüfen
Wenn Ihr Outlook-Konto in Google Chrome angemeldet und gespeichert ist, können Sie Ihr Passwort über den Google Passwort Manager abrufen. Folgen Sie einfach diesen Schritten:
Schritt 1: Öffnen Sie Google Chrome.
Schritt 2: Klicken Sie auf die drei Punkte in der oberen rechten Ecke.
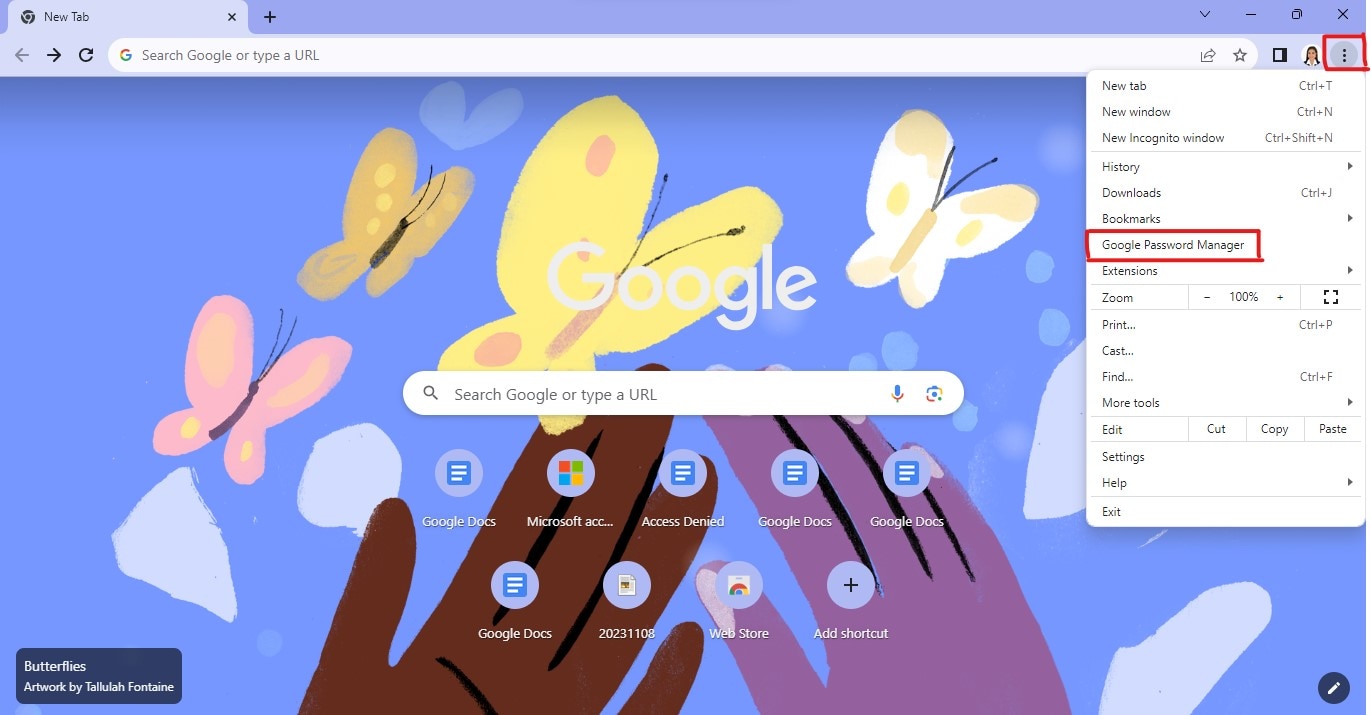
Schritt 3: Gehen Sie zu "Einstellungen" und dann zu "Passwörter".
Schritt 4: Suchen Sie nach Ihrem Outlook-Konto und klicken Sie auf das Symbol mit dem Auge, um das gespeicherte Passwort zu sehen.
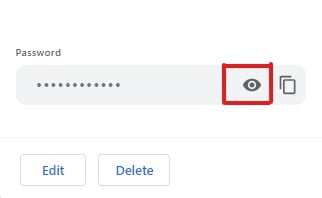
Vergessenes Outlook-Passwort zurücksetzen
Wenn Sie Ihr Passwort nicht gespeichert haben oder es im Google Passwort Manager nicht finden können, machen Sie sich keine Sorgen.
Sie können Ihr Outlook-Passwort ganz einfach zurücksetzen:
Schritt 1: Rufen Sie die Anmeldeseite für Ihr Outlook- oder Microsoft-Konto auf.
Schritt 2: Klicken Sie auf die Option "PASSWORT VERGESSEN" oder eine ähnliche Option.
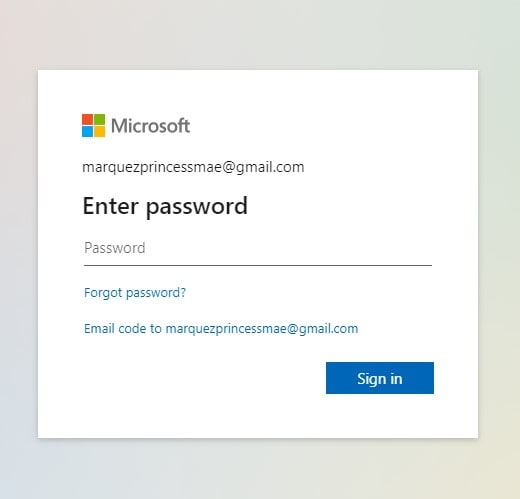
Schritt 3: Folgen Sie den Anweisungen auf dem Bildschirm. In der Regel müssen Sie Ihre Identität per E-Mail, Handy oder Sicherheitsfragen verifizieren.
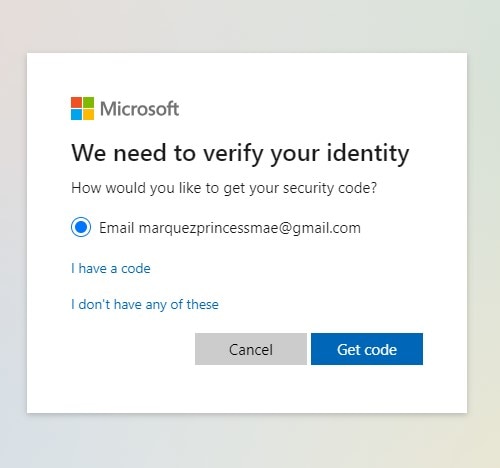
Schritt 4: Erstellen Sie ein neues Passwort und achten Sie darauf, dass es sicher und einzigartig ist.
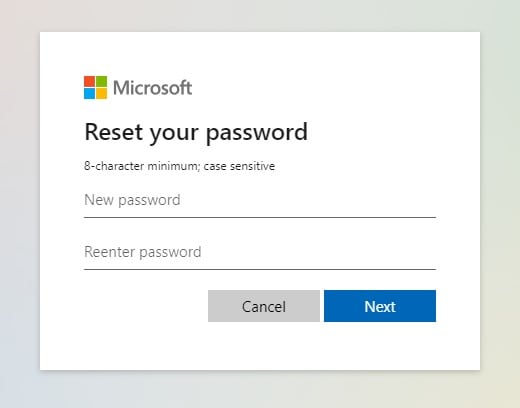
Schritt 5: Melden Sie sich mit dem neu erstellten Passwort bei Ihrem Outlook-Konto an. Das war's! Sie sind wieder im Einsatz.
Teil 3. Wie man ein Outlook-Konto wiederherstellt
Die Wiederherstellung eines Outlook-Passworts setzt voraus, dass in Ihrem Konto Wiederherstellungskontaktinformationen (z.B. eine E-Mail oder eine Handy-Nummer) registriert sind und es wird davon ausgegangen, dass Sie derzeit Zugang zu diesen Kontaktinformationen haben. Wenn diese wichtigen Wiederherstellungsinformationen in Ihrem Outlook-Konto jedoch fehlen oder Sie keinen Zugriff darauf haben, machen Sie sich keine Sorgen. Sie können eine manuelle Kontoüberprüfung durchführen, um Ihr Outlook-Passwort wiederherzustellen.
Hier ist eine Schritt-für-Schritt-Anleitung:
Schritt 1. Zugriff auf die Seite zur Kontowiederherstellung
- Rufen Sie die Seite zur Wiederherstellung des Outlook-Kontos auf.
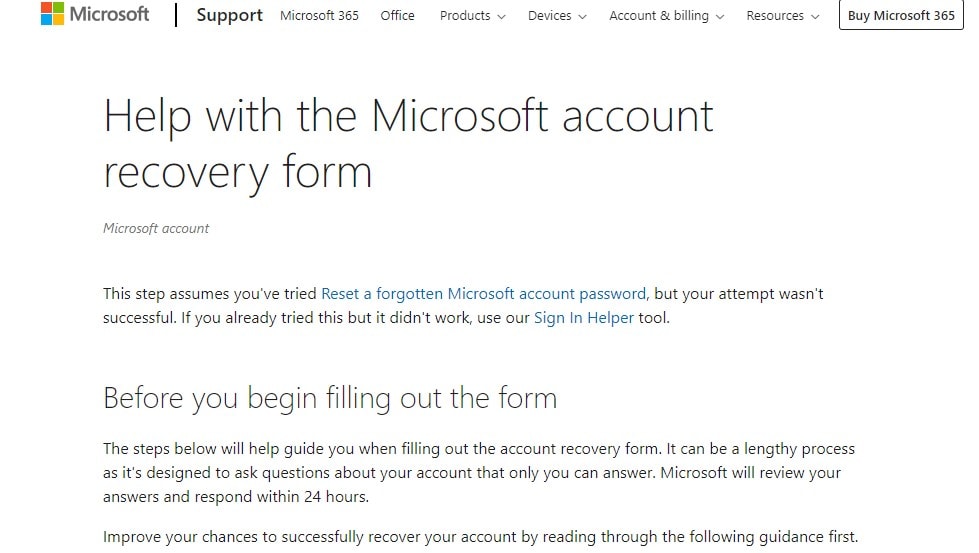
- Geben Sie Ihre Outlook-E-Mail-Adresse ein und klicken Sie auf "Weiter".
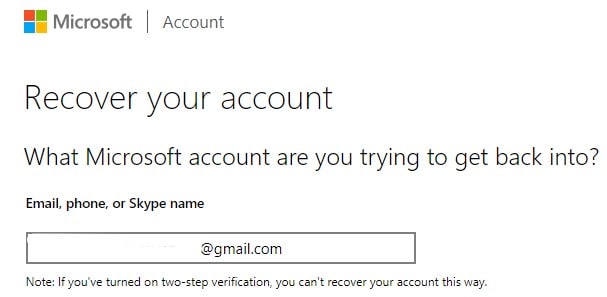
Schritt 2. Verifizierung durch Sicherheitsfragen
- Wenn Sie bei der Kontoerstellung Sicherheitsfragen eingerichtet haben, beantworten Sie diese korrekt.
- So können Sie Ihre Identität überprüfen und mit dem Wiederherstellungsprozess fortfahren.
Verifizierung über eine alternative E-Mail:
- Sie können einen Verifizierungscode erhalten, wenn Sie eine alternative E-Mail-Adresse zur Wiederherstellung angeben.
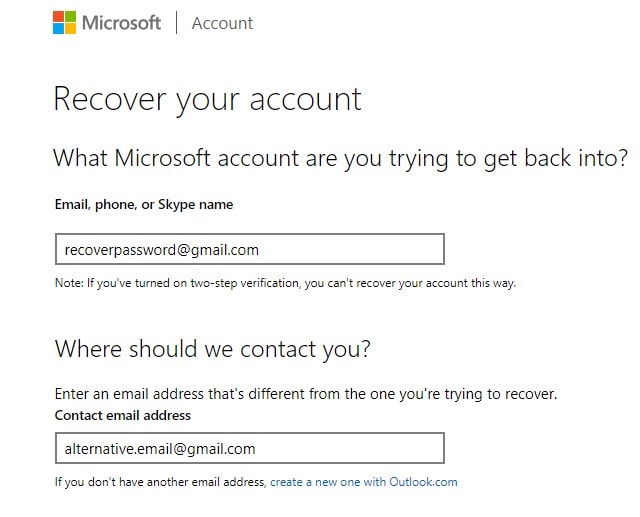
- Geben Sie den Code auf der Wiederherstellungsseite ein, um Ihre Identität zu bestätigen.
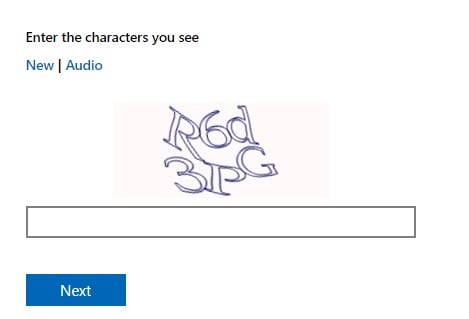
Schritt 3. Verifizierung über Handy
- Möglicherweise erhalten Sie einen Bestätigungscode per SMS oder Anruf, wenn Sie eine Handy-Nummer registriert haben.
- Geben Sie den Code auf der Wiederherstellungsseite ein, wenn Sie dazu aufgefordert werden.
Schritt 4. Erstellen Sie ein neues Passwort:
- Sobald Ihre Identität bestätigt ist, erstellen Sie ein neues, sicheres Passwort für Ihr Outlook-Konto.
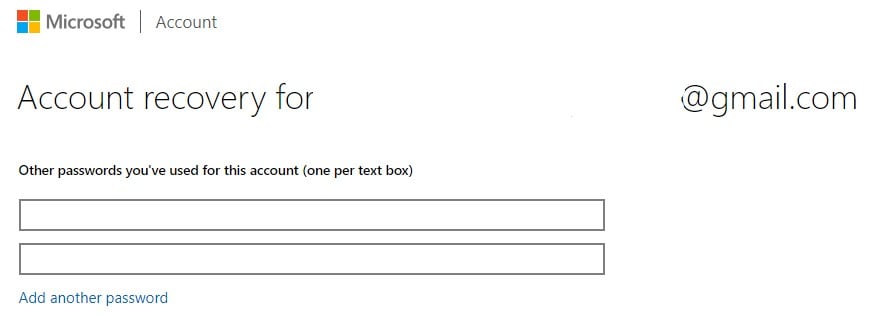
Wichtige Hinweise und Tipps
- Stellen Sie sicher, dass die Kontaktinformationen zur Wiederherstellung immer aktuell sind.
- Überprüfen Sie die Spam- oder Junk-Ordner auf Bestätigungs-E-Mails.
- Wenn Sie sich bei einem Schritt unsicher sind, befolgen Sie die Anweisungen auf dem Bildschirm sorgfältig.
- Nachdem Sie Ihr Konto wiederhergestellt haben, aktualisieren Sie die Sicherheitseinstellungen und aktivieren die Zwei-Faktor-Authentifizierung für zusätzlichen Schutz.
Wenn Sie diese Schritte befolgen, können Sie den Zugriff auf Ihr Outlook-Konto wiederherstellen, selbst wenn die üblichen Kontaktinformationen zur Wiederherstellung nicht verfügbar oder zugänglich sind.
Teil 4. Wie man beschädigte PST-Dateien mit Wondershare Repairit für E-Mails löst
Angenommen, Ihre PST-Dateien werden beschädigt, nachdem Sie Ihr Outlook-Passwort wiederhergestellt haben. In diesem Fall bietet Repairit ein effektives Mittel zur Wiederherstellung und Lösung dieser Dateien und gewährleistet die schnelle Wiederherstellung und Zugänglichkeit wichtiger E-Mail-Daten. Es ist ein zuverlässiges Hilfsmittel, das die beschädigten PST-Dateien effizient repariert, die Integrität Ihrer Outlook-Daten bewahrt und für eine reibungslose Benutzererfahrung sorgt.
Über Wondershare Repairit für E-Mails
Repairit für E-Mails ist ein benutzerfreundliches Tool, das beschädigte oder fehlerhafte PST-Dateien repariert. Zu seinen Funktionen gehören:
- Effiziente Reparatur: Scannen und reparieren Sie beschädigte PST-Dateien schnell und stellen Sie Ihre Outlook-Daten wieder her.
- Benutzerfreundliche Oberfläche: Leicht zu bedienende Oberfläche für Anfänger und Fortgeschrittene.
- Vorschau-Funktionen: Zeigen Sie die wiederherstellbaren Objekte vor dem Speichern in der Vorschau an, um sicherzustellen, dass Sie das bekommen, was Sie brauchen.
- Sicher und privat: Reparieren Sie Ihre PST-Dateien lokal, um die Sicherheit und den Schutz Ihrer Daten zu gewährleisten.
Wie man beschädigte PST Outlook E-Mail-Dateien repariert
Schritt 1: Herunterladen und Installieren
Laden Sie Wondershare Repairit für E-Mails herunter und installieren Sie es auf Ihrem Computer.
Schritt 2: Wählen Sie die beschädigte PST-Datei
Starten Sie das Programm und wählen Sie die beschädigte PST-Datei aus, indem Sie auf "Datei hinzufügen" klicken.

Schritt 3: Starten Sie den Reparaturprozess
Wenn Sie die Dateien ausgewählt haben, klicken Sie auf die "Reparieren" Schaltfläche, um die Reparatur zu starten.

Schritt 4: Reparierte PST-Datei speichern
Sobald die Reparatur abgeschlossen ist, klicken Sie auf "Speichern", um die reparierte PST-Datei lokal herunterzuladen.

Wenn Sie diese Schritte befolgen, können Sie Ihre beschädigten PST-Dateien mit Wondershare Repairit für E-Mails effizient reparieren und sicherstellen, dass Ihre Outlook-Daten wieder in bester Form sind.
Fazit
Auch wenn die Wiederherstellung des Outlook-Passworts möglich ist, ist es dennoch wichtig, dass Sie Ihr Passwort sicher aufbewahren. Sie können das Passwort regelmäßig zurücksetzen, das Outlook-Passwort aufschreiben und es an einem geheimen Ort aufbewahren. Und wenn Ihre Outlook-E-Mail-Dateien beschädigt sind, können Sie sich auf Repairit verlassen, um sie zu reparieren.
FAQ
Wie kann ich ein vergessenes Outlook-Passwort wiederherstellen?
Wenn Sie Ihr Outlook-Passwort vergessen haben, können Sie den Wiederherstellungsprozess über die Seite der Outlook-Anmeldehilfe einleiten. Besuchen Sie die offizielle Seite, geben Sie Ihre E-Mail-Adresse ein und folgen Sie den Prompt zur Identitätsprüfung. Sobald Sie verifiziert sind, können Sie ein neues Passwort erstellen und wieder Zugang zu Ihrem Outlook-Konto erhalten.Was sollte ich tun, wenn der Standard-Wiederherstellungsprozess nicht funktioniert?
Wenn der Standard-Wiederherstellungsprozess nicht zum Erfolg führt, können Sie sich an den Outlook-Support wenden, um persönliche Hilfe zu erhalten. Besuchen Sie die Microsoft Support-Seite, geben Sie das Problem unter der Kategorie "Konto und Anmeldung" an und wählen Sie eine Kontaktmethode wie Live-Chat, E-Mail-Support oder Handy-Support.Gibt es eine Möglichkeit, Probleme mit Outlook-Passwörtern in Zukunft zu vermeiden?
Um zukünftige Probleme mit Outlook-Passwörtern zu vermeiden, sollten Sie die Zwei-Faktor-Authentifizierung (2FA) als zusätzliche Sicherheitsstufe aktivieren. Aktualisieren Sie außerdem regelmäßig Ihr Passwort und stellen Sie sicher, dass es sicher und einzigartig ist. Halten Sie Ihre Wiederherstellungsinformationen, wie alternative E-Mail-Adressen und Handynummern, in Ihren Kontoeinstellungen auf dem neuesten Stand.
