• Abgelegt bei: Festplattenproblemlösung • Bewährte Lösungen
Eine SSD (Solid State Drive) ist bekanntermaßen die neueste Art von Speichergerät, die auf dem Markt erhältlich ist. Diese Geräte sind im Vergleich zu herkömmlichen Festplattenlaufwerken wesentlich schneller und sicherer. Wenn Sie also daran interessiert sind, die Leistung Ihres Computers optimal zu nutzen, empfiehlt es sich, zu einer SSD zu wechseln. Wir leben in einer technologisch fortgeschrittenen Welt, in der jedes mögliche Problem gelöst werden kann. Wenn Sie also auf eine SSD umsteigen möchten, müssen Sie nicht Ihr Betriebssystem neu installieren, da Sie Windows 7 einfach auf Ihre SSD migrieren können. Einige nützliche Details hierzu werden in den folgenden Abschnitten erläutert.
- Teil 1: Vorteile von SSD gegenüber HDD
- Teil 2: So verschieben Sie Windows 7 mit einem integriertem Tool von der Festplatte auf die SSD
- Teil 3: So verschieben Sie Windows 7 mit AOMEI Backupper Pro von der Festplatte auf die SSD
Teil 1: Vorteile von SSD gegenüber HDD
Die SSD ist in der Speichergerätebranche nahezu ein technologisches Wunder. Sie bietet eine Reihe von Vorteilen gegenüber herkömmlichen Festplatten. Um Ihnen einen kurzen überblick zu geben, sind nachfolgend einige der wichtigsten Vorteile von SSDs aufgeführt.
- SSDs sind im Vergleich zu herkömmlichen Festplatten fast 100-mal schneller.
- Im Gegensatz zu herkömmlichen HDDs enthalten SSDs keine beweglichen Teile. Sie verwenden Flash-Speicher zum Speichern von Daten. Daher sind SSDs im Vergleich zu HDDs zuverlässiger.
- SSDs verbrauchen im Vergleich zu Festplatten weniger Strom.
- SSDs erzeugen keine unerwünschten Geräusche.
- Da es keine beweglichen Teile gibt, treten bei SSDs keine Überhitzungsprobleme auf.
- SSDs werden nicht von Magnetismus beeinflusst.
Teil 2: So verschieben Sie Windows 7 mit einem integriertem Tool von der Festplatte auf die SSD
Windows 7 enthält ein integriertes Tool, mit dem Sie das Betriebssystem auf Ihre SSD verschieben können . Das Tool enthält auch Optionen zum Sichern und Wiederherstellen, um sicherzustellen, dass Sie keine wichtigen Daten verlieren. Beim der Migration von Windows 7 auf die SSD wird daher dringend empfohlen, eine Sicherungskopie aller Daten zu erstellen, um spätere Probleme und Unannehmlichkeiten zu vermeiden. Nachfolgend finden Sie eine Schritt-für-Schritt-Anleitung zum Migrationsvorgang.
Schritt 1 Zunächst müssen Sie ein Backup aller Ihrer Dateien erstellen. öffnen Sie hierzu die Systemsteuerung Ihres Computers und wählen Sie dort „System und Sicherheit“ aus.

Schritt 2 Sobald Sie das Fenster „System und Sicherheit“ geöffnet haben, klicken Sie auf die Schaltfläche „Systemabbild erstellen“.
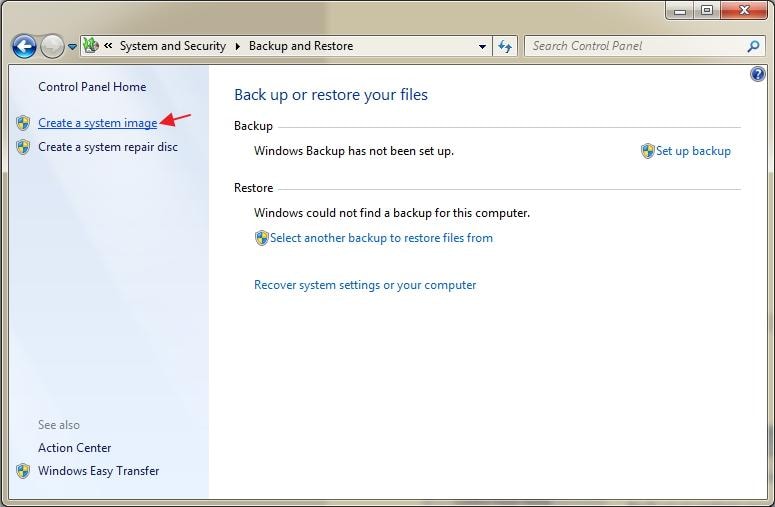
Schritt 3 In diesem Schritt müssen Sie den gewünschten Speicherort für das Backup angeben. Sie können eine beliebige Partition auswählen. Klicken Sie auf „Weiter“, um fortzufahren.
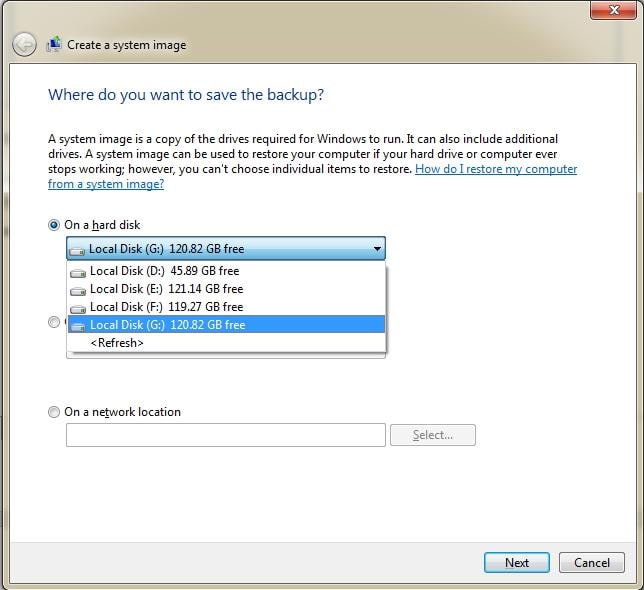
Schritt 4 In diesem Schritt müssen Sie im Assistenten auswählen, welche Laufwerke gesichert werden sollen. Der Assistent wählt standardmäßig das reservierte System und die Systemlaufwerke aus. Andere Laufwerke können je nach Bedarf hinzugefügt werden. Klicken Sie auf „Weiter"“ wenn Sie fertig sind.
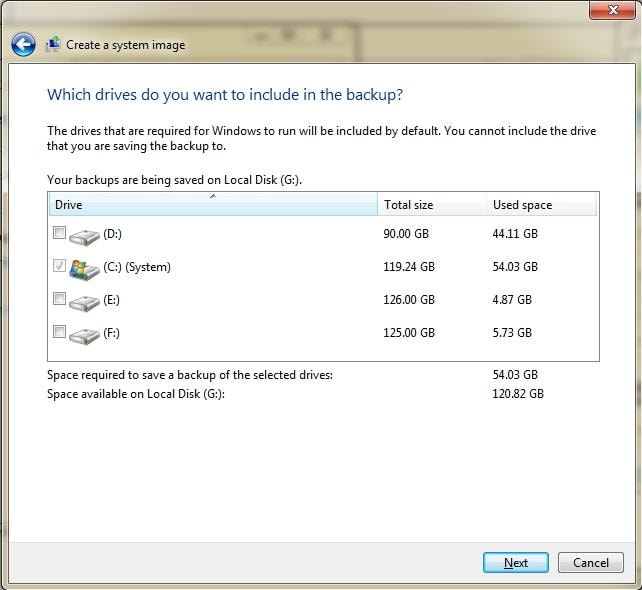
Schritt 5 In diesem Schritt können Sie den Backup-Speicherort sowie die Größe Ihrer Backup-Imagedatei überprüfen. Sie können alle Einstellungen bestätigen, indem Sie auf die Schaltfläche „Sicherung starten“ klicken.
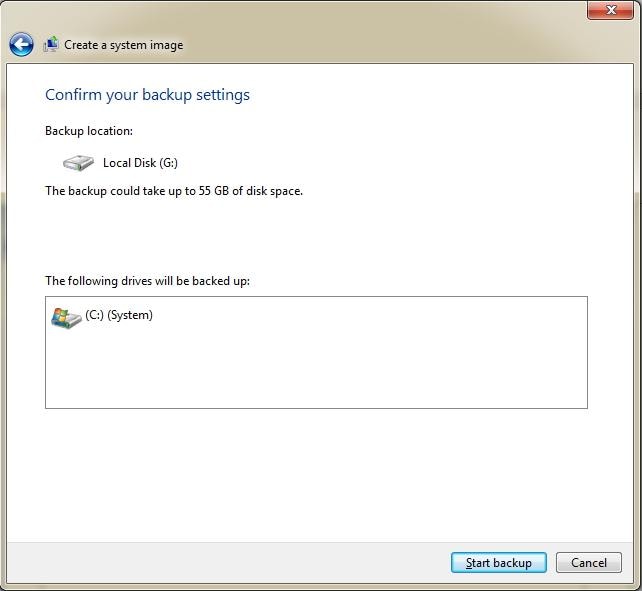
Schritt 6 Die Systemabbilddatei wird auf Ihrer SSD im Menü „Windows Image Backup“ gespeichert. Sie können ein Tool Ihrer Wahl verwenden, um einen bootfähigen USB-Datenträger für Ihre Windows-7-Sicherung zu erstellen.
Schritt 7 Wenn Sie ein USB-Tool ausgewählt haben, müssen Sie es herunterladen und auf Ihrem Computer installieren.
Schritt 8 Suchen Sie nun nach der ISO-Image-Datei, die Sie für die Installation Ihres Windows 7-Betriebssystems erstellt haben.
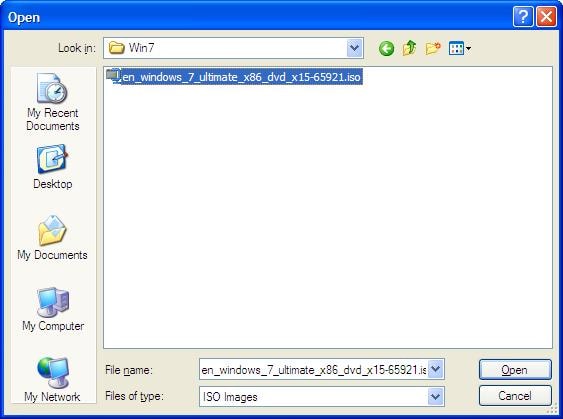
Schritt 9Für diesen Schritt müssen Sie ein beliebiges Speichergerät als Sicherungsgerät für Windows 7 auswählen. Es wird empfohlen, einen USB-Datenträger mit einer Kapazität von mindestens 4 GB zu verwenden.
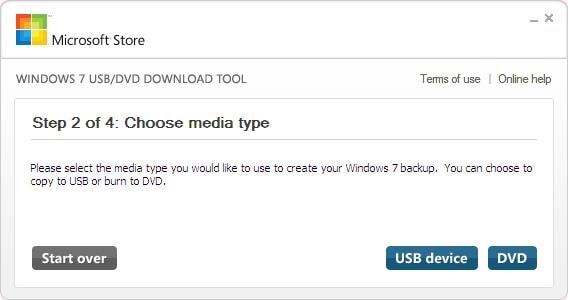
Schritt 10 Das Programm benötigt einige Sekunden, um ein bootfähiges Laufwerk für Sie zu erstellen. Wenn der Vorgang abgeschlossen ist, müssen Sie Ihren Computer herunterfahren. Verbinden Sie nun die SSD mit Ihrem Computer und führen Sie die folgenden Schritte aus, um Ihr Betriebssystem zu klonen.
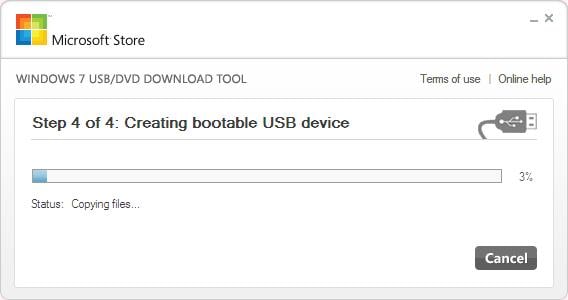
Schritt 11 Starten Sie Ihren Computer neu und rufen Sie die BIOS-Einstellungen auf. ändern Sie die Einstellungen, sodass das System von Ihrem USB-Laufwerk startet.
Schritt 12 Starten Sie Ihren Computer neu und Sie werden die Windows-Installationsoberfläche auf dem Bildschirm sehen. Wählen Sie nicht die Option „Jetzt installieren“ aus. Sie müssen stattdessen die Option „Computer reparieren“ auswählen.
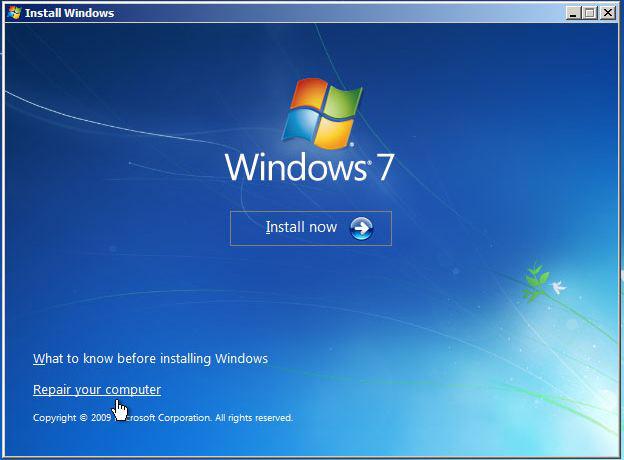
Schritt 13 In diesem Schritt müssen Sie die Option „Computer mit einem zuvor erstellten Systemabbild wiederherstellen“ auswählen.
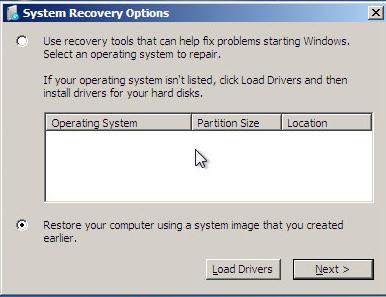
Schritt 14 Das Systemabbild wird automatisch erkannt. Klicken Sie auf „Weiter“ und warten Sie, bis der Assistent fertig st. Danach wird Ihr Computer neu gestartet und Windows 7 starten.
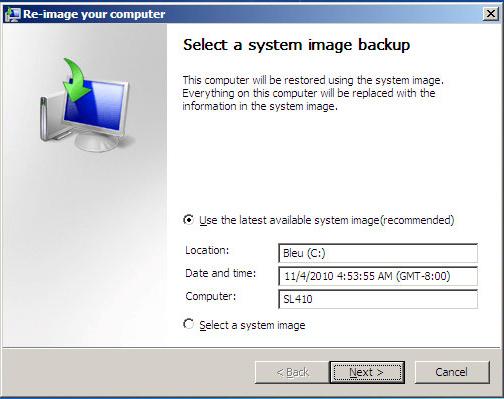
Teil 3: So verschieben Sie Windows 7 mit AOMEI Backupper von der Festplatte auf die SSD
Das in Windows integrierte Tool ist möglicherweise für Anfänger etwas zu kompliziert und für manche Profis erfüllt es nicht alle Anforderungen, was das Klonen von Betriebssystemen angeht. In diesem Fall könnte AOMEI Backupper die richtige Wahl für Sie sein. AOMEI Backupper ist eine umfassende Datensicherungs- und Systemwiederherstellungslösung für Windows-PCs und -Laptops. Die Software kann Ihnen helfen, Ihre Festplatte und Partition zu klonen, und Windows 7 auf eine SSD zu verschieben, ohne das System neu installieren zu müssen. Werfen wir einen Blick auf einige der Features.

- Ermöglicht die automatische, vollständige, inkrementelle und differenzielle Sicherung von System, Festplatte, Partition und Dateien.
- Unterstützt Systemwiederherstellung, Festplattenwiederherstellung, Wiederherstellung auf abweichender Hardware, Partitionswiederherstellung und selektive Dateiwiederherstellung.
- Unterstützt Festplattenklonung, Partitions-/Laufwerkklonung, flexibles Klonen, Systemklonung und Befehlseingabenklonung.
- Unterstützt Windows 10, Windows 8.1 / 8, Windows 7, Vista und XP (alle Editionen 32/64-Bit)
Was stimmt nicht mit Drive?
- Laufwerk wiederherstellen
- Formatierte Laufwerk wiederherstellen
- Unerkanntes Laufwerk wiederherstellen
- Daten des WD-Laufwerks abrufen
- Dateien von externen Laufwerk retten
- Gelöschte Daten wiederherstellen
- Laufwerk reparieren
- Laufwerk wird nicht angezeigt
- Festplatte bootet nicht
- Festplatte nicht zugeordnet
- Umgang mit Festplattencrash
- Festplatte reparieren & Daten retten
- Laufwerk formatieren / löschen
- Laufwerk kennen




Classen Becker
chief Editor