• Abgelegt bei: Fehlerbehebung beim Computer • Bewährte Lösungen
Wie oft haben Sie bei der Arbeit mit Microsoft Windows die Meldung gesehen, dass die bestimmte Datei, die Sie zu löschen versuchen, bereits verwendet wird und dass das Programm, das die Datei verwendet, beendet werden muss, bevor Windows Ihnen erlaubt, die Datei vom PC zu entfernen?
Richtig nervig!! Nicht wahr?
Nun, jetzt nicht mehr.
Hier sind die drei genialen Methoden, mit denen Sie das Löschen einer Datei erzwingen können, die in Verwendung ist und von Windows nicht normal gelöscht werden kann.
Erzwingen des Löschens einer verwendeten Datei in Windows
Diese Methode funktioniert in den meisten Fällen. Alles, was Sie tun müssen, ist, das Programm, das die Datei verwendet, gewaltsam zu beenden. Angenommen, Sie wissen bereits, welches Programm die zu löschende Datei verwendet, dann löschen Sie die Datei auf diese Weise:
Hinweis: Windows 7 wird hier als Referenz-PC verwendet.
Wenn Sie das Beenden eines Prozesses erzwingen, wird das gesamte Programm heruntergefahren und Sie verlieren möglicherweise ungespeicherte Daten, die in anderen Dateien, die auf dem Programm basieren, enthalten sind. Es ist ratsam, alle Ihre Arbeitsschritte zu speichern, bevor Sie fortfahren.
1. Klicken Sie auf Ihrem Desktop-Bildschirm mit der rechten Maustaste auf die Taskleiste.
2. Klicken Sie im daraufhin angezeigten Kontextmenü auf "Task-Manager starten".

3. Gehen Sie im Task-Manager auf die Prozesse Registerkarte, falls noch nicht geschehen.
4. Klicken Sie in der angezeigten Liste der laufenden Prozesse mit der rechten Maustaste auf den Prozess, von dem Sie wissen, dass er die Datei verwendet, die Sie löschen möchten.
5. Klicken Sie im Kontextmenü auf Prozess beenden oder Prozessbaum beenden. (Prozessbaum beenden wird hier angeklickt)

6. Klicken Sie in dem Bestätigungsfenster, das sich öffnet, von unten auf die Schaltfläche Prozessbaum beenden.
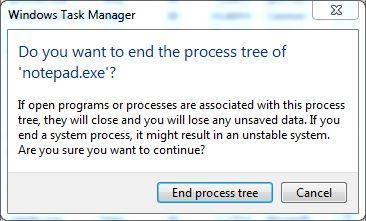
7. Sobald der Prozess zwangsweise beendet wurde, können Sie die Datei problemlos entfernen, da sie nicht mehr verwendet wird, bis der Prozess wieder läuft.
Hinweis: In manchen Fällen müssen Sie die Datei nach dem erzwungenen Beenden des Prozesses schnell löschen. Das liegt daran, dass einige Prozesse hartnäckig sind und selbst wenn Sie sie gewaltsam beenden, starten sie nach ein paar Sekunden automatisch neu.
Weitere entsprechende Artikel:
Von der Eingabeaufforderung aus
Für diese Methode müssen Sie die Eingabeaufforderung auf Ihrem Windows-PC öffnen. Für die Dateien, die von einigen lokalen Prozessen verwendet werden (die Prozesse, die von einem Standard-Benutzerkonto, das kein Administrator ist, gestartet und beendet werden können), reicht es aus, die Eingabeaufforderung unter einem Standard-Benutzerkonto zu öffnen. Wenn die Datei jedoch von einem Systemprozess verwendet wird, muss die erweiterte Eingabeaufforderung initialisiert werden. Eine erweiterte Eingabeaufforderung ist das Befehlsfenster, das über alle Administratorrechte verfügt und in dessen Oberfläche alle Verwaltungsaufgaben über Befehle ausgeführt werden können.
Das ist, was Sie tun müssen:
Hinweis: In diesem Beispiel wird ein Windows 7 PC verwendet.
1. Suchen Sie auf Ihrem Windows-PC den Ordner, der die verwendete Datei enthält, die Sie löschen möchten. (Gehen Sie nicht in den Ordner)
2. Shift + Rechtsklick auf den Ordner.
3. Klicken Sie im daraufhin angezeigten erweiterten Kontextmenü auf die Option Befehlsfenster öffnen oder drücken Sie die Taste W auf der Tastatur.

Hinweis: Diese Methode erlaubt es Ihnen nicht, ein erweitertes Befehlsfenster zu öffnen.
Hinweis: Um die erweiterte Eingabeaufforderung zu starten, klicken Sie auf die Start -Schaltfläche, geben Sie CMD in das Suchfeld unten im Startmenü ein, klicken Sie mit der rechten Maustaste auf CMD aus der Liste der vorgeschlagenen Programme, klicken Sie im Kontextmenü auf Als Administrator ausführen und geben Sie im Bestätigungsfeld der Benutzerkontensteuerung das Passwort für das Administratorkonto ein (oder klicken Sie auf Ja, wenn Windows Sie nicht nach dem Passwort fragt), um Ihre Zustimmung zum Fortfahren zu geben. Nachdem sich das erweiterte Befehlsfenster geöffnet hat, müssen Sie die DOS-Befehle wie CD und DIR verwenden, um das Verzeichnis zu finden, in dem sich die zu löschende Datei befindet, bzw. um das Vorhandensein der Datei zu überprüfen.
4. Geben Sie im Befehlsfenster den Befehl DEL /F Dateiname ein und drücken Sie die Eingabetaste, um das Löschen der Datei zu erzwingen, die gerade verwendet wird.
Hinweis: Im obigen Befehl muss der Dateiname durch den Namen der Datei mit ihrer Erweiterung ersetzt werden, die Sie löschen möchten. Zum Beispiel del /f TestFile.txt.
WARNUNG!! Eine mit dem DEL Befehl gelöschte Datei wird nicht in den Papierkorb verschoben, sondern dauerhaft gelöscht. Verwenden Sie den DEL Befehl mit Bedacht.

5. Sobald die Datei gelöscht ist, können Sie die Eingabeaufforderung schließen, indem Sie auf die Schließen Schaltfläche in der oberen rechten Ecke des Fensters klicken oder indem Sie EXIT in das Befehlsfenster eingeben und die Eingabetaste drücken.
Verwendung eines Tools von Drittanbietern - Unlocker
Auch wenn Sie eine der beiden oben beschriebenen Methoden verwenden können, um eine verwendete Datei zu entfernen, macht ein Tool eines Drittanbieters wie Unlocker Ihre Aufgabe extrem einfach. Das Beste daran ist, dass Unlocker eine Freeware ist, die Sie kostenlos herunterladen und verwenden können. So funktioniert Unlocker:
Hinweis: Als Referenz wird ein Windows 7 Computer verwendet.
1. Melden Sie sich an Ihrem Windows-PC an.
2. Vergewissern Sie sich, dass das Gerät mit dem Internet verbunden ist.
3. Öffnen Sie einen Webbrowser Ihrer Wahl und öffnen Sie Ihre bevorzugte Suchmaschine. (Google, Yahoo!, Bing, etc.)
4. Suchen Sie in der Suchmaschine nach Unlocker.
5. Sobald Sie das Tool gefunden haben, laden Sie die installierbare Datei von Unlocker herunter und installieren Sie das Programm mit der normalen Installationsmethode oder holen Sie sich die portable Version.
Hinweis: Unlocker ist auf diesem Referenz-PC installiert.
6. Suchen Sie anschließend die Datei, die Sie löschen möchten, die aber noch verwendet wird.
7. Klicken Sie mit der rechten Maustaste auf die Datei.
8. Klicken Sie im angezeigten Kontextmenü auf Unlocker.

9. Klicken Sie im Bestätigungsfeld der Benutzerkontensteuerung auf Ja, um Ihre Zustimmung zum weiteren Starten des Programms zu geben.
10. Klicken Sie auf der angezeigten Oberfläche auf die Liste der verwendeten Dateien, um diejenige auszuwählen, die Sie entsperren möchten.
11. Klicken Sie am unteren Rand der Oberfläche auf Entsperren, um die Datei zu entsperren, während die entsprechende Anwendung geöffnet bleibt. Alternativ können Sie auch auf die Schaltfläche Prozess beenden klicken, um den laufenden Prozess zu beenden, der für den Zugriff auf die Datei verantwortlich ist.

12. Sobald die Datei entsperrt ist, können Sie mit der rechten Maustaste auf die Datei klicken und im Kontextmenü auf Löschen klicken.
13. Klicken Sie im Bestätigungsfeld Datei löschen auf Ja, wenn es angezeigt wird.
Wie man eine versehentlich gelöschte Datei wiederherstellt
Auch wenn die Datei mit einer der Methoden gewaltsam entsperrt wurde, wird sie beim Löschen in den Papierkorb verschoben (außer beim Löschen über die Befehlszeile). Dabei ist es ganz einfach, die Datei aus dem Papierkorb wiederherzustellen. Das ist es, was Sie tun müssen.
1. Doppelklicken Sie auf Ihrem Windows-Desktop auf das Symbol des Papierkorbs.
2. Sobald Sie sich im Papierkorb befinden, klicken Sie mit der rechten Maustaste auf die Datei, die Sie wiederherstellen möchten.
3. Klicken Sie im Kontextmenü auf Wiederherstellen.

Hinweis: Wenn eine Datei dauerhaft gelöscht wurde (z.B. mit dem DEL Befehl), benötigen Sie eine effiziente Dateiwiederherstellungssoftware wie Recoverit Data Recovery, um die Datei wiederherzustellen.

Ihre sichere und zuverlässige Datenwiederherstellungssoftware
- Stellen Sie verlorene oder gelöschte Dateien, Fotos, Audiodateien, Musik und E-Mails von jedem Speichergerät effektiv, sicher und vollständig wieder her.
- Unterstützt die Wiederherstellung von Daten aus Papierkorb, Festplatte, Speicherkarte, Flash-Laufwerk, Digitalkamera und Camcorder.
- Unterstützt die Wiederherstellung von Daten nach plötzlicher Löschung, Formatierung, Festplattenbeschädigung, Virenbefall, Systemabsturz in verschiedenen Situationen.
Obwohl die oben genannten Tricks fast immer funktionieren, müssen Sie beim Löschen von Dateien, die in Gebrauch sind, äußerst vorsichtig sein. Das Löschen einer falschen Datei kann Folgen wie dauerhafte oder vorübergehende Systemausfälle oder Datenverluste haben. Um dies zu vermeiden, sollten Sie, bevor Sie Ihre Dateien zwangsweise löschen, Folgendes gründlich überprüfen:
- Die verwendete Datei enthält keine wichtigen Daten.
- Das zwangsweise Beenden des Prozesses zum Entsperren der Datei verursacht keine dauerhaften Schäden an dem entsprechenden Programm.
- Sie haben eine Sicherungskopie der Datei erstellt, bevor Sie sie löschen.
- Sie haben andere Möglichkeiten ausprobiert (und sind gescheitert), um das zu tun, was Sie tun möchten und dass das erzwungene Löschen der Datei die einzige verbleibende Option ist.
Video-Tutorial zum Thema Wie kann man gelöschte Dateien unter Windows 10/8/7 einfach wiederherstellen?
Tipps für Datenrettung
- Computer-Datenrettung
- Kostenlose Datenrettungssoftware
- Top 5 kostenlose Datenrettungssoftware
- Editor-Dateien wiederherstellen
- Top 5 Open Source Datenrettungsprogramme
- Die beste Video-Wiederherstellung
- Die beste Foto-Wiederherstellung
- Telefon-Datenrettung
- Datenwiederherstellung nach einem Factory Reset auf Android
- Dateien von Android Speicherkarte wiederherstellen
- Dateien auf Nokia-Handys wiederherstellen
- Dateien auf einem LG Mobiltelefon wiederherstellen
- Dateien von einem Smartphone wiederherstellen
- Top 8 der kostenlosen Android Wiederherstellungssoftwares
- Mehr
- Recover My Files mit Lizenzschlüssel cracken
- iMovie-Dateien mit iMovie Recovery wiederherstellen
- Bewertung von Disk Drill
- Alles über Stellar Data Recovery Aktivierungsschlüssel
- Easy Recovery Essentials Free für Windows
- Hetman Partition Recovery
- Testbericht für DiskDigger Pro
- Bewertung von Recuva Free Data Recovery




Classen Becker
chief Editor