• Abgelegt bei: Dateiwiederherstellungslösung • Bewährte Lösungen
Windows 10 ist eine neuere Version von Microsoft Windows und gilt weithin als die bisher sicherste Version. Es wurden viele Verbesserungen an dem Betriebssystem vorgenommen, aber es bleibt anfällig für Virenangriffe. Es liegt also weitgehend an Ihnen, Ihre privaten Informationen vor neugierigen Blicken zu schützen. Eine Möglichkeit, dies zu tun, besteht darin, den Suchverlauf Ihres Browsers zu löschen, nachdem Sie ihn geschlossen haben. Dadurch wird sichergestellt, dass niemand herausfinden kann, welche Webseiten Sie besucht haben und dass alle von den Webseiten auf Ihrem Computer gespeicherten Cookies gelöscht werden. Darüber hinaus werden durch das Löschen des Suchverlaufs auch die Passwörter der Webseiten gelöscht, die Sie in Ihrem Browser gespeichert haben.
Teil 1: Wie man den Suchverlauf in Windows 10 löscht
Sie können verschiedene Browser für die Verbindung mit dem Internet verwenden. Vom Internet Explorer bis zu Mozilla Firefox und Chrome zeichnen alle den Suchverlauf auf, so dass Sie schnell auf Ihre bevorzugten Webseiten zugreifen können. Da dieser Verlauf jedoch sensible Informationen wie Webseiten-Passwörter und Anmeldedaten für verschiedene Konten enthält, ist es notwendig, dass Sie Ihren Suchverlauf in Windows 10 regelmäßig löschen. Im Folgenden finden Sie eine Anleitung, wie Sie den Verlauf von Internet Explorer, Firefox und Chrome löschen können.
1. Löschen Sie den Verlauf Ihres Internet Explorers
Sie können den Suchverlauf des Internet Explorers löschen, indem Sie ein Tastaturkürzel verwenden, bei dem Sie die Tasten Strg+Umschalt+Entf gleichzeitig drücken.
Mit dieser Tastenkombination wird ein Dialogfeld geöffnet, das Ihnen verschiedene Optionen bezüglich der Daten des Browserverlaufs bietet, die Sie behalten oder löschen möchten.
Sie können dieses Dialogfeld auch öffnen, indem Sie im Browser-Fenster auf die Tools Schaltfläche klicken und dann die Option Browserverlauf löschen auswählen, nachdem Sie die Sicherheits Option gewählt haben.
Markieren Sie die Kästchen vor den Daten des Suchverlaufs, die Sie löschen möchten und klicken Sie dann auf die Löschen Schaltfläche.
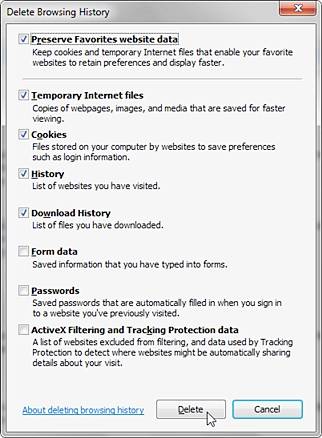
2. Löschen Sie Ihren Browserverlauf in Firefox
Das Tastaturkürzel, das im Internet Explorer zum Anzeigen des Browserverlaufs verwendet wird funktioniert auch für Firefox. Sie können auf Strg+Umschalt+Entf drücken, um ein Dialogfeld mit der Bezeichnung "Kürzlicher Verlauf löschen" zu öffnen.
In diesem Dialogfeld finden Sie verschiedene Optionen, die sich als nützlich erweisen, um den Suchverlauf von Firefox zu löschen.
Diese Optionen enthalten eine Liste der Verlaufsdatentypen, die Sie löschen können. Außerdem können Sie einen Zeitraum angeben, für den Sie Ihren Suchverlauf löschen möchten.
Auch hier werden verschiedene Zeiträume angeboten. Wählen Sie einen davon aus, wählen Sie die Arten von Verlaufsdaten, die Sie löschen möchten und klicken Sie dann auf die Schaltfläche "Jetzt löschen".

3. Löschen Sie den Verlauf Ihres Chrome-Browsers
Der Browserverlauf von Chrome lässt sich ebenso einfach löschen. Die Tastenkombination Strg+Umschalt+Entf funktioniert auch in Chrome und Sie können sie verwenden, um die Option von Google auf Ihrem Bildschirm anzeigen zu lassen.
Chrome bietet Ihnen die Möglichkeit, die Dauer auszuwählen, für die Sie den Suchverlauf löschen möchten, sowie die Kategorien der Verlaufsdaten, die Sie löschen möchten. Sie haben die Möglichkeit, den Browserverlauf seit Beginn oder nur den der letzten Stunde zu löschen. Wählen Sie also aus, markieren Sie die Kästchen der Kategorien, die Sie löschen möchten und klicken Sie dann auf die Schaltfläche "Browserdaten löschen", um Ihren Chrome-Browserverlauf zu löschen.

Weitere verwandte Artikel:
Teil 2: Wie Sie den Verlauf mit einer Eraser-Software löschen
Der Suchverlauf ist sehr sensibel und enthält einige wichtige Informationen über Ihre Internetaktivitäten. Wenn Sie sicherstellen möchten, dass der Suchverlauf vollständig gelöscht wird und nicht wiederhergestellt werden kann, reicht es nicht aus, sich auf die eingebauten Methoden zum Löschen des Suchverlaufs in den Browsern zu verlassen. Zu diesem Zweck benötigen Sie ein Tool zur Datenlöschung und es gibt derzeit keine bessere Wahl auf dem Markt, um den Suchverlauf dauerhaft zu löschen, als Stellar BitRaser for File.
Im Folgenden finden Sie einige der wichtigsten Funktionen dieses Tools zum Löschen von Daten, die es zur besten Software zum Löschen des Suchverlaufs von Browsern in Windows 10 machen.
- Kann Ordner und Dateien so löschen, dass sie nicht wiederhergestellt werden können.
- Bietet Optionen zur Planung der Datei- und Datenlöschung zu einem vordefinierten Zeitpunkt und Datum.
- Kann den Suchverlauf aller wichtigen Internetbrowser mit einem einzigen Klick löschen.
- Kompatibel mit verschiedenen Versionen von Windows, einschließlich Windows 10.
- Bietet eine einfache und leicht zu bedienende grafische Benutzeroberfläche.
Schritt 1: Laden Sie Stellar BitRaser for File kostenlos herunter und starten Sie es auf Ihrem Windows-Computer.
Schritt 2: Wählen Sie die Internet-Aktivitäten Option, die Sie im Fensterbereich auf der linken Seite des Bildschirms finden können.

Schritt 3: Wählen Sie den Browser aus der angezeigten Liste aus, um den Browserverlauf zu löschen und klicken Sie auf "Jetzt löschen".
Schritt 4: Klicken Sie auf die "Jetzt löschen" Schaltfläche , nachdem Sie den Browser aus der verfügbaren Liste ausgewählt haben.
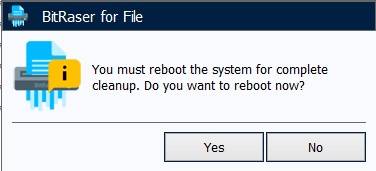
Es mag Ihnen schwer fallen zu glauben, dass Stellar BitRaser for File den Suchverlauf in einem einzigen Durchgang dauerhaft löschen kann, aber es ist wahr. Wenn Sie jedoch immer noch nicht daran glauben, können Sie bis zu drei Durchgänge durchführen, um sicherzustellen, dass der Suchverlauf endgültig gelöscht wurde und in keiner Weise wiederhergestellt werden kann, ganz gleich, welches Wiederherstellungstool Sie verwenden.
Jeder Browser, den Sie in Windows 10 verwenden, speichert einen Suchverlauf. Es ist wichtig, den Suchverlauf zu löschen, da er private Informationen enthält, von denen Sie nicht möchten, dass sie in die falschen Hände geraten. Sie können Ihren Browserverlauf in verschiedenen Browsern ganz einfach löschen. Es kann jedoch sein, dass die Daten, die sie besitzen, nicht vollständig gelöscht werden. Diese Art der vollständigen Löschung von Daten kann nur mit einem Löschungs-Tool erreicht werden. Stellar BitRaser for File ist ein gutes Beispiel für ein solches Tool. Sie können damit den Suchverlauf Ihres Browsers dauerhaft löschen und sicher sein, dass er mit keinem Datenwiederherstellungstool wiederhergestellt werden kann. Außerdem können Sie damit auch das Windows-Ereignisprotokoll vollständig löschen.
Tipps für Datenrettung
- Computer-Datenrettung
- Kostenlose Datenrettungssoftware
- Top 5 kostenlose Datenrettungssoftware
- Editor-Dateien wiederherstellen
- Top 5 Open Source Datenrettungsprogramme
- Die beste Video-Wiederherstellung
- Die beste Foto-Wiederherstellung
- Telefon-Datenrettung
- Datenwiederherstellung nach einem Factory Reset auf Android
- Dateien von Android Speicherkarte wiederherstellen
- Dateien auf Nokia-Handys wiederherstellen
- Dateien auf einem LG Mobiltelefon wiederherstellen
- Dateien von einem Smartphone wiederherstellen
- Top 8 der kostenlosen Android Wiederherstellungssoftwares
- Mehr
- Recover My Files mit Lizenzschlüssel cracken
- iMovie-Dateien mit iMovie Recovery wiederherstellen
- Bewertung von Disk Drill
- Alles über Stellar Data Recovery Aktivierungsschlüssel
- Easy Recovery Essentials Free für Windows
- Hetman Partition Recovery
- Testbericht für DiskDigger Pro
- Bewertung von Recuva Free Data Recovery



Classen Becker
chief Editor