• Abgelegt bei: Fehlerbehebung beim Computer • Bewährte Lösungen
"Ich habe noch nie mit einem solchen Problem auf meinem Computer zu tun gehabt. Ich habe eine riesige Menge an Daten auf meinem Computer und möchte sie auf mein Android-Handy kopieren, aber es erscheint die Fehlermeldung "Das Gerät reagiert nicht mehr oder ist nicht mehr verbunden" und ich kann die Daten nicht übertragen. Ich möchte über diesen Fehler im Detail Bescheid wissen und über die Lösungen für diese Situation. Ich möchte Lösungen, die von Dauer sind und dass ich diesen Fehler nie wieder erleben muss."
Es liegt auf der Hand, dass Daten in dieser Zeit für alle sehr wertvoll sind. Solche Fehler bedeuten viel Stress für Sie. Zum Glück finden Sie in diesem Leitfaden einfache Lösungen für Ihre Situation. Außerdem erhalten Sie einen detaillierten Hinweis darauf, dass das Gerät entweder nicht mehr reagiert oder die Verbindung zu Windows 10 oder einem anderen System unterbrochen wurde. Es gibt eine Liste von Lösungen für diesen Fehler, die in der Anleitung aufgeführt sind. Am Ende erhalten Sie eine Software, mit der Sie Ihre Daten ordnungsgemäß sichern können. Kurzum, jede Frage, die Sie sich stellen, wird in der Anleitung beantwortet; Sie müssen die Anleitung nur aufmerksam lesen.
Teil 1: Fehler: Das Gerät antwortet nicht mehr oder ist nicht mehr verbunden
Das Verstehen des Fehlers ist der erste Schritt zur Lösung. Sie müssen sich einen kurzen Überblick über den Fehler verschaffen und dann die Methoden zur Lösung des Problems befolgen. Meistens ist es überhaupt nicht von Vorteil, sich direkt auf Lösungen zu stürzen. Die Fehlermeldung "Das Gerät reagiert nicht mehr oder ist nicht mehr verbunden" erscheint meist auf Ihrem Computerbildschirm, wenn Sie versuchen, Ihre Daten auf ein externes Speichermedium zu kopieren, sei es ein USB-Stick, ein iPhone, ein iPad, ein Android-Telefon, eine SD-Karte oder ein anderes Gerät. Hinter jedem Fehler stecken immer ein paar Schuldige. Dies können die Ursachen für den Fehler sein, den Sie gerade sehen;
- Meistens versuchen Sie, zu viele Dateien zusammen zu kopieren oder Sie führen verschiedene Aufgaben auf Ihrem Zielspeichergerät aus.
- Das kann auch durch Verbindungsprobleme entstehen. Welches Kabel verwenden Sie für welches Gerät bzw. welches Kartenlesegerät verwenden Sie für die jeweilige SD-Karte?
- Es ist zwar selten, aber auch Treiber- oder Hardwareprobleme können Sie daran hindern, die Aufgabe ordnungsgemäß auszuführen.
Teil 2: Allgemeine Lösungen zur Fehlerbehebung
Falls Sie vorhaben, zu starreren und langwierigen Lösungen zu greifen, sollten Sie noch einmal darüber nachdenken. Ihr Problem kann mit den allgemeinen Tipps zur Fehlerbehebung gelöst werden, die unten aufgeführt sind. Probieren Sie alle aus und sehen Sie, ob der Fehler weiterhin besteht oder nicht. Hier sind die allgemeinen Lösungen zur Fehlerbehebung;
Methode 1: Verbinden Sie Ihr Gerät erneut
Die bekannteste und häufigste Ursache für dieses Problem ist die schlechte Verbindung des Geräts. Sie müssen die Schritte befolgen, um Ihr Gerät wieder zu verbinden;
Schritt 1: Zunächst einmal müssen Sie das Telefon, die SD-Karte, den USB-Stick oder was auch immer Sie verwenden, trennen. Trennen Sie das Gerät ordnungsgemäß von Ihrem Computer.
Schritt 2: Deaktivieren Sie alle Anwendungen, die im Hintergrund geöffnet sind und schließen Sie das Gerät wieder richtig an, um zu sehen, ob das Problem behoben ist.
Methode 2: Starten Sie Ihre Geräte neu
Angenommen, das Problem liegt nicht an der Verbindung. Der einfachste Tipp ist, Ihr Gerät neu zu starten, da dies viele Probleme lösen kann, auch dieses. Schalten Sie Ihr Telefon und Ihren Computer aus. Schließen Sie Ihr Handy per Kabel an und schalten Sie den Computer ein.
Methode 3: Überprüfen Sie die Einstellungen Ihres Geräts
Manchmal ist alles perfekt, außer der Einstellung Ihres Geräts. Viele Telefone verfügen über USB-Einstellungen, mit denen die Datenverbindung getrennt von der Ladeverbindung aktiviert werden kann. Falls Ihr Telefon dazu gehört, müssen Sie die Einstellungen überprüfen, um sicherzustellen, dass es richtig eingerichtet ist.
Wenn Sie Android-Benutzer sind, gehen Sie zu den Einstellungen > Entwickler-Option > wählen Sie USB-Konfiguration > wählen Sie Audioquelle während der Verbindung mit dem Computer > wählen Sie Media Transfer Protocol MTP, dies ermöglicht die automatische Installation des Gerätetreibers.
Methode 4: Überprüfen Sie den USB-Anschluss
USB-Anschlüsse sind für mehrere Dinge anfällig. Sie können überprüfen, ob der USB-Anschluss in Ordnung ist, indem Sie ein anderes Kabel oder einen anderen USB-Stecker in denselben Anschluss stecken oder dasselbe Kabel oder denselben USB-Stecker in einen anderen USB-Anschluss Ihres Computers stecken. Dies könnte Ihr Problem lösen.
Teil 3: Erweiterte Lösungen zur Fehlerbehebung
Wenn Sie die einfachen Tipps durchgegangen sind und immer noch nicht die Lösung gefunden haben. Es ist an der Zeit, dass Sie einige erweiterte Methoden anwenden, um Ihr Problem zu lösen. Dies sind die Methoden, die Ihnen sicher helfen können, wenn Sie sie richtig befolgen;
Methode 1: Beheben Sie das Hardware-Problem
Es besteht die Möglichkeit, dass Sie ein Hardware-Problem haben. Sie können die Fehlerbehebung für Hardware und Geräte in Windows verwenden, um die Hardwareprobleme zu beheben, die dazu führen können, dass Ihr Gerät nicht mehr reagiert oder nicht mehr verbunden ist. Auch Windows bietet ein Tool für fast jedes Problem. Folgen Sie den Schritten zur Verwendung;
Schritt 1: Drücken Sie zunächst die Tastenkombination "Win +I", um die Windows-Einstellungen zu öffnen und öffnen Sie dort "Update & Sicherheit". Öffnen Sie außerdem die Problembehandlung.
Schritt 2: Auf der rechten Seite Ihres Bildschirms sehen Sie die Option "Hardware und Geräte". Klicken Sie darauf und dann auf die Option "Die Problembehandlung ausführen".
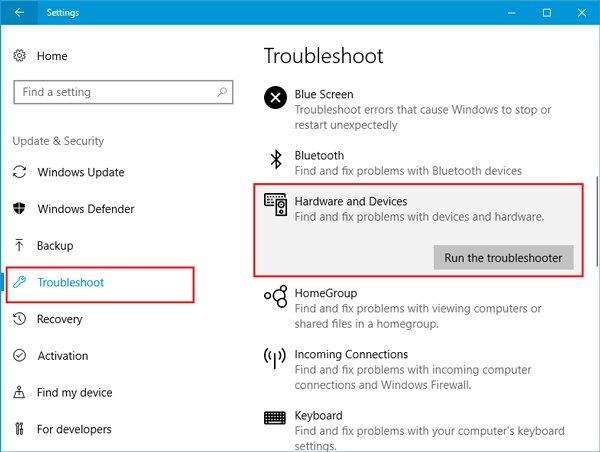
Methode 2: Installieren Sie den USB-Controller neu
Wenn Sie ein Problem mit dem USB-Controller haben, kann die Fehlermeldung "Das Gerät ist entweder gestoppt oder nicht angeschlossen" auftreten. Sie können den USB-Controller deinstallieren und neu installieren, um das Problem zu lösen. Befolgen Sie die Schritte genau;
Schritt 1: Drücken Sie im ersten Schritt die Tastenkombination "Windows + R" und der Ausführen-Dialog öffnet sich. Geben Sie "devmgmt.msc" ein und drücken Sie "Enter".
Schritt 2: Sobald der Gerätemanager geöffnet ist, müssen Sie auf "Universal Serial Bus Controller" klicken.
Schritt 3: Erweitern Sie das Menü und suchen Sie nach dem USB-Gerät, das gerade die Probleme verursacht. Deinstallieren Sie es, indem Sie mit der rechten Maustaste klicken und "Deinstallieren" wählen.
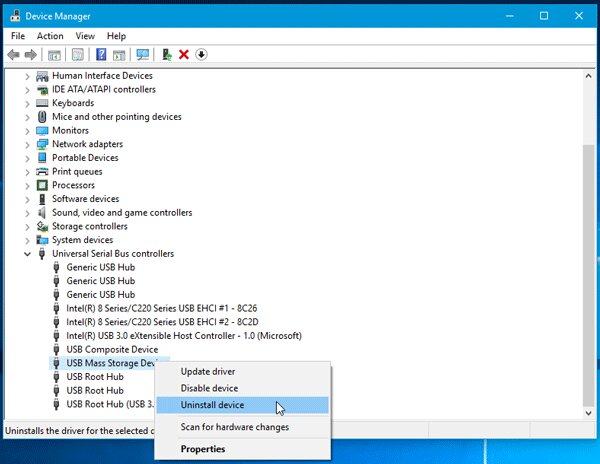
Schritt 4: Trennen Sie nun das Gerät und starten Sie Ihren Computer neu. Installieren Sie den Controller erneut und das Problem wird verschwinden.
Teil 4: Dateien mit dem AOMEI Backupper sichern
Dieser Fehler sieht vielleicht normal aus, aber er kann Ihnen in Zukunft viele Probleme bereiten. Solche Fehler können zu Dateibeschädigungen führen, die einen Datenverlust zur Folge haben können. Sie müssen daher eine Sicherungskopie Ihrer Daten erstellen, bevor es zu spät ist. Die beste Software für diese Aufgabe ist der AOMEI Backupper;
AOMEI Backupper
Der AOMEI Backupper bietet Ihnen zahlreiche Hilfsprogramme, wie z.B. die Unterstützung von Zeitplan-Backups. Die Unterstützung von Zeitplan-Backups gibt Ihnen die Sicherheit, Ihre Dateien zu schützen und Datenverluste zu vermeiden. Sie können die Sicherung als tägliches, wöchentliches oder monatliches Backup planen. Darüber hinaus unterstützt es auch E-Mail-Benachrichtigungen, die Sie über alle Vorgänge, wie z.B. die Fertigstellung und eventuelle Fehler, auf dem Laufenden halten. Und schließlich verfügt der AOMEI Backupper auch über eine Funktion zur Komprimierung Ihrer Daten, ohne die Qualität zu beeinträchtigen, falls Ihre Daten zu groß sind. Folgen Sie diesen Schritten, um den AOMEI Backupper für die Sicherung Ihrer wertvollen Dateien in Windows zu verwenden;
Schritt 1: Verbinden Sie die externe Festplatte oder den USB-Stick ordnungsgemäß mit Ihrem Computer.
Schritt 2: Laden Sie nun den AOMEI Backupper herunter und installieren Sie ihn auf Ihrem Computer.
Schritt 3: Öffnen Sie die Software und wählen Sie die Option "Backup" und dann "Dateibackup".

Schritt 4: Klicken Sie auf "Datei hinzufügen", um die Dateien auszuwählen, die Sie sichern möchten. Sie können auch einen neuen Aufgabennamen in das Feld eingeben, wenn Sie zwischen verschiedenen Backups unterscheiden möchten.

Schritt 5: Sie werden eine Schaltfläche in Form eines Ordners sehen, klicken Sie darauf. Wählen Sie dann die angeschlossene externe Festplatte oder den USB-Stick als Ziellaufwerk aus.

Schritt 6: Wenn Sie Dateien automatisch auf eine externe Festplatte sichern möchten, klicken Sie auf "Zeitplan" und wählen Sie die gewünschten Einstellungen.

Schritt 7: Im letzten Schritt klicken Sie auf "Backup starten", um die Dateien auf der ausgewählten externen Festplatte oder dem USB-Stick zu sichern und wenn der Vorgang abgeschlossen ist, klicken Sie auf "Fertig stellen".
Fazit
Wenn Sie einen Computer benutzen, sind Fehler wie diese nicht auszuschließen. Sie sollten in dieser Situation niemals in Panik geraten. Sie können leicht eine Lösung für jedes Problem finden. Stellen Sie sicher, dass Sie den AOMEI Backupper verwenden, um Ihre wertvollen Daten zu sichern.
Tipps für Datenrettung
- Computer-Datenrettung
- Kostenlose Datenrettungssoftware
- Top 5 kostenlose Datenrettungssoftware
- Editor-Dateien wiederherstellen
- Top 5 Open Source Datenrettungsprogramme
- Die beste Video-Wiederherstellung
- Die beste Foto-Wiederherstellung
- Telefon-Datenrettung
- Datenwiederherstellung nach einem Factory Reset auf Android
- Dateien von Android Speicherkarte wiederherstellen
- Dateien auf Nokia-Handys wiederherstellen
- Dateien auf einem LG Mobiltelefon wiederherstellen
- Dateien von einem Smartphone wiederherstellen
- Top 8 der kostenlosen Android Wiederherstellungssoftwares
- Mehr
- Recover My Files mit Lizenzschlüssel cracken
- iMovie-Dateien mit iMovie Recovery wiederherstellen
- Bewertung von Disk Drill
- Alles über Stellar Data Recovery Aktivierungsschlüssel
- Easy Recovery Essentials Free für Windows
- Hetman Partition Recovery
- Testbericht für DiskDigger Pro
- Bewertung von Recuva Free Data Recovery




Classen Becker
chief Editor