Warum funktioniert der Sound von YouTube auf meinem iPhone nicht? Millionen von iPhone-Nutzern stellen sich diese Frage häufig. Wenn Sie ein aktiver iPhone-Benutzer sind, der YouTube häufig auf seinem mobilen Gerät nutzt, haben Sie bestimmt schon einmal das Problem "YouTube Audio funktioniert nicht" erlebt.
In einem solchen Szenario erhalten Sie, sobald Sie YouTube-Videos abspielen, eine Fehlermeldung, die besagt, dass Sie sie nicht ansehen können. Sind Sie derzeit mit diesen Problemen konfrontiert? Möchten Sie sie loswerden? Wenn ja, wird Ihnen dieser Leitfaden dabei helfen.
Lassen Sie uns ein wenig tiefer in die Diskussion einsteigen, um herauszufinden, warum Sie bei YouTube-Videos keinen Sound erhalten.
Teil 1: Die Gründe, warum der "YouTube Sound" auf dem iPhone nicht funktioniert
Es gibt mehrere Gründe für das Problem "YouTube Audio funktioniert nicht". Einige der häufigsten sind unten aufgeführt.
1. Problem mit der Lautstärke: Wenn Sie Probleme mit "kein Sound bei YouTube-Videos" haben, vergessen Sie nicht, die Lautstärke des Videoplayers zu überprüfen. Selbst wenn er vollständig ist, können Sie ihn nicht hören, wenn Ihr System stummgeschaltet ist.
2. Sicherheitstools: Verschiedene Programme wie Firewalls und Antivirus-Tools können bei der Wiedergabe von YouTube-Videos Audio-Probleme verursachen.
3. Software-/Hardware-Problem: Sowohl Software-Fehler als auch Hardware-Probleme können zu "YouTube Sound funktioniert nicht" Problemen führen.
4. Veraltete iOS-Version: Wenn Sie eine alte Version von iOS auf Ihrem iPhone verwenden, werden Sie immer wieder Probleme mit dem Sound von YouTube haben.
5. Webbrowser-Herausforderungen: Sie werden wahrscheinlich Probleme mit dem Audio von YouTube haben, wenn Ihr Browser plötzlich nicht mehr funktioniert oder abstürzt.
Teil 2: 6 Methoden zur Behebung von "YouTube Sound funktioniert nicht" auf dem iPhone
Suchen Sie nach vertrauenswürdigen und zuverlässigen Methoden, um das Problem "kein Sound bei YouTube-Videos" zu lösen? In diesem Abschnitt werden 6 verschiedene Ansätze vorgestellt, um das gewünschte Ziel zu erreichen. Schauen wir uns an, wie die einzelnen Methoden abschneiden.
1. Prüfen Sie die Lautstärke
Wenn Sie die YouTube-Videos nicht anhören können, vergessen Sie nicht, die Lautstärke Ihres Laptops oder Computers zu überprüfen. Stellen Sie außerdem sicher, dass Ihr System jeden Sound bei Bedarf abspielen kann. Viele Benutzer, vor allem diejenigen, die sich mit Technik nicht auskennen, sehen sich mit diesen Problemen konfrontiert, nur weil ihr System auf stumm geschaltet ist. Um dieses Problem zu beheben, führen Sie einfach die folgenden Schritte aus.
Schritt 1: Suchen Sie eine "Stumm"-Taste auf Ihrer Tastatur und drücken Sie sie, um die Stummschaltung aufzuheben.
Schritt 2: Falls Ihre Stummschalttaste nicht funktioniert, brauchen Sie nur die "Lauter" Taste zu drücken.
Haben Sie die oben genannten Schritte erfolgreich durchgeführt? Wenn ja, großartig! Sie können nun die Videos anhören, die Sie abspielen möchten. Wenn Ihr iPhone stummgeschaltet ist und Sie die YouTube-Videos trotzdem nicht anhören können, tun Sie nichts weiter, als die unten aufgeführten Anweisungen zu befolgen.
Prüfen Sie während der Wiedergabe von YouTube-Videos, ob das "Lautsprecher" Symbol nicht stummgeschaltet ist. Wenn es stummgeschaltet ist, tippen Sie darauf und Sie können das abgespielte Video hören.

2. Deaktivieren Sie den DND-Modus
Der Modus "Nicht stören" (DND) ist eine eingebaute Funktion, mit der Sie alle auf Ihrem iPhone abgespielten Audio- oder Videodateien stummschalten können. Wenn Sie diese Funktion aus irgendeinem Grund aktiviert haben und vergessen haben, sie auszuschalten, werden Sie zweifellos mit dem Problem "kein Sound bei YouTube-Videos" konfrontiert. Wenn Sie nicht wissen, wie Sie diesen Modus deaktivieren können, befolgen Sie die folgenden Schritte.
Schritt 1: Rufen Sie auf Ihrem iPhone die Option "Einstellungen" auf.
Schritt 2: Suchen Sie nach der Option "Nicht stören".
Schritt 3: Schalten Sie die Option DND aus, wenn Sie sie finden.

Sie können den DND-Modus auch ausschalten, indem Sie das Control Center öffnen und auf das "Mond" Symbol drücken.
Wichtiger Hinweis: Wenn Sie das iPhone 8 oder eine frühere Version verwenden, können Sie das Kontrollzentrum öffnen, indem Sie vorsichtig von unten nach oben streichen. Wenn Sie ein iPhone X oder eine neuere Version haben, müssen Sie vom oberen Rand Ihres Handy-Bildschirms nach unten wischen. Auf diese Weise können Sie auch das Control Center öffnen.
3. Trennen Sie die externen Geräte
Wenn Sie ein iPhone verwenden, das mit mehreren externen Geräten verbunden ist, werden Sie wahrscheinlich Probleme mit "YouTube Audio funktioniert nicht" haben. Stellen Sie also immer sicher, dass Ihr Gerät nicht mit externen Geräten verbunden ist, um diese Probleme zu vermeiden.
4. Starten Sie Ihr iPhone neu
Wenn Sie die drei oben genannten Methoden ausprobiert haben, aber keine erfolgreichen Ergebnisse erzielt haben, machen Sie sich keine Sorgen. Versuchen Sie einfach, Ihr iPhone neu zu starten, um Probleme mit der Lautstärke von YouTube effizient zu lösen. Um Ihr Gerät neu zu starten, folgen Sie den unten aufgeführten Schritten. Hier zeigen wir Ihnen am Beispiel des iPhone X und der neuesten Versionen, wie Sie Ihr iPhone neu starten können.
Schritt 2: Wenn Sie die neuesten Geräte verwenden, müssen Sie nur eine der "Lautstärke"-Tasten drücken und gedrückt halten, bis ein Schieberegler auf dem Bildschirm Ihres iPhones erscheint.
Schritt 2: Sobald der Schieberegler erscheint, ziehen Sie ihn nach rechts, um Ihr Handy auszuschalten.
Schritt 3: Drücken Sie nun die Seitentaste, um Ihr Handy einzuschalten.
5. Aktualisieren Sie den Audio-Treiber
Die Installation der neuesten Audio-Treiber ist ein weiterer praktischer Ansatz, um das iPhone von dem Problem "YouTube Audio funktioniert nicht" zu befreien. Sie wissen nicht, wie Sie diese Treiber aktualisieren können? Machen Sie sich keine Sorgen! Befolgen Sie einfach ein paar einfache Schritte (siehe unten).
Schritt 1: Öffnen Sie die Cortana-Suchfunktion, geben Sie "Geräte-Manager" ein und öffnen Sie ihn sofort.
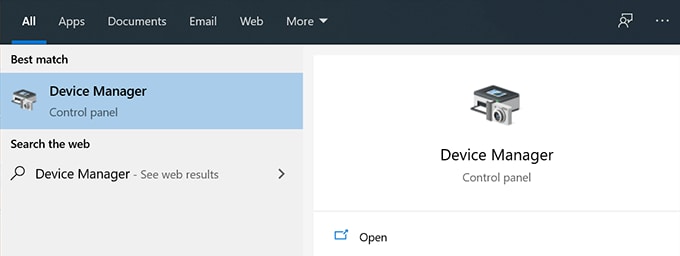
Schritt 2: Gehen Sie in das "Sound, Video und Spielsteuerung" Menü und suchen Sie nach der Soundkarte.
Schritt 3: Sobald Sie die Karte gefunden haben, klicken Sie mit der rechten Maustaste und tippen Sie auf die Option "Treiber aktualisieren", wie unten gezeigt.

Schritt 4: Sie werden gefragt, ob Sie eine automatische oder manuelle Aktualisierung wünschen. Wählen Sie eine Option und fahren Sie fort.
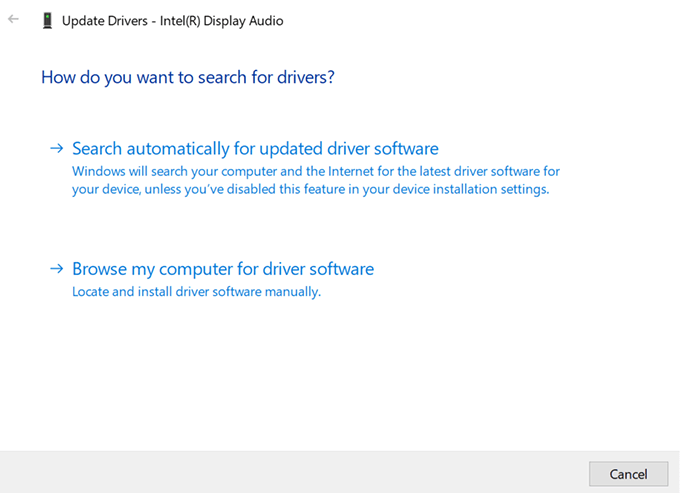
6. Caches löschen
Das Löschen von Caches auf Ihrem iPhone könnte eine weitere gute Lösung für YouTube Audio-Probleme sein. Nachfolgend finden Sie leicht verständliche Schritte zum Löschen von Caches.
Schritt 1: Suchen Sie nach einem Zahnrad Symbol und tippen Sie darauf, um "Einstellungen" zu öffnen.
Schritt 2: Suchen Sie die Safari-App, indem Sie ein wenig nach unten scrollen. Drücken Sie diese Option.
Schritt 3: Klicken Sie nun auf die Option "Verlauf und Daten der Webseite löschen", wie unten gezeigt.

Schritt 4: Wählen Sie die Option "Verlauf und Daten löschen", um die Arbeit zu erledigen.
Teil 3: Reparieren von "Kein Sound bei Youtube-Videos" mit dem Video Reparatur Tool (für heruntergeladene Videos)
Haben Sie einige informative YouTube-Videos auf Ihr iPhone geladen? Sie können ihr Audio nicht anhören? Machen Sie sich keine Sorgen! Ein Tool eines Drittanbieters (wie unten beschrieben) kann Ihnen helfen, verschiedene Probleme wie "kein Sound bei YouTube-Videos" zu lösen.
Wondershare Repairit ist eine unglaubliche Software, die entwickelt wurde, um beschädigte oder fehlerhafte Videos zu reparieren. Sie kann jede Art von Video, das durch einen Virus oder ein internes Problem beschädigt wurde, sofort reparieren. Es unterstützt auch gängige Videoformate wie MP4, MOV, AVI, MKV, etc. Sie können auch die Funktion "Erweiterte Reparatur" nutzen, indem Sie ein Videobeispiel desselben Formats einreichen, um schwer beschädigte Videos präzise zu reparieren.
Schauen wir uns an, wie dieses Tool Ihnen helfen kann, das Problem "YouTube Sound funktioniert nicht" loszuwerden.
Schritt 1: Fügen Sie das Youtube-Video ohne Sound hinzu.
Starten Sie Wondershare Repairit auf Ihrem Computer und tippen Sie auf die "Hinzufügen" Schaltfläche, um das Youtube-Video ohne Sound hochzuladen. Dieses Tool zeigt automatisch die Informationen zu Ihrer importierten Datei auf dem Bildschirm an.

Schritt 2: Tippen Sie auf die "Wiederherstellen" Schaltfläche, um den Reparaturprozess zu starten.

Schritt 3: Vorschau der reparierten Youtube-Videos.
Nachdem der Reparaturvorgang abgeschlossen ist, können Sie sich das reparierte Ergebnis auf Ihrem Bildschirm ansehen, indem Sie auf die "Vorschau" Schaltfläche klicken. Wenn Sie mit dem Ergebnis zufrieden sind, klicken Sie auf die "Speichern" Schaltfläche und wählen Sie den gewünschten Speicherort.

Wenn Sie keine erfolgreichen Ergebnisse erzielen konnten, versuchen Sie, die erweiterte Reparaturfunktion von Repairit zu nutzen. Eine ausführlichere Anleitung finden Sie hier.
Fazit
"YouTube Audio funktioniert nicht" ist ein häufiges Problem, mit dem Millionen von iPhone-Nutzern weltweit konfrontiert sind. Viele von ihnen wissen, wie sie mit diesen Problemen umgehen müssen, während viele andere verwirrt sind, wenn plötzlich etwas Ähnliches passiert.
Wenn Sie nicht wissen, wie Sie das Problem "YouTube Sound funktioniert nicht" vermeiden können, sollten Sie sich die obige Diskussion unbedingt durchlesen. In diesem Leitfaden werden sechs verschiedene Methoden und Repairit - Video Repair (die effektivste und effizienteste von allen) vorgestellt. Lesen Sie ihn also und sehen Sie, wie die Wunder geschehen.


