Der technologische Fortschritt hat Kommunikation und Verbindungen relativ einfach gemacht. Dank der neuesten Innovationen ist es heute viel einfacher als früher, mit Ihren Liebsten in Kontakt zu bleiben. Skype ist eine nützliche App, die es ihren Nutzern ermöglicht, zu kommunizieren, während sie meilenweit voneinander entfernt sitzen und mit der Sie sogar Videoanrufe führen können.
Manchmal kann es bei Skype zu Problemen bei der Videowiedergabe kommen, die ein erhebliches Ärgernis darstellen können. Wenn Sie mit ähnlichen Problemen zu kämpfen haben und erfahren möchten, wie Sie Skype Video reparieren können, lesen Sie weiter.
In diesem Artikel
Teil 1: Fehlerbehebung für nicht funktionierendes Skype-Video in Windows 10
Falls Sie sich gefragt haben: "Wie kann ich mein Skype-Video reparieren?", finden Sie hier drei effiziente Methoden, um das Problem unter Windows 10 zu lösen.
Methode 1: Windows aktualisieren
Ein veraltetes Windows kann verschiedene Probleme für Benutzer verursachen. Es ist wichtig, dass Sie immer die neuesten Versionen von Software und Anwendungen installiert haben, um Probleme zu vermeiden. Sie können Ihr Windows regelmäßig manuell aktualisieren oder Windows so konfigurieren, dass es diese Aufgabe automatisch erledigt.
Um nach Updates zu suchen, folgen Sie den unten angegebenen Schritten.
1. Drücken Sie die Tasten "Windows+I", um das Menü der "Einstellungen" zu öffnen.
2. Navigieren Sie auf der Registerkarte Einstellungen zur Option "Update und Sicherheit" und wählen Sie sie aus.
3. Das Panel zeigt eine Option an, die lautet "Nach Updates suchen". Klicken Sie auf diese Schaltfläche, um Windows die Suche nach Updates zu ermöglichen.
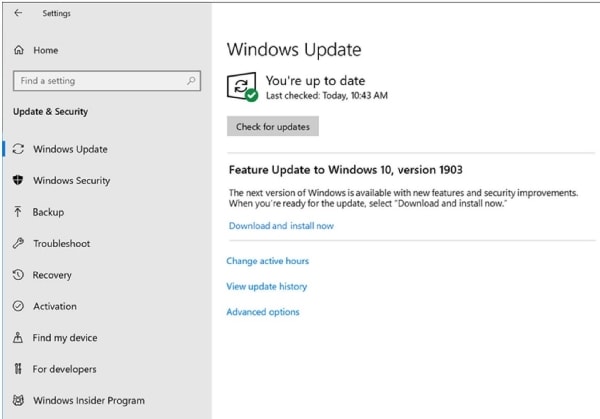
Wenn Updates verfügbar sind, installieren Sie sie und starten Sie Ihr Gerät neu. Überprüfen Sie Skype, um zu sehen, ob das Problem behoben ist.
Methode 2: Generische Standardtreiber installieren
In manchen Fällen kommt es vor, dass die Treibersoftware nicht aktualisiert ist oder nicht unterstützt wird. Dies kann zu Problemen bei der Wiedergabe oder anderen Prozessen führen. Um diese zu vermeiden, ist es notwendig, Ihre Treibersoftware zu installieren und zu aktualisieren. Der Wechsel zu einem lokalen Standardtreiber kann manchmal helfen, das Problem wirksam zu beseitigen.
1. Hier finden Sie eine Schritt-für-Schritt-Anleitung zur Installation generischer Treiber.
2. Drücken Sie gleichzeitig die Tasten "Windows+X".
3. Eine Liste der Programme wird geöffnet. Wählen Sie dort die Option "Geräte-Manager".
4. Suchen Sie in dem Popup-Fenster nach der Option Webcam.
5. Erweitern Sie die Liste und suchen Sie nach Ihrem Webcam-Treiber
6. Sobald Sie den Speicherort gefunden haben, klicken Sie mit der rechten Maustaste darauf und wählen Sie "Treiber aktualisieren" aus dem Menü.
7. Wählen Sie aus den Optionen "Auf dem Computer nach Treibersoftware suchen".
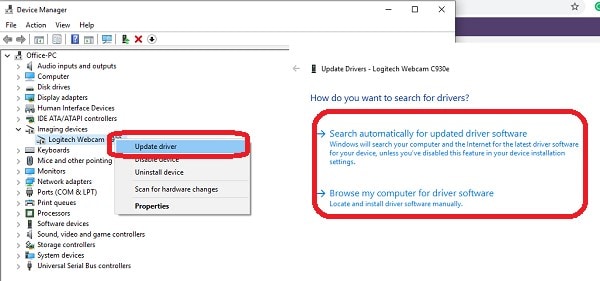
8. Wählen Sie dann "Aus einer Liste von Gerätetreibern auf meinem Computer auswählen".
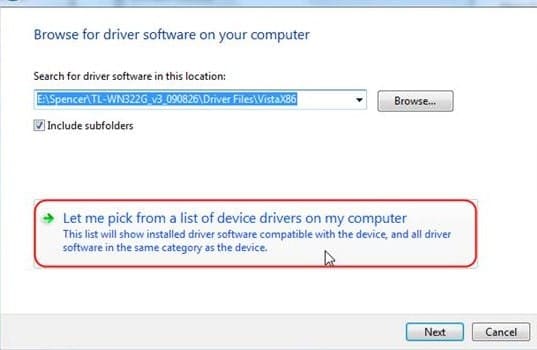
9. Wählen Sie die Option "USB-Videogerät" und klicken Sie auf "Weiter".
10. Folgen Sie dann den Anweisungen auf dem Bildschirm und schließen Sie die Aufgabe ab.
Methode 3: Webcam für Skype konfigurieren
Manchmal können die Videoprobleme, mit denen Sie zu kämpfen haben, auf Hardware-Fehlfunktionen zurückzuführen sein. Wenn die Kamera nicht korrekt für die App konfiguriert ist, werden Sie zwangsläufig mit erheblichen Problemen konfrontiert. Um die Kamera für Skype zu konfigurieren, folgen Sie bitte den unten angegebenen Schritten.
1. Starten Sie die Skype-App und navigieren Sie zu "Tools".
2. Nachdem Sie auf "Tools" geklickt haben, wählen Sie "Optionen".
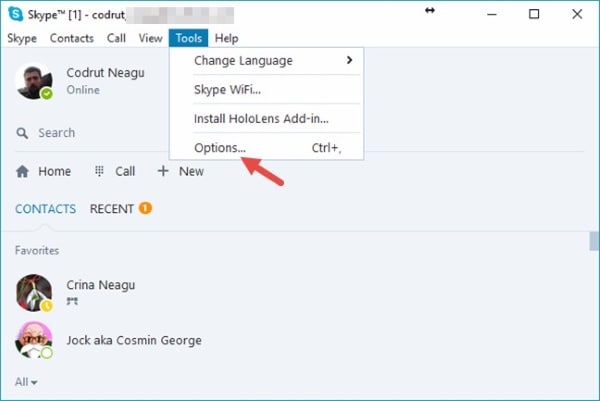
3. Öffnen Sie in dem Menü auf der linken Seite "Videoeinstellungen".
4. Vergewissern Sie sich in den angezeigten Optionen, dass die Kamera im rechten Bereich aktiviert ist. Wenn nicht, klicken Sie darauf, um auszuwählen
5. Tippen Sie auf die "Speichern" Schaltfläche und Sie sind fertig.
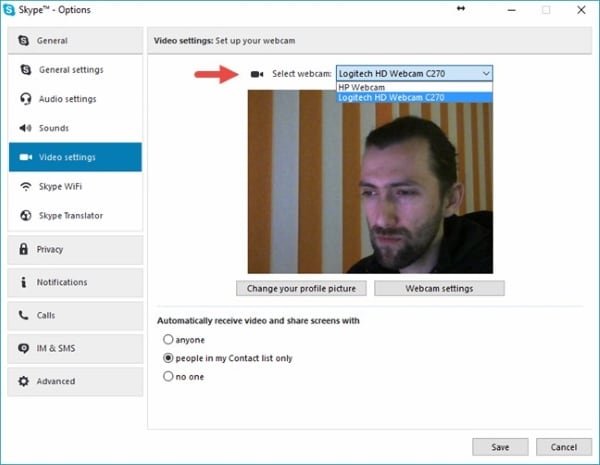
Die oben genannten Schritte sollten Ihnen helfen, das Problem unter Windows 10 zu beheben.
Teil 2: Wie man das nicht funktionierende Skype-Video auf dem Mac repariert
Wenn Sie ein Mac-Benutzer sind und wissen möchten, wie Sie Skype-Videos auf dem Mac reparieren können, finden Sie hier einige Methoden, mit denen Sie das Problem ein für alle Mal loswerden können.
Methode 1: Schalten Sie die Kamera ein
Im Mac-Betriebssystem gibt es leicht unterschiedliche Varianten, um Aufgaben auszuführen. Wenn Sie Probleme mit Ihren Videos auf Skype haben, finden Sie hier eine schnelle und einfache Lösung, um das Problem zu beheben. Folgen Sie den unten angegebenen Schritten.
1. Starten Sie die Skype-App
2. In der oberen linken Ecke befindet sich die Option "Skype". Klicken Sie darauf
3. Suchen Sie im Dropdown-Menü die Option "Einstellungen" und öffnen Sie sie.
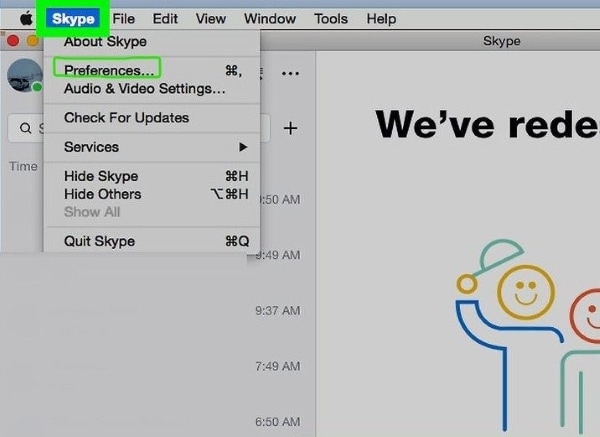
4. Wählen Sie auf der Registerkarte Voreinstellungen die Video Option.
5. Aktivieren Sie in den vorhandenen Kontrollkästchen die Option "Skype Video aktivieren".
Diese Schritte sollten der App helfen, sich automatisch mit einer Kamera zu konfigurieren und sie ein- und auszuschalten, sobald sie gestartet wird. Es wird hoffentlich helfen, das Skype-Videoproblem zu beheben.
Methode 2: Erzwingen Sie das Beenden der Kamera-App
In Fällen, in denen die App zu hartnäckig ist, um sich von selbst zu schließen, ist das erzwungene Beenden die einzige Option, die bleibt. Das erzwungene Beenden ermöglicht der App einen Neustart mit neu gestarteten Updates und Konfigurationen. Sie können dies auf verschiedene Methoden tun, z.B. über das Terminal oder den Aktivitätsmonitor.
Um die Kamera vom Terminal aus zwangsweise zu beenden, gehen Sie wie in den folgenden Schritten beschrieben vor.
1. Öffnen Sie das "Finder" Fenster auf Ihrem Mac und gehen Sie zum Ordner "Utility". Öffnen Sie von dort aus "Terminal".
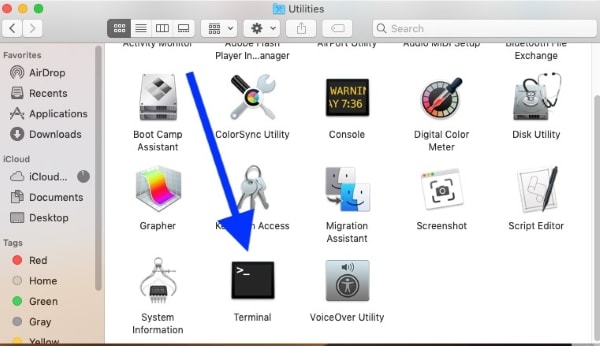
2. Geben Sie in dem Fenster den Befehl "sudo killall VDCAssistant" ein.
3. Nachdem Sie die "Enter"-Taste gedrückt haben, werden Sie aufgefordert, Ihr Passwort einzugeben.
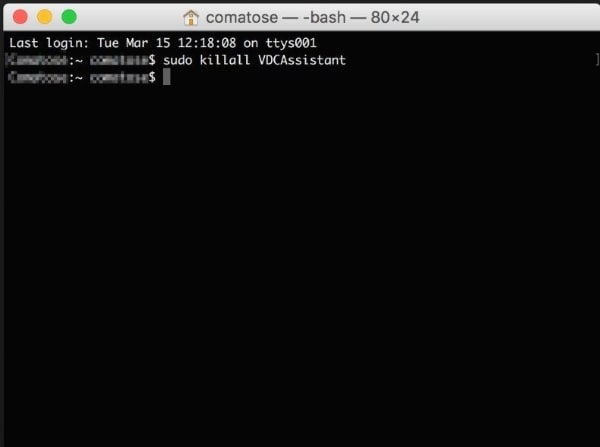
4. Wenn alle laufenden Anwendungen geschlossen werden, erfolgt keine Ausgabe. Prüfen Sie, ob Ihr Videoproblem behoben wurde.
Der VDC-Assistent ist ein Kamera-Plugin, das als systemeigenes Programm im Hintergrund läuft. Die Komplikationen können den reibungslosen Betrieb verschiedener Anwendungen, einschließlich Skype, beeinträchtigen. Sobald keine Ausgabe mehr erscheint, bedeutet dies, dass die im Hintergrund laufenden Anwendungen geschlossen sind.
Alternativ können Sie den Aktivitätsmonitor verwenden, um das Beenden der Kamera auf dem Mac zu erzwingen. Gehen Sie dazu wie unten beschrieben vor.
1. Öffnen Sie den Aktivitätsmonitor auf Ihrem Mac über den Finder oder den Dienstprogramme-Ordner.
2. Oben befindet sich eine CPU Registerkarte. Klicken Sie darauf
3. Es sollen mehrere Prozesse in Aktion sichtbar sein. Geben Sie in das Suchfeld oben rechts "VDC" ein.
4. Auf dem Bildschirm wird die einzige Option VDCAssistant angezeigt. Wählen Sie das
5. In der oberen linken Ecke des Bildschirms wird ein kleines Symbol "X" angezeigt. Tippen Sie darauf, um den Vorgang zu beenden. Es führt zum Zwangsstopp aller laufenden Programme.
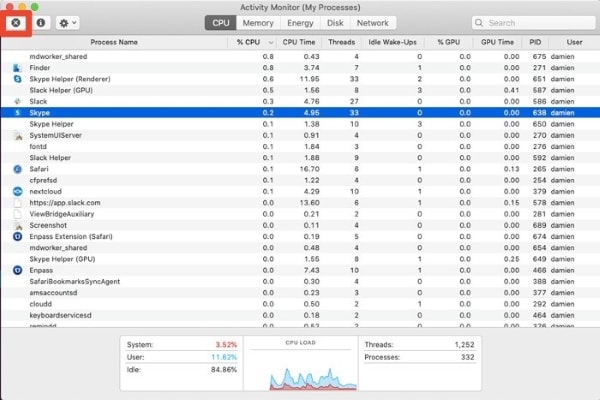
Methode 3: MacBook-Neustart im abgesicherten Modus durchführen
Ein Neustart Ihres Macs kann mehrere zugrunde liegende Probleme beheben. Wenn Sie dies im abgesicherten Modus tun, ist gewährleistet, dass es keine Unterbrechungen und andere Hintergrundprüfungen gibt. Dazu gehören das Verhindern automatischer Starts, das Löschen des Cache und die Reparatur von Verzeichnisproblemen, wo immer dies erforderlich ist.
Hier sind die Schritte, um einen Neustart Ihres MacBook durchzuführen.
1. Rufen Sie zunächst das Apple "Menü" auf und wählen Sie dann "Herunterfahren".
2. Warten Sie nach dem Herunterfahren 10 Sekunden lang.
3. Schalten Sie Ihren Mac wieder ein und drücken Sie dann sofort die "Shift"-Taste.
4. Sobald das Anmeldefenster erscheint, lassen Sie die Umschalttaste los.
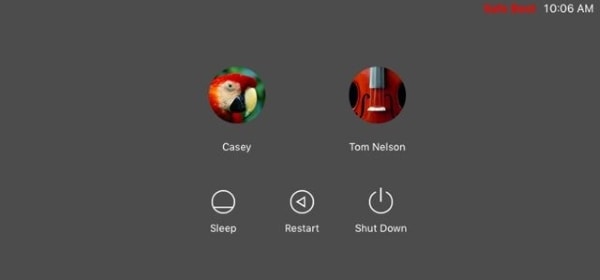
Der abgesicherte Modus kann Ihnen bei der Fehlerbehebung des Skype-Videoproblems helfen. Wenn keine Probleme auftreten, bedeutet dies, dass das Problem im Verzeichnis oder im Cache liegt.
Weitere Lektüre:
Hier finden Sie nützliche Artikel, die Ihnen weiterhelfen.
1. Reparieren Sie verschwommene Videos auf Facebook.
2. Effektive Methode zur Korrektur von Bildern schlechter Qualität.
3. Einfache Methoden zur Behebung von Video-Lag-Problemen.
Fazit
Anwendungen und Software haben immer wieder mit Problemen zu kämpfen. Probleme bei der Videowiedergabe in Skype können sich als äußerst störend erweisen. Ob bei geschäftlichen Besprechungen oder bei Anrufen zu Hause, Videounterbrechungen können zu erheblichen Irritationen und Unmut führen. Wir hoffen, dass die oben genannten Methoden Ihnen bei der Behebung des Skype-Videoproblems helfen können.
Wenn Sie Videos reparieren möchten, die versehentlich beschädigt wurden oder wenn Sie Probleme haben, Ihre Videos effektiv abzuspielen, versuchen Sie es mit Wondershare Repairit.
Mit diesem nützlichen Tool können Sie beschädigte oder problematische Videodateien in praktisch allen Formaten wie MP4 oder MOV reparieren. Die Software verfügt über eine benutzerfreundliche Oberfläche und liefert sofortige und effektive Ergebnisse. Darüber hinaus bietet es verschiedene andere Vorteile und Tools, um noch bessere Ergebnisse zu erzielen. Es ist sicherlich eine gute Wahl für die Reparatur von Videos.
Leute fragen auch
-
1. Warum friert mein Skype-Video immer wieder ein?
Häufige Gründe für das Einfrieren von Skype-Videos können veraltete Treiber oder fehlende Codecs sein. Einige Anwendungen von Drittanbietern können ebenfalls stören. -
2. Wie kann ich mein Problem mit den Videoanrufen beheben?
Probleme bei Videoanrufen lassen sich beheben, indem Sie die Einstellungen Ihres Geräts überprüfen, sicherstellen, dass die Kamera-App effektiv funktioniert und synchronisiert ist, oder indem Sie das Problem beheben. -
3. Wie kann ich die Skype-Videoqualität verbessern?
Um die Videoqualität von Skype zu verbessern, vergewissern Sie sich, dass Ihre App aktualisiert ist und dass Sie eine stabile Internetverbindung haben. Passen Sie außerdem die Beleuchtung und den Hintergrund an, während Sie einen Videoanruf tätigen. -
4. Wie hebt man das Einfrieren von Skype auf?
Sie können das Einfrieren von Skype aufheben, indem Sie die App zwangsweise stoppen und neu starten. Vergewissern Sie sich außerdem, dass der Browser kompatibel ist und wenn das Problem weiterhin besteht, installieren Sie die App neu.

