Ganz gleich, ob Sie ein professioneller Filmemacher, ein Filmfan, ein Hobby-Creator oder einfach nur jemand sind, der sich ein Video auf dem PC ansehen möchte: Wenn Sie statt einer erwarteten visuellen Szene eine Warnmeldung sehen, wird Sie das nicht glücklich machen. Aber dieser Artikel gibt Ihnen wieder Hoffnung!
Inhaltsverzeichnis
Teil 1. Warum sind meine MOV/MP4-Videos beschädigt?
Eine beschädigte Videodatei ist viel häufiger, als Sie vielleicht denken. Manchmal können Sie ein Reparatur-Tool verwenden, um Ihre Daten wiederherzustellen. Dennoch kann die Kenntnis der Gründe Ihnen helfen, den nächsten Fehlschlag zu verhindern.
Lassen Sie uns den gesamten Prozess der Videoerstellung durchgehen und einige mögliche Fallstricke markieren:
- Aufnahme
- Die Ressourcenverteilung auf Ihrem Server ist knapp bemessen.
- Abspielen und Formatieren.
1 Aufnehmen/Speichern
Eine Aufnahme ist nichts anderes als das Speichern von Clips und Metadaten. In den meisten Fällen bereitet das Bildmaterial keine großen Probleme. Im Gegenteil: Metadaten sind anfälliger für Schäden. Es braucht mehr Zeit, sie zu erstellen.
Vielleicht hat Ihr Aufnahmegerät die Aufnahmen der Schönheit dieser Welt beendet. Aber die Aufnahme von Metadaten geht weiter, nachdem die gefilmte Aktion beendet ist. Wenn etwas einbricht, löst sich die Videodatei auf.
Sie drehen gerade. Eine aufregende Szene fesselt Sie so sehr, dass Sie vergessen, den Stand des Akkus zu überwachen. Oder Sie wissen, dass er niedrig war, können aber im Moment nichts dagegen tun. Ihre Kamera schaltet sich aus, während das Video aufgenommen wird.
Kameras fallen herunter und stürzen ab, insbesondere solche, die auf einer Drohne oder Go-Pros und Dashcams installiert sind. Selbst wenn die Kamera keinen einzigen Kratzer zu haben scheint, können sich die integrierten Teile lösen.
Kamerateams, die im Freien arbeiten, sind auch mit Gefahren wie Hitze und Feuchtigkeit vertraut.
Neben den videobedingten Ursachen können auch Speicherprobleme das Filmmaterial beschädigen. Möglicherweise haben Sie eine beschädigte oder nicht ordnungsgemäß formatierte Speicherkarte in Ihrer Kamera verwendet. Möglicherweise gibt es Probleme mit dem Kartensteckplatz. Wenn eine Karte während der Aufnahme fast voll ist, wird das zuletzt aufgenommene Video als beschädigt angezeigt. Sie haben den Speicherplatz erschöpft, bevor Sie die gesamten Daten gespeichert haben.
Seltsamerweise kann die Wiedergabe von bereits gespeicherten Dateien auf dem Aufnahmegerät zu einer Beschädigung führen.
2 Dateiübertragung
Die Dateiübertragung zwischen Speichern kann aus verschiedenen Gründen fehlschlagen, vor allem wegen schlechter Netzwerkverbindungen und Stromausfällen. Wenn Sie eines der Geräte während der Dateiübertragung ausschalten, werden auch Ihre Videos beschädigt.
Wenn es Ihnen gelungen ist, Ihre Footage-Dateien sicher zu verschieben, ist es noch zu früh, sich zu entspannen. Permanente Speicher können aufgrund von physischen Schäden fehlerhafte Sektoren aufweisen. Sie werden feststellen, dass das Video Komprimierungs- oder Formatierungsprobleme aufweist.
Sobald Sie Ihr Filmmaterial auf einem Endgerät haben, behandeln Sie es bitte mit Sorgfalt. Sie sollten Ihr Betriebssystem oder Gerät vorzugsweise nicht neu starten oder herunterfahren, während das Video abgespielt wird.
3 Abspielen und Formatieren
Das Konvertieren der Datei in andere Formate birgt potenzielle Risiken.
Eine nicht lizenzierte Videobearbeitungssoftware kann die Datei beschädigen. Wenn Sie Ihr Video in einem Player eines Drittanbieters öffnen, kann dieser die Metadaten des Hintergrunds ändern, ohne Sie darüber zu informieren. Danach können Sie das Video nicht mehr abspielen.
Es kann etwas Unkontrollierbares passieren, wie ein Malware-Angriff. Und nicht zuletzt können Zeitdruck oder wenig Erfahrung zu menschlichen Fehlern führen. Stellen Sie sich vor, dass Sie viel Multitasking betreiben und Tausende von Anwendungen gleichzeitig geöffnet haben. Sie klicken herum und schaffen es, Ihre Videodatei in einem Texteditor zu öffnen und ein paar Buchstaben einzugeben. Wenn Sie es speichern, ohne die Änderungen rückgängig zu machen, werden Sie diesen Artikel bald lesen!
Bevor wir zu den Lösungen kommen, sollten wir alles zusammenfassen. In den meisten Fällen können Sie die Videodatei online reparieren, unabhängig von der zugrunde liegenden Ursache:
- Beschädigte SD-Karte.
- Unterbrochene Aufnahme.
- System oder Gerät ausgeschaltet.
- Dateiübertragung fehlgeschlagen.
- Beschädigter Dauerspeicher.
- Video-Editor oder -Player ändern die Dateistruktur.
Teil 2: Wie repariert man beschädigte MOV/MP4-Videos online und kostenlos?
Wenn Ihr MP4- oder MOV-Video beschädigt ist, können Sie es mit Wondershare Repairit Online versuchen, um Videodateien kostenlos online zu reparieren.
Öffnen Sie einfach die Webseite und laden Sie die beschädigten MOV/MP4-Videos hoch, dann wird die MOV/MP4-Reparatur automatisch und kostenlos online durchgeführt.

Wondershare Repairit Online
-
Reparieren Sie beschädigte Videos mit verschiedenen Problemen der Videobeschädigung.
-
Es unterstützt Kunden bei der Reparatur von 150 Videos pro Monat und unterstützt jedes Video von 3 GB online.
-
Die Online-Version unterstützt verschiedene Videoformate: MOV/MP4/M2TS/MKV/MTS/3GP/AVI/FLV/MXF/M4V.
-
Genügend Sicherheit: Die Videos werden über eine mit 2048 Bit verschlüsselte Verbindung übertragen und nach 3 Stunden gelöscht.
-
Es repariert Videos online, ohne die ursprüngliche Qualität oder Integrität zu beeinträchtigen.
Wenn Sie neu auf dieser Oberfläche sind und nicht wissen, wie dieses Tool funktioniert, folgen Sie einfach den unten stehenden Anweisungen, um beschädigte Videodateien online kostenlos zu reparieren:
Schritt 1: Einfügen des beschädigten MP4- oder MOV-Videos auf der Oberfläche

Schritt 2: Warten auf den Reparaturprozess
Nachdem der Ladebalken 100% erreicht hat, wird der Reparaturvorgang automatisch gestartet.
Schritt 3: Speichern des reparierten Online-MOV- oder MP4-Videos
Sie können das reparierte Video speichern und dann das nächste Video mit der gleichen Methode reparieren.

Achtung:
Wenn Sie viele Videos (mehr als 150 Videos pro Woche) zu reparieren haben, oder das beschädigte Video größer als 3 GB ist, oder die Videoformate außerhalb des unterstützten Bereichs liegen, versuchen Sie es bitte mit der Desktop-Version von Wondershare Repairit.
Teil 3. Wie repariert man beschädigte MOV/MP4-Dateien mit dem Video Repair Tool?
In diesem Teil erfahren Sie, wie Sie Videodateien auf Ihrem Computer oder Mac elegant reparieren können. Klicken Sie auf die unten stehende Schaltfläche, um Wondershare Repairit Video Repair herunterzuladen und Ihren Retter auf Ihrem Computer oder Mac zu installieren.

Wondershare Repairit - Video Repair
751.557 Personen haben das Tool bereits heruntergeladen.
-
Reparieren Sie verschiedene Probleme mit beschädigten Videos, wie z.B. Videos, die nicht abgespielt werden, Videos ohne Sound, nicht synchronisierte Videos oder Audios, Wiedergabefehler, beschädigte Header, flackernde Videos, etc.
-
Unterstützt mehr als 15 Videoformate, darunter MOV, MP4, MKV, AVI, M4V, etc.
-
Reparieren Sie beschädigte oder fehlerhafte Videos, die durch Videokomprimierung, Systemabsturz, Änderung des Videoformats, etc. verursacht wurden.
-
Repairit verfügt über einen schnellen und einen erweiterten Scan-Modus. Je nachdem, wie stark die Videodatei beschädigt ist, können Sie eine der beiden Optionen verwenden.
-
Keine Begrenzung der Anzahl und Größe der beschädigten Videos.
-
Unterstützt Windows 11/10/8/7/Vista, Windows Server 2003/2008/2012/2016/2019/2022 und macOS 10.10~macOS 13.
Sie sind nun bereit, mit der Dateireparatur zu beginnen. Nur vier einfache Schritte liegen hinter diesem Moment und einer vollständigen Wiederherstellung Ihrer Videos. Sie müssen nicht erst herumklicken, um sie zu finden. Die Entwickler haben die Funktionalität des Tools auf ein notwendiges Minimum reduziert!
Schrittt 1. Laden Sie Ihr MP4- oder MOV-Video hoch
Wenn Sie die Anwendung öffnen, sehen Sie ein Fenster, das Sie auffordert, die beschädigten Videodateien hochzuladen. Verwenden Sie das große Pluszeichen, um auf Ihr Dateisystem zuzugreifen.

Daraufhin öffnet sich ein übliches Dialogfenster Ihres Betriebssystems, in dem Sie Ihre beschädigten Videos finden können.
Schritt 2. Reparieren Sie Ihr Video
Nachdem das Video hinzugefügt wurde, sehen Sie den Namen des Videos in der Dateiliste von Wondershare Repairit:

Suchen Sie in der rechten unteren Ecke die "Reparieren" Schaltfläche und klicken Sie darauf. Das Tool wird Ihre Geduld nicht überstrapazieren. Eine Vorschau des wiederhergestellten Videos wird in Kürze erscheinen.
Schritt 3. Vorschau des reparierten Videos
Spielen Sie das reparierte Video ab, um sicherzustellen, dass es so aussieht, wie Sie es erwarten:

Sobald das Video wiederhergestellt ist und Sie mit der Bild- und Tonqualität zufrieden sind, fahren Sie mit dem letzten Schritt fort.
Schritt 4. Speichern Sie das reparierte Video
Wondershare Repairit wird Sie auffordern, den Zielordner zu bestimmen oder einen neuen Ordner zu erstellen.

Wenn Sie mit dem Ergebnis der Schnellreparatur nicht zufrieden sind, können Sie auch die Funktion "Erweiterte Reparatur" verwenden. Selbst ein stark beschädigtes Video hat noch eine Chance.
Sie benötigen ein weiteres Video im gleichen Format, das von demselben Aufnahmegerät stammt. Laden Sie es in die Wondershare Reparit Anwendung:

Wiederholen Sie die Schritte zum Hochladen und Reparieren. Lassen Sie der Anwendung Zeit, das Problem zu beheben. Aufgrund des fortgeschrittenen Stadiums des Geschehens kann dies ein wenig länger dauern.
Teil 4. Wie repariert man beschädigte MOV/MP4-Dateien in VLC?
VLC funktioniert als Videoplayer und ist eine kostenlose MP4-Videoreparatur, die Sie online ohne Lizenzkosten herunterladen können.
In vielen Fällen wird VLC eine leicht beschädigte Videodatei abspielen, ohne dass Sie eine Warnung erhalten. Seine Bibliothek mit Codes ermöglicht das Öffnen von beschädigten Videos, die ein weniger gepanzerter Player nicht mehr lesen kann.
Wenn Sie einen anderen Videoplayer als Standard eingestellt haben, können Sie einfach mit der rechten Maustaste auf die Videodatei klicken, um sie in VLC zu öffnen.

Wenn kein Wunder geschieht, können Sie drei grundlegende Ansätze ausprobieren:
-
Erhöhen Sie den VLC-Cache-Parameter.
-
Spielen Sie mit den Videoausgangsmodulen herum.
-
Spielen Sie mit den Videoausgangsmodulen herum.
Wie Sie sehen, müssen Sie die Reparaturkapazitäten von VLC ausschöpfen, bevor Sie das MP4-Video online reparieren oder das MOV-Video online mit einem anderen Tool reparieren.
1 VLC Cache
Lassen Sie uns mit dem Cache beginnen. Derzeit kann der Speicher-Cache von VLC nur 1,5 Sekunden des Videoschnipsels speichern. Eine Erhöhung dieser Zahl kann helfen, wenn Ihr Video aufgrund einer Beschädigung immer wieder einfriert.
Öffnen Sie die Einstellungen des VLC-Players.

Suchen Sie "Alle anzeigen" in der linken unteren Ecke.
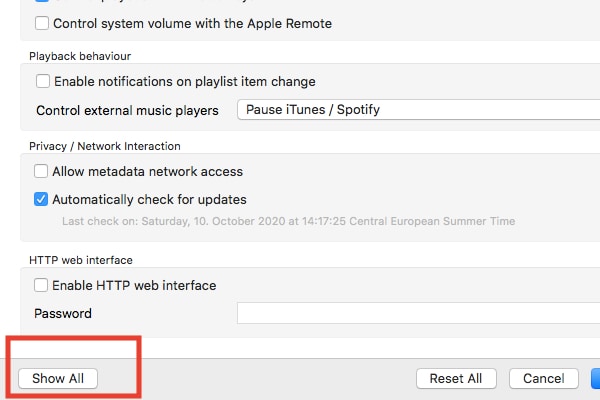
Legen Sie im Abschnitt "Stream-Ausgabe" den neuen Cache-Wert fest.

2 Ausgabe-Modul
Wenn sich Ihr Video damit nicht öffnen lässt, haben Sie die Möglichkeit, das Standardmodul für die Videoausgabe zu ändern. Wiederholen Sie die vorherigen Schritte, um das ausklappbare Menü erneut anzuzeigen. Suchen Sie dieses Mal den Bereich "Video". Gehen Sie dann zu "Ausgabemodule" und probieren Sie verschiedene Module aus.
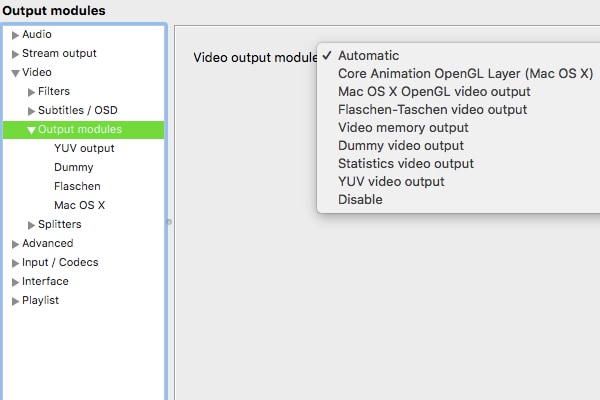
Versuchen Sie jedes Mal, wenn Sie zu dem neuen Modul wechseln, Ihr Video zu öffnen. Dann wenden Sie sich dem nächsten zu.
3 Konvertieren in .AVI
Wenn sich an den Ausgabeeinstellungen nichts zu ändern scheint, ist es an der Zeit, Ihre .MOV- oder .MP4-Dateien in .AVI zu konvertieren. Erstellen Sie ein Duplikat der beschädigten Originaldatei und versuchen Sie die nächsten Lösungen an der Kopie. Wenn Sie für jede der beiden Abhilfen eine neue Kopie verwenden, sind Sie auf der sicheren Seite.
Damit die Konvertierung von Dateien sinnvoll ist, müssen Sie zunächst einige eingebaute VLC-Magie aktivieren. Sie können dies in den Einstellungen tun.
Wählen Sie oben die Registerkarte "Eingabe / Codecs".

Wählen Sie im Dropdown-Menü "AVI-Dateien reparieren" die Option "Immer reparieren". Vergessen Sie nicht, auf "Speichern" zu klicken.
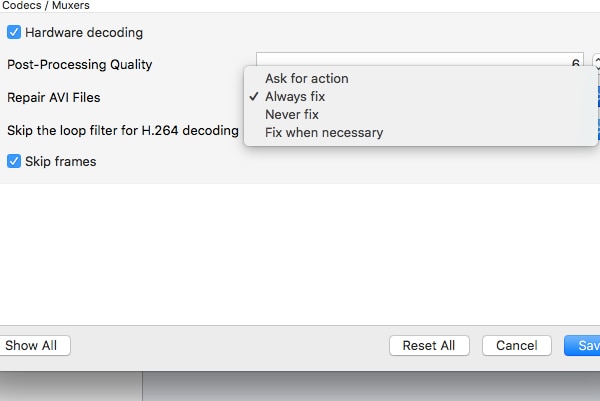
Versuchen Sie nun, Ihre neue .AVI-Datei normal abzuspielen.
Sie können die Datei konvertieren, indem Sie sie einfach umbenennen. Klicken Sie mit der rechten Maustaste darauf, wählen Sie dann Umbenennen und ändern Sie die Dateierweiterung in .AVI.


Ihr Betriebssystem wird Ihnen wahrscheinlich ein wenig widersprechen: Klicken Sie einfach auf "Avi verwenden". Jetzt können Sie versuchen, die Datei erneut zu spielen. Wenn diese unsaubere Lösung fehlschlägt, versuchen Sie, die Datei mit dem VLC-Player in das AVI-Format zu konvertieren.
Rufen Sie im Player das "Datei" Menü auf und wählen Sie "Konvertieren / Streamen".

Verwenden Sie die Schaltfläche "Medium öffnen", um Ihr Dateisystem zu öffnen und die Kopie zu holen, die Sie für diesen Versuch reserviert haben.

Klicken Sie auf die "Anpassen" Schaltfläche, um die Ausgabeprofile aufzurufen.

Wählen Sie "AVI" und klicken Sie auf Übernehmen.

Wählen Sie nun ein Ziel für Ihre Ausgabedatei. Klicken Sie auf "Als Datei speichern".

Die Oberfläche ändert sich und die "Durchsuchen" Schaltfläche wird angezeigt:
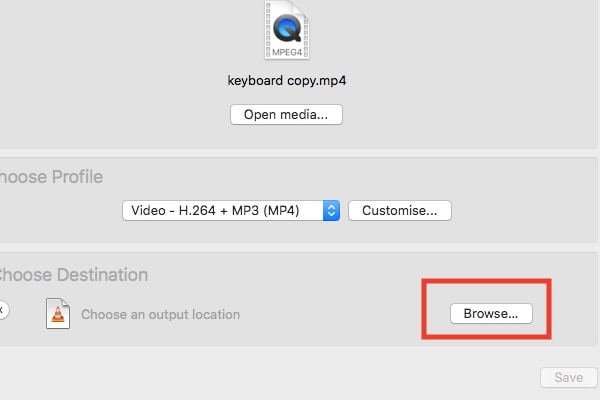
Wählen Sie einen Dateinamen und klicken Sie auf "Speichern". Versuchen Sie, die Datei mit VLC abzuspielen.
Trotzdem gibt es keine Garantie, dass es funktioniert. Aber wenn Sie neue Seiten des VLC-Players entdecken möchten, können Sie mit diesen Workarounds üben.
In der Tat haben Sie vielleicht zu wenig Zeit für so viele Schritte. Es gibt eine weitere mp4-Lösung im Internet, die einen Versuch wert ist.
Teil 5. Vorbeugende Maßnahmen gegen die Beschädigung von MP4/MOV-Videos
In den obigen Abschnitten haben wir Ihnen die wirksamsten Maßnahmen vorgestellt, mit denen Sie Probleme mit beschädigten Videos beheben können. Anstatt sich mit der Reparatur beschädigter Daten oder der Wiederherstellung verlorener Daten zu beschäftigen, versuchen Sie, diese Fallstricke zu vermeiden.
-
Formatieren Sie Ihre SD-Karte auf derselben Kamera, die Sie auch zum Fotografieren verwenden.
-
Bitte formatieren Sie keine Videos auf der Kamera.
-
Verwenden Sie keine billigen oder No-Name-Akkus.
-
Kaufen Sie einen Kamerahalter oder eine Kameratasche.
-
Warten Sie immer, bis die Dateiübertragung abgeschlossen ist.
-
Verwenden Sie keine billige Videobearbeitungssoftware.
-
Informieren Sie sich über alle Geräte, die Sie verwenden werden.
Fazit
Das Erscheinen eines schwarzen Bildschirms oder einer Warnmeldung bedeutet noch lange nicht, dass Ihr Filmmaterial nicht wiederhergestellt werden kann. Was auch immer den Schaden verursacht hat, Sie können sich immer auf Wondershare Repairit verlassen, das kostenlose Tool zur Reparatur beschädigter Videodateien. Es unterstützt viele gängige Formate und ist nach wie vor eine der stabilsten Lösungen auf dem Markt.

