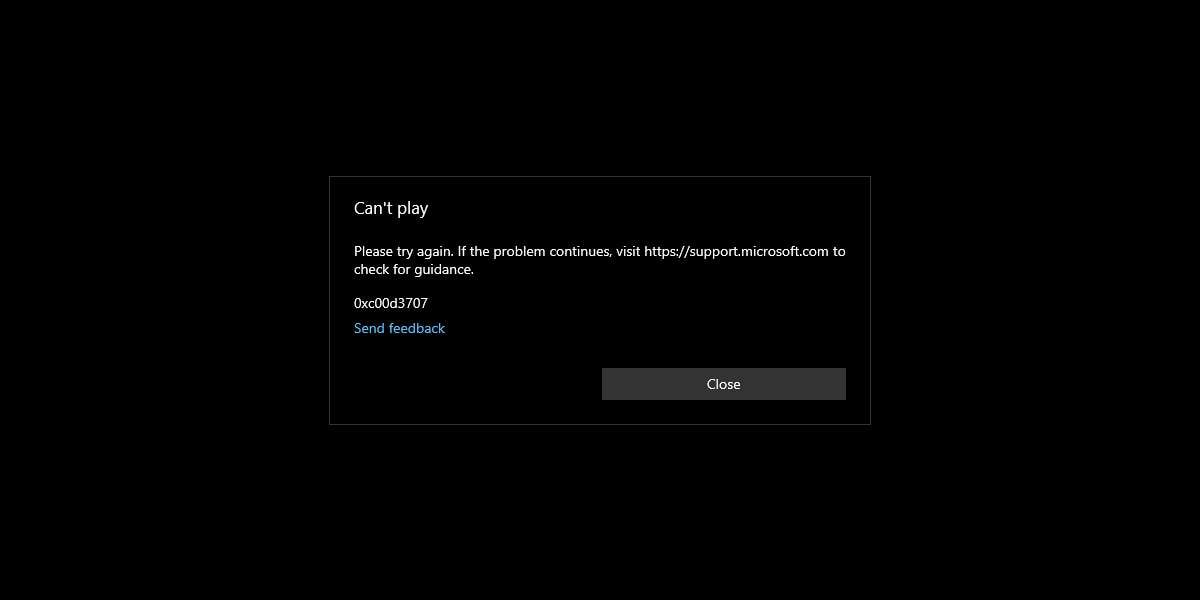
Ob zur Unterhaltung oder für die Arbeit, Videoinhalte spielen im heutigen digitalen Zeitalter eine zentrale Rolle in unserem Leben. Allerdings funktioniert nicht immer alles so, wie es sollte, und Probleme bei der Videowiedergabe sind häufiger, als Sie denken.
Eingefrorene Bildschirme, verzerrtes Audio und unerwünschte schwarze Lücken sind nur einige der Probleme, auf die Sie stoßen werden, wenn Sie ein Video abspielen, das Sie so gerne genießen möchten. Zum Glück gibt es keinen Grund zur Sorge, denn die meisten dieser Probleme lassen sich beheben.
Lassen Sie uns tiefer in die Probleme bei der Videowiedergabe eintauchen, die häufigsten diskutieren und Lösungen anbieten, um die Probleme zu reparieren.
In diesem Artikel
-
- Lösung 1: Konvertieren Sie in ein abspielbares Format
- Lösung 2: Verwenden Sie eine Videoreparatursoftware
- Lösung 3: Adobe Plugins installieren
- Lösung 4: Laden Sie einen Media Player eines Drittanbieters herunter und installieren Sie ihn
- Lösung 5: Aktualisieren der Videotreiber
- Lösung 6: Aktualisieren Sie Ihr Betriebssystem
- Fix 7: Verwenden Sie die Fehlerbehebung für die Videowiedergabe
- Lösung 8: Stellen Sie sicher, dass Ihre Verbindung funktioniert
Verschiedene Probleme beim Abspielen von Videos
Wenn Sie sich hinsetzen, um ein Video, eine Fernsehsendung oder ein Online-Video zu genießen, während Sie sich mit Freunden oder der Familie entspannen oder Ihr Lieblingsessen essen, kann es eine große Enttäuschung sein, wenn Sie ein Problem mit der Videowiedergabe haben. Es gibt sie in verschiedenen Formen, also lassen Sie uns die häufigsten untersuchen und sehen, wie sie sich äußern, wenn Sie versuchen, ein Video auf Ihrem Computer abzuspielen.
Codec Probleme
Verschiedene Videodateiformate erfordern unterschiedliche Codecs zum Kodieren und Dekodieren von Videodateien. Diese häufigen Ursachen für Probleme bei der Videowiedergabe sind für das Verständnis und die Wiedergabe der Videodatei auf Ihrem Bildschirm verantwortlich.
Sie können echtes Kopfzerbrechen bereiten, da Sie vielleicht keine Probleme mit der Wiedergabe einer AVI-Datei haben, aber eine MP4-Datei wird möglicherweise stumm und unordentlich abgespielt oder es wird "nicht unterstütztes Format" angezeigt.
Verzerrter Sound/Video
Die Aufregung kann schnell in Ärger umschlagen, wenn Sie sich mit Ihrem Partner, Ihrer Familie oder Ihren Freunden zu einem Filmabend zusammensetzen und die ausgewählte Videodatei abspielen, nur um festzustellen, dass die Bilder seltsam aussehen und der Audio Sound durcheinandergeraten ist.
Veraltete Treiber, fehlende Codecs oder beschädigte Dateien sind häufig die Ursache dieser Probleme. Man könnte sogar argumentieren, dass ein Video, das zwar abgespielt wird, aber Verzerrungen in Bild und Sound aufweist, viel schlimmer ist als ein Video, das gar nicht abgespielt wird.
Schwarzer Bildschirm
Das Problem dunkler Leerräume und schwarzer Bildschirme bei der Wiedergabe von Videos ist erstaunlich häufig und ein Problem, mit dem sich viele Film- und Fernsehfans mindestens einmal im Leben auseinandersetzen müssen. Sie verwandelt Gefühle von Euphorie und Aufregung schnell in Frustration und kann mit verschiedenen Faktoren zusammenhängen.
Meistens sind es Softwareprobleme wie veraltete GPU-Treiber, die einen schwarzen Bildschirm verursachen, aber auch ein Hardwareproblem kann bei der Wiedergabe von Videos die Ursache sein.
Einfrieren von Videos
Obwohl dies meist mit Online-Videos von Webseiten wie YouTube aufgrund einer schlechten Internetverbindung zusammenhängt, kann das Einfrieren von Videos auch bei der Wiedergabe von Filmen, Fernsehsendungen und anderen Videos auf Ihrem Computer auftreten.
Ein überhitzter Prozessor oder eine überhitzte Grafikkarte können dieses Problem verursachen, aber auch alte Grafiktreiber und beschädigte Videodateien sind keine Ausnahme.
Fehler bei der Wiedergabe
Eine andere Art von Problemen bei der Online-Videowiedergabe ist eine Fehlermeldung. Bei diesen Wiedergabefehlern steht in der Regel etwas wie "Es ist ein Fehler aufgetreten" und daneben steht ein durcheinander gewürfelter Code.
Das Aufdecken dieser Codes ist unnötig, da sie sich auf unzureichende Netzwerkgeschwindigkeiten, veraltete Browser-Plugins oder andere browserbezogene Probleme beziehen.
QuickTime-Fehler
Mac-Benutzer stoßen bei der Verwendung dieses alten Mac-Videoplayers häufig auf QuickTime-Fehler. Egal, ob es sich um die Software des QuickTime Videoplayers, eine veraltete Anwendung oder einen Konflikt mit anderen Anwendungen handelt, diese können ziemlich frustrierend sein, wenn Sie gerade versuchen, ein neues Video oder eine Fernsehsendung zu genießen.
Ruckler & Synchronisierungsprobleme
Ein ruckelndes Video oder ein Video mit Synchronisationsproblemen ist wohl das ärgerlichste Problem beim Ansehen Ihrer Lieblingsvideos. Egal, ob Sie einen älteren Computer mit veralteter Hardware und zahlreichen Einschränkungen verwenden, zu viele Apps im Hintergrund geöffnet haben, eine beschädigte Datei heruntergeladen haben oder Ihre Videoplayer-App schon lange nicht mehr aktualisiert haben - dies kann das Erlebnis schnell ruinieren.
Obwohl wir einige der häufigsten Probleme bei der Videowiedergabe erwähnt haben, gibt es wahrscheinlich noch mehr. Es gibt jedoch keinen Grund zur Sorge, denn unsere unten aufgeführten Lösungen beheben das Problem und sorgen dafür, dass Sie in kürzester Zeit wieder ohne Probleme Videos ansehen können.
Abhilfe, wenn Ihr Computer keine Videos abspielt
Unabhängig von dem Problem, das Ihre Videowiedergabe beeinträchtigt, ist die gute Nachricht, dass alle softwarebezogenen Probleme behoben werden können. Im Folgenden finden Sie eine Reihe von Methoden, mit denen Sie Ihren Computer wieder zum Laufen bringen und Ihre Lieblingsfilme, Fernsehsendungen, YouTube-Videos, etc. wieder genießen können.
Lösung 1: Konvertieren Sie in ein abspielbares Format
Verwenden Sie eine alte Betriebssystemversion oder eine ältere Grafikkarte? Möglicherweise kann Ihr PC mit einem neueren Format nicht umgehen oder hat Probleme, es abzuspielen. Daher müssen Sie die Videodatei in ein Dateiformat konvertieren, das Ihr PC verarbeiten kann.
Es gibt verschiedene Online- und Offline-Tools zum Konvertieren von Videos, mit denen Sie Ihre nicht unterstützten Videodateien schnell in zahlreiche kompatible Dateiformate wie AVI, MP4, MOV, MKV, M4V, FLV, etc. umwandeln können.
Der Wondershare UniConverter zum Beispiel kann mühelos verschiedene Videodateitypen konvertieren. Außerdem kann die App Ihre Videos komprimieren oder GIFs aus Ihren MP4-, MOV- und M4V-Videodateien erstellen.
Lösung 2: Verwenden Sie eine Videoreparatursoftware
Ganz gleich, ob Sie Videos von einer verdächtigen Webseite heruntergeladen haben, eine defekte Festplatte mit einigen beschädigten Sektoren hatten oder von Malware- oder Virenangriffen betroffen waren, die Ihre Daten beschädigt haben - beschädigte Dateien gehören zu den Hauptursachen der meisten Probleme bei der Videowiedergabe.
Glücklicherweise lassen sich sogar beschädigte Videodateien reparieren und zwar mit spezieller und vertrauenswürdiger Reparatursoftware von einem seriösen Unternehmen. Ein solches Tool ist Wondershare Repairit, mit dem Sie Ihre beschädigten Videodateien effizient reparieren und schnell wieder problemlos Videos ansehen können.
Repairit verfügt über mehrere Funktionen, die es wert sind, ausprobiert zu werden:
- Wenn Sie auf eines der folgenden Szenarien stoßen - Fehler bei der Videowiedergabe, nicht synchronisiertes Video und Audio, Flackern, fehlende Codecs, etc. - Wondershare Repairit wird sich um das Problem kümmern.
- Dieses Tool ist mit Android- und iOS-Geräten kompatibel, einschließlich anderer Geräte, mit denen Sie Videos und Audio aufnehmen können, z.B. Kameras von führenden Kameramarken wie GoPro, Canon, Nikon, Sony und DJI.
- Es unterstützt die folgenden Videoformate - MP4, MOV, M2TS, MTS, MKV, 3GP, FLV, AVI, KLV, MXF, INSV, M4V, MPEG, WMV, ASF und TS - und das sind fast alle Videodateiformate, die derzeit existieren.
Die Verwendung der App ist einfach; es dauert nur ein paar Minuten, bis Sie Ihre wertvollen Dateien zurückerhalten. Wondershare Repairit benötigt nur drei Schritte, um Ihre beschädigten Videos zu reparieren. Sie können die App unten in Aktion sehen:
Schritt 1: Starten Sie Wondershare Repairit auf Ihrem Computer, wählen Sie Video Repair in der linken Seitenleiste und klicken Sie auf Hinzufügen, um die beschädigten Videos zu importieren.

Schritt 2: Wählen Sie Ihre beschädigten Videos aus und klicken Sie auf Reparieren.

Schritt 3: Die App bietet Ihnen eine Vorschau der reparierten Dateien und Sie können auf Speichern klicken, um die Dateien an einem gewünschten Speicherort zu speichern.

Obwohl die App bei der Videoreparatur wahre Wunder vollbringt, kann sie noch viel mehr als das. Es kann auch Bilder, Audiodateien, Dokumente und andere Daten reparieren und ist ein hervorragendes Tool, das Ihnen zur Verfügung steht, wenn Sie erneut auf beschädigte Dateien stoßen.
Lösung 3: Adobe Plugins installieren
Die Wiedergabe von Online-Videos erfordert verschiedene Browser-Plugins wie Adobe Flash oder Shockwave Player. Diese sind besonders wertvoll für Webseiten mit Animationen, Grafikeffekten und anderen interaktiven Elementen sowie für Rich Internet Applications (RIA).
Wenn Sie diese Plugins nicht haben, funktionieren solche Webseiten nicht und Sie können keine Videos darauf abspielen. Sehen wir uns also an, wie Sie Adobe Plugins installieren können.
Schritt 1: Besuchen Sie die Webseite von Adobe und suchen Sie nach Adobe Flash Player und Shockwave Player.
Schritt 2: Laden Sie die neuesten Versionen dieser Anwendungen herunter.
Schritt 3: Führen Sie die Installationsprogramme aus, folgen Sie den einfachen Anweisungen und installieren Sie diese Anwendungen.
Wir empfehlen Ihnen dringend, Ihren PC nach der Installation der Adobe-Plugins neu zu starten. Danach können Sie testen, ob die Videowiedergabe auf RIA Webseiten funktioniert.
Lösung 4: Laden Sie einen Media Player eines Drittanbieters herunter und installieren Sie ihn
Windows wird standardmäßig mit einem Windows Media Player ausgeliefert. Doch obwohl diese App regelmäßig aktualisiert wird, wenn Sie Windows Updates ausführen, ist sie immer noch recht eingeschränkt und unterstützt nicht die neuesten Video-Codecs und Dateitypen. Daher empfehlen wir Ihnen, zu einem besseren Medienplayer eines Drittanbieters wie VLC oder GOM zu wechseln.
Das Herunterladen und Installieren dieser Drittanbieter-Medienplayer ist relativ einfach. Hier ist, was Sie tun müssen:
Schritt 1: Besuchen Sie die Webseite des Mediaplayers und suchen Sie den Downloads Bereich.
Schritt 2: Passen Sie Ihr Betriebssystem an und laden Sie die neueste verfügbare Version der Software herunter.
Schritt 3: Führen Sie die ausführbare Datei aus und folgen Sie den Installationsanweisungen.
Schritt 4: Klicken Sie mit der rechten Maustaste auf Ihre Videodatei, wählen Sie Öffnen mit und wählen Sie den neu installierten Media Player.
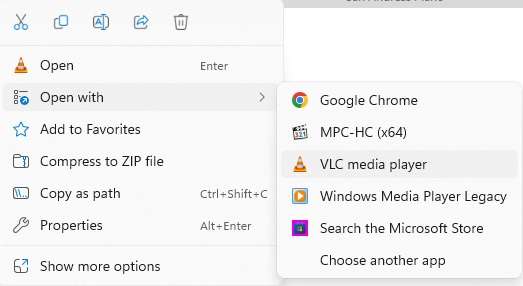
Da es sich um Videoplayer von Drittanbietern handelt, werden diese nicht automatisch zusammen mit Windows-Updates aktualisiert. Stattdessen müssen Sie sie manuell auf dem neuesten Stand halten, indem Sie die offiziellen Webseiten besuchen und gelegentlich die neuesten Versionen herunterladen.
Wenn Sie diese Anwendungen bereits haben, sie aber nicht funktionieren, kann eine Neuinstallation der Software helfen, die Probleme bei der Videowiedergabe zu lösen.
Lösung 5: Aktualisieren der Videotreiber
Wie bereits erwähnt, können veraltete Grafiktreiber die Ursache für viele der oben genannten Probleme sein. Wenn Sie vermuten, dass diese Faktoren Probleme bei der Videowiedergabe verursachen, müssen Sie sie aktualisieren.
Unabhängig davon, ob Sie einen Laptop mit einem integrierten Intel-Grafikprozessor oder einen Desktop mit einer diskreten Nvidia- oder AMD-Grafikkarte verwenden, ist der Prozess der Videotreiberaktualisierung relativ ähnlich. Versuchen Sie es nämlich am besten über die Windows Update-App, die zweifellos für integrierte GPUs und möglicherweise für eine diskrete Grafikkarte funktioniert.
Wenn das nicht funktioniert, müssen Sie Folgendes tun:
Schritt 1: Drücken Sie die Windows-Taste und suchen Sie nach Nvidia GeForce Experience oder AMD Radeon Software, je nach Marke Ihrer GPU.
Schritt 2: Diese Anwendungen suchen oft automatisch nach Treiber-Updates und fordern Sie auf, diese zu installieren. Alternativ können Sie die Treiberaktualisierung auch manuell durchführen.
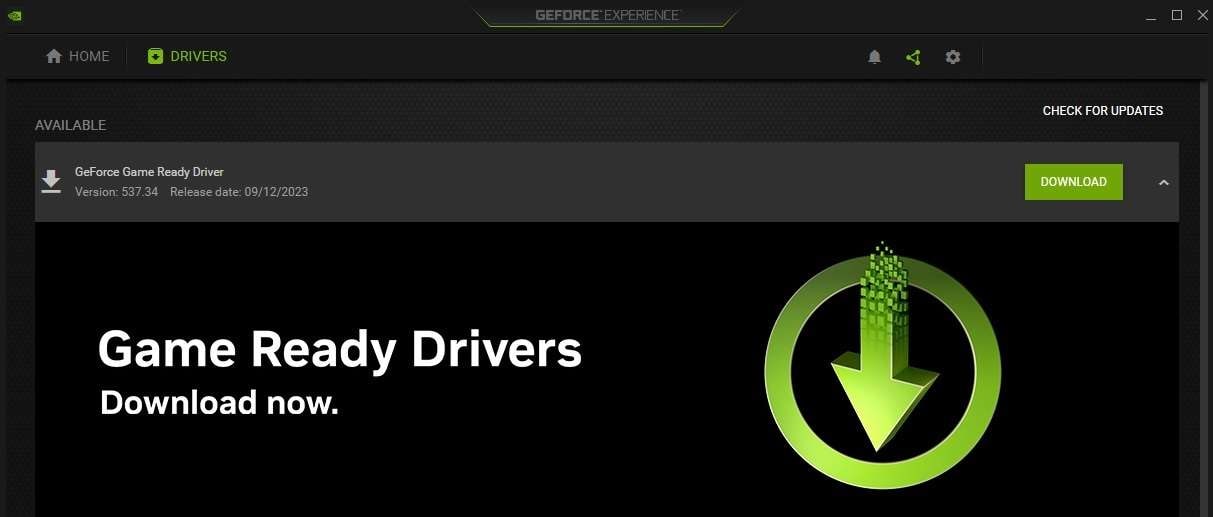
Schritt 3: Wenn es ein Treiber-Update gibt, laden Sie es herunter.
Schritt 4: Starten Sie das Update und folgen Sie den Installationsanweisungen. Ihr Bildschirm wird wahrscheinlich flackern, so tun, als hätten Sie das Kabel abgezogen, schwarz werden und die Auflösung ändern, während Ihr Computer die Treiber installiert.
Was ist, wenn die installierte Begleit-App keine Treiber findet und Sie trotzdem Ihren vorhandenen Treiber neu installieren möchten? In diesem Fall können Sie die Webseiten von Nvidia oder AMD besuchen, den Bereich zum Herunterladen von Treibern aufsuchen, Informationen zu Ihrer GPU-Karte und Ihrem Betriebssystem hinzufügen und die neueste Version herunterladen.
Wahrscheinlich müssen Sie zwischen der Express- und der benutzerdefinierten Installation wählen, wenn Sie ein Videotreiber-Update starten. Die erste Option deinstalliert den vorhandenen Grafiktreiber und ersetzt ihn durch die neueste Version.
Bei der benutzerdefinierten Installation hingegen können Sie selbst entscheiden, welche Treiber Sie installieren möchten. Außerdem bietet er neben dem Standard-Grafiktreiber zusätzliche Treiber wie einen HD Audio-Treiber oder einen 3D-Treiber. Daher ist diese Option besser, da sie Ihren PC vollständig von früheren Treiberinstallationen bereinigt und alles installiert, was Ihre Grafikkarte möglicherweise benötigt.
Lösung 6: Aktualisieren Sie Ihr Betriebssystem
Regelmäßige Windows-Updates verhindern verschiedene Probleme, darunter auch Probleme bei der Videowiedergabe. Das liegt daran, dass diese Windows-Updates häufig die Virendefinitionen Ihres PCs aktualisieren und so verhindern, dass Malware und Viren Ihre Daten infizieren. Sie aktualisieren auch die Standard-Windows-Codecs und den Media Player, um Probleme bei der Wiedergabe zu vermeiden und ein reibungsloses Videoerlebnis zu gewährleisten.
Obwohl Microsoft zu automatischen und obligatorischen Updates übergeht - daher all die lästigen Update-Erinnerungen - empfehlen wir Ihnen, Ihren Computer so oft wie möglich manuell zu aktualisieren. Alternativ können Sie die Aktualisierungen auch planen. Und so geht's:
Schritt 1: Drücken Sie die Windows-Taste auf Ihrer Tastatur und suchen Sie nach Windows Update-Einstellungen.
Schritt 2: Klicken Sie auf "Nach Updates suchen" in der oberen rechten Ecke.
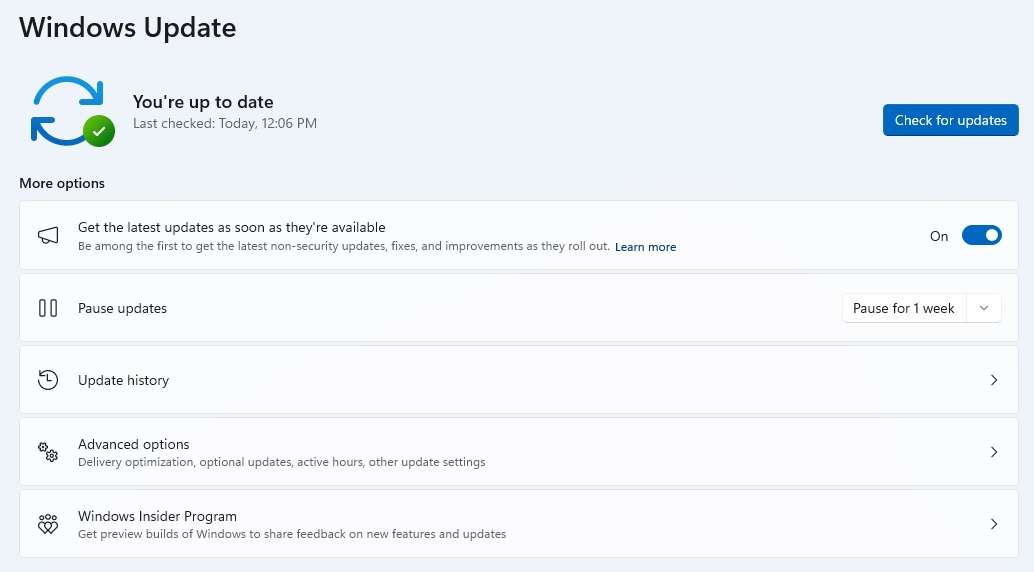
Schritt 3: Falls Updates verfügbar sind, laden Sie diese herunter und installieren Sie sie. Starten Sie Ihren Computer anschließend neu, unabhängig davon, ob Windows Sie dazu auffordert oder nicht.
Wir empfehlen Ihnen außerdem, die Funktion "Neueste Updates erhalten, sobald sie verfügbar sind" zu aktivieren, um sicherzustellen, dass Ihr Computer mit den neuesten Fehlerkorrekturen und Verbesserungen auf dem neuesten Stand ist.
Darüber hinaus ist es wichtig, auf Erweiterte Optionen zu klicken, die "Updates für andere Microsoft-Produkte erhalten" Funktion zu aktivieren und die Option "Optionale Updates" zu überprüfen. Treiber- und Microsoft-Anwendungsupdates kommen von dort.
Lösung 7: Verwenden Sie die Fehlerbehebung für die Videowiedergabe
Microsoft bietet eine gute integrierte Lösung, um Probleme bei der Videowiedergabe zu beheben und einen Computer, der keine Videos abspielen kann, zu reparieren. Diese Lösung kommt in Form eines Tools zur Fehlerbehebung, das Sie mit den folgenden Schritten öffnen können:
Schritt 1: Öffnen Sie die Windows-Einstellungen App.
Schritt 2: Gehen Sie zu System > Fehlerbehebung > Andere Fehlerbehebungen.
Schritt 3: Suchen Sie die Fehlerbehebung für die Videowiedergabe und den Windows Media Player, wenn Sie diese Standard-App für die Videowiedergabe verwenden.
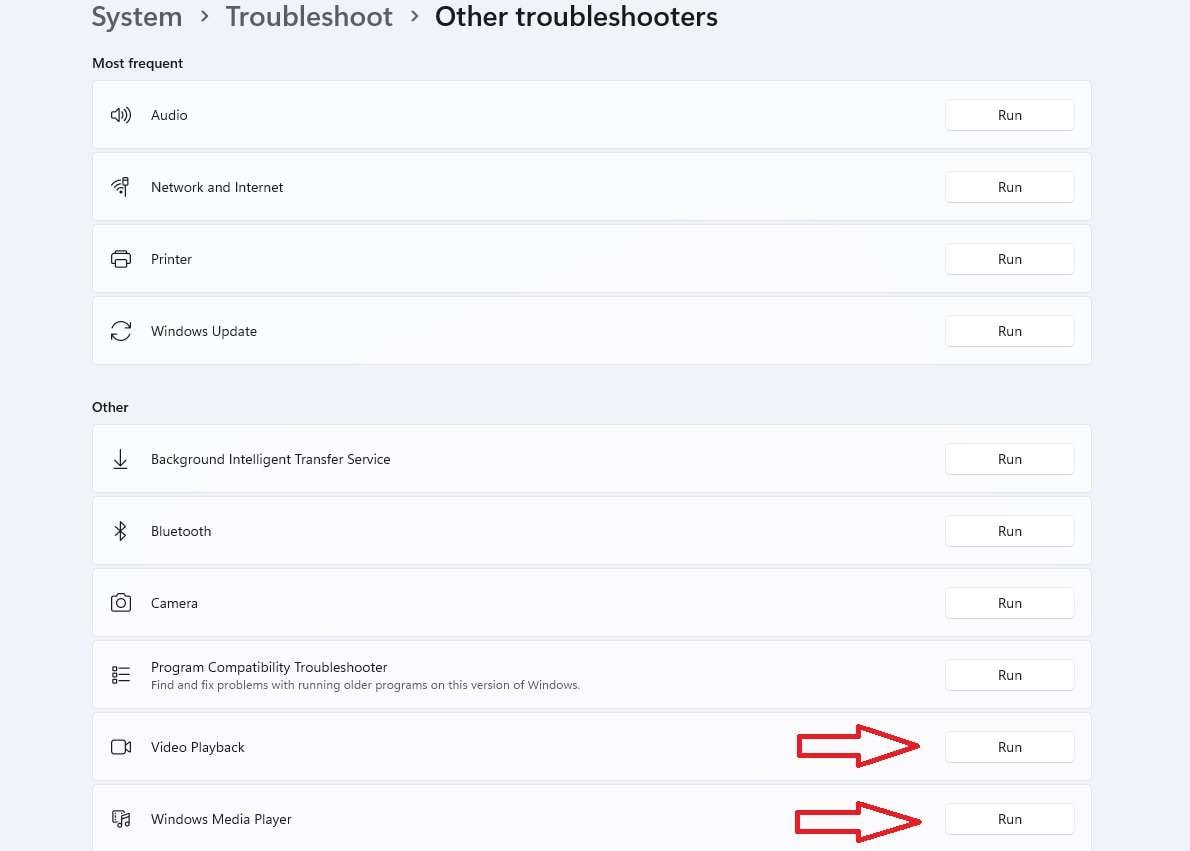
Obwohl diese Tools zur Fehlerbehebung bekanntermaßen nicht hilfreich sind, können sie dennoch bei der Lösung kleinerer Probleme mit fehlerhaften Treibern helfen. Es lohnt sich auf jeden Fall, sie auszuprobieren, da sie nur ein paar Sekunden dauern und unglaublich einfach sind.
Lösung 8: Stellen Sie sicher, dass Ihre Verbindung funktioniert
Wenn es um Online-Videos und eine reibungslose Wiedergabe geht, spielt eine schnelle und stabile Internetverbindung eine entscheidende Rolle. Prüfen Sie daher, ob Ihre Internetverbindung korrekt funktioniert, um eine reibungslose, verzögerungsfreie und störungsfreie Online-Videowiedergabe zu gewährleisten.
Besuchen Sie eine Webseite zum Testen der Internetgeschwindigkeit wie speedtest.net von Ookla, fast.com oder googeln Sie einfach "Speedtest" und führen Sie das integrierte Tool von Google aus. Wenn diese Tests die Geschwindigkeiten anzeigen, für die Sie bezahlen, können Sie loslegen. Denken Sie aber daran, dass auch die Latenzzeit entscheidend ist und im ein- oder zweistelligen Bereich liegen sollte.
Wenn Sie ein WLAN-Gerät verwenden, bewegen Sie sich in Ihrer Wohnung oder Ihrem Haus und führen Sie den Geschwindigkeitstest von verschiedenen Ecken Ihrer Wohnung aus durch.
Denken Sie daran, Hintergrundanwendungen zu schließen, wenn Sie Online-Videos abspielen, da sie die flüssige und hochwertige Wiedergabe des Videos beeinträchtigen können.
Wenn Sie nicht die Geschwindigkeiten erhalten, für die Sie bezahlen, empfehlen wir Ihnen dringend, Ihren Router neu zu starten oder seine Firmware zu aktualisieren, indem Sie nach einer Anleitung suchen, die von der Marke und dem Modell Ihres Routers abhängt.
Wie man sicherstellt, dass Sie in Zukunft keine Probleme mit der Videowiedergabe haben
Der Schlüssel zu einer reibungslosen Wiedergabe und stundenlangem Genuss Ihrer Lieblingsvideos, Fernsehsendungen und Online-Inhalte liegt darin, solche unangenehmen Erfahrungen in Zukunft zu vermeiden. Hier sind die wichtigsten Tipps, die Sie befolgen können, um sicherzustellen, dass Sie nicht erneut Probleme mit der Videowiedergabe bekommen:
- Halten Sie Ihr Windows-System auf dem neuesten Stand.
- Aktualisieren Sie regelmäßig Ihre Videoplayer-Apps von Drittanbietern.
- Suchen Sie von Zeit zu Zeit nach Codec-Updates.
- Sichern Sie Ihr Heimnetzwerk mit einem komplexen Passwort.
- Aktualisieren Sie regelmäßig Ihre Antivirendefinitionen.
- Halten Sie Ihr System sauber, indem Sie temporäre Dateien löschen und Daten aus dem Cache entfernen.
- Laden Sie Videodateien von vertrauenswürdigen Webseiten herunter.
- Streamen Sie Videos von sicheren Plattformen.
Wenn Sie diese Tipps befolgen, minimieren Sie das Risiko von Fehlern bei der Videowiedergabe, die auf veraltete Software, fehlende Codecs, Viren, Malware und andere Probleme zurückzuführen sind.
Fazit
Ein Computer, der aufgrund verschiedener Probleme bei der Videowiedergabe keine Videos abspielen kann, kann die Freude schnell in Frustration verwandeln. Anstatt Ihre Lieblingsfilme, Fernsehsendungen und YouTube-Videos zu genießen, müssen Sie das Problem beheben und nach einer Lösung suchen.
Wir haben die häufigsten Ursachen für Probleme bei der Videowiedergabe erörtert, sind auf die Methoden zur Fehlerbehebung eingegangen und haben Tipps gegeben, wie Sie die Wahrscheinlichkeit, dass solche Probleme erneut auftreten, minimieren können. Wondershare Repairit hält Ihnen den Rücken frei, denn es kann Ihre beschädigten Dateien schnell reparieren, damit Sie Ihre Lieblingsvideos wieder genießen können.

