Viele lieben Apple TV wegen seiner Einfachheit und praktischen Streaming-Möglichkeiten. Manche haben jedoch Probleme mit dem Sound, wenn sie ihre Lieblingssendungen genießen.
Gehören Sie zu den Benutzern, die Probleme mit fehlendem Sound auf Ihrem Apple TV haben? Machen Sie sich keine Sorgen, das ist ein häufiges Problem. Es kann frustrierend sein, wenn Sie Ihren Lieblingsfilm unterbrechen müssen, nur um eine Lösung zu finden, sei es wegen falscher Einstellungen oder Konfiguration.
Aber die gute Nachricht ist, dass Sie kein Vermögen für eine professionelle Reparatur ausgeben müssen. In dieser Anleitung zur Fehlerbehebung erfahren Sie, wie Sie den nicht funktionierenden Sound in der Apple TV App ganz einfach und ohne technische Kenntnisse beheben können. Verabschieden Sie sich von Unterbrechungen und genießen Sie Ihre Filme mit Sound.
In diesem Artikel
Warum funktioniert der Sound auf Apple TV nicht?
Warum funktioniert der Sound auf Apple TV nicht? Dieses Audio-Problem kann durch mehrere Faktoren verursacht werden, z.B:
- Probleme mit der HDMI-Kabelverbindung: Prüfen Sie, ob Ihr HDMI-Kabel richtig angeschlossen ist. Eine fehlerhafte Verbindung kann zu Problemen mit dem Sound auf Apple TV führen.
- Audio-Einstellungen Fehlkonfigurationen: Falsche Audio-Einstellungen können der Grund dafür sein. Vergewissern Sie sich, dass die Audio-Einstellungen Ihres Apple TV richtig konfiguriert sind und zu Ihrer Einrichtung passen.
- Software-Störungen oder Bugs: Gelegentlich können Softwareprobleme die Soundausgabe beeinträchtigen. Eine Aktualisierung der Software Ihres Apple TV oder eine Fehlerbehebung können solche Probleme beheben.
- Hardware-Probleme mit Apple TV oder angeschlossenen Geräten: Physikalische Probleme mit Ihrem Apple TV oder angeschlossenen Geräten, wie z.B. Lautsprechern oder Receivern. Dies führt zu Sound-Störungen. Überprüfen Sie diese Komponenten auf mögliche Hardwareprobleme.
5 Schritte zur Fehlerbehebung, um den Fehler "Kein Sound auf Apple TV" zu beheben
Die Fehlermeldung "Kein Sound" auf Ihrem Apple TV kann frustrierend sein. Aber keine Sorge - hier sind fünf Schritte zur Fehlerbehebung, die Ihnen helfen, das Problem zu lösen. Legen wir los.
1. Überprüfen Sie die Hardware-Einstellungen
Manchmal gibt es aufgrund von Hardwareproblemen keinen Sound auf Apple TV. Wenn Ihr Apple TV Hardwareprobleme hat, kann dies den Sound beeinträchtigen. Das Hauptproblem ist meist der HDMI-Anschluss oder das Kabel.
Hier ist, was Sie tun können:
Schritt 1: Vergewissern Sie sich, dass Ihr TV eingeschaltet und mit demselben Netzwerk wie Ihr Apple TV verbunden ist. Schließen Sie das HDMI-Kabel direkt an Ihr TV-Gerät an, ohne einen Receiver zu verwenden.
Schritt 2: Wenn Sie immer noch das Problem "Apple TV ohne Sound" haben, versuchen Sie, die Audiokabel herauszuziehen und wieder einzustecken, um sicherzustellen, dass sie an der richtigen Stelle sitzen. Versuchen Sie auch, die Enden des HDMI-Kabels zu vertauschen.
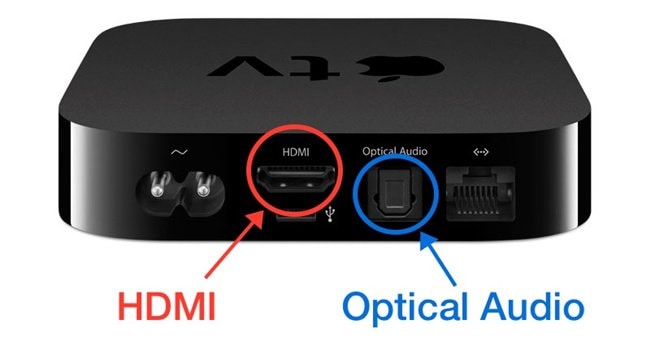
Schritt 3: Setzen Sie Ihre Hardwareverbindung (insbesondere das Lautsprechersystem) zurück, um die Audioverbindung wiederherzustellen und das Problem zu lösen.
Schritt 4: Testen Sie den HDMI-Anschluss an einem anderen TV, um zu sehen, ob er Sound erzeugt. Wenn nicht, ersetzen Sie das HDMI-Kabel, das das Hauptproblem sein könnte.
2. Apple TV neu starten
Wenn Sie keinen Sound auf Ihrem Apple TV bemerken, nachdem Sie etwas installiert oder eine Änderung vorgenommen haben, kann es sein, dass das Gerät nicht funktioniert. Die beste Lösung ist ein Neustart des Systems. Ein Neustart Ihres Apple TV ist eine einfache, aber effektive Lösung, um Sound-Probleme zu beheben. Dies hilft, das System zu aktualisieren und vorübergehende Audio-Störungen oder Konflikte zu vermeiden.
Hier ist eine Kurzanleitung:
Schritt 1: Navigieren Sie zum Startbildschirm von Apple TV. Öffnen Sie das Menü der Einstellungen.
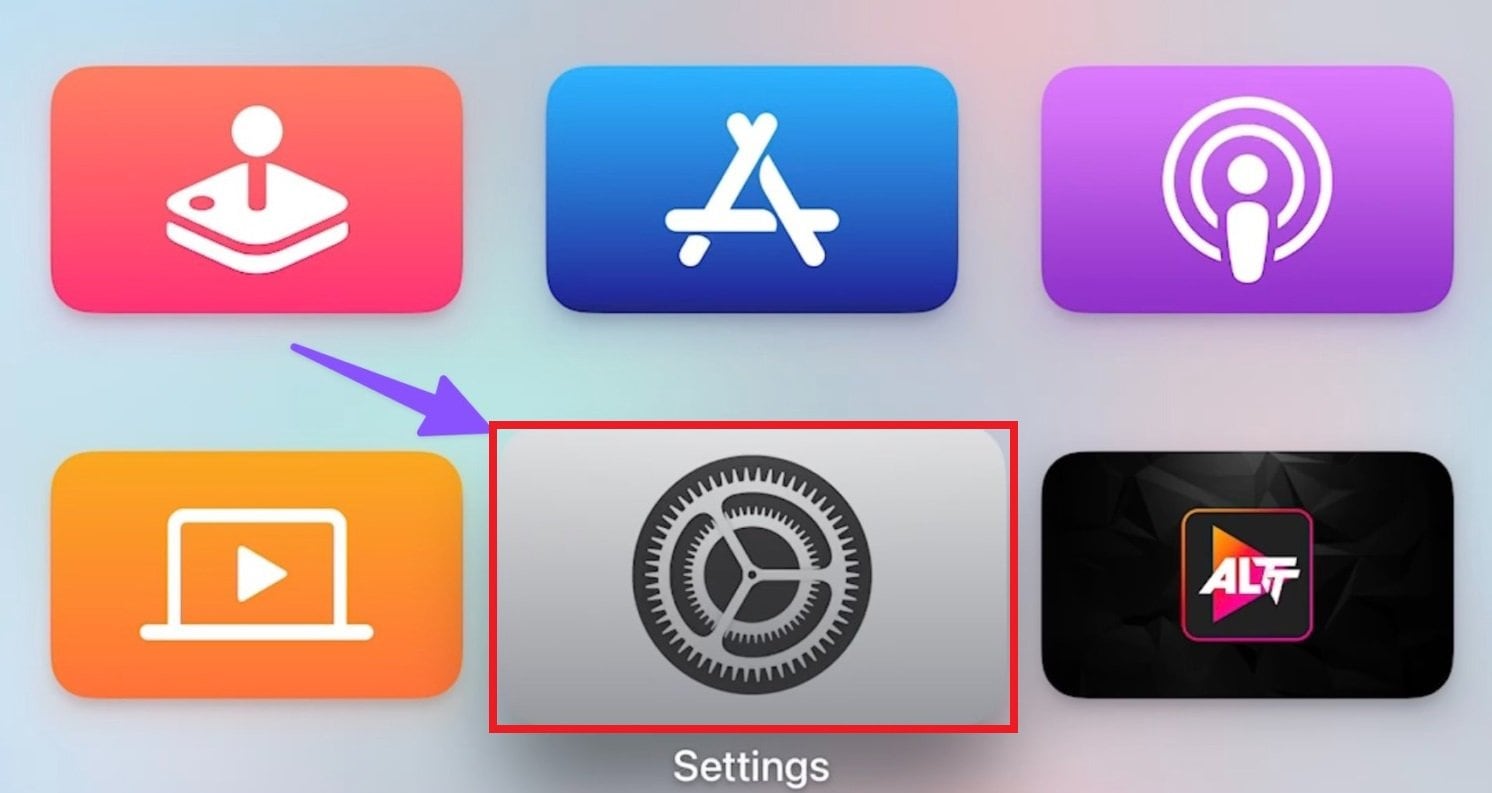
Schritt 2: Scrollen Sie nach unten zur Kategorie System.
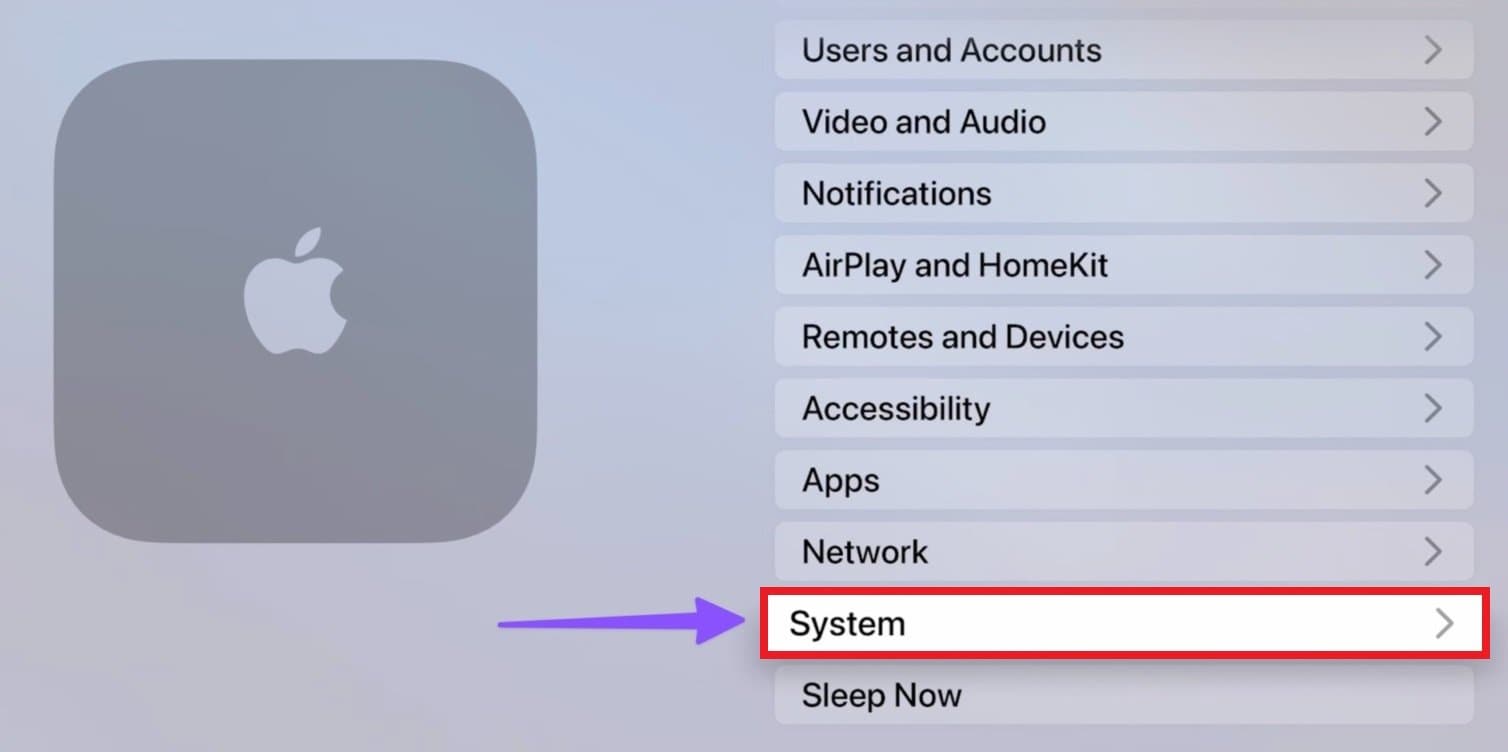
Schritt 3: Klicken Sie auf Neustart und warten Sie, bis sich Ihr Apple TV aus- und wieder eingeschaltet hat.
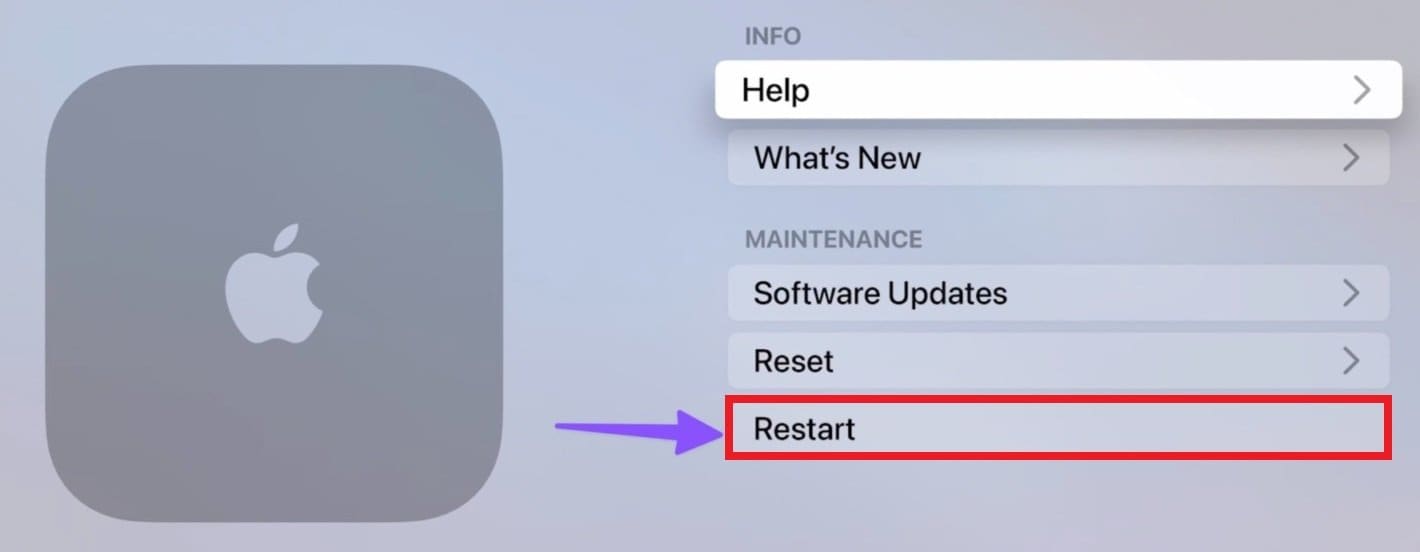
3. Sound-Ausgabe prüfen
Wenn Ihr Apple TV keinen Sound über die Hauptlautsprecher wiedergibt, haben Sie möglicherweise den falschen Soundausgang. Falsche Konfigurationen der Soundausgabe können zu einem stummen Seherlebnis führen. Um dies zu beheben, ändern Sie die Audioausgabe in den Apple TV-Einstellungen.
Und so geht's:
Schritt 1: Öffnen Sie die Einstellungen auf Ihrem Apple TV. Wählen Sie Video und Audio.
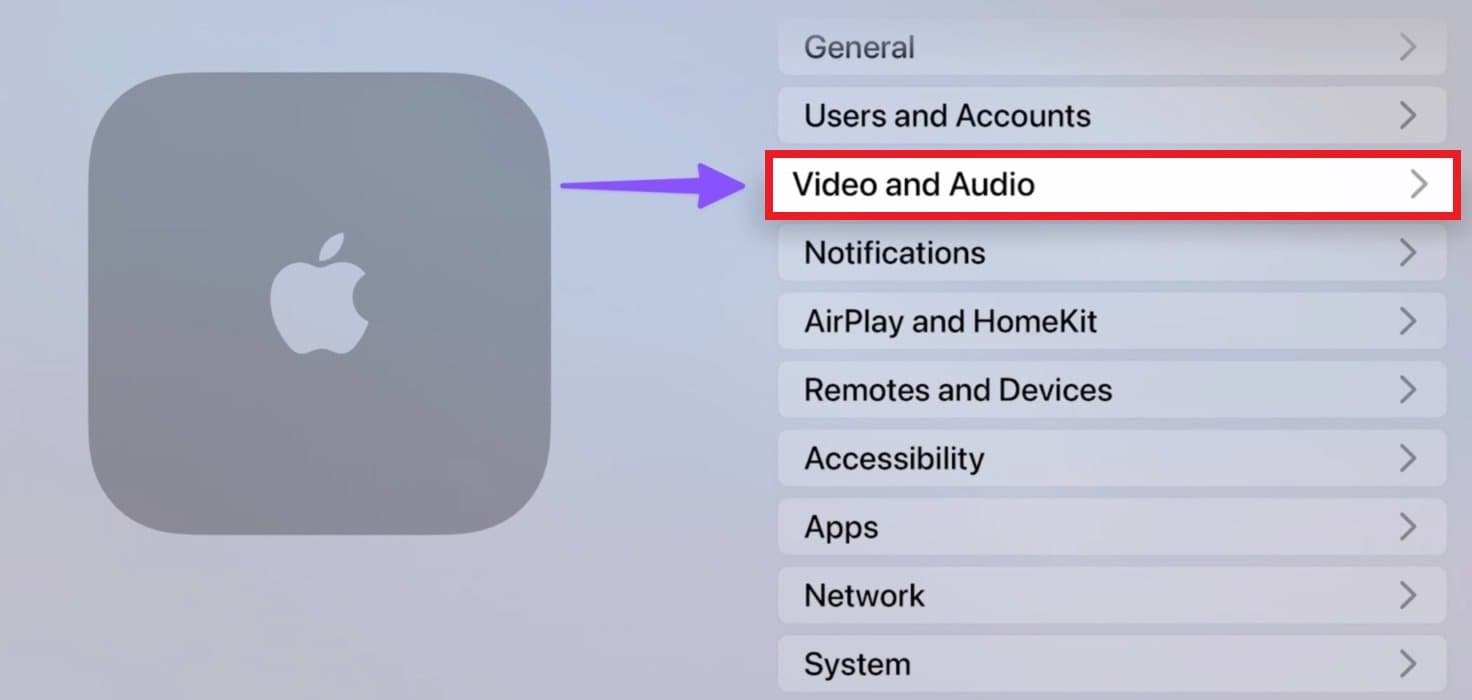
Schritt 2: Navigieren Sie zu Audio Ausgang und vergewissern Sie sich, dass das richtige Ausgabegerät ausgewählt ist.
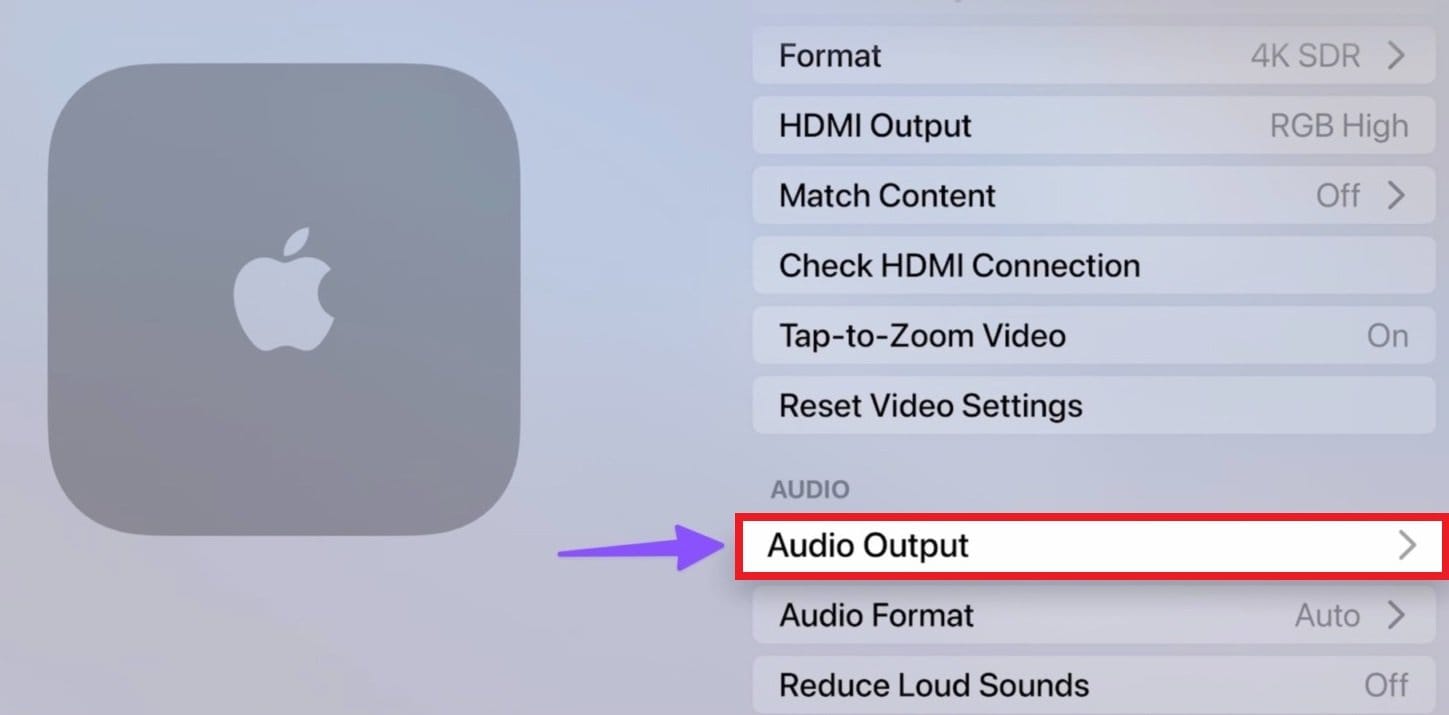
Schritt 3: Wenn Sie einen externen Lautsprecher oder eine Soundbar verwenden, vergewissern Sie sich, dass er/sie eingeschaltet und richtig angeschlossen ist. Stellen Sie den richtigen Ausgang für Ihr Audio ein. Wählen Sie in diesem Fall TV-Lautsprecher.
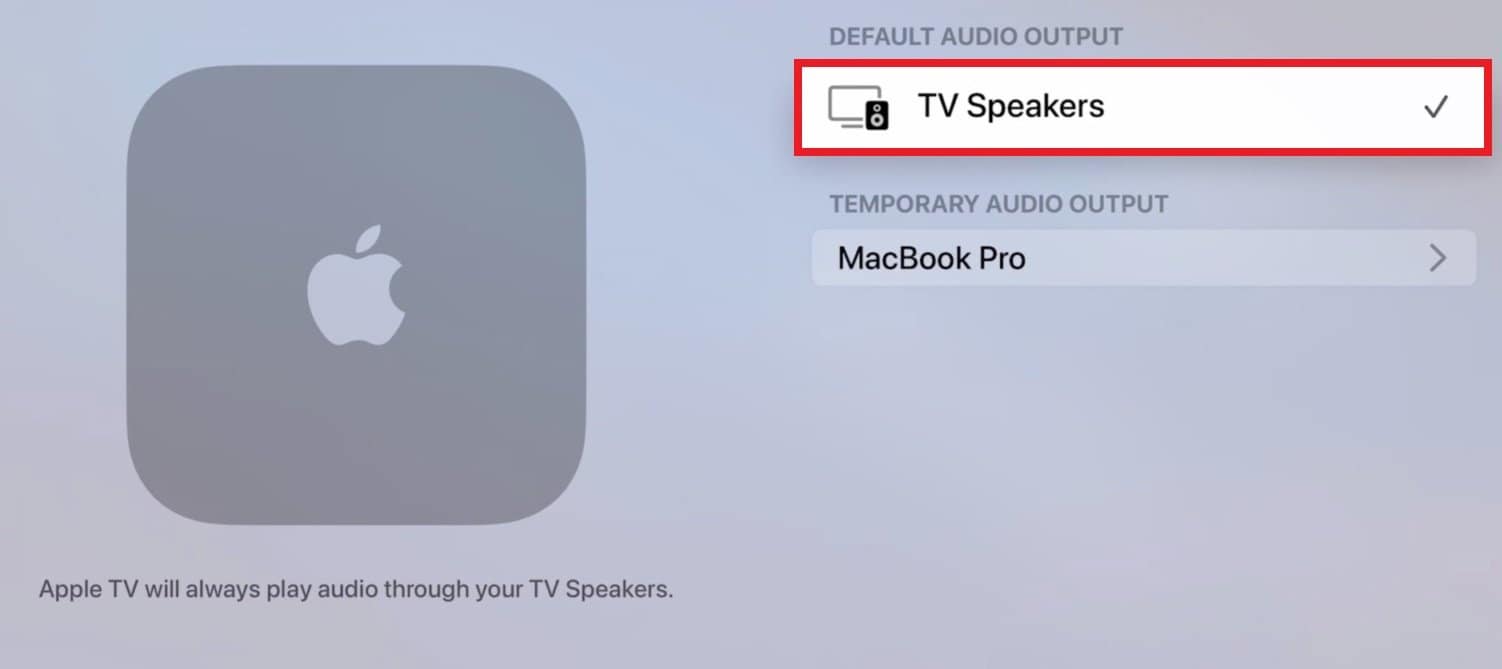
4. Einstellen der Lautstärke Ihres Apple TV
Wenn kein Sound zu hören ist, ist Ihr TV möglicherweise stummgeschaltet. Wenn ja, schalten Sie einfach den Sound ein. Aber Sie können die Lautstärke mit der Apple TV Fernbedienung regeln, wenn sie nicht stummgeschaltet ist und immer noch kein Sound zu hören ist.
Hier ist eine Kurzanleitung:
Schritt 1: Verwenden Sie die Apple TV Fernbedienung, um den Startbildschirm aufzurufen.
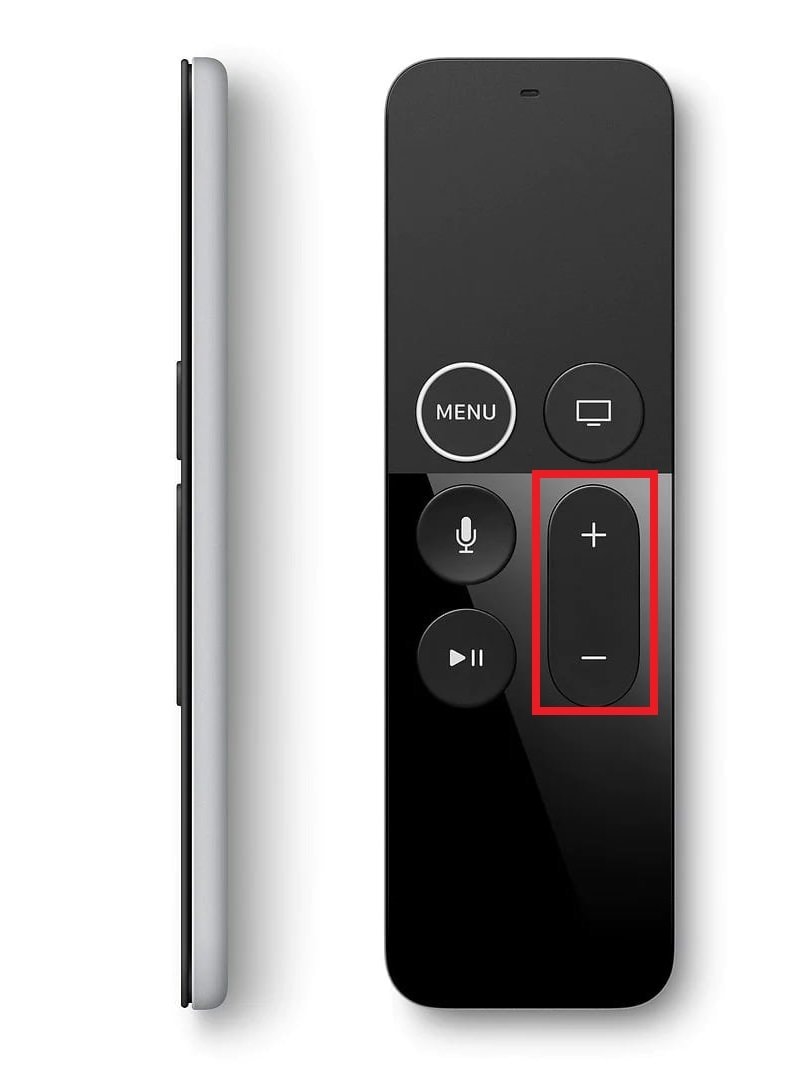
Schritt 2: Wischen Sie nach unten, um das Kontrollzentrum einzublenden oder verwenden Sie die Lautstärketasten auf der Fernbedienung. Es gibt ein "+" und ein "-" Zeichen. Drücken Sie das "+" Zeichen, um die Lautstärke zu erhöhen.
Schritt 3: Passen Sie den Lautstärkeregler an, um sicherzustellen, dass er nicht stumm oder zu niedrig eingestellt ist.
5. Audio-Einstellungen ändern
Wenn Sie keinen Sound von Ihrem Apple TV hören, kann das an den falschen Audio-Einstellungen liegen. Erkunden Sie die Audio-Einstellungen Ihres Apple TV und passen Sie sie an. Falsche Audio-Einstellungen können dazu führen, dass der Sound nicht korrekt ausgegeben wird. Wenn Sie diese Einstellungen ändern, können Sie den Surround Sound aktivieren.
Hier ist eine einfache Anleitung:
Schritt 1: Wählen Sie auf dem Startbildschirm Ihres Apple TV die Option der Einstellungen. Scrollen Sie zur Option Audio und Video und wählen Sie sie aus.
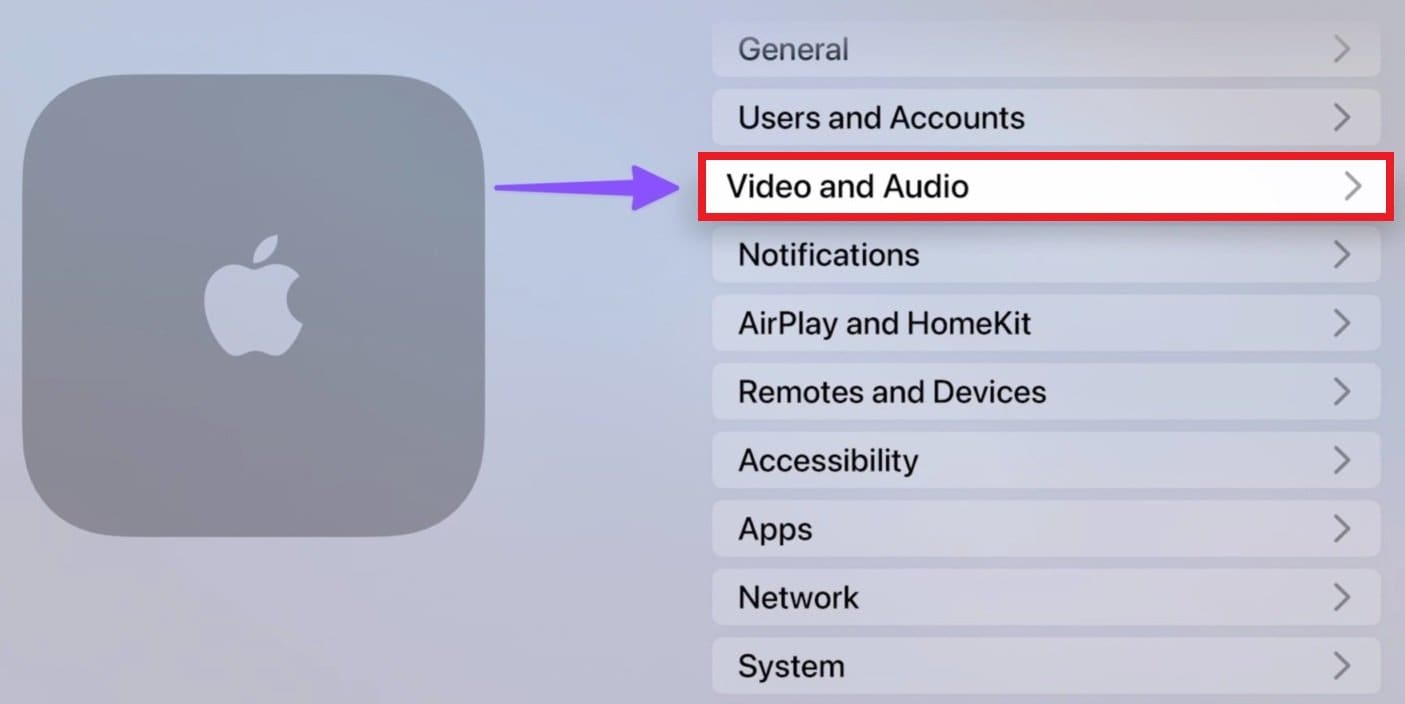
Schritt 3: Suchen Sie nach der Kategorie Audio Format.
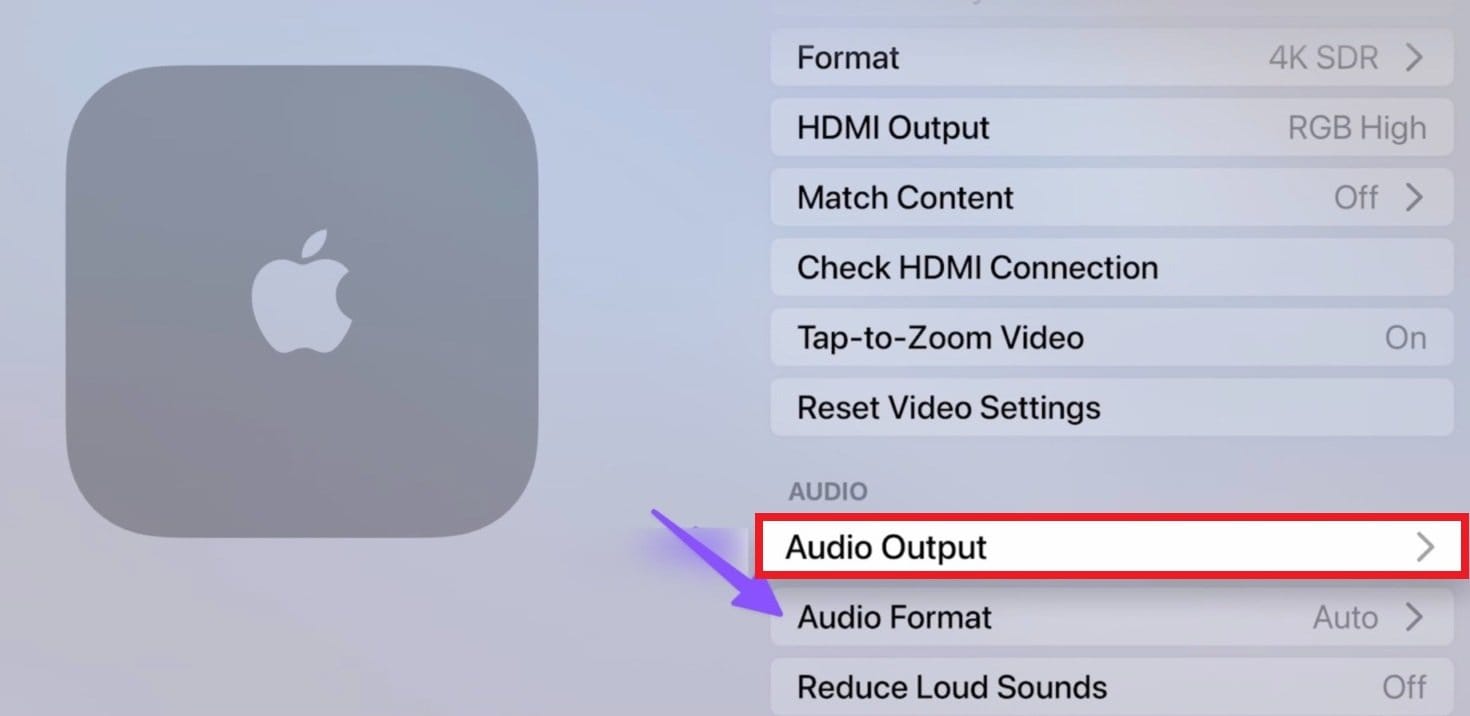
Schritt 4: Wählen Sie "Format ändern".
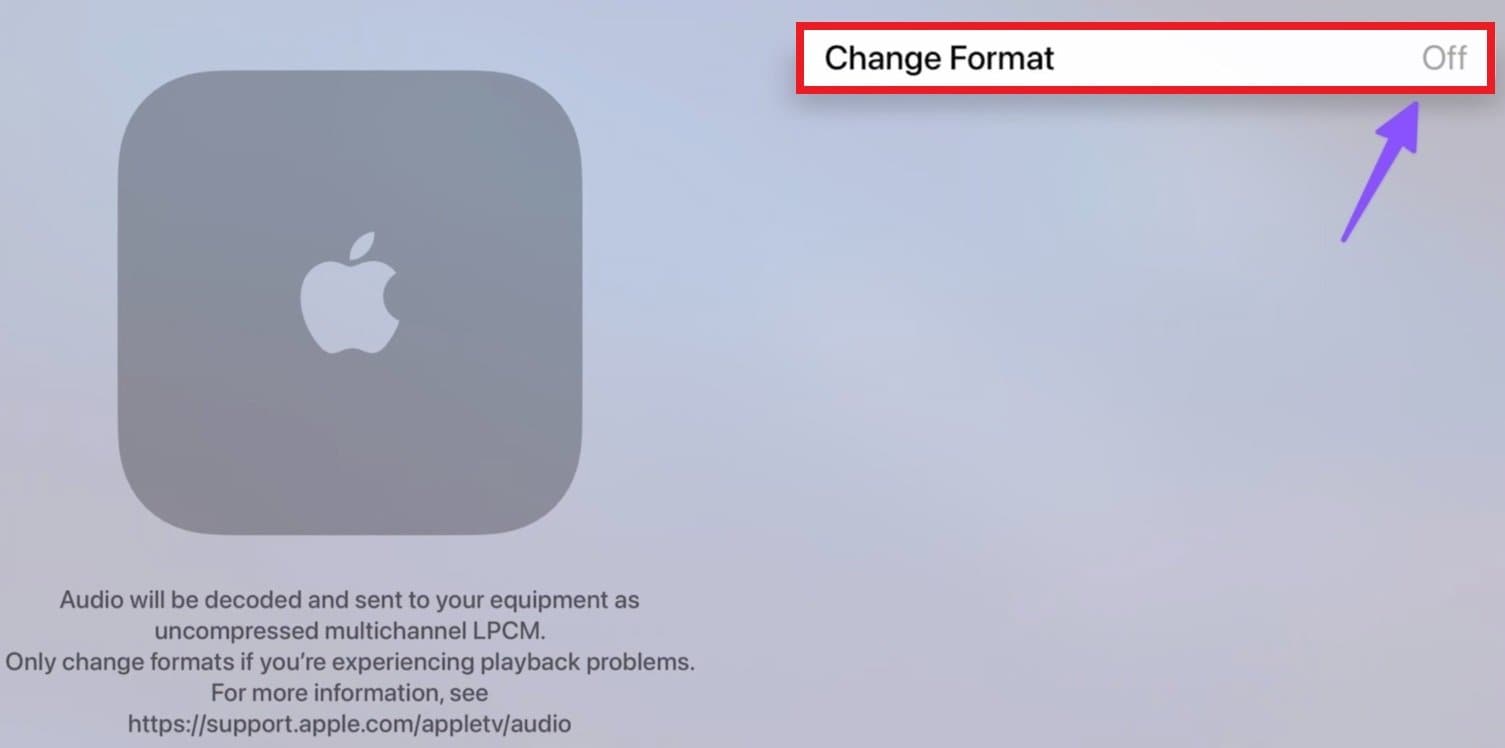
Schritt 5: Bestätigen Sie, dass Sie das Format ändern möchten. Dies sollte den Surround Sound aktivieren und möglicherweise den Sound Ihres TVs wiederherstellen.
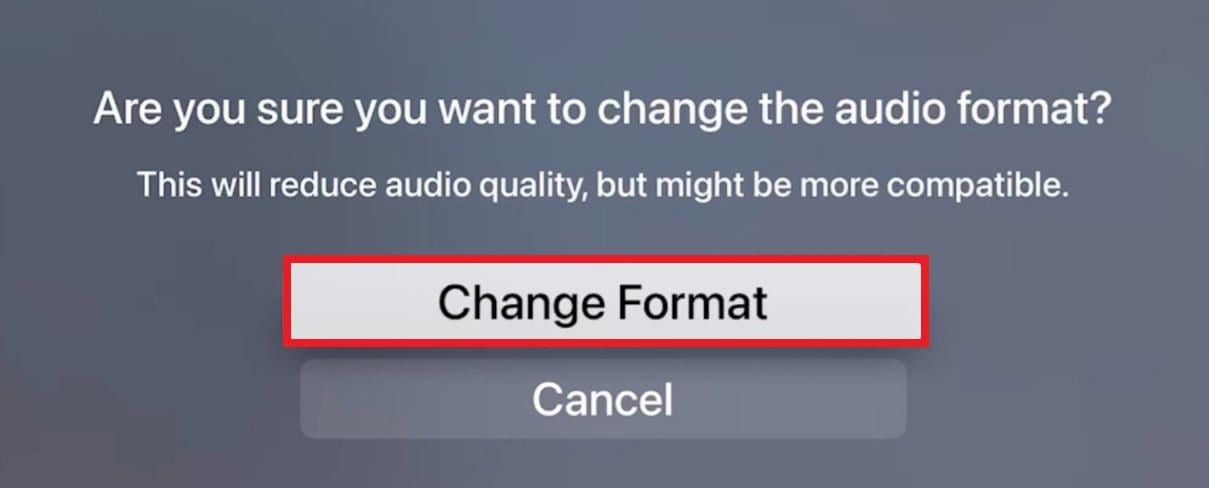
Apple TV Video ohne Sound mit einem Reparatur Tool reparieren
Apple TV-Benutzer haben möglicherweise das frustrierende Problem, dass ihre Videodateien keinen Sound enthalten. Dieses Problem kann oft auf beschädigte Videodateien zurückgeführt werden.
Hier sind die möglichen Gründe für beschädigte Apple TV Videodateien:
- Beschädigung von Dateien: Videodateien können aufgrund von unvollständigen Downloads, unterbrochenen Übertragungen oder Problemen während der Aufnahme beschädigt werden.
- Codec-Inkompatibilität: Eine Inkompatibilität zwischen dem in der Datei verwendeten Videocodec und den Wiedergabemöglichkeiten des Apple TV kann zu Problemen mit dem Audio führen.
- Nicht unterstützte Formate: Videodateien in nicht unterstützten Formaten werden auf Apple TV möglicherweise nicht korrekt wiedergegeben, so dass kein Sound zu hören ist.
- Dateiveränderung: Jegliche unbefugte Änderung oder Bearbeitung von Videodateien kann deren Integrität beeinträchtigen und Audio-Störungen verursachen.
Für die unerwünschten Szenarien stellen wir Ihnen Wondershare Repairit vor. Repairit erweist sich als zuverlässiges und praktisches Reparatur-Tool. Diese leistungsstarke Software wurde entwickelt, um verschiedene Apple TV Video-Probleme zu lösen.

Wondershare Repairit - Video Repair
751.557 Personen haben das Tool bereits heruntergeladen.
-
Reparieren Sie beschädigte Videos auf allen Ebenen der Beschädigung, z.B. Videos, die nicht abgespielt werden, Videos ohne Sound, nicht synchronisierte Videos oder Audios, Wiedergabefehler, beschädigte Header, flackernde Videos, fehlende Videocodecs, etc.
-
Repariert Full HD-, 4K- und 8K-Videos und unterstützt 18 gängige Formate, darunter MOV, MP4, M2TS, INSV, M4V, WMV, MPEG, ASF, etc.
-
Reparieren Sie beschädigte oder fehlerhafte Videos, die durch Videokomprimierung, Systemabsturz, Änderung des Videoformats, etc. verursacht wurden.
-
Reparieren Sie kritisch beschädigte oder fehlerhafte Videos auf SD-Karten, Handys, Kameras, USB Flash Drives, etc.
-
Repairit verfügt über einen schnellen und einen erweiterten Scan-Modus. Je nachdem, wie stark die Videodatei beschädigt ist, können Sie eine der beiden Optionen verwenden.
-
Keine Begrenzung der Anzahl und Größe der reparierbaren Videos.
-
Unterstützt Windows 11/10/8/7/Vista, Windows Server 2003/2008/2012/2016/2019/2022 und macOS 10.10~macOS 13.
Wichtigste Funktionen von Wondershare Repairit
- Repairit kann reibungslos Probleme mit Videodateien beheben, einschließlich solcher, die Audio-Fehlfunktionen auf Apple TV verursachen.
- Die Software hat eine benutzerfreundliche Oberfläche für einen einfachen Reparaturprozess.
- Sie können mehrere Videodateien gleichzeitig reparieren, um einen effizienten Prozess zu gewährleisten.
- Mit Repairit können Sie eine Vorschau der reparierten Videodateien anzeigen, bevor Sie sie speichern.
- Ob Sie Windows oder Mac verwenden, Wondershare Repairit Desktop ist für beide Plattformen verfügbar.
Schritt 1: Führen Sie Wondershare Repairit aus. Als nächstes fügen Sie die beschädigten Apple TV Videos der Software hinzu. Sie haben zwei Möglichkeiten: Klicken Sie auf "Video hinzufügen und mit der Reparatur beginnen" oder "Hinzufügen".

Schritt 2: Klicken Sie auf die Reparieren Schaltfläche, um mit der Reparatur der Apple TV-Videos zu beginnen. Sobald die Apple TV Videoreparatur abgeschlossen ist, werden Sie in einem Fenster aufgefordert, die reparierten Videos zu speichern und in der Vorschau anzuzeigen. Klicken Sie auf OK, um sie zu speichern.


Schritt 3: Speichern Sie die reparierten Apple TV Videos. Doppelklicken Sie auf die reparierten Apple TV Videos, um deren Qualität zu überprüfen. Klicken Sie dann auf Speichern und wählen Sie aus, wo Sie sie speichern möchten.

Fazit
Wenn Ihr Apple TV keinen Sound hat, fragen Sie andere nicht nach dem Grund. Es zu reparieren ist einfach, wenn Sie die richtigen Schritte befolgen. Nutzen Sie die Tipps in diesem Beitrag, um wieder guten Sound zu bekommen. Folgen Sie diesen wie ein Profi.
Wir hoffen, dass die hier besprochenen Möglichkeiten Ihre Probleme lösen können. Wenn sie nicht funktionieren, versuchen Sie Wondershare Repairit - Video Repair. Es ist einfach zu benutzen und wird von vielen genutzt. Laden Sie Ihre Dateien hoch und lassen Sie das Tool sie reparieren. Wir hoffen, Sie haben gelernt, wie Sie defekte Apple TV Videodateien reparieren können.
FAQ
-
Ich erhalte gelegentlich Audio-Ausfälle auf Apple TV. Wie kann ich das Problem lösen?
Vergewissern Sie sich, dass Ihr HDMI-Kabel in gutem Zustand ist. Verwenden Sie einen anderen HDMI-Anschluss an Ihrem TV-Gerät. Starten Sie außerdem Ihr Apple TV neu und suchen Sie nach Software-Updates. -
Wie kann ich den Fehler "kein Audio" bei der Verwendung von AirPlay auf Apple TV beheben?
Stellen Sie sicher, dass die Lautstärke des AirPlay-Quellgeräts (iPhone, iPad, etc.) aufgedreht ist. Überprüfen Sie auch, ob Ihr Apple TV als das richtige AirPlay-Ziel auf Ihrem Gerät ausgewählt ist. -
Ich habe mein Apple TV an einen AV-Receiver angeschlossen, aber es ist kein Audio zu hören. Was sollte ich überprüfen?
Vergewissern Sie sich, dass Ihr AV-Receiver auf den richtigen Eingang eingestellt ist und überprüfen Sie die Audio-Einstellungen sowohl auf dem Apple TV als auch auf dem Receiver. Stellen Sie sicher, dass der Receiver das vom Apple TV verwendete Audio-Format unterstützt.

