Sind Sie frustriert über den Fehler 4302 in Ihrer Mac Fotos-App? Wir alle kennen diesen Moment, in dem Sie versuchen, Ihre wertvollen Erinnerungen zu ordnen und zu bewahren und dann durch einen lästigen Fehler daran gehindert werden. Sie sind nicht allein in diesem Kampf. Auf Plattformen wie Apple Support Communities haben zahllose Benutzer das gleiche Problem gehabt.
Aber keine Sorge, wir sind hier, um Ihnen aus diesem digitalen Dilemma zu helfen. In dieser umfassenden Anleitung erfahren Sie, wie Sie den Fehler 4302 in Fotos auf Ihrem Mac am besten beheben können. Unsere Schritt-für-Schritt-Lösungen beheben das Problem und sorgen dafür, dass Ihre Fotos-App reibungslos funktioniert. Wir möchten, dass Sie eine reibungslose Fotoverwaltung auf Ihrem Mac genießen können.
In diesem Artikel
-
- Methode 1: Verwenden Sie ein Repairit Desktop-Produkt

- Methode 2: Aktualisieren der Systemsoftware
- Methode 3: Beheben Sie den Fehler 4302 bei Fotos mit der Fotobibliothek
- Methode 4: Externes Laufwerk im Festplatten-Dienstprogramm reparieren
- Methode 5: Eigentümerschaft des externen Laufwerks ignorieren
- Methode 1: Verwenden Sie ein Repairit Desktop-Produkt
Was ist der Fotos Fehler 4302?
Der Fotos-Fehler 4302 ist ein kleiner Schluckauf, den die Foto-App Ihres Mac-Computers (genannt "Fotos") manchmal hat. Es ist eine Nachricht, die besagt: "Hoppla, da stimmt was nicht!" Sie erscheint in der Regel, wenn Sie versuchen, etwas mit Ihren Fotos zu tun, z.B. sie zu organisieren oder zu betrachten.
Dieser Fehler ist ein bisschen wie ein Stau auf einer Straße. Er hindert Sie daran, voranzukommen und das zu tun, was Sie mit Ihren Bildern tun möchten. Aber keine Sorge, das ist ein häufiges Problem und es gibt Möglichkeiten, es zu beheben. Es ist wie mit einem Umleitungsschild auf der Straße; Sie müssen nur dem richtigen Weg folgen, um es zu umgehen.
Einfach ausgedrückt ist der Fotos-Fehler 4302 ein kleines Problem, das bei der Arbeit mit Ihren Fotos auf einem Mac auftreten kann. Es ist ein Signal, dass etwas nicht reibungslos funktioniert. Es gibt häufige Gründe, warum Sie ein solches Problem haben.
Häufiger Grund für den Fotos Fehler 4302
Der häufigste Grund für den Fotos Fehler 4302 ist wie ein Puzzleteil, das nicht perfekt passt. Es passiert, wenn die Foto-App Ihres Macs, "Fotos", ein kleines Problem mit seinem "Puzzle" hat. Ein paar Dinge können dieses Problem verursachen:
- Netzwerk Probleme
Das ist wie eine schwache oder wackelige Brücke. Wenn Ihre Internetverbindung instabil ist, funktioniert die Fotos-App möglicherweise nicht richtig und es kann der Fehler 4302 auftreten.
- Große Bibliotheken
Stellen Sie sich das so vor, als würden Sie versuchen, zu viele Bücher in ein kleines Bücherregal zu stellen. Wenn Sie eine große Sammlung von Fotos und Videos haben, kann Ihre Fotos-App überfordert sein, was zu diesem Fehler führt.
- Probleme mit der Synchronisation
Stellen Sie sich vor, zwei Menschen unterhalten sich, können sich aber nicht verstehen. Wenn es ein Problem bei der Synchronisierung Ihrer Fotos zwischen Ihren Geräten gibt, kann dies den Fehler 4302 auslösen.
- Software-Störungen
Die Fotos-App kann manchmal einen kleinen "Schluckauf" oder eine Störung haben, die diesen Fehler verursacht. Wenn Sie also den Fehler 4302 sehen, ist das ein Zeichen dafür, dass etwas in der Welt Ihrer Foto-App nicht stimmt.
Wir wissen, wie belastend es ist, wenn Sie auf diese Art von Fehler stoßen. Sie haben das Gefühl, dass Sie keine Ahnung haben, warum das passiert. Wir hoffen, dass Ihnen der oben genannte allgemeine Grund hilft. Aus diesem Grund enthält dieser Artikel auch einige Methoden, mit denen Sie den Fehler 4302 beheben können.
Umfassende Methoden zur Behebung des Fotos-Fehlers 4302 auf Mac
Nachfolgend finden Sie die Methoden, mit denen Sie den Fotos Fehler 4302 beheben können. Werfen Sie einen Blick darauf.
Methode 1: Verwenden Sie ein Repairit Desktop Produkt [Beliebt]
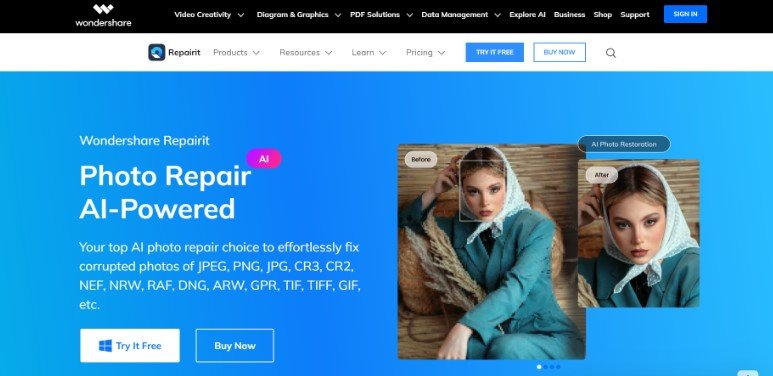
Eine der besten KI-Fotoreparaturen ist Wondershare Repairit-Photo Repair. Dieses leistungsstarke Tool repariert mühelos beschädigte Fotos in verschiedenen Formaten wie JPEG, PNG, JPG, CR3, CR2, NEF, NRW, RAF, DNG, ARW, GPR, TIF, TIFF, GIFs und viele mehr.
Repairit-Photo Repair kann verschiedene fotorelevante Probleme beheben, einschließlich der Wiederherstellung Ihrer Fotos, die von dem Fehler 4302 betroffen waren. Es ist eine zuverlässige Lösung, mit der Sie Ihre wertvollen Fotos wiederherstellen können. Dieses Tool stellt außerdem sicher, dass Sie keine wertvollen Erinnerungen aufgrund von Fehlern oder Beschädigungen verlieren.
Es unterstützt alle Speichermedien, einschließlich Mac- und Windows-Computerfestplatten, USB-Flash-Laufwerke, Speichersticks, SD-Karten, Digitalkameras und Handys. Wir schätzen und schützen Ihre wertvollen Erinnerungen genauso sehr wie Sie selbst. Mit Wondershare Repairit-Photo Repair können Sie Ihre geistigen Schätze getrost wiederherstellen.
Schritt 1 Laden Sie Ihre beschädigten Fotos hoch
- Starten Sie Wondershare Repairit auf Ihrem Windows-PC und öffnen Sie den Bereich "Weitere Reparaturtypen" in der Seitenleiste. Wählen Sie dann Foto-Reparatur.
- Wählen Sie die Option der Fotoreparatur, um fortzufahren.

- Klicken Sie auf die Hinzufügen Schaltfläche, wodurch sich ein Dateibrowser-Fenster öffnet. Suchen Sie den Ordner, in dem Ihre beschädigten Fotos gespeichert sind und laden Sie sie in die Anwendung hoch.

Schritt 2 Reparieren und Vorschau Ihrer Fotos
Repairit Photo Repair ist in der Lage, verschiedene Fotoprobleme zu beheben, wie z.B. Verpixelung, Farbverzerrung und mehr. Nachdem Sie Ihre Fotos hochgeladen haben, zeigt die Anwendung Thumbnails an. Dazu gehören Details wie Dateigröße und Auflösung.
- Starten Sie den Fotoreparaturprozess, indem Sie auf die Reparieren Schaltfläche klicken.

Warten Sie, während die Anwendung ihren einzigartigen Algorithmus einsetzt, um die hochgeladenen Fotos zu reparieren. Sobald der Reparaturvorgang abgeschlossen ist, informiert Sie die Anwendung über das Ergebnis.

- Um die reparierten Fotos zu beurteilen, verwenden Sie die Vorschau Schaltfläche oder klicken Sie auf das Thumbnail des Bildes, um ein Vorschaufenster zu öffnen. So können Sie die Qualität des Standardreparaturprozesses überprüfen.

Schritt 3 Speichern Sie Ihre Fotos
Wenn Sie mit dem Ergebnis der Reparatur zufrieden sind, klicken Sie auf die Speichern Schaltfläche und geben Sie einen Zielordner an, in dem Sie die reparierten Fotos speichern möchten.

Methode 2: Aktualisieren der Systemsoftware
Die Wahrscheinlichkeit, dass der Fotos Fehler 4302 auf Ihrem Mac erneut auftritt, ist ziemlich hoch, wenn Sie macOS aktualisieren. Manchmal können rechtzeitige Software-Updates helfen, diesen Fehler zu beheben. Die meisten Mac-Benutzer wissen bereits, wie sie ihre Systemsoftware aktualisieren, aber ich gebe Ihnen einige klare Schritte vor, damit Sie nichts verpassen:
Schritt 1. Suchen Sie im Apple-Menü in der oberen linken Ecke Ihres Bildschirms nach der Option und klicken Sie darauf. Dadurch wird ein Menü geöffnet.
Schritt 2. Wählen Sie in diesem Menü die Option der Systemeinstellungen.
Schritt 3. Wählen Sie in den Systemeinstellungen die Option der Software-Aktualisierung. Dies lässt Ihren Mac nach verfügbaren Software-Updates suchen.
Schritt 4. Wenn ein Update verfügbar ist, klicken Sie darauf und dann auf die Schaltfläche "Jetzt aktualisieren".
Schritt 5. Ihr Mac wird automatisch neu gestartet, nachdem er die Aktualisierung der Software abgeschlossen hat.
Schritt 6. Sobald dies geschehen ist, öffnen Sie Ihre Fotobibliothek erneut. Sie sollten feststellen, dass sie sich ohne den 4302-Fehler öffnet.
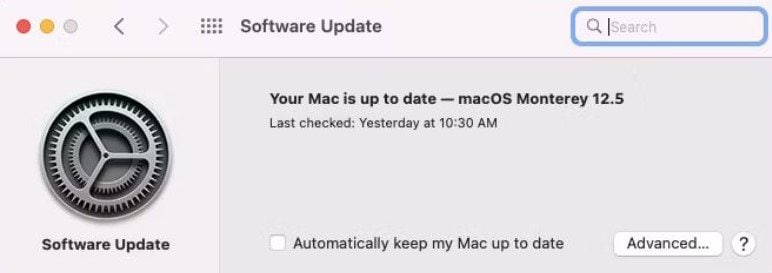
Methode 3: Beheben Sie den Fehler 4302 bei Fotos mit der Fotobibliothek
Drittens: Versuchen Sie, Probleme in Ihrer Fotobibliothek zu beheben, um den 4302-Fehler zu lösen. Sie können dies mit einem Fotobibliothek-Reparatur-Tool tun.
Schritt 1. Wenn Sie bereits ein beschädigtes Foto geöffnet haben, schließen Sie die Fotos-App.
Schritt 2. Halten Sie danach die Optionstaste und die Befehlstaste auf Ihrem MacBook gedrückt.
Schritt 3. Es öffnet sich ein Fenster. Klicken Sie auf die Reparieren Schaltfläche, um mit der Reparatur der Bibliothek zu beginnen.
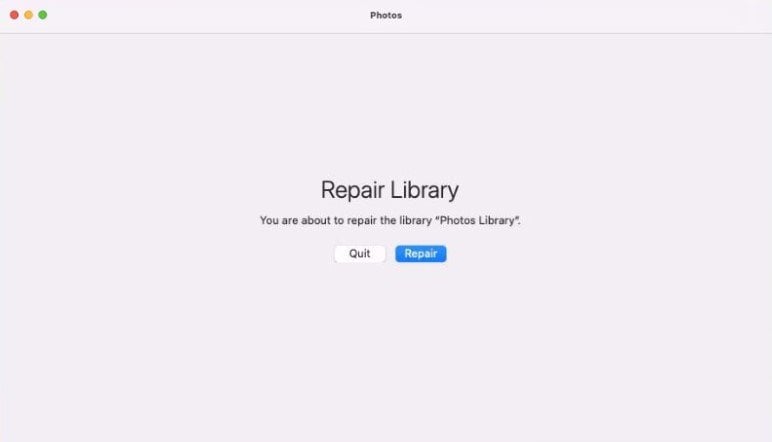
Schritt 4. Seien Sie geduldig und lassen Sie das Reparatur Tool seine Arbeit an der Bibliotheksdatenbank machen. Es kann nur die Probleme beheben, die es während dieses Prozesses findet. Das kann also eine Weile dauern, besonders wenn Sie viele Fotos haben.
Schritt 5. Sobald die Reparatur abgeschlossen ist, wird die Fotos-App geöffnet und Sie können Ihre Bilder wieder sehen.
Methode 4: Externes Laufwerk im Festplatten-Dienstprogramm reparieren
Verwenden Sie das Festplattendienstprogramm, um sowohl das interne als auch das externe Laufwerk zu kontrollieren. Es hilft bei der Organisation und Handhabung von Daten auf physischen Speichergeräten und kann auch unerwartete Fehler beheben. Es kann jedoch nicht jedes Problem mit einer Festplatte erkennen und reparieren. Gehen Sie folgendermaßen vor, um Probleme auf einem externen Laufwerk zu überprüfen und zu beheben:
Schritt 1 Zugriff auf das Festplatten-Dienstprogramm
- Öffnen Sie das Launchpad und klicken Sie auf Andere: Starten Sie zunächst das Launchpad, ein Startprogramm für Anwendungen auf Ihrem Mac. Sie finden es normalerweise in Ihrem Dock, der Reihe von Symbolen am unteren Rand Ihres Bildschirms. Suchen Sie im Launchpad den Ordner "Andere" und klicken Sie darauf.
- Wählen Sie das Festplatten-Dienstprogramm: Im Ordner "Andere" finden Sie verschiedene Dienstprogramme, darunter "Disk Utility". Wählen Sie diese Option aus, indem Sie sie anklicken.
Schritt 2 Auswählen des externen Laufwerks
- Wählen Sie das externe Laufwerk aus der Seitenleiste aus: In der Festplattendienstprogramm Anwendung sehen Sie auf der linken Seite eine Seitenleiste. Diese Seitenleiste zeigt eine Liste der mit Ihrem Mac verbundenen Laufwerke und Volumen an. Suchen Sie Ihr externes Laufwerk in dieser Liste und klicken Sie es an, um es auszuwählen.
- Klicken Sie auf die Schaltfläche First Aid: Sobald Ihr externes Laufwerk ausgewählt ist, sehen Sie eine Reihe von Schaltflächen über dem Fenster des Festplattendienstprogramms. Klicken Sie auf die Schaltfläche "First Aid", um den Diagnose- und Reparaturprozess zu starten.
Schritt 3 Ausführen des Reparaturvorgangs
- Wählen Sie Ausführen und reparieren Sie alle Fehler: Es erscheint ein Fenster mit Optionen zum Ausführen des Reparaturvorgangs. Wählen Sie "Ausführen", um den Scan- und Reparaturvorgang zu starten. An diesem Punkt scannt Ihr Mac das externe Laufwerk automatisch auf Fehler und versucht, diese zu beheben.
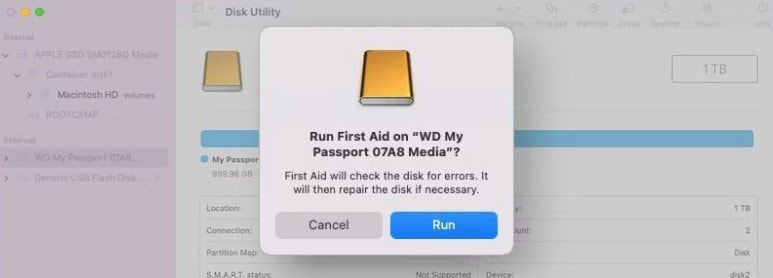
- Klicken Sie zur Bestätigung auf Fertig: Sobald der Scan- und Reparaturvorgang abgeschlossen ist, wird eine Zusammenfassung der Ergebnisse angezeigt. Wenn Ihr Mac alle Probleme erfolgreich behoben hat, klicken Sie auf "Fertig", um zu bestätigen, dass Sie das gewünschte Ergebnis erzielt haben.
Methode 5: Eigentümerschaft des externen Laufwerks ignorieren
Wenn Sie diese Option aktivieren, behandelt Ihr Mac alle Dateien auf dem Datenträger so, als gehörten sie zu ihm und kann selbst die komplexesten Dateien problemlos verstehen. Die Option "Eigentümerschaft des externen Laufwerks ignorieren" ist nützlich für Speicherlaufwerke, die die Dateisysteme HFS+ oder APFS verwenden. Um diese Option zu aktivieren, folgen Sie diesen einfachen Schritten:
Schritt 1. Wählen Sie das externe Laufwerk auf Ihrem Mac aus, indem Sie mit der rechten Maustaste darauf klicken oder die Finder-Seitenleiste verwenden, dann gehen Sie auf Datei und dann auf "Info abrufen". Um diesen Bereich zu erweitern, klicken Sie auf den Pfeil neben Freigabe & Berechtigungen.
Schritt 2. Wenn Sie unten links ein geschlossenes Symbol für ein Schloss sehen, klicken Sie darauf, um das Einstellungsfenster zu öffnen. Geben Sie bei Bedarf Ihr Administrator-Passwort ein oder verwenden Sie Touch ID.
Schritt 3. Markieren Sie nun unten das Kästchen "Eigentum an diesem Volume ignorieren", um es zu aktivieren.
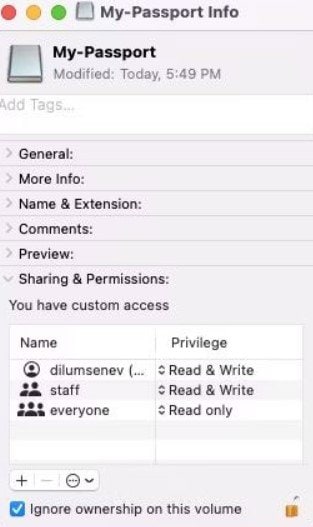
Wenn Sie diese Schritte befolgen, stellen Sie sicher, dass Ihr Mac die Dateien auf dem externen Laufwerk reibungslos verarbeiten kann, ohne dass es zu Komplikationen im Zusammenhang mit den Eigentumsverhältnissen kommt.
Abschließender Gedanke
Der Fehler 4302 bei Fotos kann beim Organisieren Ihrer Fotos auf Ihrem Mac lästig sein. Stellen Sie sich das wie eine kleine Straßensperre vor, die Sie bei der Verwaltung Ihrer Bilder behindert. Aber keine Sorge, dieser Leitfaden bietet einfache Möglichkeiten, dieses Problem zu lösen.
Egal, ob Sie Ihre Fotobibliothek reparieren, die Software Ihres Macs aktualisieren oder ein professionelles Tool wie Wondershare Repairit-Photo Repair verwenden, es gibt mehrere Möglichkeiten, den Fehler 4302 bei Fotos zu beheben. Wir wissen, wie wichtig eine reibungslose Fotoverwaltung ist und wir sind hier, um Ihnen zu helfen.
Wenn Sie die einfachen Lösungen in diesem Leitfaden befolgen, können Sie sich von dem frustrierenden Fehler 4302 verabschieden. Wir sorgen dafür, dass Ihre Fotosammlung gut aufgehoben ist. Ihre wertvollen Erinnerungen verdienen das Beste und wir sind hier, um das zu ermöglichen.
Mit diesen Methoden können Sie die Kontrolle über Ihre Fotos-App zurückgewinnen und eine reibungslose Fotoverwaltung auf Ihrem Mac genießen. Lassen Sie sich von einem kleinen Schluckauf nicht davon abhalten, Ihre Erinnerungen zu bewahren.
FAQ
-
Kann ich Fotos wiederherstellen, die aufgrund des Fotos Fehlers 4302 verloren oder gelöscht wurden?
Leider beeinträchtigt der Fotos-Fehler 4302 die Funktionalität Ihrer Fotos-App und kann nicht zu verlorenen oder gelöschten Fotos führen. Es ist jedoch ratsam, regelmäßig eine Sicherungskopie Ihrer Fotosammlung anzulegen, um Datenverluste im Falle unerwarteter Fehler oder Probleme zu vermeiden. -
Was ist die Hauptursache für den Fotofehler 4302 auf dem Mac?
Der Fotos Fehler 4302 kann aufgrund von Netzwerkproblemen, Synchronisationsproblemen und Softwarefehlern auftreten. Das ist oft ein Zeichen dafür, dass etwas in der Foto-App des Macs nicht richtig funktioniert. -
Kann der Fotos Fehler 4302 in Zukunft verhindert werden?
Einige Ursachen für den Fotos-Fehler 4302 entziehen sich zwar Ihrer Kontrolle, aber Sie können das Problem verringern. Aktualisieren Sie einfach die Systemsoftware Ihres Macs und pflegen Sie eine gut organisierte Fotobibliothek. Die Sicherstellung einer stabilen Internetverbindung kann auch helfen, netzwerkbezogene Probleme zu vermeiden.

