Apple-Geräte erkennen und öffnen normalerweise JPG- oder JPEG-Dateien. Manchmal öffnet das iPhone jedoch keine JPG-Dateien oder die Bilder werden in einigen Apps nicht geladen. Dieses Problem kann bei heruntergeladenen Dateien, Nachrichten oder E-Mails auftreten.
Wenn Sie also die gleichen Erfahrungen machen, ist dieser Artikel für Sie. Diese Anleitung führt Sie durch die Schritte zur Behebung des Problems, unabhängig davon, ob Ihre Fotos aus iMessage, Safari oder E-Mail stammen. Wir zeigen Ihnen einfache Lösungen, suchen nach beschädigten Dateien und helfen Ihnen sogar, die iPhone-Einstellungen anzupassen. Lesen Sie also weiter, um zu erfahren, was Sie tun können und wie Sie JPG auf einem iPhone öffnen.
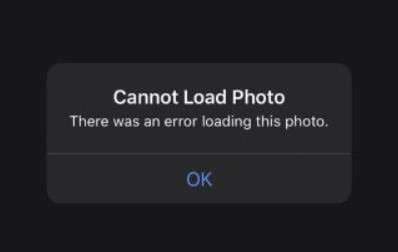
In diesem Artikel
Teil 1. Mögliche Gründe, warum das iPhone JPG nicht öffnen will
Es ist wichtig, zunächst den Grund zu verstehen, warum Sie eine .jpg-Datei auf dem iPhone nicht öffnen können. Das liegt daran, dass die Ermittlung der Ursachen zu gezielten Lösungen führen kann. In diesem Abschnitt werden die möglichen Ursachen in drei Kategorien unterteilt, um Ihnen zu helfen: Datei, Software und Hardware.
1. Dateibezogene Probleme
Manchmal liegt das Problem eher beim JPG als bei Ihrem iPhone. Hier sind einige häufige dateibezogene Ursachen:
JPGs komprimieren die Bilddaten, um Speicherplatz zu sparen. Dabei werden einige Informationen verworfen, aber in der Regel so, dass ein erkennbares Bild erhalten bleibt. Diese Komprimierung kann JPGs jedoch anfällig für Beschädigungen machen. Die Beschädigung kann auf verschiedene Weise erfolgen, z.B. durch unvollständige Downloads und Speicherfehler. Diese Beschädigung ist der Grund, warum Sie JPG auf Ihrem iPhone nicht öffnen und das Bild nicht anzeigen können.
Nicht vertrauenswürdige Quelle
iPhones beschränken das Öffnen von Bildern aus nicht vertrauenswürdigen Quellen standardmäßig, um Ihr Gerät zu schützen. Das bedeutet, dass Sie beim Versuch, das JPG zu öffnen, möglicherweise eine Fehlermeldung erhalten oder die Fotos-App das Bild nicht anzeigt.
2. Software-Probleme
Abgesehen von der Datei selbst können auch Softwareprobleme der Grund dafür sein, dass ein iPhone JPG-Dateien nicht öffnen kann. Hier sind einige mögliche Verdächtige:
Veraltetes iOS oder App
Bei neueren Versionen von iOS und Apps kann es zu Änderungen im Umgang mit Bildformaten wie JPG kommen. Veralteter Software können die notwendigen Codecs oder Funktionen zur Verarbeitung von JPG-Dateien fehlen. Das kann zu Fehlern führen, wenn Sie JPG auf iPhone-Geräten öffnen.
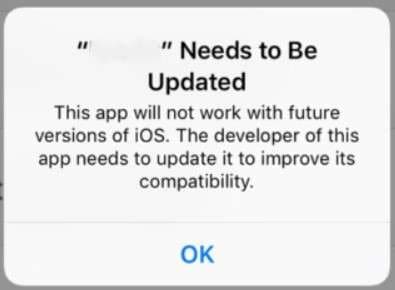
Blockierte Inhalte
Die Sicherheitseinstellung kann unbeabsichtigt auch harmlose JPEG-Dateien blockieren. Apps haben möglicherweise aufgrund von Datenschutzeinstellungen keine Berechtigung, auf Fotos zuzugreifen. Außerdem kann es sein, dass E-Mail-Anbieter oder Webseiten das Herunterladen von Bildern aus Sicherheitsgründen blockieren.
Systemstörung
Eine Systemstörung könnte ein Grund dafür sein, dass Ihr iPhone JPG-Dateien nicht öffnen kann. Wenn der Arbeitsspeicher oder die Prozessorleistung Ihres iPhones überlastet ist, kann es sein, dass es Schwierigkeiten hat, Bilddateien zu öffnen, was zu Fehlern oder Abstürzen führt. Auch die Anwendung, die Sie zum Öffnen von Bildern verwenden, könnte eine vorübergehende Störung aufweisen.
3. Hardware-Probleme
Auch wenn es weniger häufig vorkommt, kann die Hardware dazu beitragen, dass Sie ein JPG auf einem iPhone nicht öffnen können. Hier sind zwei Möglichkeiten:
Speicherplatz
Wenn der Speicher Ihres iPhones voll ist, verfügt es möglicherweise nicht über genügend temporären Speicherplatz, um das Bild zu öffnen. Dies kann zu Problemen wie Fehlermeldungen, einer eingefrorenen App oder einem leeren Bild führen.
Interne Hardware-Fehlfunktion
Eine interne Hardware-Fehlfunktion könnte der Grund dafür sein, dass Ihr iPhone JPG-Dateien nicht öffnen kann. Wenn Ihr iPhone heruntergefallen oder beschädigt worden ist, können die internen Komponenten, die für das Öffnen von Bildern verantwortlich sind, beschädigt worden sein.
Der erste Schritt zu einer Lösung besteht darin, die mögliche Ursache dafür zu ermitteln, dass Sie die Datei .jpg auf dem iPhone nicht öffnen können. Jetzt, da Sie diese kennen, können Sie mit Teil 2 fortfahren und die verschiedenen Methoden zur Fehlerbehebung erkunden, die auf jedes Szenario zugeschnitten sind.
Teil 2: Wie öffnet man JPG-Dateien auf dem iPhone? [Grundlegende Schritte zur Fehlerbehebung]
Bevor Sie versuchen, andere Apps zu verwenden oder die Einstellungen Ihres Handys anzupassen, sollten Sie einige grundlegende Lösungen ausprobieren. Sehen Sie sich diese unten an.
Lösung 1: Starten Sie Ihr iPhone neu
Der Neustart Ihres iPhones gibt Systemressourcen frei, die von anderen Programmen genutzt werden. Er kann der Fotos-App oder anderen Bildbetrachtern die Ressourcen zur Verfügung stellen, um die JPG-Dateien korrekt anzuzeigen. Hier erfahren Sie, wie Sie das auf dem iPhone X, 11, 12, 13 oder später tun können:
Schritt 1: Halten Sie die Lautstärketaste (nach unten) und die Seitentaste (auf der rechten Seite) gedrückt, bis Sie den Schieberegler zum Ausschalten sehen.
Schritt 2: Ziehen Sie den Schieberegler, bis sich das Handy ausschaltet. Warten Sie 30 Sekunden, bis das Gerät vollständig ausgeschaltet ist.
Schritt 3: Halten Sie die Seitentaste gedrückt, bis Sie das Apple-Logo auf dem Bildschirm sehen, um das Gerät wieder einzuschalten.
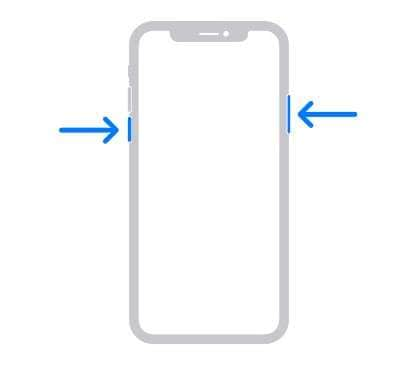
Lösung 2: WLAN-Netzwerkverbindung prüfen
WLAN ist für das Herunterladen von Fotos von Webseiten, E-Mails oder Cloud-Diensten unerlässlich. Eine schlechte oder instabile Verbindung kann Downloads unterbrechen, was zu unvollständigen oder beschädigten Dateien führt, die sich nicht auf Ihrem iPhone öffnen lassen. Außerdem ist für die Installation von Updates oft eine stabile WLAN-Verbindung erforderlich. Hier erfahren Sie, wie Sie JPG auf einem iPhone öffnen können, indem Sie zunächst die Internetverbindung überprüfen:
Schritt 1: Suchen Sie in der Einstellungen App nach WLAN und tippen Sie darauf.
Schritt 2: Wenn Sie ein blaues Häkchen neben einem Netzwerknamen sehen, sind Sie mit diesem WLAN-Netzwerk verbunden.
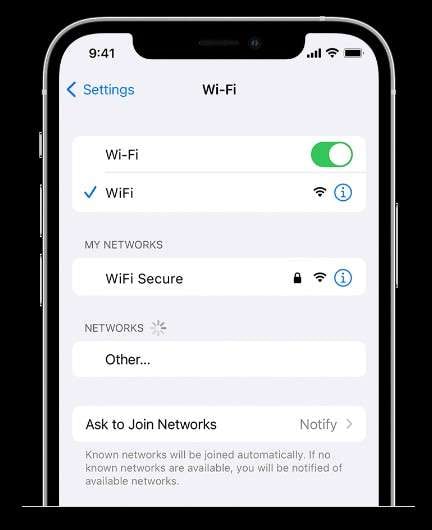
Schritt 3: Wenn Sie mit keinem Netzwerk verbunden sind, wird eine Liste der verfügbaren WLAN-Netzwerke angezeigt. Tippen Sie auf das gewünschte Netzwerk und geben Sie das Passwort ein, wenn Sie dazu aufgefordert werden.
Lösung 3: Aktualisieren Sie Ihr iPhone auf die neueste iOS Version
Apple veröffentlicht regelmäßig iOS Updates, um Softwarefehler und Kompatibilitätsprobleme zu beheben. Wenn Ihr iPhone JPG aufgrund eines Fehlers in der aktuellen iOS-Version nicht öffnet, könnte ein Update auf die neueste Version das Problem beheben. Hier erfahren Sie, wie Sie die neueste iOS-Version für Ihr iPhone erhalten:
Schritt 1: Gehen Sie zu Einstellungen > Allgemein > Software-Update.
Schritt 2: Wenn ein Update verfügbar ist, sehen Sie die Downloadgröße und Details zu den neuen Funktionen und Korrekturen. Tippen Sie auf Herunterladen und Installieren.
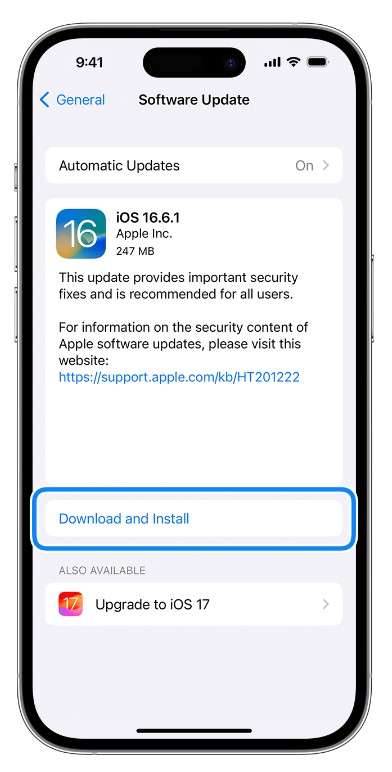
Schritt 3: Geben Sie Ihren Passcode ein, wenn Sie dazu aufgefordert werden. Ihr iPhone wird das Update herunterladen und installieren.
Lösung 4: Überprüfen Sie den iPhone Speicherplatz
Bei einigen Apps, die zum Betrachten von Bildern verwendet werden, wie z.B. die Fotos-App, kann es zu Störungen kommen, wenn der Speicherplatz auf dem iPhone knapp ist. Wenn Sie Speicherplatz freigeben, können Sie ein app-spezifisches Problem beheben, das Probleme beim Öffnen von JPEG-Dateien verursacht. Hier erfahren Sie, wie Sie den Speicherplatz überprüfen können, um das Problem zu diagnostizieren und zu lösen:
Schritt 1: Gehen Sie zu Einstellungen > Allgemein > iPhone Speicher.
Schritt 2: Prüfen Sie den verfügbaren Speicherplatz. Für eine optimale Leistung sollten Sie mindestens 10-20% freien Speicherplatz anstreben.
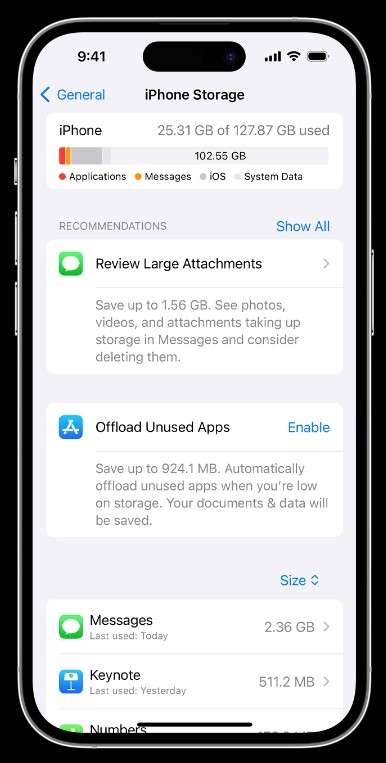
Schritt 3: Identifizieren und entfernen Sie unnötige Dateien, um Speicherplatz freizugeben. Sie können alte Fotos, Videos, Apps, Downloads und andere große Dateien löschen.
Schritt 4: Sobald Sie etwas Platz freigemacht haben, öffnen Sie die JPG-Dateien erneut.
Lösung 5: iCloud-Speicher prüfen
Wenn Ihr iCloud-Speicher voll ist, können Fotos und Videos möglicherweise nicht vollständig hochgeladen oder synchronisiert werden, was zu Anzeigeproblemen führt. Das Freigeben von Speicherplatz in iCloud kann zu einer reibungslosen Synchronisierung und zum Zugriff auf Ihre Fotos beitragen. Hier erfahren Sie, wie Sie JPG-Dateien auf iPhone-Geräten öffnen können, indem Sie zuerst den iCloud-Speicher überprüfen:
Schritt 1: Öffnen Sie die Einstellungen App, tippen Sie oben auf dem Bildschirm auf Ihren Namen und dann auf iCloud.
Schritt 2: Ein Balkendiagramm zeigt die Nutzung Ihres iCloud-Speichers an.
Schritt 3: Tippen Sie auf "Kontospeicher verwalten" oder "Speicher verwalten", um zu sehen, wie viel Speicherplatz jede App oder Funktion verbraucht.
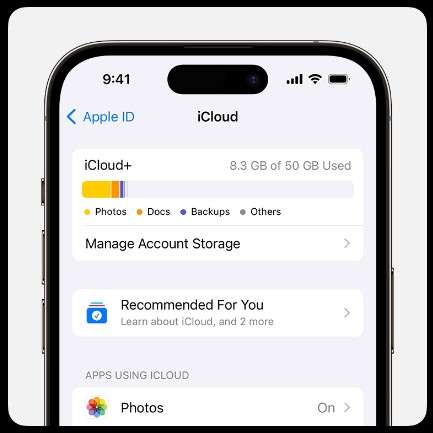
Teil 3: Wie behebt man das Problem, dass das iPhone kein JPG öffnen kann? [Dateibezogene Lösungen]
Verwenden Sie eine andere App, wenn das Problem mit der Standard-Foto-App zusammenhängt (Kompatibilität, Bugs, Störungen). Wenn die Datei woanders geöffnet wird, ist das ein Problem der Fotos-App. Wenn sich die JPG-Datei jedoch auch in anderen Anwendungen nicht öffnen lässt, deutet dies auf eine beschädigte Datei hin.
In diesem Fall wird die Verwendung eines Reparatur-Tools wie Wondershare Repairit notwendig. Diese App arbeitet mit beschädigten Fotos in verschiedenen Formaten, einschließlich JPG. Sie ist einfach zu bedienen und funktioniert online kostenlos.
Hier sind die wichtigsten Funktionen:
- Repariert beschädigte JPG-Dateien: Stellt beschädigte Header, Datenstrukturen und andere wichtige Elemente wieder her. Das Tool kann defekte, beschädigte und fast alle Arten von beschädigten Bildern reparieren.
- Benutzerfreundliche Oberfläche: Einfache und intuitive Navigation für eine leichte Reparatur.
- Vorschau-Funktion: Ermöglicht das Betrachten der reparierten Dateien vor dem Speichern.
- Stapelweise Reparatur: Verarbeitet mehrere Dateien gleichzeitig für eine effiziente Wiederherstellung.
- Sichere Wiederherstellung: Bewahrt die Integrität der Originaldatei während des Reparaturvorgangs.
Wondershare Repairit online zu verwenden, um Ihre Fotos zu reparieren, ist ein einfacher Vorgang. Und so geht's:
Schritt 1: Klicken Sie auf der Webseite von Wondershare Repairit Online auf Hinzufügen, um die beschädigten Bilder hochzuladen. Sie können die Dateien auch per Drag & Drop direkt in den Upload-Bereich ziehen.

Schritt 2: Klicken Sie nach dem Hochladen in der rechten unteren Ecke auf Reparieren. Der Reparaturvorgang dauert einige Sekunden bis eine Minute, je nach Anzahl und Schwere der beschädigten Fotos.

Tipp:
Die erweiterte Reparatur verwendet einen komplexeren Algorithmus und dauert länger, bietet aber bessere Ergebnisse für stark beschädigte Bilder. Um sie zu verwenden, klicken Sie auf "Beispielfoto hochladen" und dann auf "Reparieren".

Schritt 3: Sobald Sie fertig sind, können Sie eine Vorschau der reparierten Versionen Ihrer Fotos anzeigen.
Schritt 4: Wenn Sie zufrieden sind, klicken Sie auf "Alle herunterladen", um die reparierten Fotos auf Ihrem Computer zu speichern.

Teil 4: Wie öffnet man JPG auf dem iPhone? [Software-Lösungen]
Lassen Sie uns nun über andere Möglichkeiten sprechen, JPGs auf Ihrem iPhone zu öffnen. In diesem Teil erfahren Sie, wie Sie mit der Software umzugehen haben, damit Sie Ihre Fotos betrachten und genießen können.
Methode 1: Erzwungenes Beenden und erneutes Öffnen der verwendeten App
Das erzwungene Beenden einer App (Fotos, E-Mail, iMessage, etc.) startet alle mit der App verbundenen Hintergrundprozesse neu. Wenn Sie die App dann erneut öffnen, lädt sie ihre Daten neu. Dazu kann auch das Bild gehören, das Sie auf Ihr iPhone herunterladen oder laden möchten. Folgen Sie diesen Schritten, um dies auf Ihrem iPhone zu tun:
Schritt 1: Wischen Sie vom unteren Rand des Bildschirms nach oben und halten Sie die Taste eine Sekunde lang gedrückt (oder drücken Sie bei älteren iPhones zweimal die Home-Taste).
Schritt 2: Wischen Sie nach links oder rechts, bis Sie die App finden, die Sie beenden möchten.
Schritt 3: Wischen Sie auf der Vorschaukarte der App nach oben, um sie zu schließen und starten Sie dann die App, die Sie verwenden, neu.
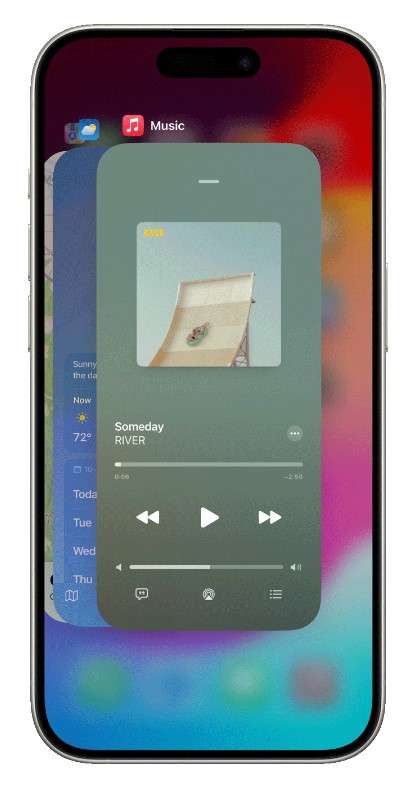
Methode 2: Aktualisieren Sie die App
App-Entwickler verbessern ihre Apps häufig, damit sie mit den neuesten iOS- und Dateitypen gut funktionieren. Mit einem Update erhalten Sie die beste Version, die alle Probleme behebt, die JPGs betreffen könnten. Wenn Sie also der Meinung sind, dass die App der Grund dafür ist, dass Sie die JPG-Dateien auf Ihrem iPhone nicht sehen können, dann aktualisieren Sie sie wie folgt:
Schritt 1: Öffnen Sie den App Store und tippen Sie auf Ihr Profil Symbol oben im App Store.
Schritt 2: Überprüfen Sie die verfügbaren iOS App-Updates in Ihrem Profilbereich. In diesem Bereich werden alle Apps aufgelistet, für die Updates ausstehen.
Schritt 3: Wählen Sie Apps zum Aktualisieren.
- Individuelle Updates: Um eine bestimmte App zu aktualisieren, tippen Sie auf Aktualisieren neben dem Namen der App.
- Alle aktualisieren: Wenn Sie alle Apps mit verfügbaren Updates aktualisieren möchten, tippen Sie oben in der Liste auf "Alle aktualisieren".
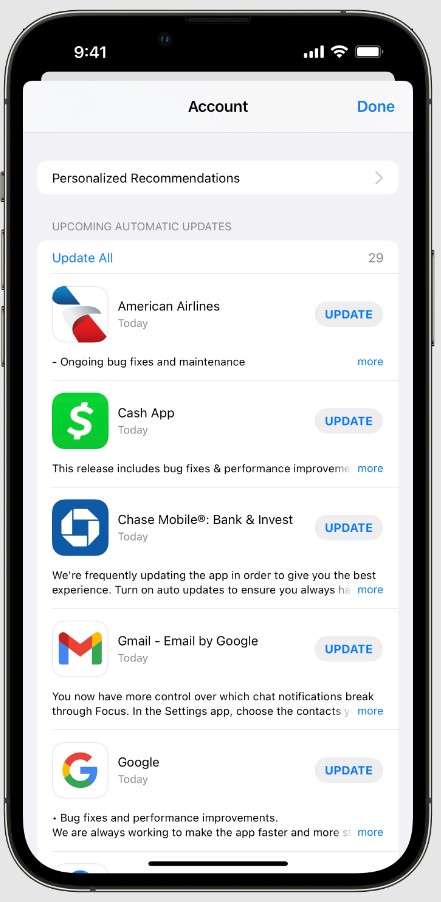
Methode 3: iMessage ausschalten und neu starten
Ein Neustart von iMessage führt oft zu einem erneuten Download der Bilddateien von Apples Servern. Es kann Probleme mit unvollständigen oder beschädigten ersten Downloads beheben. So öffnen Sie eine JPG-Datei, die in einer Textnachricht gesendet wurde, aber keine Schaltfläche zum Herunterladen enthält:
Schritt 1: Scrollen Sie in der Einstellungen App nach unten, bis Sie die Option für Nachrichten finden und tippen Sie auf diese.
Schritt 2: Schalten Sie iMessage aus.
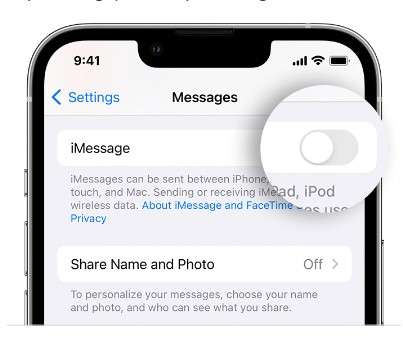
Schritt 3: Starten Sie Ihr iPhone neu.
Schritt 4: Gehen Sie zurück zu Einstellungen > Nachrichten und schalten Sie iMessage wieder ein.
Methode 4: iCloud Fotos einschalten
iCloud Fotos speichert Versionen von Fotos in voller Auflösung in der Cloud, einschließlich JPEGs. Wenn Ihr iPhone nach einem Update keine JPG-Dateien öffnet oder sie in E-Mails nicht erkennt, versuchen Sie, iCloud Fotos zu aktivieren. Außerdem verbessert es die Synchronisierung zwischen Geräten für alle Fotos, einschließlich JPGs. Die Schritte können je nach Ihrem Gerät und Ihrer iOS-Version leicht variieren. Hier ist eine Aufschlüsselung für iPhone-Geräte:
Schritt 1: Öffnen Sie Einstellungen und tippen Sie oben auf Ihre Apple ID.
Schritt 2: Wählen Sie iCloud.
Schritt 3: Schalten Sie die Synchronisierung dieses iPhones ein.
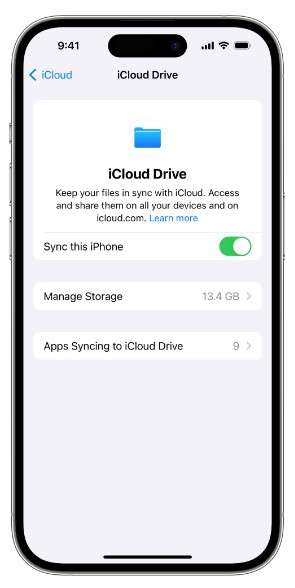
Methode 5: Deaktivieren Sie die Einstellungen "Alle Remote-Inhalte blockieren"
Wenn bei E-Mail-Fotos nur ein Bildname angezeigt wird, deaktivieren Sie auf Ihrem iPhone die Option "Alle Remote-Inhalte blockieren". Damit kann Ihr iPhone Bilder, einschließlich JPGs, aus externen Quellen laden und anzeigen. Und so geht's:
Schritt 1: Öffnen Sie auf Ihrem iPhone die Einstellungen und gehen Sie dann zu Mail.
Schritt 2: Suchen Sie den Schutz der Privatsphäre und schalten Sie ihn aus.
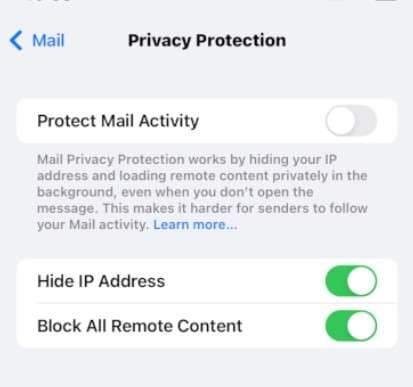
Schritt 3: Suchen Sie die Option "Alle Remote-Inhalte blockieren" und schalten Sie sie aus.
Teil 5: Können Sie immer noch kein JPG auf dem iPhone öffnen? Hier sind einige andere Lösungen
Durch das Zurücksetzen auf die Werkseinstellungen werden alle Daten und Einstellungen auf Ihrem iPhone gelöscht. Es löscht beschädigte Dateien oder Einstellungen, die JPG-Probleme verursachen und gibt Ihrem iPhone einen Neustart. Aber bevor Sie das tun, sollten Sie die Daten Ihres iPhones mit iCloud oder iTunes sichern. Auf diese Weise können Sie Ihre Dateien und Daten nach dem Zurücksetzen wiederherstellen. Wenn Ihr iPhone JPG-Dateien nach all den vorangegangenen Methoden nicht öffnen will, können Sie Folgendes tun:
Schritt 1: Gehen Sie zu Einstellungen > Allgemein > iPhone übertragen oder zurücksetzen > Alle Inhalte und Einstellungen löschen.
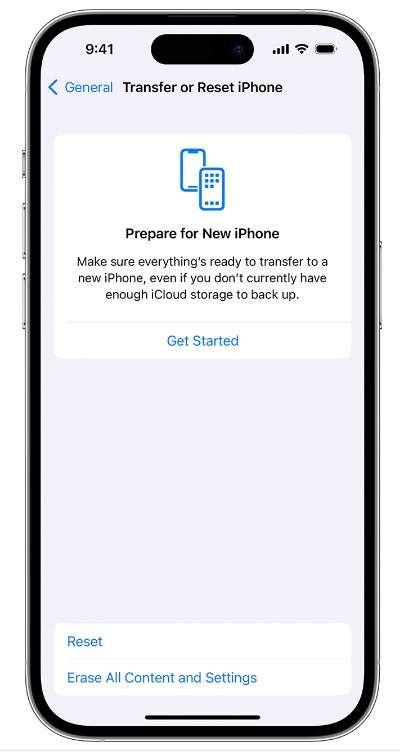
Schritt 2: Geben Sie Ihren Passcode ein, wenn Sie dazu aufgefordert werden und bestätigen Sie das Zurücksetzen.
Richten Sie Ihr iPhone nach dem Zurücksetzen wieder ein, einschließlich der Wiederherstellung Ihrer Daten aus dem von Ihnen erstellten Backup. Sobald die Einrichtung abgeschlossen ist, versuchen Sie, eine JPG-Datei zu öffnen, um zu sehen, ob das Problem behoben ist.
Wenn das Problem auch nach dem Zurücksetzen bestehen bleibt, wenden Sie sich an den Apple Support. Es könnte ein anderes Problem auf Ihrem iPhone vorliegen, das professionelle Hilfe erfordert.
Fazit
Sie wissen wahrscheinlich, warum Sie JPG auf Ihrem iPhone nicht öffnen können. Grundlegende Reparaturen wie ein Neustart oder ein Update der App können bei Softwareproblemen helfen. Wenn Sie jedoch eine umfassendere Lösung wünschen, sollten Sie Wondershare Repairit online Photo Repair verwenden. Es repariert beschädigte Fotos effizient und sorgt für eine schnelle Lösung, insbesondere wenn Sie viele Bilddateien haben.
Wenn die Probleme weiterhin bestehen, versuchen Sie, das Handy zurückzusetzen oder wenden Sie sich an den Apple-Support. Der Schlüssel liegt darin, die Ursache dafür zu finden, warum sich das iPhone nicht öffnen lässt, um eine individuelle Lösung zu finden. Befolgen Sie also die in diesem Artikel beschriebenen Methoden, um JPGs erfolgreich auf Ihrem iPhone zu öffnen, sie herunterzuladen oder per E-Mail abzurufen.

