Speichern Sie Ihre Bilder auch im JPG-Format? Können Sie diese nun auf einem Windows-PC nicht öffnen oder anzeigen? Wenn ja, dann haben wir das Richtige für Sie!
Zweifellos ist JPG ein weit verbreitetes Bildformat, aber es kann manchmal beschädigt werden. Zum Glück gibt es verschiedene Möglichkeiten, eine beschädigte JPG-Datei zu reparieren. Sie können dies auch auf einem Windows-PC tun und es ist nicht so kompliziert, wie es vielleicht scheint.
In diesem Artikel werden Sie einige wirksame Methoden zur Reparatur beschädigter JPG-Dateien unter Windows kennenlernen. Jede Methode bietet eine Schritt-für-Schritt-Anleitung, damit Sie den Prozess verstehen.
Legen wir los!
In diesem Artikel
-
- Lösung 1. Beschädigte JPG-Dateien mit Repairit reparieren
- Warum Repairit?
- Schritte zur Verwendung von Repairit, um beschädigte JPG-Dateien zu reparieren
- Lösung 2. Testen Sie die Online-Reparaturlösung
- Lösung 3. Download von einer geeigneten Quelle
- Lösung 4. Benennen Sie die JPG-Dateien um
- Lösung 5. Öffnen Sie die JPG-Datei über Paint
- Lösung 6. Führen Sie einen Tiefenscan durch
- Lösung 7. Konvertieren Sie Ihr Bild in ein anderes Dateiformat
- Lösung 8. CHKDSK ausführen
- Lösung 9. Verwenden Sie die Funktion zur Fehlerüberprüfung
Teil 1. Kann man beschädigte JPG/JPEG-Dateien reparieren?
Ja, Sie können beschädigte JPG/JPEG-Dateien reparieren. Eine JPG- oder JPEG-Datei steht für Joint Photographic Experts Group. Es ist ein weithin anerkanntes Bildformat, benannt nach dem Team, das es entwickelt hat. JPG-Bilder haben einen großen Einfluss und werden häufig auf verschiedenen Plattformen verwendet, von einfachen Fotos bis hin zu großen Werbebannern.
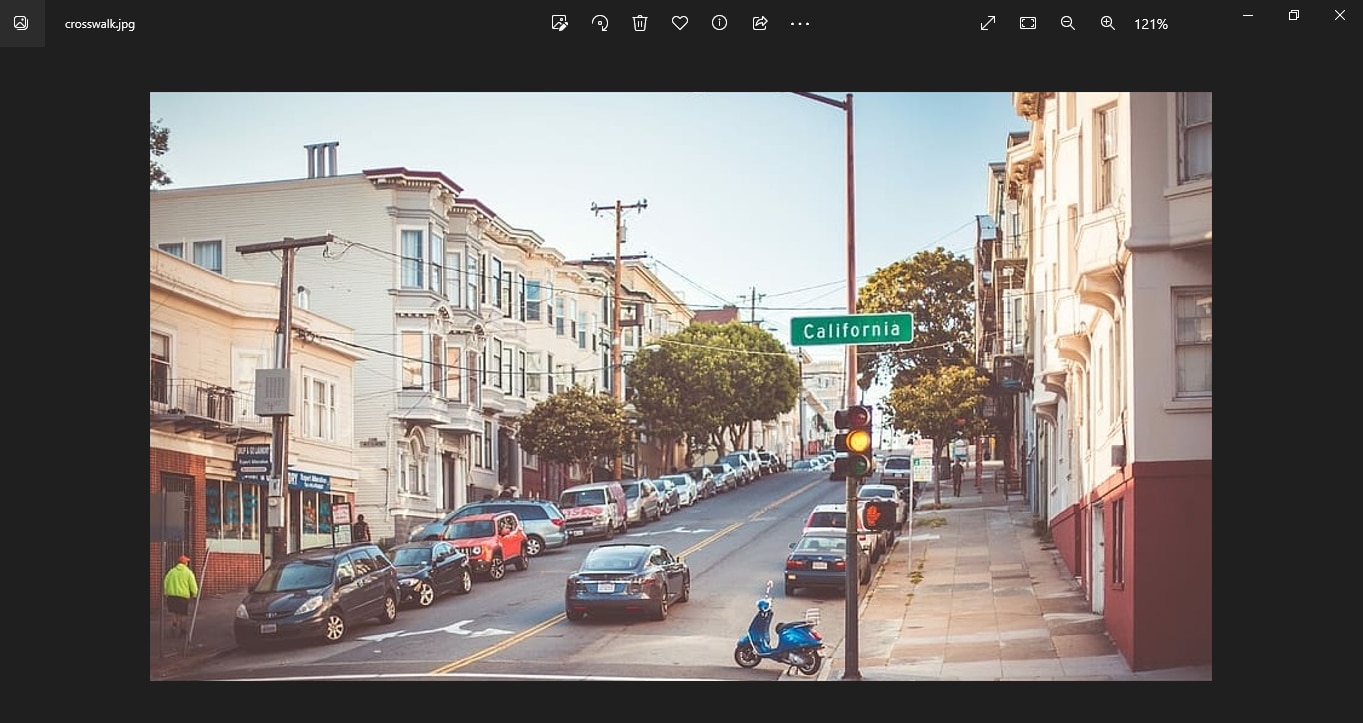
Es gibt jedoch viele Gründe, warum JPG/JPEG-Dateien beschädigt werden können. Glücklicherweise gibt es dank der Weiterentwicklung der Technologie auch Methoden zur Reparatur dieser beschädigten Dateien. Sie können dies manuell tun, oder Sie können Tools wie "Repairit" für effektivere Ergebnisse verwenden.
In den folgenden Abschnitten werden wir uns mit einfachen und benutzerfreundlichen Methoden zur Reparatur Ihrer beschädigten JPG/JPEG-Dateien auf einem Windows-Computer beschäftigen.
Teil 2. Wie repariert man beschädigte JPG-Bilder?
Unabhängig vom Grund für beschädigte JPG-Bilder gibt es verschiedene Methoden, um sie zu reparieren. Lassen Sie uns diese Methoden durchgehen und die beschädigten Bilder reparieren.
Lösung 1. Beschädigte JPG-Dateien mit Repairit reparieren
Wenn keine der oben genannten Methoden zu funktionieren scheint, benötigen Sie möglicherweise ein zuverlässiges JPG-Reparaturprogramm. Die gute Nachricht ist, dass wir eines für Sie haben und das ist "Wondershare Repairit". Dieses Tool bietet eine spezielle Funktion zur Fotoreparatur für hervorragende Ergebnisse.
Repairit macht den Reparaturprozess einfach, ohne die Qualität zu beeinträchtigen. Das ist einer der Gründe, warum es eines der beliebtesten Tools auf dem Markt ist. Außerdem verfügt es über mehrere Reparaturmodi für unterschiedliche Reparaturanforderungen.
Warum Repairit?
Hier sind die Funktionen, die Repairit zur besten Anwendung für die Reparatur beschädigter JPG-Dateien unter Windows machen:
- Repairit kann verschiedene Bildprobleme beheben, z.B. Pixel, graue Bereiche oder Bilder, die sich nicht öffnen lassen.
- Es ist in der Lage, Fotos in 19 verschiedenen Formaten zu reparieren, darunter JPG, JPEG, PNG, CR3, CR2, NEF, NRW und mehr.
- Mit Repairit können Sie jeden Monat bis zu 300 Fotos reparieren, wobei jedes Foto bis zu 300 MB groß sein kann.
- Es kann beschädigte oder fehlerhafte Fotos aus verschiedenen Quellen wie SD-Karten, Smartphones, Kameras, USB Flash Drives und mehr reparieren.
- Repairit ist sowohl mit Windows-PCs als auch mit Mac OS kompatibel und bietet sogar eine einfache gemeinsame Nutzung von Computern und mobilen Geräten.
Da wir nun die erstaunlichen Funktionen von Repairit kennen, lassen Sie uns zu den einzelnen Schritten der Anwendung übergehen.
Schritte zur Verwendung von Repairit, um beschädigte JPG-Dateien zu reparieren
Bevor Sie beginnen, laden Sie die Repairit Software herunter und installieren Sie sie auf Ihrem Computer. Folgen Sie dann den unten stehenden Anweisungen:
Schritt 1: Fügen Sie beschädigte Fotos in Wondershare Repairit ein
Sobald die Installation abgeschlossen ist, starten Sie die Repairit-App. Klicken Sie auf "Weitere Reparaturtypen" und dann auf "Fotoreparatur" oder "Dateireparatur", um Ihre beschädigten Fotos zu reparieren.
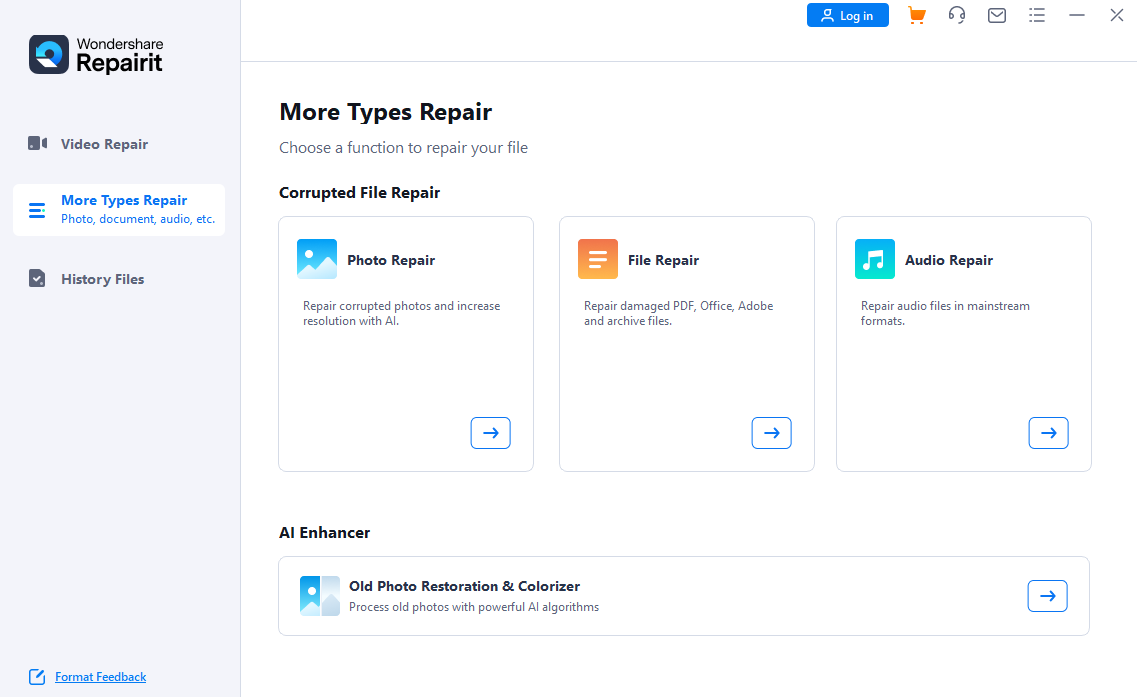
Schritt 2: Beschädigte JPG-Fotos hinzufügen
Klicken Sie auf "Hinzufügen", um das Foto hinzuzufügen. Sobald das Foto hinzugefügt wurde, sehen Sie eine "Reparieren" Schaltfläche. Klicken Sie darauf und warten Sie, bis Wondershare Repairit beginnt, das beschädigte Foto zu reparieren.
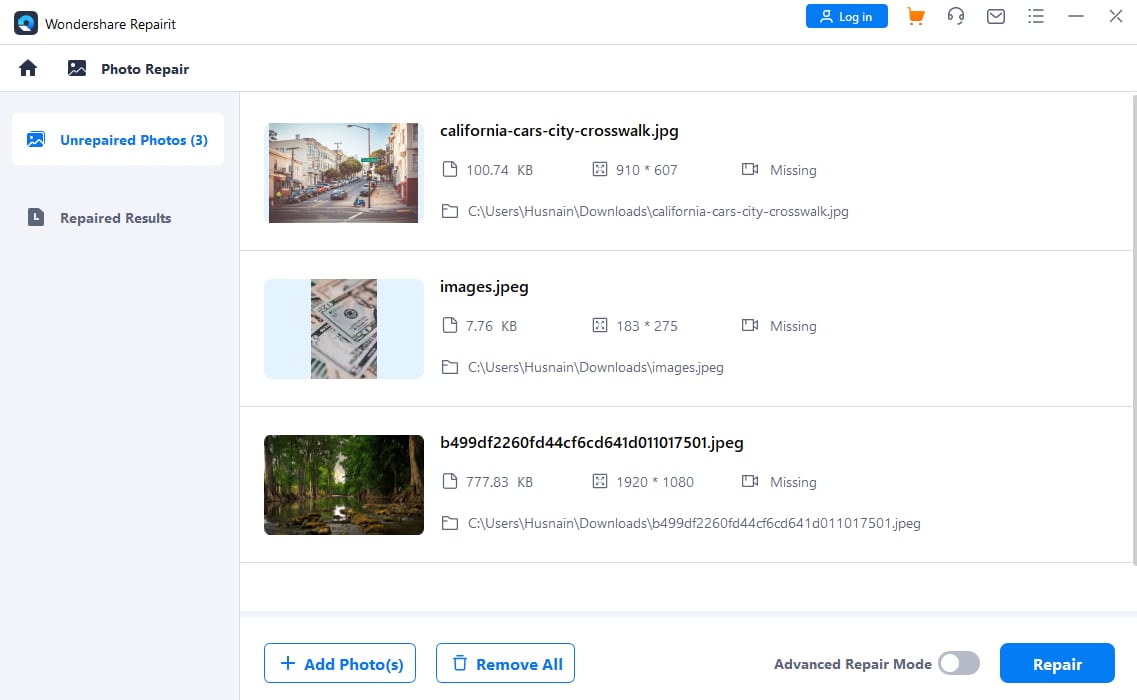
Schritt 3: Speichern Sie die reparierten Fotos
Repairit wird Ihre beschädigten Fotos reparieren. Um die reparierten Fotos schließlich auf Ihrem Computer zu speichern, wählen Sie das Foto aus und klicken Sie auf "Speichern". Sie können auch "Alles speichern" auf einmal.
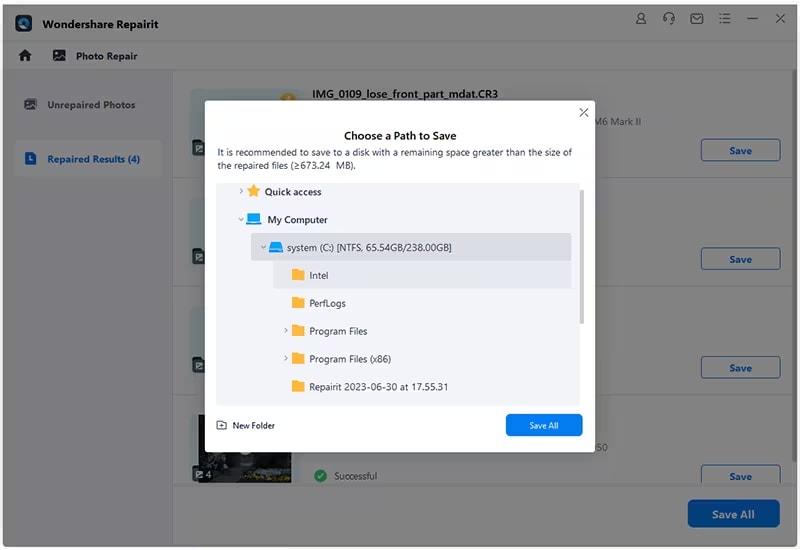
Repairit macht Ihre beschädigten JPG-Dateien mit nur wenigen Klicks wieder funktionsfähig. Wir stellen auch sicher, dass der Download sicher ist. Wenn Sie jedoch aufgrund von Speicherproblemen zögern, die App herunterzuladen, haben wir eine Lösung für Sie.
Lösung 2. Testen Sie die Online-Reparaturlösung
Sie bietet ähnliche Dienste wie ihr Pendant auf dem Desktop. Mit dieser webbasierten Plattform können Sie Ihre Fotos ganz einfach reparieren. Das Verfahren ist der Desktop-Version sehr ähnlich und die Ergebnisse sind genauso gut.
Lösung 3. Download von einer geeigneten Quelle
Ein häufiges Problem mit beschädigten JPG-Dateien ist das Herunterladen aus unzuverlässigen Quellen. Die Quelle könnte beschädigt oder problematisch sein, was zu einer Beschädigung der heruntergeladenen Dateien führen kann.
Wenn Sie also JPG-Bilder herunterladen, sollten Sie unbedingt die Quelle überprüfen. Vergewissern Sie sich, dass die Quelle legitim und authentisch ist.
Indem Sie sich eine geeignete Quelle für Ihre Bilder sichern, können Sie die Qualität Ihrer Downloads verbessern. Dies ist eine der einfachsten Möglichkeiten, JPG-Dateien auf Ihrem Computer zu reparieren und hochwertige Ergebnisse zu erzielen.
Lösung 4. Benennen Sie die JPG-Dateien um
Eine andere Methode, die Sie ausprobieren können, ist die einfache Umbenennung der Datei. Oft sind JPG-Dateien nicht in diesem Ausmaß beschädigt und ein kurzes Umbenennen kann das Problem beheben. Diese unkomplizierte Lösung ermöglicht es Ihnen, Ihre Dateien zu öffnen und zu verwenden, ohne sich in komplizierte Korrekturen zu vertiefen. Bedenken Sie jedoch, dass die Erfolgsquote dieser Methode selten ist.
Schritte zum Umbenennen der JPG-Datei
Um zu erfahren, wie Sie eine JPG-Datei umbenennen können, folgen Sie den nachstehenden Schritten:
Schritt 1: Navigieren Sie zum Datei-Explorer und suchen Sie die beschädigte JPG-Datei.
Schritt 2: Klicken Sie mit der rechten Maustaste auf die JPG-Datei und wählen Sie dann im Menü "Umbenennen". Geben Sie einen neuen Namen ein und klicken Sie auf "OK".
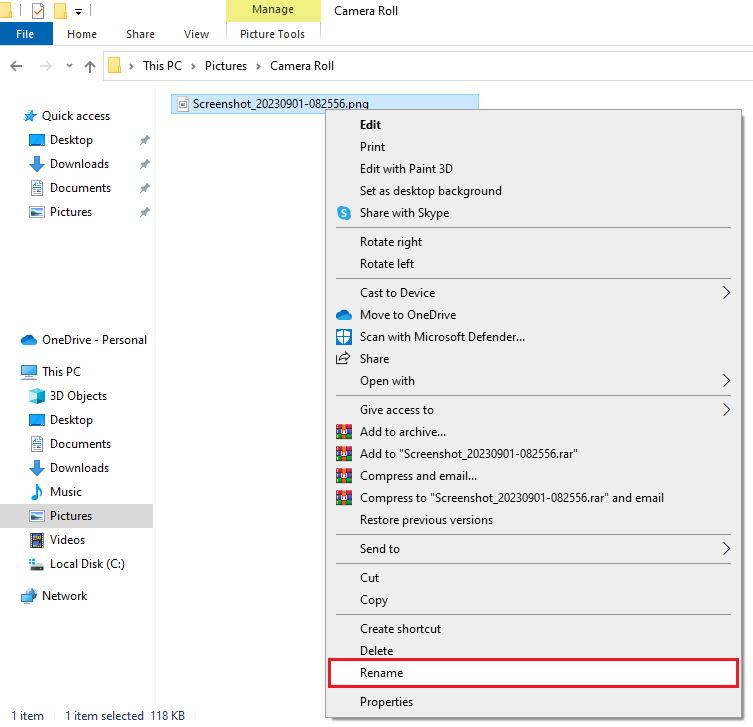
Wenn sich damit beschädigte JPG-Dateien unter Windows nicht reparieren lassen, können Sie es mit der nächsten Methode versuchen.
Lösung 5. Öffnen Sie die JPG-Datei über Paint
Es ist wichtig zu wissen, dass eine als beschädigt markierte Datei nicht immer wirklich beschädigt ist. Manchmal kann dies durch Störungen oder Bugs passieren. Sie können sie reparieren, indem Sie die Datei mit einem Programm wie Paint öffnen und speichern. Dieser Ansatz bietet exklusiven Zugriff auf die Datei und kann Ihnen helfen, sie wiederherzustellen.
Schritte zum Öffnen einer JPG-Datei mit Paint
Folgen Sie den nachstehenden Anweisungen, um die JPG-Datei mit dem Malprogramm zu öffnen:
Schritt 1: Öffnen Sie die beschädigte JPG-Datei
Öffnen Sie dazu die Paint Anwendung auf Ihrem Computer. Klicken Sie dann auf die Registerkarte "Datei" und wählen Sie aus dem Dropdown-Menü "Öffnen". Jetzt können Sie nach Ihrer beschädigten JPG-Datei suchen.
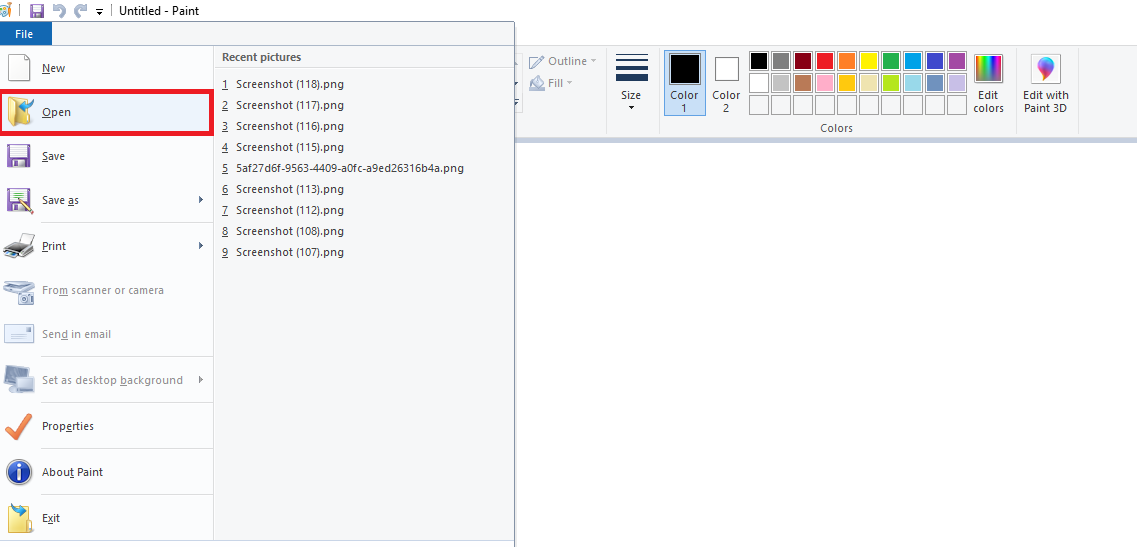
Schritt 2: Speichern Sie die Datei an einem neuen Ort
Wählen Sie dann die Option "Speichern unter" aus der Liste und speichern Sie die JPG-Datei an einem anderen Ort als neue Datei. Es wird eine neue JPG-Datei erstellt, so dass Sie die Probleme mit der vorherigen Datei vermeiden können.
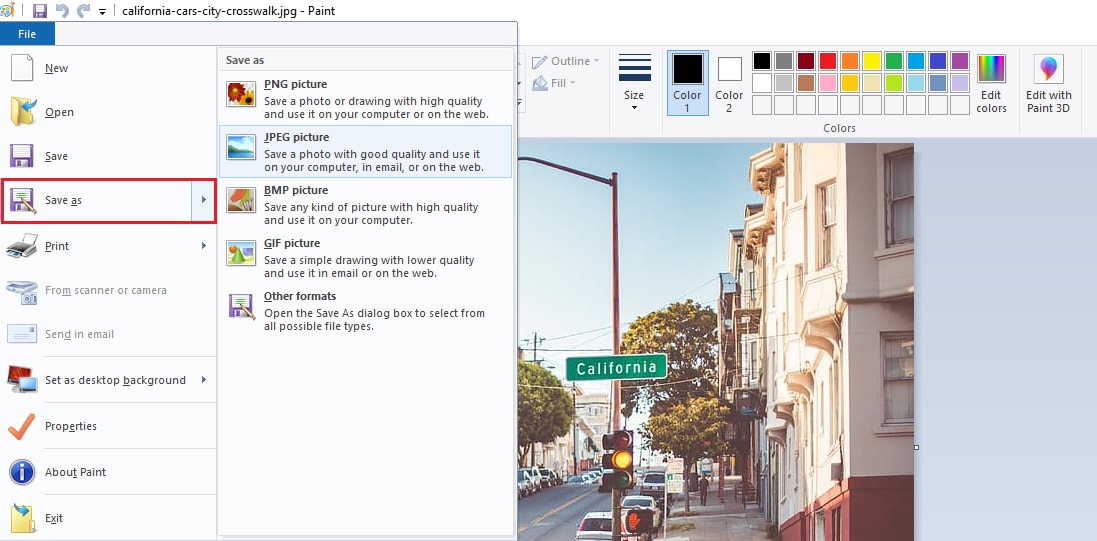
Mit dieser Methode kann die beschädigte JPG-Datei wahrscheinlich repariert werden. Sollte dies jedoch nicht der Fall sein, können Sie die nächste Methode ausprobieren.
Lösung 6. Führen Sie einen Tiefenscan durch
Wenn Sie immer noch ein Problem mit Ihrer JPG-Datei haben, sollten Sie einen Tiefenscan durchführen. Die Verwendung der Eingabeaufforderung für diese Aufgabe kann Ihnen dabei helfen, beschädigte JPG-Dateien zu reparieren. Um die Eingabeaufforderung auszuführen, folgen Sie bitte den nachstehenden Anweisungen:
Schritt 1: Öffnen Sie die Eingabeaufforderung
Suchen Sie zunächst das "Suchen" Symbol in Ihrer Taskleiste und geben Sie "Eingabeaufforderung" ein. Klicken Sie dann in den Suchergebnissen mit der rechten Maustaste auf Eingabeaufforderung und wählen Sie "Als Administrator ausführen".
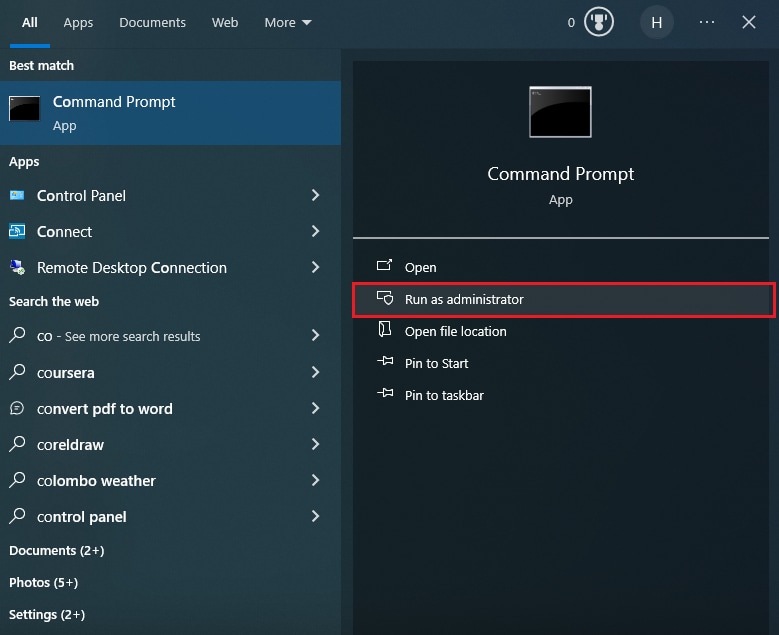
Schritt 2: Geben Sie den Befehl ein
Geben Sie in der Eingabeaufforderung den Befehl "sfc/scannow" ein und drücken Sie "Enter". Warten Sie, bis der Scanvorgang abgeschlossen ist.
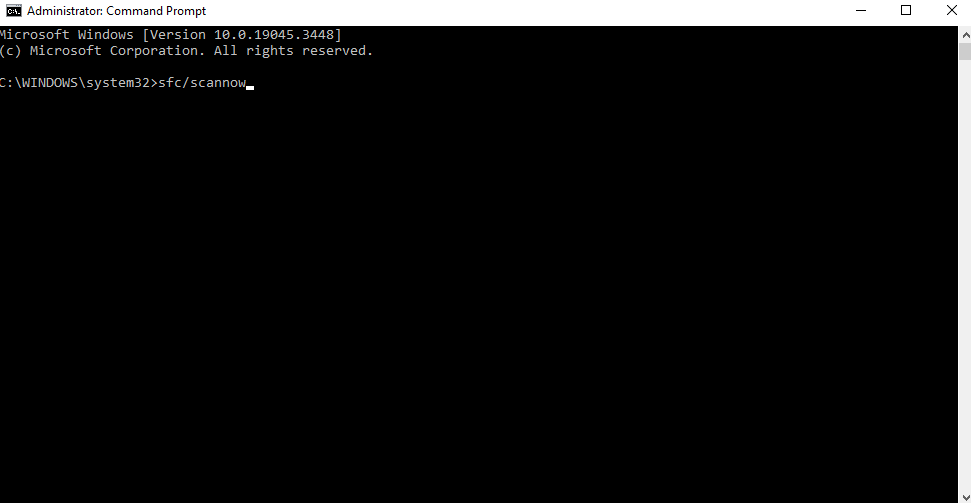
Prüfen Sie dann, ob die Reparatur erfolgreich durchgeführt wurde. Wenn das Problem weiterhin besteht, sollten Sie die nächste Methode ausprobieren.
Lösung 7. Konvertieren Sie Ihr Bild in ein anderes Dateiformat
Eine andere Möglichkeit, JPG-Dateien zu reparieren, besteht darin, sie zu konvertieren. Dazu benötigen Sie einen zuverlässigen Bild Converter. Eine ausgezeichnete Wahl für diesen Zweck ist der Wondershare UniConverter. Damit können Sie Ihre Bilder konvertieren und dabei eine hohe Qualität beibehalten. Und nicht nur das: Er hat eine sehr benutzerfreundliche Oberfläche und ist sehr einfach zu bedienen.
Schritte zur Verwendung des UniConverters
Bevor Sie beginnen, laden Sie die UniConverter-Software herunter und installieren Sie sie auf Ihrem Computer. Folgen Sie dann den unten stehenden Anweisungen:
Schritt 1: Bild Converter öffnen
Sobald die Installation abgeschlossen ist, starten Sie die UniConverter Anwendung. Navigieren Sie zu "Tools" und öffnen Sie dann "Bild Converter".
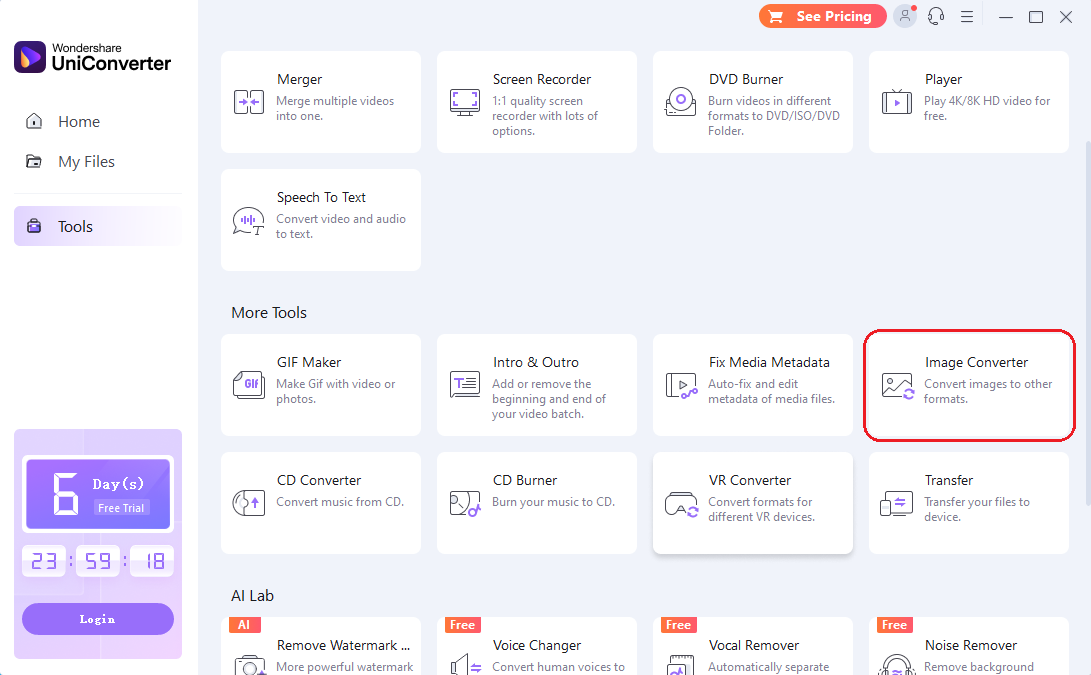
Schritt 2: Importieren Sie die Bilder
Wenn sich das neue Fenster öffnet, klicken Sie auf das Symbol "+", um das JPG-Bild zu importieren, das Sie konvertieren möchten.
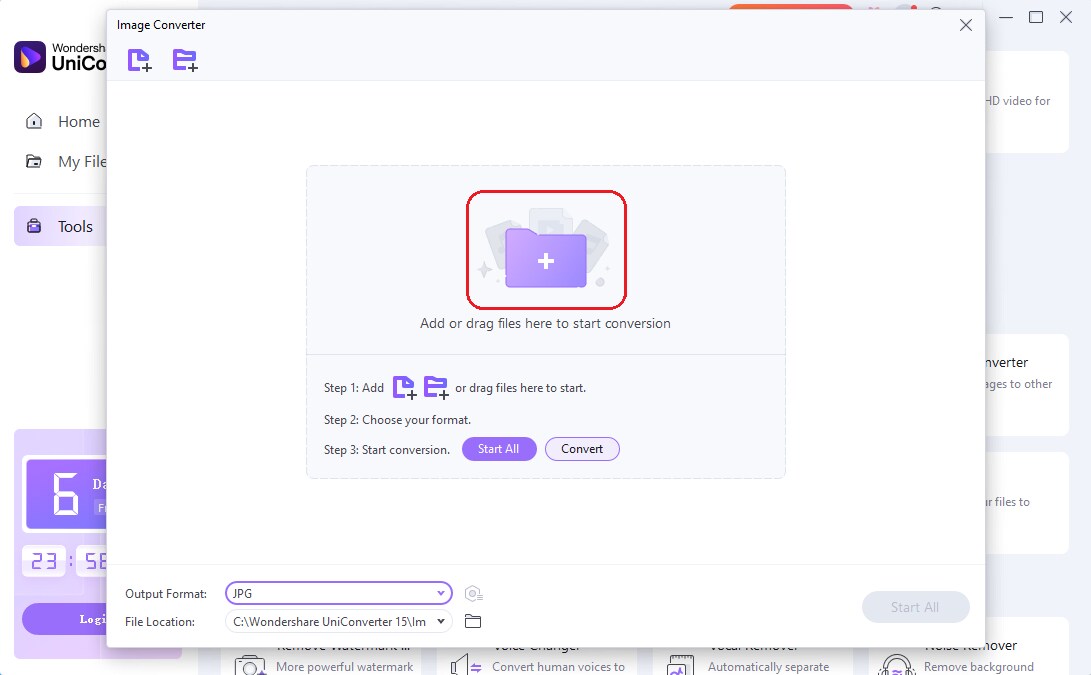
Schritt 3: Wählen Sie das Ausgabeformat und beginnen Sie zu konvertieren
Wählen Sie nun das Ausgabeformat aus der Liste und klicken Sie auf "Konvertieren". Sie können auch alle Bilder markieren und auf "Alle starten" klicken, um alle Bilder auf einmal zu konvertieren.
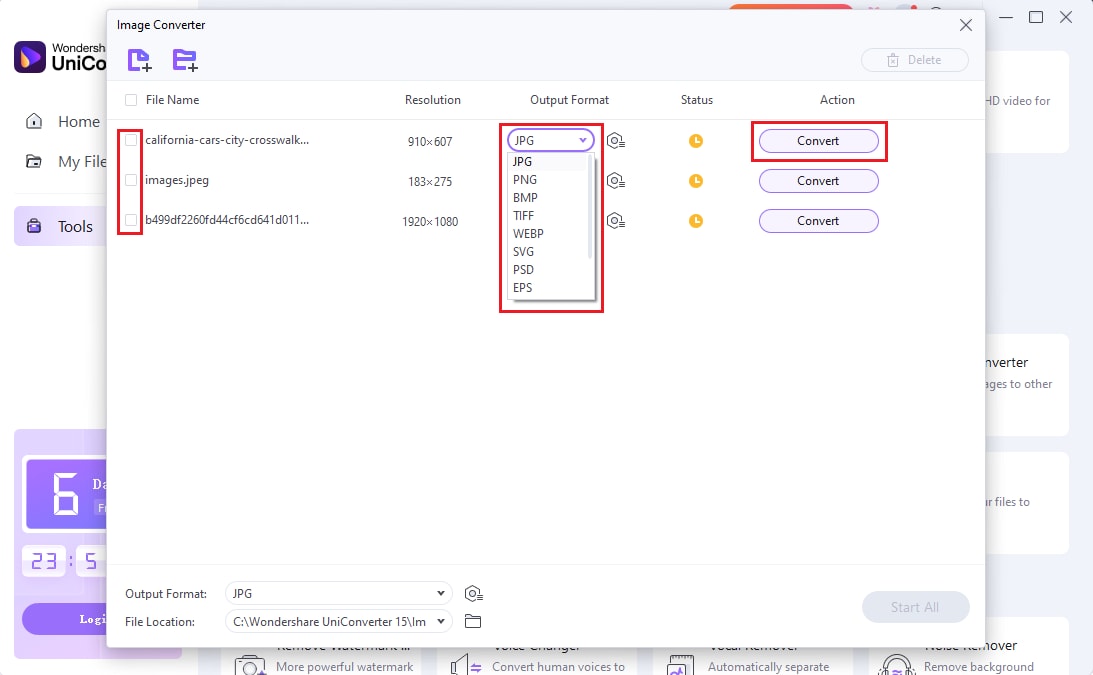
Sobald die Konvertierung abgeschlossen ist, wird der UniConverter Sie automatisch zu den konvertierten Dateien führen. Diese Methode wird Ihnen sicher helfen, beschädigte JPG-Dateien unter Windows zu reparieren. Wenn Sie Ihre Dateien jedoch nicht konvertieren möchten, haben wir eine alternative Lösung!
Lösung 8. CHKDSK ausführen
CHKDSK (Check Disk) ist ein System Tool in Windows, das Ihre Festplatte nach Fehlern durchsucht und diese nach Möglichkeit repariert. Es kann zur Behebung einer Vielzahl von Problemen eingesetzt werden, darunter fehlerhafte Sektoren, Dateisystemfehler und verlorene Dateien. Check disk kann von der Eingabeaufforderung oder über die grafische Oberfläche (GUI) ausgeführt werden.
Schritte zur Ausführung von CHKDSK
Um CHKDSK über die Eingabeaufforderung auszuführen, gehen Sie wie folgt vor:
Schritt 1: Öffnen Sie die Eingabeaufforderung als Administrator.
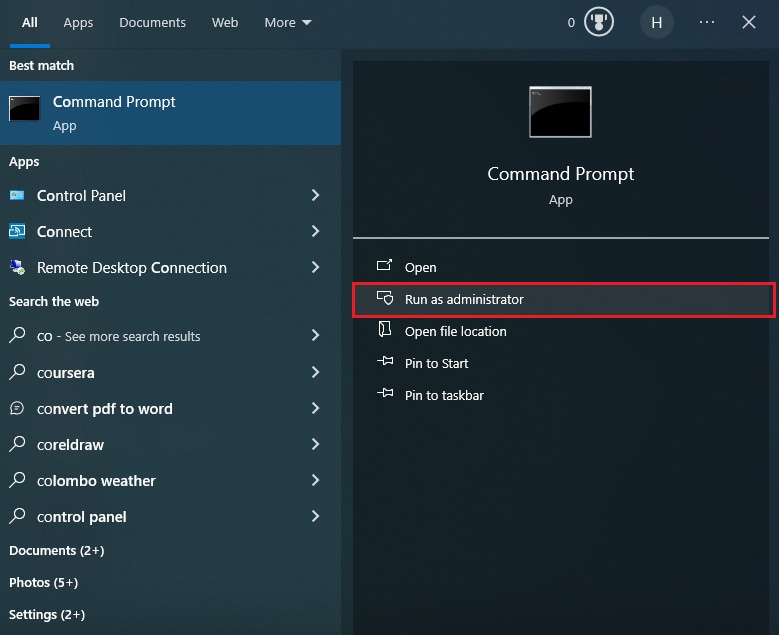
Schritt 2: Geben Sie nun den Befehl "chkdsk" mit dem Laufwerksbuchstaben des Speicherlaufwerks (wie E: oder H:) und den Parametern "/r /f" ein.
Schritt 3: Drücken Sie die Eingabetaste und warten Sie auf die Reparatur, falls sich beschädigte JPG-Dateien auf Ihrem Laufwerk befinden.
Wenn das nicht funktioniert, können Sie die nächste Methode ausprobieren.
Lösung 9. Verwenden Sie die Funktion zur Fehlerüberprüfung
Windows kann manchmal Probleme wie fehlerhafte Sektoren oder Systemfehler haben. Aber keine Sorge! Es verfügt über ein integriertes Tool namens Check Disk Utility, das viele dieser Probleme beheben kann. Mit Check Disk Utility können Sie unter anderem versuchen, beschädigte Fotos zu reparieren.
Schritte zur Verwendung der Funktionen zur Fehlerüberprüfung
Um dies zu tun, können Sie die nachstehenden Anweisungen befolgen:
Schritt 1: Navigieren Sie auf Ihrem Windows-PC zu "Arbeitsplatz" oder "Dieser PC" und wählen Sie dann den Datenträger aus, auf dem sich die beschädigten JPG-Dateien befinden.
Schritt 2: Klicken Sie mit der rechten Maustaste auf den Datenträger und dann auf "Eigenschaften".
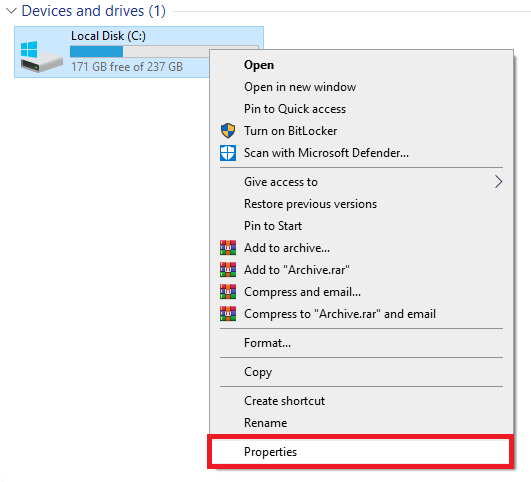
Schritt 3: Gehen Sie nun in den Bereich Tools und klicken Sie auf die "Prüfen" Schaltfläche.
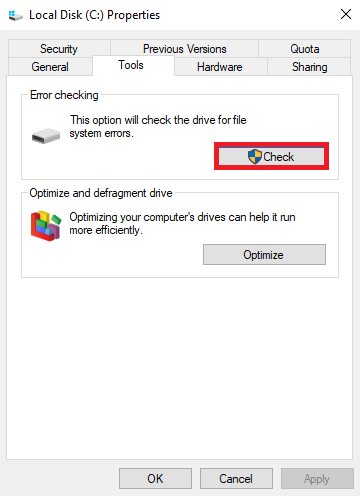
Es wird einen Scan durchführen und die beschädigten JPG-Dateien reparieren. Sie können Ihren Computer neu starten und überprüfen.
Teil 3. Wodurch werden JPG/JPEG-Dateien beschädigt?
Nachdem wir nun gelernt haben, wie man beschädigte JPG-Dateien unter Windows repariert, wollen wir nun die Gründe für die Beschädigung dieser Dateien untersuchen. Es wird Ihnen helfen zu verstehen, wie Sie zukünftige Schäden vermeiden können. Die häufigsten Gründe, warum JPG/JPEG-Dateien beschädigt werden, sind die folgenden:
- Unterbrochene Downloads oder Übertragungen können zu unvollständigen oder beschädigten JPEG-Dateien führen.
- Probleme innerhalb des Dateisystems, wie fehlerhafte Sektoren auf einer Festplatte, können eine Beschädigung der Dateien verursachen.
- Bösartige Software kann Dateien, einschließlich JPEG-Bilder, verändern oder beschädigen.
- Das Speichern einer neuen Datei mit demselben Namen kann ein vorhandenes JPEG überschreiben, was zu einer Beschädigung führen kann.
- Falsche Komprimierungstechniken können zu beschädigten JPEG-Dateien führen.
- Eine Beschädigung der Metadaten, die wichtige Bildinformationen enthalten, kann die Datei unlesbar machen.
Teil 4. Tipps, um eine erneute Beschädigung von Fotos zu vermeiden
Jetzt haben Sie einen Überblick darüber, wie Sie beschädigte JPG-Dateien unter Windows reparieren können. Lassen Sie uns herausfinden, wie Sie das Problem von vornherein verhindern können. Diese Tipps helfen Ihnen, sorgfältiger mit Bildern umzugehen und deren Qualität zu erhalten.
Tipps & Tricks
Wenn Sie die folgenden Vorschläge befolgen, können Sie Zeit und Mühe sparen:
1. Stellen Sie die Kompatibilität des Photo Viewers sicher:
Vergewissern Sie sich, dass der von Ihnen verwendete Foto-Viewer mit Ihrem Computer kompatibel ist, um einen reibungslosen Workflow zu gewährleisten. Die Verwendung des richtigen Viewers kann helfen, die Beschädigung von Dateien zu verhindern.
2. Geben Sie Ihrem Computer Platz:
Lassen Sie Ihren Computer seine Aufgaben erledigen, ohne ihn zu überlasten. Das Hinzufügen von zu vielen Befehlen kann das Programm verlangsamen und zu Fehlern führen, so dass Ihre Dateien nicht mehr zu reagieren scheinen.
3. Behalten Sie Image-Backups:
Um beschädigte JPG-Dateien zu vermeiden, erstellen Sie regelmäßig Sicherungskopien. Wenn eine Datei beschädigt wird, haben Sie eine Alternative, um auf sie zuzugreifen. Das Wiederherstellen der JPG-Datei aus einer Sicherungskopie spart Ihnen Zeit und Ärger.
4. Schützen Sie Ihre Festplatte:
Auf Ihrer Festplatte sind alle Dateien Ihres Computers gespeichert, auch JPGs. Schützen Sie sie, indem Sie sie sauber halten und vor Schäden bewahren. Staub und andere Partikel können die Festplatte beschädigen, was Ihre Dateien beeinträchtigen kann.
5. Arbeiten Sie mit Kopien, nicht mit Originaldateien:
Wenn Sie Bilddateien auf Ihrem Computer bearbeiten, arbeiten Sie immer mit Kopien, nicht mit den Originaldateien. Dies schützt die Originaldateien, die unersetzlich sind. Wenn Sie eine Kopie erstellen und diese Version bearbeiten, ist die Sicherheit Ihrer Originaldateien gewährleistet.
Fazit
Jetzt sollten Sie wissen, wie Sie beschädigte JPG-Dateien unter Windows reparieren können. Die Methoden sind einfach, aber es ist wichtig, den besten Ansatz zu wählen. Deshalb ist Wondershare Repairit die Lösung! Es wurde speziell für eine erstaunliche Reparaturerfahrung entwickelt. Mit Repairit können Sie Ihre beschädigten JPG-Dateien effizient reparieren.

