• Abgelegt bei: Partitionslösungen • Bewährte Lösungen
"Hey, vor ein paar Tagen habe ich versucht, ein Windows 10/11 im EFI-Modus zu installieren. Ich habe es auf einer Festplatte installiert. Aber jetzt zeigt sich, dass der Bootloader fehlt oder beschädigt ist. Wie kann ich das reparieren?"
Computersysteme sind für uns unverzichtbar, um unsere täglichen Aufgaben in verschiedenen Anwendungsbereichen zu erledigen. EFI Bootloader-Dateien sind für alle PCs und Laptops verfügbar. Sie unterliegen dem Unified Extensible Firmware Interface, das den Bootloader-Prozess einleitet, indem es das Betriebssystem entsprechend hochfährt. Diese EFI-Programme enthalten Daten, die die Art und Weise des Bootvorgangs bestimmen.
Computersysteme integrieren UEFI in ihre Funktionalität und dienen so als Software-Schnittstelle zwischen dem Betriebssystem und dem Gerät. Allerdings zeigt die Benutzeroberfläche manchmal einige lästige Probleme beim Booten.
In diesem Beitrag erfahren Sie, wie Sie ein fehlerhaftes EFI in Windows 10/11 beheben können. Wir werden zwei Methoden ansehen: Die automatische Reparatur von Windows und die manuelle Eingabe von Reparaturbefehlen.
Teil 1: Was ist eine EFI-Systempartition?
Eine EFI System Partition ist nichts anderes als die Bildung verschiedener Abschnitte in einem PC, in erster Linie um sicherzustellen, dass es möglich ist, Daten von jedem einzelnen Teil unabhängig durch das mit einem Computersystem verbundene Betriebssystem zu kontrollieren.
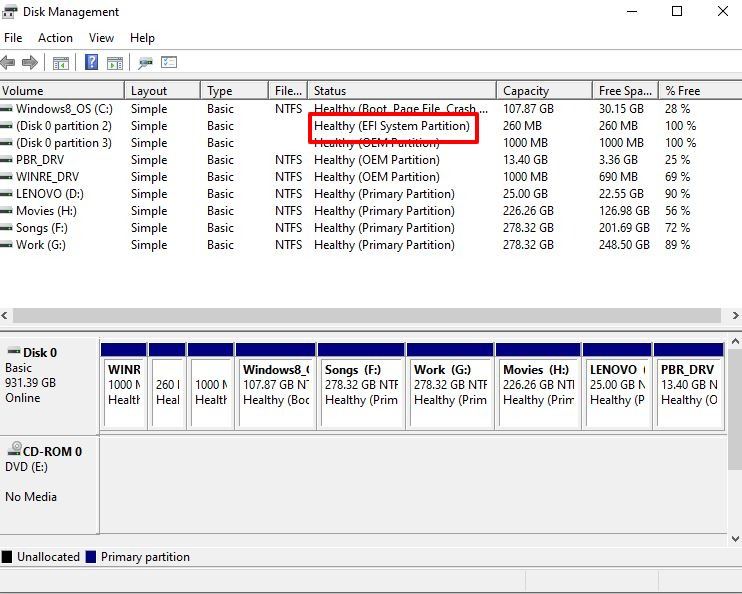
Das EFI hat vier verschiedene Einheiten, die wie folgt aussehen;
- Bootloader-Dateien für OS
- System-Dienstprogramme
- Die Gerätetreiberdateien
- Datendateien
Diese spezielle EFI-Systempartition sorgt dafür, dass das UEFI-System dazu neigt, das Betriebssystem und die übrigen auf dem Gerät verfügbaren Funktionen sofort zu starten, sobald Sie den Computer hochfahren. Der EFI-Bootloader sorgt dafür, dass die wichtigsten Programme bereits vor dem Booten aktiv und einsatzbereit sind.
Der EFI-Ansatz sorgt auch dafür, dass die vom Betreiber häufig erlebten Systemausfälle behoben werden. In einem Betriebssystem fungiert der Bootloader als eine Komponente, die dem Benutzer beim Einschalten des PCs einen vollständigen Bootvorgang ermöglicht.
Wenn Sie außerdem eine EFI-Systempartition löschen, funktioniert das Gerät möglicherweise nicht mehr richtig und das installierte System kann nicht mehr gestartet werden. Infolgedessen wird die EFI-Systempartition in der Regel von Windows-Betriebssystemen gesichert und gesperrt. Sie verhindert das unerwartete Löschen der EFI-Systempartition. Dies ist der Grund dafür, dass EFI im Windows Datei-Explorer unsichtbar ist.
Teil 2: Reparieren des EFI-Bootloaders in Windows 10/11
Sie finden den Speicherort einer EFI-Datei in der Variablen Boot Order. Jeder Computer, auf dem ein Betriebssystem installiert ist, verfügt über einen Bootmanager. In vielen Fällen finden Sie den Speicherort dieser EFI-Datei in einer speziellen Systempartition. Nun, diese Partition enthält keinen Laufwerksbuchstaben. Manchmal ist sie sogar versteckt.
Sie haben also Probleme beim Booten Ihres Geräts mit Hilfe eines EFI-Bootloaders. Nun, es ist keine mühsame Aufgabe, wie Sie sich vorstellen können.
Bevor wir beginnen, stellen Sie sicher, dass das Mainboard Ihres Computers einwandfrei funktioniert. Außerdem sollten Sie sicherstellen, dass er den UEFI-Modus unterstützt. Wenn Ihr Computer diese beiden Hauptbedingungen erfüllt, finden Sie hier eine schnelle Lösung. Gehen Sie zunächst in den Suchbereich und geben Sie Datenträgerverwaltung ein. Klicken Sie anschließend mit der rechten Maustaste auf den Datenträger, den Sie testen möchten. Wenn Sie in dem Popup-Fenster die Option "In MBR konvertieren" sehen, handelt es sich um einen UEFI-Modus. Wenn also Ihr Mainboard in Ordnung ist und diesen UEFI-Boot unterstützt und auch wenn es Probleme mit dem Bootloader gibt, dann können Sie die folgenden einfachen Möglichkeiten zur Reparatur versuchen.
Beachten Sie, dass wir hier zwei verschiedene Methoden verwenden werden. Diese Methoden helfen Ihnen, die EFI-Boot-Fehler zu beheben und den EFI-Bootloader direkt zu reparieren.
Methode 1: Verwendung einer automatischen Boot-Reparatur
Es könnte die erste und wahrscheinlich auch die beste Methode sein, um einen defekten EFI-Bootloader in Ihrem Windows 10/11 zu reparieren. Alles, was Sie tun müssen, ist, in den "Automatischen Reparaturmodus" zu wechseln und die folgenden Schritte auszuführen.
Schritt 1: Aktivieren Sie den Modus zur Automatischen Reparatur
Starten Sie zunächst den Computer. Jetzt müssen Sie die Reset-Taste drücken, sobald die Bootdateien zu laden beginnen.
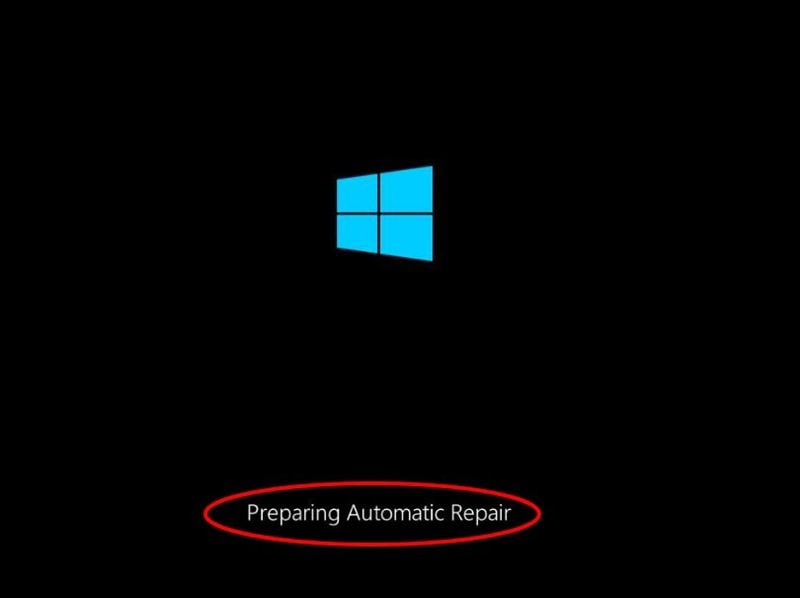
Schritt 2: Wiederholen Sie den Vorgang
Sie sollten diesen Vorgang einige Male wiederholen. Beim dritten Mal werden Sie sehen, dass Windows selbst in einen "automatischen Reparaturmodus" wechselt. Hier erkennt es auch die beschädigte Bootloader-Datei. Außerdem versucht es, den Fehler automatisch zu reparieren.

Schritt 3: Starten Sie Ihren Computer neu
Sobald Ihr System die Probleme mit dem Bootloader behoben hat, starten Sie den Computer neu. Dadurch werden alle Reparaturen und neuen Einstellungen aktiviert. Jetzt kann Ihr Windows 10/11 PC einwandfrei funktionieren.
Methode 2: Verwenden Sie die Reparaturbefehle
Falls die automatische Reparaturmethode bei Ihnen nicht funktioniert und das Problem weiterhin besteht, können Sie versuchen, die Reparaturbefehle zu verwenden. Hier öffnen Sie die "Eingabeaufforderung" und geben verschiedene Reparaturbefehle ein, um das Problem zu lösen.
Schritt 1: Öffnen Sie das Fenster zur Problembehandlung
Wenn Sie das Fenster "Automatische Reparatur" öffnen, wählen Sie die Schaltfläche "Erweiterte Optionen".
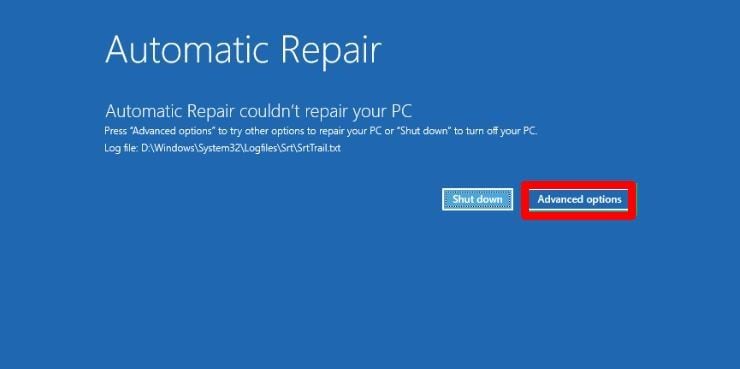
Es öffnet sich nun ein Fenster, in dem Sie die Option "Fehlerbehebung" auswählen können. Beachten Sie, dass, wenn Ihr Windows den Bootloader nicht automatisch reparieren kann, eine "Erweiterte Optionen" Schaltfläche angezeigt wird und Sie aufgefordert werden, weitere Eingaben zu machen. In diesem Stadium haben Sie also zwei Möglichkeiten. Sie können den PC herunterfahren und mit einer anderen Methode versuchen, ihn zu reparieren. Oder Sie können die folgenden Methoden zur manuellen Fehlerbehebung verwenden.
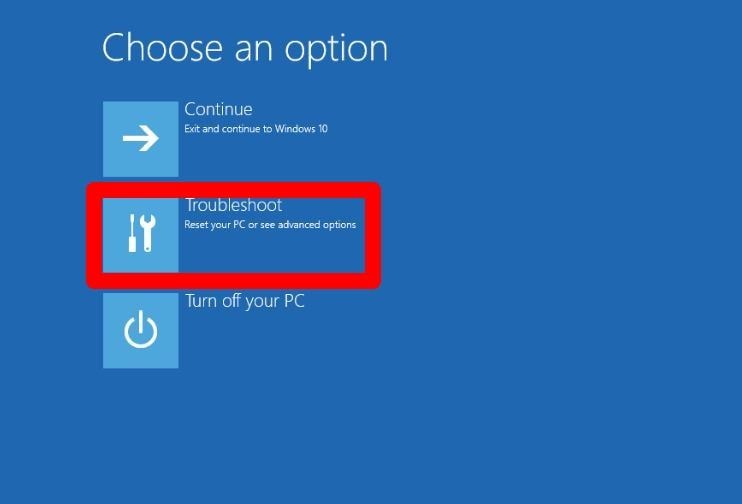
Schritt 2: Öffnen Sie das Fenster der Eingabeaufforderung
Wählen Sie zunächst die erweiterten Optionen.
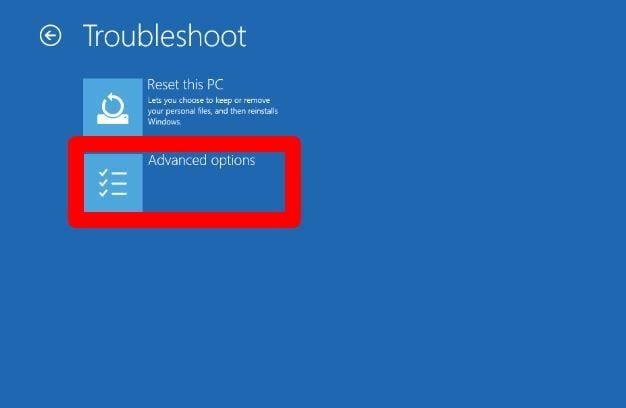
Daraufhin wird eine Option für die Eingabeaufforderung angezeigt. Jetzt ist es an der Zeit, manuell Befehle einzugeben, um den EFI-Bootloader zu reparieren.
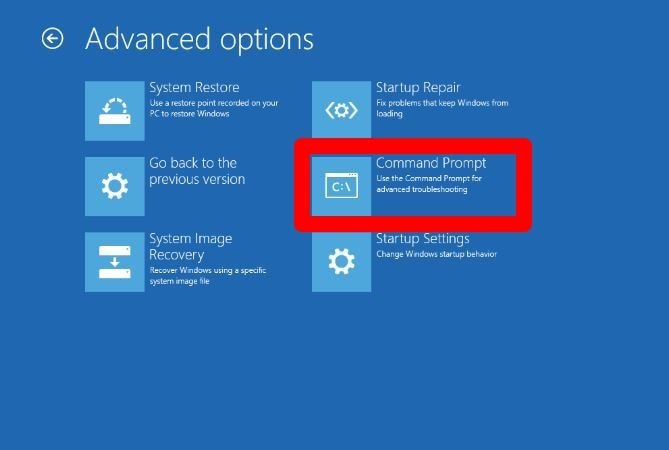
Schritt 3: Führen Sie verschiedene Befehle aus
Schreiben Sie in das Fenster der Eingabeaufforderung BOOTREC/FIXMBR und drücken Sie die Eingabetaste. Danach schreiben Sie BOOTREC/FIXBOOT und drücken die Eingabetaste. Wenn der Master Boot Record (MBR) Probleme hat, dann wird der erste Befehl dies beheben. Außerdem kann es sein, dass Sie während der Ausführung des BOOTREC/FIXBOOT-Befehls die Fehlermeldung "Zugriff verweigert" erhalten. Nun, Sie können diesen Fehler beheben, indem Sie einen anderen Befehl im selben Fenster verwenden.
Schritt 4: Behebung des Fehlers - Zugriff verweigert
Wenn Sie diesen Fehler bei der Ausführung von Schritt 3 erhalten, verwenden Sie diese Befehle, um ihn zu beheben. Schreiben Sie BOOTSECT /NT60 SYS in dasselbe Fenster und drücken Sie Enter. Schreiben Sie nun noch einmal BOOTREC/FIXBOOT und drücken Sie die Eingabetaste. Mit dem ersten Befehl wird der Bootcode aktualisiert. Außerdem führt er auch den Befehl BOOTREC/FIXBOOT aus.

Schritt 5: Identifizieren von Windows
In diesem Schritt werden wir den BOOTREC Befehl ausführen. Schreiben Sie dazu BOOTREC/SCANOS und drücken Sie die Eingabetaste.

Schritt 6: Wiederherstellung der BCD-Datei
Nun ist es an der Zeit, den REBUILDBCD Befehl auszuführen. Schreiben Sie dazu BOOTREC/REBUILDBCD und drücken Sie die Eingabetaste. Dadurch wird die BCD-Datei neu erstellt und auch die möglichen Probleme beseitigt.
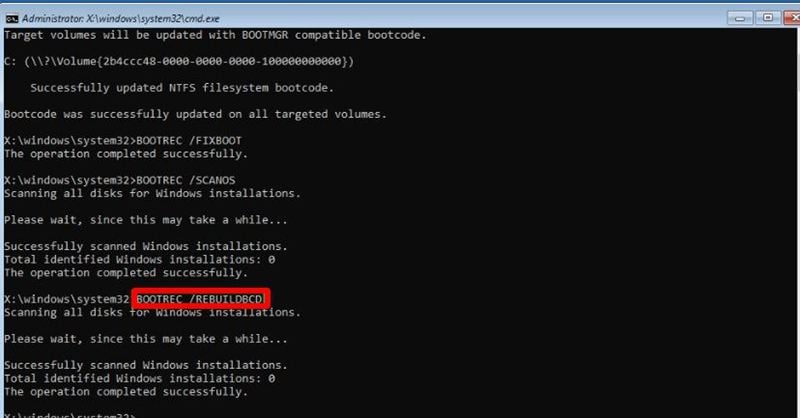
Schritt 7: Fertigstellung der Reparatur
Sie sollten "EXIT" schreiben und die Eingabetaste drücken.

Klicken Sie danach auf die Schaltfläche Weiter, die im nächsten Fenster erscheint. Es beendet den Vorgang, indem es das aktuelle Fenster schließt und Ihren Computer im normalen Modus neu startet.

Sobald der Computer neu gestartet wird, stellen Sie sicher, dass Sie Wiederherstellungspunkte erstellen, eine Sicherungskopie anlegen, etc. Auf diese Weise können Sie diese Fehler in Zukunft in kürzerer Zeit beheben.
Teil 3: Wie behebt man Probleme beim Booten von Windows 10/11?
Manchmal kann es vorkommen, dass Ihr Computer Ihre Aufforderung zum Hochfahren ablehnt. Außerdem wird es schwierig, die Ursache eines Problems zu finden, wenn Ihr Computer sich weigert, zu starten.
Es gibt jedoch keinen Grund, Ihr Vertrauen zu verlieren, wenn Ihr PC nicht hochfährt. Sie haben viele Möglichkeiten, Ihren PC zu reparieren, bevor sein Zustand nicht mehr zu retten ist. Wenn Sie Windows 10/11 haben, dann haben Sie glücklicherweise bereits mehrere Möglichkeiten, den Bootvorgang herauszufinden und zu beheben. Sie können Probleme beim Booten immer vermeiden, indem Sie einige einfache Tricks anwenden.
- Öffnen Sie Ihr System im abgesicherten Modus von Windows
- Testen Sie den Akku
- Entfernen Sie alle externen Geräte, einschließlich USB
- Scannen Sie nach Viren und anderer Malware
- Verwenden Sie das Eingabeaufforderungsfenster
- Verwenden Sie die Startup-Reparatur
- Verschieben Sie das Laufwerk
Fazit
Kurz gesagt, die Reparatur des EFI-Bootloaders in Windows 10/11 ist ein einfacher Prozess. Alles, was Sie tun müssen, ist, die beiden in diesem Beitrag beschriebenen Lösungen zu befolgen. Denken Sie daran, dass eine Beschädigung Ihres UEFI den Bootloader beeinträchtigt und diesen ebenfalls zerstört. Ein defekter Bootloader beeinträchtigt Ihr Windows zusätzlich, so dass es nicht mehr neu gestartet werden kann.
Zum Glück haben Sie die Möglichkeit, entweder die automatische Reparatur oder Reparaturbefehle zu verwenden. Jede dieser beiden Methoden kann das Bootloader-Problem in Windows 10/11 beheben. Das war's. Sie können davon ausgehen, dass Ihr Windows 10/11 wieder wie gewohnt funktioniert.
Partitionierungslösungen
- Partition wiederherstellen
- RAW in NTFS wiederherstellen
- Samsung-Wiederherstellungspartition
- USB-Partitionen wiederherstellen
- Partition auf dem Mac wiederherstellen
- Partitionen unter Windows wiederherstellen
- Raw-Partitionen wiederherstellen
- Partitionsfehler beheben
- Gesamtzahl der identifizierten Windows-Installationen: 0
- Festplatte wird unter Windows 10 nicht angezeigt
- Die ausgewählte Festplatte hat den GPT-Partitionsstil
- Datei ist zu groß für das Zieldateisystem
- Partition Tipps




Classen Becker
chief Editor