• Abgelegt bei: Festplattenproblemlösung • Bewährte Lösungen
Sie nehmen Ihre vertraute Festplatte in die Hand, schließen sie an Ihr System an und was sehen Sie? Eine Fehlermeldung, die besagt: "Sie müssen den Datenträger im Laufwerk formatieren, bevor Sie ihn verwenden können". Was machen Sie also? Den Notruf wählen? Nein, das wird nicht nötig sein.
Dieser Fehler kann aus verschiedenen Gründen auftreten und er betrifft ältere Laufwerke. Aber jedes externe Speichermedium, das Sie anschließen, kann Ihnen diese Fehlermeldung anzeigen. Zur Behebung des Problems gibt es bewährte Lösungen, die meist den Einsatz nativer Tools in Ihrem Windows erfordern und die wir im Folgenden für Sie aufgeschrieben haben.
Teil 1: Überblick über "Sie müssen den Datenträger im Laufwerk formatieren"
Die schiere Menge an Fehlermeldungen, die Windows anzeigt, ist immer wieder erstaunlich, oder? Der Fehler "Sie müssen den Datenträger formatieren" ist einer der ältesten. Wenn Sie Ihr Windows schon seit Jahren verwenden, sind Sie sicher schon einmal darauf gestoßen; vielleicht erinnern Sie sich nur nicht mehr daran. Die Fehlermeldung sieht so aus, wie sie unten zu sehen ist.
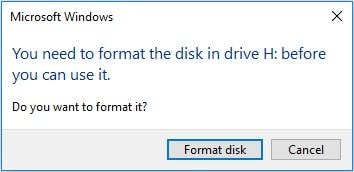
Um zu verstehen, was dieser Fehler ist, müssen Sie ihn zunächst aufschlüsseln. Kurz gesagt, ist die Formatierung der Festplatte ein Prozess, bei dem Ihre Festplatte, SSD, Ihr USB-Flash-Laufwerk oder ein anderes Datenspeichergerät für die erste Verwendung vorbereitet wird. Aber der Teil, mit dem Sie am meisten vertraut sind, hat mit dem Löschen von allem im Laufwerk zu tun, oder? Allerdings gehört zum Formatieren mehr als nur das Löschen von Dateien, falls Sie das noch nicht wussten.
Durch die Formatierung wird die Festplatte nicht nur für das Windows-Betriebssystem sichtbar, sondern es wird auch ein neues Dateisystem erzeugt, das alle Änderungen oder Einstellungen des vorherigen Dateisystems rückgängig macht. Auch wenn das Formatieren der Festplatte Ihr Laufwerk reparieren könnte und die Meldung nicht mehr nervt, sollten Sie es noch nicht formatieren. Es gibt eine viel bessere Alternative: Sie nehmen Ihre Festplatte in die Hand, schließen sie an Ihr System an und was sehen Sie? Eine Fehlermeldung, die besagt: "Sie müssen den Datenträger im Laufwerk formatieren, bevor Sie ihn verwenden können". Was machen Sie also? Den Notruf wählen? Nein, das wird nicht nötig sein.
Dieser Fehler kann aus verschiedenen Gründen auftreten und er betrifft ältere Laufwerke. Aber jedes externe Speichermedium, das Sie anschließen, kann Ihnen diese Fehlermeldung anzeigen. Zur Behebung des Problems gibt es bewährte Lösungen, die meist den Einsatz nativer Tools in Ihrem Windows erfordern und die wir im Folgenden für Sie aufgeschrieben haben.
Teil 1: Überblick über "Sie müssen den Datenträger im Laufwerk formatieren"
Die schiere Menge an Fehlermeldungen, die Windows anzeigt, ist immer wieder erstaunlich, oder? Der Fehler "Sie müssen den Datenträger formatieren" ist einer der ältesten. Wenn Sie Ihr Windows schon seit Jahren verwenden, sind Sie sicher schon einmal darauf gestoßen; vielleicht erinnern Sie sich nur nicht mehr daran. Die Fehlermeldung sieht so aus, wie sie unten zu sehen ist.
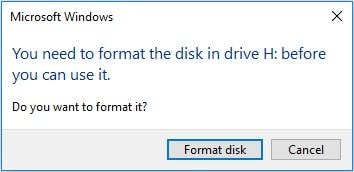
Um zu verstehen, was dieser Fehler ist, müssen Sie ihn zunächst aufschlüsseln. Kurz gesagt, ist die Formatierung der Festplatte ein Prozess, bei dem Ihre Festplatte, SSD, Ihr USB-Flash-Laufwerk oder ein anderes Datenspeichergerät für die erste Verwendung vorbereitet wird. Aber der Teil, mit dem Sie am meisten vertraut sind, hat mit dem Löschen von allem im Laufwerk zu tun, oder? Allerdings gehört zum Formatieren mehr als nur das Löschen von Dateien, falls Sie das noch nicht wussten.
Durch die Formatierung wird die Festplatte nicht nur für das Windows-Betriebssystem sichtbar, sondern es wird auch ein neues Dateisystem erzeugt, das alle Änderungen oder Einstellungen des vorherigen Dateisystems rückgängig macht. Auch wenn das Formatieren der Festplatte Ihr Laufwerk reparieren könnte und die Meldung nicht mehr nervt, sollten Sie es noch nicht formatieren. Es gibt eine viel bessere Alternative, die das Laufwerk repariert und Ihre Dateien vollständig sichert. Aber was verursacht die Fehlermeldung überhaupt? Meistens liegt es an Hardwareproblemen, aber das ist nicht immer der Fall. Zum Beispiel:
- Ein potenter Virus kann sogar ein völlig gesundes Laufwerk beschädigen und Ihnen bei jedem Zugriffsversuch auf das Laufwerk eine Fehlermeldung anzeigen. Dies lässt Sie ratlos zurück, was Sie als nächstes tun sollen.
- Wenn Sie häufig Ihr externes Laufwerk, USB-Flash-Laufwerk oder andere Datenspeichergeräte trennen, ohne vorher die in Ihrem Windows enthaltene Funktion "Sicheres Entfernen" zu nutzen, müssen Sie damit rechnen, dass die Datenträger-Fehlermeldung früher oder später angezeigt wird.
- Ihr Speichergerät könnte auch durch einen plötzlichen Stromausfall beschädigt werden, was sich zu einem Formatierungsfehler auswachsen könnte.
- Sie können auch das Vorhandensein von fehlerhaften Sektoren auf dem Speichergerät nicht aus der Gleichung streichen. Sie können das Laufwerk funktionsunfähig machen und die Datenträger-Fehlermeldung auslösen.
In der Regel wird bei diesem Fehler die Partitionstabelle des betreffenden Laufwerks beschädigt und in einen "RAW"-Zustand versetzt, so dass es für Windows unzugänglich und unlesbar wird. Aber wie bereits erwähnt, FORMATIEREN SIE IHR LAUFWERK NICHT, egal wie sehr es Sie juckt, es zu tun.
Teil 2: Behebung des Fehlers "Sie müssen den Datenträger im Laufwerk formatieren"
Okay, keine der folgenden Lösungen ist komplex und Sie werden auch nicht in Ihrem Werkzeugkasten nach einem Schraubendreher kramen müssen. Die meisten davon sind Dinge, die Ihr Windows leicht für Sie tun kann, aber beginnen Sie zuerst mit den grundlegenden Lösungen.
Lösung 1: Reparieren Sie die Festplatten-Hardware (USB-Anschluss, anderer Computer, etc.)
Nach allem, was Sie wissen, könnte das Problem von der an die Festplatte angeschlossenen Hardware und nicht von der Festplatte selbst stammen. Versuchen Sie, ein anderes USB-Kabel für das Laufwerk zu verwenden - vergewissern Sie sich, dass es sich um ein Datenkabel und nicht um ein reines Ladekabel handelt; manchmal kann man den Unterschied nicht erkennen.

Probieren Sie auch alle Ports an Ihrem PC aus, damit Sie den Verdacht ausschließen können, dass einige von ihnen defekt sind. Reinigen Sie die USB-Anschlüsse mit einem trockenen Tuch; Feuchtigkeit oder Schmutz könnten die Verbindung zwischen Ihrem Laufwerk und den Anschlüssen Ihres Systems beeinträchtigen.
Wenn Sie Zugang zu einem anderen Computer haben, können Sie auch versuchen, Ihr Laufwerk an diesen anzuschließen, um zu sehen, ob es funktioniert. All dies sind Möglichkeiten, um möglicherweise fehlerhafte Hardware außer dem Laufwerk selbst auszuschließen.
Lösung 2: Starten Sie den Computer neu
1. Ziehen Sie das Datenkabel der Festplatte von Ihrem System ab.
2. Drücken Sie die "Windows"-Taste und klicken Sie im "Start"-Menü auf das Power-Symbol. Klicken Sie auf "Neustarten". Wenn Ihr System wieder hochfährt, schließen Sie das Laufwerk wieder an und prüfen Sie, ob Sie darauf zugreifen können.
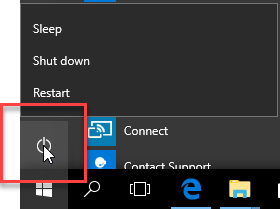
Lösung 3: Antiviren-Software ausführen
1. Alle Windows werden mit einer nativen Antiviren-Software namens "Windows Defender" ausgeliefert. Wenn Sie es in Ihrem Windows nicht finden können, bedeutet das, dass Sie Windows 7 oder niedriger verwenden; vielleicht sogar XP (warum verwenden Sie etwas so Altes?).
2. Um den Windows Defender zu starten und auszuführen, drücken Sie die "Windows"-Taste und klicken Sie auf das Symbol "Einstellungen" (es ähnelt einem Zahnrad). Klicken Sie auf "Update & Sicherheit" und dann auf die links daneben befindliche Option "Windows Defender".
3. Klicken Sie auf "Windows Defender Sicherheitscenter öffnen", dann im folgenden Fenster, das Sie sehen, auf "Viren- und Bedrohungsschutz"; es befindet sich ebenfalls auf der linken Seite und ist wie ein Schild geformt.
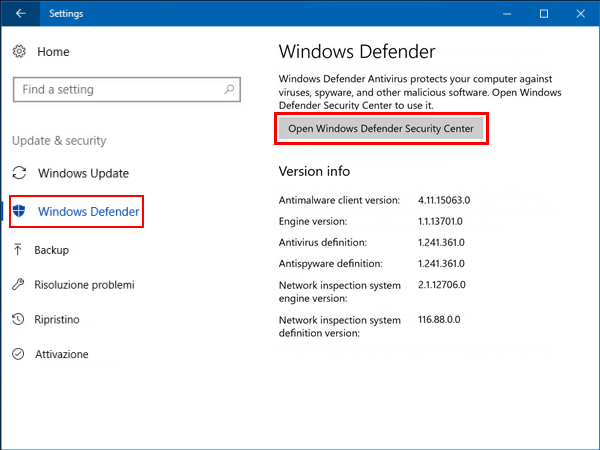
4. Klicken Sie auf die Schaltfläche "Schnell-Scan". Als nächstes sehen Sie das Fenster "Windows Defender Security Center". Klicken Sie darauf den "Erweiterten Scan". Sie haben 3 Arten von Scans zur Auswahl: Einen benutzerdefinierten Scan, einen vollständigen Scan oder einen Offline-Scan.
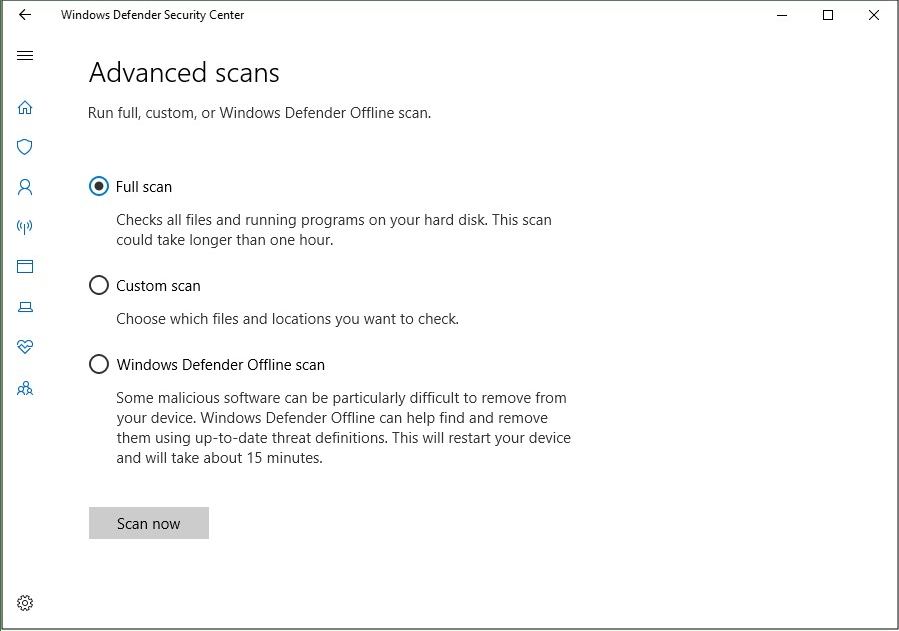
Wenn der Windows Defender nicht Ihre bevorzugtes Antiviren Programm ist, gibt es zahlreiche Antiviren Programme da draußen, um sie herunterzuladen: Avast, Norton, Avira; und viele mehr. Und wenn Sie zu geizig sind, sie zu kaufen, haben sie alle kostenlose Varianten, die genauso gut funktionieren. Installieren Sie eines und führen Sie es aus, um alle Viren zu beseitigen, die auf Ihrem Laufwerk lauern.
Lösung 4: Scannen und Reparieren der Festplatte mit CHKDSK
1. CHKDSK ist wieder da, um den Tag zu retten. Verwenden Sie es, um Ihr defektes Laufwerk zu reparieren, denn das Tool wurde mit Funktionen entwickelt, die andere Windows-Tools nicht haben.
2. Drücken Sie diese Tasten: "Windows" + "X" und es öffnet sich ein Menü. Navigieren Sie zur "Eingabeaufforderung (Admin)", die im neuesten Windows-Build von "Windows PowerShell (Admin)" abgelöst wurde.
3. Geben Sie diesen Befehl entweder in der "Eingabeaufforderung" oder in der "Windows PowerShell" ein und drücken Sie "Enter" (ersetzen Sie den Laufwerksbuchstaben "C" durch den Buchstaben des fehlerhaften Laufwerks): chkdsk C: /f /r /x
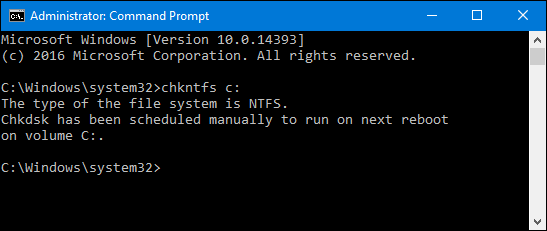
Lösung 5: Festplatte formatieren und Daten wiederherstellen
Wenn Sie dies immer noch lesen, kann das nur bedeuten, dass keiner der Schritte, die Sie oben versucht haben, funktioniert hat, richtig? Es gibt nur noch eine Sache zu tun. Jawoll, es ist an der Zeit, Ihr Laufwerk zu formatieren und sich von Ihren Dateien zu verabschieden. Wer hätte gedacht, dass es so weit kommen würde?
1. Drücken Sie die "Windows"-Taste und suchen Sie im "Start"-Menü nach "Dieser PC"; Sie können auch die Tasten "Windows" + "E" drücken, um den "Explorer" zu öffnen und zu "Dieser PC" zu navigieren. Dort befinden sich Ihre Laufwerke. Klicken Sie darauf.
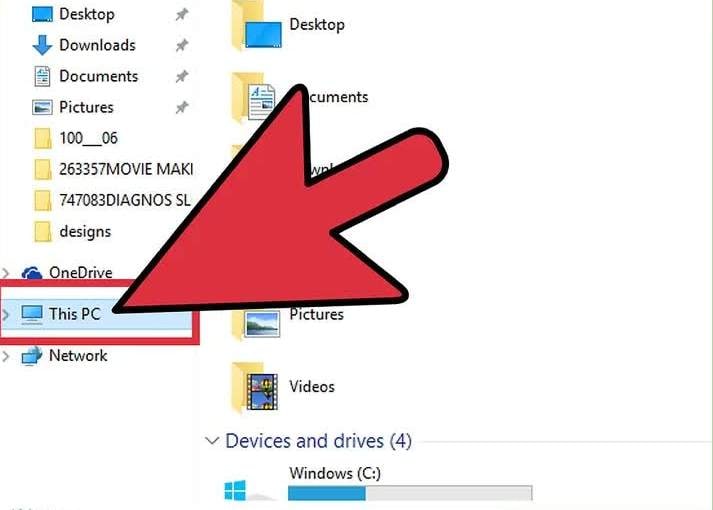
2. Klicken Sie mit der rechten Maustaste auf das Laufwerk, das formatiert werden soll und wählen Sie "Formatieren". Als nächstes müssen Sie ein Dateisystem auswählen. Wenn es sich bei dem zu reparierenden Laufwerk um ein internes Laufwerk handelt, d.h. Sie verwenden es nur mit Ihrem Windows, wählen Sie "NTFS".
Wenn es sich hingegen um eine externe Festplatte handelt, die auch auf anderen, neueren Betriebssystemen (macOS, Ubuntu) verwendet werden könnte, wählen Sie exFAT oder FAT32; oder besser gesagt, entscheiden Sie sich für exFAT, da es größere Datenmengen speichert und besser mit den Systemen kompatibel ist.
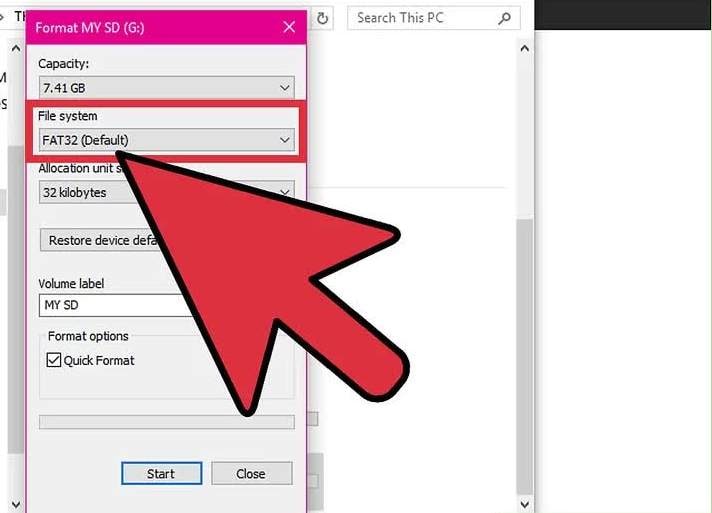
3. Benennen Sie das Laufwerk und entfernen Sie das Häkchen bei "Schnellformatierung", denn auch wenn es Ihnen Zeit spart, ist die reguläre Formatierung besser, wenn das Laufwerk Fehler aufweist. Klicken Sie auf "Start" und dann auf "OK". Die Formatierung sollte nur einige Sekunden in Anspruch nehmen.
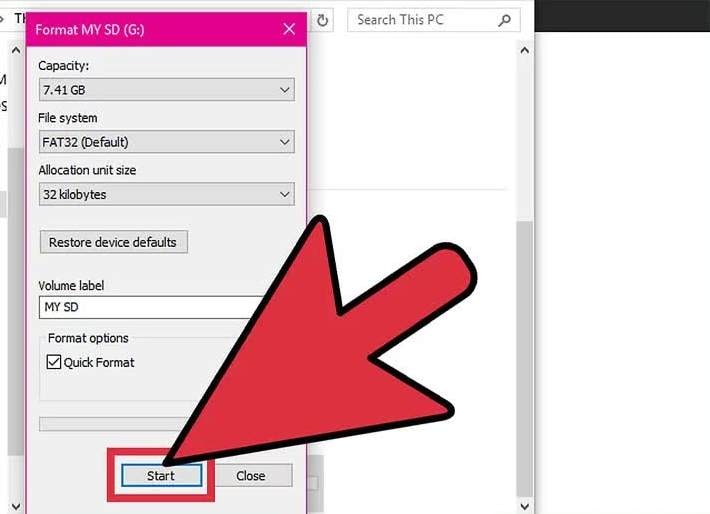
Recoverit Data Recovery
Ihr Laufwerk wurde nun repariert, aber Sie haben auch alle Ihre Dateien verloren. Was nun? Es ist an der Zeit, dass Recoverit endlich ins Spiel kommt. Recoverit Data Recovery ist eine Premium-Datenwiederherstellungssoftware, die entwickelt wurde, um Dateien wiederherzustellen, die auf irgendeine Weise verloren gegangen sind: Festplatten können beschädigt werden und die darauf gespeicherten Dateien verlieren; Laufwerke können absichtlich oder versehentlich formatiert werden; Systeme können abstürzen und alle darauf befindlichen Dateien verlieren. Recoverit kann diese Daten leicht wiederherstellen. Und das alles ist in 3 einfachen Schritten erreichbar:
Schritt 1: Wählen Sie einen Standort
- Starten Sie Recoverit aus Ihrer Anwendungsliste und im ersten Fenster wird Ihnen eine übersichtliche, minimalistische Anordnung der aktuellen Laufwerke in Ihrem System präsentiert. Wählen Sie das Laufwerk, das die Fehlermeldung ausgibt und klicken Sie auf "Start".

Schritt 2: Scannen des Speicherorts
- Recoverit beginnt sofort mit dem Scannen des Laufwerks. Auf der linken Seite des Recoverit-Fensters sehen Sie Filter, die den Scan- und Suchprozess rationalisieren können. Nutzen Sie sie oder lassen Sie sie so, wie sie sind; es ist Ihre Wahl.

Schritt 3: Vorschau und Wiederherstellung von Daten
- Das Ende des Scans wird durch eine Liste der Dateien angezeigt, die Recoverit auf dem formatierten Laufwerk gefunden hat. Wenn Sie genau wissen, wonach Sie suchen, wählen Sie nur die Dateien aus; wenn Sie jedoch alle Daten zurückhaben möchten, markieren Sie alle Dateien und klicken Sie auf "Wiederherstellen".
- Die Dateien, die Sie angekreuzt oder markiert haben, werden von dem formatierten Laufwerk wiederhergestellt. Besorgen Sie sich eine andere Festplatte und speichern Sie die Dateien dort - vorzugsweise eine brandneue Festplatte. Stellen Sie nur sicher, dass Sie nicht versuchen, die Dateien wieder auf dem formatierten Laufwerk wiederherzustellen.

Das ist eine angenehme Wendung, finden Sie nicht auch? Der einzige Ausweg aus dem Problem war, das Laufwerk zu formatieren und alles zu verlieren, was Ihnen lieb und teuer war, aber Recoverit kommt daher und holt alles für Sie zurück. Falls Sie es noch nicht bemerkt haben: Die Tatsache, dass Sie Recoverit auf Ihrem System installiert haben, bedeutet einfach, dass Sie sich nie wieder Sorgen über einen Datenverlust machen müssen. Wieso? Denn Sie können die Daten jederzeit zurückholen.
Teil 3: So vermeiden Sie das erzwungene Formatieren der Festplatte
Auch wenn das Formatieren Ihres Laufwerks die bequemste und effektivste Methode ist, um es von bestimmten Problemen zu befreien, gibt es Zeiten, in denen Sie den Prozess aus dem einen oder anderen Grund abbrechen müssen. Wie machen Sie das? Es gibt mehrere Möglichkeiten, beginnend mit:
- Datei Explorer
Dies ist die einfachste Methode von allen. Wenn Sie auf "Start" klicken, um das Laufwerk zu formatieren, zeigt ein Balken an, wie der Vorgang fortgeschritten ist. Sehen Sie sich das Fenster "Neues Volumen formatieren" an. Es gibt doch eine "Abbrechen"-Schaltfläche direkt neben der "Start"-Schaltfläche, auf die Sie vorhin geklickt haben, oder? Klicken Sie einfach darauf und Sie werden den Vorgang zwangsweise stoppen. Ganz einfach.
- Datenträgerverwaltung
Öffnen Sie einfach die "Datenträgerverwaltung", klicken Sie mit der rechten Maustaste auf das Laufwerk und wählen Sie im angezeigten Dropdown-Menü "Formatierung abbrechen". Der Prozess wird abgebrochen, aber Sie müssen sich beeilen, denn die Formatierung dauert nicht lange, um zu beginnen und zu beenden.
- Computerverwaltung
Starten Sie für diesen Schritt das Tool "Computerverwaltung" und navigieren Sie erneut zur "Datenträgerverwaltung". Klicken Sie mit der rechten Maustaste auf den Datenträger und Sie sehen ein Dropdown-Menü mit zahlreichen Optionen. Eine davon heißt "Offline". Klicken Sie darauf und der Formatierungsvorgang wird gestoppt, aber Sie haben keinen Zugriff auf den Datenträger, da er als "offline" angezeigt wird. Um ihn zu verwenden, klicken Sie einfach mit der rechten Maustaste darauf und wählen Sie "Online".
- Diskpart
Dazu müssen Sie nur die "Eingabeaufforderung" als Administrator ausführen und dann nacheinander folgende Befehle eingeben: diskpart, list disk, select disk X, offline disk. Durch Eingabe dieser Befehle wird der Formatierungsvorgang zwangsweise abgebrochen. Um Ihre Festplatte wieder nutzbar zu machen, geben Sie einfach online ein und drücken Sie "Enter".
- Task Manager
Dies ist wahrscheinlich die gröbste Methode von allen, da Sie dazu den "Task-Manager" verwenden müssen, um den gesamten "Explorer" zu schließen. Dadurch wird zwar der Formatierungsvorgang gestoppt, aber auch alles, was Sie mit dem Explorer machen, wird gestoppt.
Abschließende Worte
Sie werden zustimmen, dass das Formatieren Ihres Laufwerks eine der einfachsten Vorgehensweisen und Lösungen ist, um es zu reparieren. Der einzige Nachteil ist, dass Sie alles, was sich darin befindet, aufgeben und einen Weg finden müssen, um sie danach wieder zu bekommen. Aber die Effizienz von Recoverit bei der Wiederherstellung von Daten bedeutet, dass das Formatieren Ihres Laufwerks nichts sein sollte, was Sie ängstlich oder besorgt macht. Wenn überhaupt, sollten Sie sich nur darum kümmern, ein weiteres Laufwerk zu besorgen, um alle Daten, die Sie wiederherstellen, zu speichern. Recoverit wird Sie nicht im Stich lassen, so dass Sie, falls Sie jemals Ihre Daten, aus welchem Grund auch immer, verlieren sollten, wissen, an wen Sie sich für Hilfe wenden können.
Video-Tutorial zum Wiederherstellen von Daten von einer formatierten Festplatte
ailure.html">repariert das Laufwerk und sichert Ihre Dateien bis zum Start. Aber was verursacht die Fehlermeldung überhaupt? Meistens liegt es an Hardwareproblemen, aber das ist nicht immer der Fall. Zum Beispiel:
- Ein potenter Virus kann sogar ein völlig gesundes Laufwerk beschädigen und Ihnen bei jedem Zugriffsversuch auf das Laufwerk eine Fehlermeldung anzeigen. Dies lässt Sie ratlos zurück, was Sie als nächstes tun sollen.
- Wenn Sie häufig Ihr externes Laufwerk, USB-Flash-Laufwerk oder andere Datenspeichergeräte trennen, ohne vorher die in Ihrem Windows enthaltene Funktion "Sicheres Entfernen" zu nutzen, müssen Sie damit rechnen, dass die Datenträger-Fehlermeldung früher oder später angezeigt wird.
- Ihr Speichergerät könnte auch durch einen plötzlichen Stromausfall beschädigt werden, was sich zu einem Formatierungsfehler auswachsen könnte.
- Sie können auch das Vorhandensein von fehlerhaften Sektoren auf dem Speichergerät nicht aus der Gleichung streichen. Sie können das Laufwerk funktionsunfähig machen und die Datenträger-Fehlermeldung auslösen.
In der Regel wird bei diesem Fehler die Partitionstabelle des betreffenden Laufwerks beschädigt und in einen "RAW"-Zustand versetzt, so dass es für Windows unzugänglich und unlesbar wird. Aber wie bereits erwähnt, FORMATIEREN SIE IHR LAUFWERK NICHT, egal wie sehr es Sie juckt, es zu tun.
Was stimmt nicht mit Drive?
- Laufwerk wiederherstellen
- Formatierte Laufwerk wiederherstellen
- Unerkanntes Laufwerk wiederherstellen
- Daten des WD-Laufwerks abrufen
- Dateien von externen Laufwerk retten
- Gelöschte Daten wiederherstellen
- Laufwerk reparieren
- Laufwerk wird nicht angezeigt
- Festplatte bootet nicht
- Festplatte nicht zugeordnet
- Umgang mit Festplattencrash
- Festplatte reparieren & Daten retten
- Laufwerk formatieren / löschen
- Laufwerk kennen




Classen Becker
chief Editor