• Abgelegt bei: USB-Wiederherstellung • Bewährte Lösungen
"Normalerweise führe ich jede Aufgabe aus, indem ich das Ergebnis berechne, aber vor kurzem habe ich eine Methode angewandt, die mich in eine problematische Situation brachte. Kürzlich habe ich meine 500-GB-Festplatte verwendet, um ein Installationsmedium für Windows zu erstellen; damit wollte ich Windows sauber auf meinem Laptop installieren. Aus diesem Grund habe ich meine externe Festplatte versehentlich auf ESD-USB umgestellt. Ich weiß nicht, wie ich diese Aufgabe rückgängig machen kann. Ich möchte Lösungen, die dauerhaft sind, und ich muss nie wieder mit diesem Fehler konfrontiert werden. Meine Festplatte wird als ESD-USB mit 32 GB angezeigt. "
Es ist ganz offensichtlich, dass eine Person versehentlich eine externe Festplatte in ESD-USB umwandeln kann. Solche Fehler passieren leicht, wenn man mit Computern zu tun hat. Glücklicherweise finden Sie in dieser Anleitung eine einfache Lösung für Ihre Situation. Sie haben insgesamt drei Möglichkeiten, diese Situation effizient zu beseitigen. Und nicht nur das: Sie haben auch die Möglichkeit, Ihre wertvollen Dateien wiederherzustellen, die aufgrund dieses Problems verloren gegangen sind. Jede Frage, die Ihnen durch den Kopf geht, wird in Anleitung beantwortet; Sie müssen ihn nur aufmerksam lesen. Vergewissern Sie sich, dass Sie die Methode Schritt für Schritt befolgen.
Teil 1: Wiederherstellen von Dateien nach der Konvertierung eines Laufwerks in ESD-USB
Es besteht kein Grund zur Sorge, wenn Sie die externe Festplatte versehentlich in ESD-USB umgewandelt haben. Viele Leute erstellen ein bootfähiges Windows-Laufwerk mit Hilfe von Tools wie Microsoft Media Creation Tool. Viele Benutzer haben berichtet, dass ihre externen Festplatten nach dieser Methode in ESD-USB umgewandelt wurden. Dieses Problem tritt häufig auf, wenn Sie dieses Installationsmedium erstellen. Benutzer berichten auch, dass sie nicht in der Lage sind, ihre ursprünglichen Daten zu finden, die auf diesem Laufwerk gespeichert sind; dies ist der Hauptgrund, dass Benutzer nach Methoden fragen, um verlorene Dateien und Ordner von dem Laufwerk wiederherzustellen. Nun, Sie können sicherlich Ihre Daten von Ihrem Laufwerk wiederherstellen, indem Sie Wondershare Recoverit Software verwenden;
Recoverit
Recoverit Data Recovery ist bemerkenswert genug, um mehr als 1.000 Typen und Formate von Daten wiederherzustellen. Es kann verschiedene Arten von Dateisystemen wie NTFS, FAT, HFS + APFS ohne Daten und ohne Kosten unterstützen. Recoverit kann Daten von fast allen im 21. Jahrhundert verwendeten Speichergeräten wiederherstellen. Es kann Daten von USB, Festplatte, SD-Karte und vielen anderen Speichergeräten wiederherstellen. Recoverit für Windows ist weithin bekannt Software auf der ganzen Welt. Sie können die Software auch auf dem Mac-Betriebssystem ausführen und sie hat sicherlich eine der höchsten Erfolgsquoten bei der Datenwiederherstellung in der Branche, sie kann Daten aus fast jedem verlorenen Szenario wiederherstellen. Die Software hat eine einfache Schnittstelle für die Menschen, die neu sind, um computer. In der Tat, es gibt nur sehr wenige Schritte befolgt werden. Verwenden Sie diese Schritte, um Ihre Dateien und Ordner von der konvertierten externen Festplatte wiederherstellen, stellen Sie sicher, dass Sie jeden Schritt richtig folgen;
Schritt 1: Zunächst einmal müssen Sie Wondershare recoverit auf Ihren Computer herunterladen und richtig installieren. Sobald die Software installiert ist, starten Sie sie mit einem Klick auf das Symbol. Vergewissern Sie sich, dass Sie die Festplatte ordnungsgemäß mit Ihrem Computer verbunden haben.

Schritt 2: Sobald Sie die Anwendung geöffnet haben, sind die weiteren Schritte leicht und einfach. Sie müssen das Laufwerk unter der Option "Geräte" vor Ihnen auswählen. Stellen Sie sicher, dass Sie die externe Festplatte auswählen, die Sie zuvor in ESD-USB konvertiert haben. Sobald Sie Ihre externe Festplatte erkannt haben. Klicken Sie auf die Registerkarte "Start", um weiterzugehen.
Schritt 3: Sobald Sie auf die Registerkarte "Start" gedrückt haben, beginnt die Software mit dem Tiefenscanprozess für Ihre externe Festplatte. Sie können den Scanvorgang sogar anhalten oder fortsetzen. Recoverit ist weithin bekannt für seine Tiefenscan-Funktion.

Schritt 4: Der Scanvorgang wird sicherlich einige Zeit in Anspruch nehmen. Nachdem der Prozess ordnungsgemäß abgeschlossen ist, können Sie eine Vorschau aller Daten sehen, die Sie verloren haben, als die Festplatte in ESD-USB konvertiert wurde und die nach dem Tiefenscanprozess gefunden wurden. Sie können mehrere Datentypen in der Vorschau anzeigen, egal ob es sich um Videos, Bilder oder Audio handelt. Außerdem müssen Sie die Schaltfläche "Recover" auswählen, um den letzten und wichtigsten Teil des Wiederherstellungsprozesses zu aktivieren. Die Wiederherstellungszeit der Daten hängt von der Größe der Daten auf der angeschlossenen externen Festplatte ab. Nach der Wiederherstellung können Sie Ihre wiederhergestellten Daten an einem Ort Ihrer Wahl speichern.

Teil 2: Behoben: Externe Festplatte fälschlicherweise in ESD-USB konvertiert
Nachdem Sie nun Ihre wertvollen Daten wiederhergestellt haben, ist es an der Zeit, Ihre externe Festplatte zu reparieren. In diesem Abschnitt finden Sie die drei einfachsten Methoden zur Reparatur Ihrer externen Festplatte. Alles, was Sie tun müssen, ist, jede Methode ordnungsgemäß bis zum Ende zu befolgen;
Methode 1: Fehler prüfen und beheben
Schließen Sie zunächst Ihre externe Festplatte an den Computer an und prüfen Sie, ob sie in der Datenträgerverwaltung von Windows angezeigt wird. Falls das Laufwerk nicht im Fenster der Datenträgerverwaltung angezeigt wird, müssen Sie auf die Action Tab klicken und Rescan Disks wählen. Öffnen Sie die Eingabeaufforderung als Administrator und geben Sie den folgenden Befehl ein: chkdsk X: /f, wobei der Buchstabe "X" der Buchstabe Ihrer externen Festplatte sein sollte. Sobald Sie den Befehl eingegeben haben, drücken Sie die Eingabetaste. Wenn Sie diesen Befehl eingeben, können Sie das Laufwerk auf Fehler überprüfen und diese automatisch beheben. Nachdem Sie alle Schritte befolgt haben, müssen Sie erneut prüfen, ob Sie die volle Kapazität Ihrer externen Festplatte erleben können. Wenn nicht, müssen Sie zur nächsten Methode übergehen.
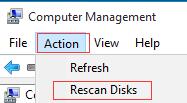
Methode 2: Erstellen einer neuen Partition
Wenn Sie die vorherige Methode ausprobiert haben und es nicht geklappt hat. Sie müssen eine neue Partition erstellen, um Ihr Problem zu lösen. Da Sie Ihre wertvollen Daten bereits wiederhergestellt haben, können Sie bedenkenlos eine neue Partition erstellen und dabei diese Windows-Wiederherstellungspartition beibehalten. Befolgen Sie die entsprechenden Schritte;
Schritt 1: Zunächst müssen Sie das Fenster der Windows-Datenträgerverwaltung öffnen.
Schritt 2: Klicken Sie außerdem mit der rechten Maustaste auf den nicht lokalisierten Speicherplatz und dann auf die Option Neues einfaches Volume.
Schritt 3: Wählen Sie nun die Schaltfläche "Weiter" und geben Sie die Anzahl der MB ein, die Sie von dem nicht zugewiesenen Speicherplatz verwenden möchten, um die neue Partition zu erstellen. Sobald dies geschehen ist, müssen Sie auf "Weiter" klicken.
Schritt 4: Wählen Sie einen der Laufwerksbuchstaben für Ihre Partition und klicken Sie auf "Weiter".
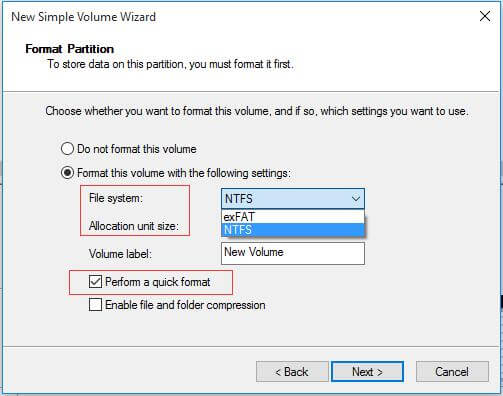
Schritt 5: Geben Sie nun ein Volume-Kabel ein und aktivieren Sie das Kontrollkästchen Schnellformatierung durchführen.
Schritt 6: Wenn Sie auf Weiter klicken, ist Ihre Aufgabe abgeschlossen.
Methode 3: Formatieren Sie es auf NTFS
Wenn die beiden oben genannten Methoden in Ihrem Szenario unwirksam sind. Als letztes können Sie die externe Festplatte auf NTFS formatieren. Viele Benutzer haben berichtet, dass nach einer versehentlichen Konvertierung einer externen Festplatte in ESD-USB das Laufwerk als RAW angezeigt wird. Sie müssen sie auf NTFS formatieren, um Ihr Problem zu lösen.
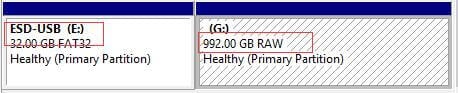
Fazit
Externe Festplatten sind sicherlich sensible Speichermedien. Sie müssen sich wirklich darum kümmern, wann immer Sie es dabei haben. Abgesehen davon müssen Sie jede Aufgabe genau ausführen, um Probleme zu vermeiden. Es ist besser, wenn Sie alle in Anleitung genannten Methoden anwenden; man weiß nie, welche davon für Sie geeignet ist. Bevor Sie die ganze Aufgabe durchführen, müssen Sie sicherstellen, dass Sie alle Ihre wertvollen Daten von der externen Festplatte wiederhergestellt haben.
USB-Lösung
- USB wiederherstellen
- Daten von einem defekten USB-Stick retten
- USB-Stick mit RAW-Dateisystem wiederherstellen
- Gelöschte Dateien von USB wiederherstellen
- Kingston USB-Stick Wiederherstellung
- USB formatieren
- BitLocker-Schutzen USB formatieren
- USB-Laufwerk auf Mac in FAT32 formatieren
- USB-Laufwerk unformatieren
- Mac USB-Sticks formatieren
- USB reparieren
- USB zeigt leer an, ist aber voll
- PC friert ein, wenn USB angeschlossen wird
- Beschädigtes USB Laufwerk reparieren
- Der Verzeichnisname ist ungültig
- USB kennen

Classen Becker
chief Editor