• Abgelegt bei: Festplattenproblemlösung • Bewährte Lösungen
"Als ich vor einiger Zeit eine neue Kopie von Windows 10 auf meinem HP Computer installierte, erhielt ich die Fehlermeldung: Windows kann nicht auf diesem MBR-Datenträger installiert werden. Kann mir jemand sagen, wie man das repariert?"
So überraschend es auch klingen mag, die MBR/GPT-Kompatibilitätsfehler unter Windows sind ziemlich häufig. Wenn Sie z.B. versuchen, eine neuere Version von Windows auf einem MBR-Datenträger zu installieren, können Sie eine Fehlermeldung erhalten: Windows kann auf diesem MBR-Datenträger nicht installiert werden. Auf dem EFI-System kann Windows nur auf GPT-Festplatten installiert werden. Keine Sorge, in diesem Beitrag werde ich Ihnen helfen, dieses Problem zu diagnostizieren und zu beheben, indem Sie die Festplatte im GPT-Partitionsstil formatieren.
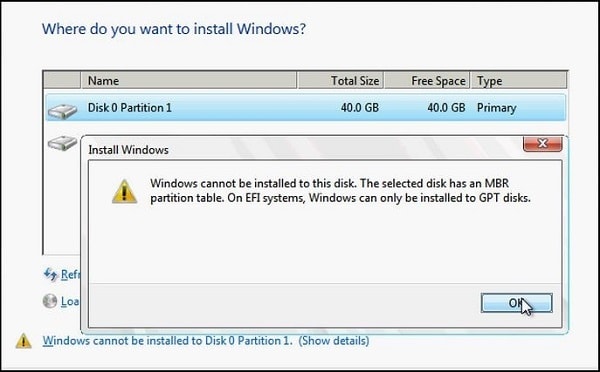
- Teil 1: Was ist der Unterschied zwischen MBR- und GPT-Partitionstypen?
- Teil 2: Warum kann Windows nicht auf einer MBR-Platte installiert werden?
- Teil 3: Wie installiert man Windows auf der ausgewählten Festplatte und behebt das MBR-Problem?
- Teil 4: Profi-Tipp: Stellen Sie Ihre verlorenen Daten mit Wondershare Recoverit Data Recovery wieder her
Was ist der Unterschied zwischen MBR- und GPT-Partitionsstilen?
Bevor wir erörtern, wie Sie die Fehlermeldung "Der ausgewählte Datenträger ist im GPT-Partitionsstil" beheben können, sollten Sie den Unterschied zwischen MBR und GTP verstehen.
MBR: MBR, die Abkürzung für Master Boot Record, ist ein spezieller Bootsektor, der sich am Anfang der Speichereinheit befindet. Es ist also der erste Sektor des Datenträgers, in dem Informationen über das Betriebssystem und die Boot-Sequenz gespeichert sind. Das einzige Problem ist, dass der MBR-Stil nur bis zu 4 Partitionen aufnehmen und maximal 2 TB Festplattenspeicher verwalten kann.
GPT: GPT (Global Unique Identifier Partition Table) ist ebenfalls eine Partitionierungsart, gilt aber als fortschrittlicher als MBR. Er speichert zwar auch die Boot-Daten und die Boot-Sequenz, kann aber die Speicher- und Partitionsbeschränkungen des MBR übertreffen und wird meist zur Installation der neuesten Betriebssysteme verwendet.

Warum kann Windows nicht auf einer MBR-Platte installiert werden?
Idealerweise kann die Windows-Installation in zwei Kategorien unterteilt werden: Legacy oder UEFI. Die Legacy-Installation wird für ältere Windows-Versionen (wie Windows XP oder Vista) durchgeführt und unterstützt den MBR-Partitionierungsstil. Wenn Sie also versuchen, ein Altsystem auf dem GPT-Laufwerk zu installieren, erhalten Sie die Fehlermeldung "Windows kann auf diesem GPT-Laufwerk nicht installiert werden".
Wenn Sie versuchen, das UEFI-System auf einer MBR-Festplatte zu installieren, werden Sie aufgefordert, diese stattdessen im GPT-Partitionsstil zu formatieren. Wenn der Festplattenspeicher größer als 2 TB ist oder Sie mehr als 4 Partitionen erstellen möchten, kann MBR dies nicht unterstützen. In diesen Fällen erhalten die Benutzer die Meldung "Windows kann nicht auf diesem MBR-Datenträger installiert werden. "Die ausgewählte Festplatte ist eine GPT-Partition" Fehler.
Wie installiert man Windows auf der ausgewählten Festplatte und behebt das MBR-Problem?
Wie Sie sehen können, kann die Meldung "Windows kann auf diesem MBR-Datenträger nicht installiert werden" aus verschiedenen Gründen auftreten. Idealerweise können Sie das Problem auf zwei Arten beheben - Sie können die Festplatte entweder im GPT-Partitionsstil formatieren oder stattdessen ein Altsystem installieren.
Lösung 1: Ändern Sie den Boot-Modus in Windows auf Legacy
Da der MBR-Partitionierungsstil den UEFI-Boot-Modus nicht unterstützt, können Sie ihn manuell auf die Legacy Option ändern. Hier erfahren Sie, wie Sie das Problem "Windows kann nicht auf diesem Datenträger installiert werden" beheben können, indem Sie den Bootmodus ändern.
- Zunächst können Sie Ihren Computer einfach neu starten und die BIOS-Taste drücken, die F2, F8, F10, DEL, ESC oder eine andere Taste sein kann.
- Da Windows seine BIOS-Einstellungen lädt, können Sie mit den Pfeiltasten zur "Boot" Registerkarte navigieren.
- Jetzt können Sie zum Boot-Modus navigieren und die Option auf "Legacy" ändern. Sie können Ihr System später neu starten und versuchen, die Firmware erneut zu installieren.

Lösung 2: Formatieren Sie die Festplatte über die Datenträgerverwaltung auf den GPT-Partitionsstil
Wenn Sie mit dem UEFI-Boot-Modus auf Ihrem Computer fortfahren möchten, können Sie das Laufwerk einfach im GPT-Partitionsstil formatieren. Hierfür können Sie die Festplattenverwaltung verwenden, ein in Windows integriertes Tool. Um zu erfahren, wie Sie die Meldung "Das ausgewählte Laufwerk ist im GPT-Partitionstyp" auf Ihrem Computer beheben können, folgen Sie diesen Schritten:
- Zunächst können Sie einfach die Datenträgerverwaltung Anwendung auf Ihrem Computer starten. Dazu können Sie zu Systemsteuerung > Computerverwaltung > Datenträgerverwaltung navigieren. Alternativ können Sie auch die Ausführen Eingabeaufforderung aufrufen und den Befehl "diskmgmt.msc" eingeben.

- Wenn die Datenträgerverwaltung Anwendung gestartet wird, können Sie auf der Oberfläche navigieren und das vorhandene MBR-Laufwerk auswählen. Klicken Sie einfach mit der rechten Maustaste auf das MBR-Laufwerk, wählen Sie die Schaltfläche "Volumen löschen" und bestätigen Sie Ihre Wahl.

- Führen Sie einfach einen Durchklick-Prozess durch, damit das vorhandene MBR-Laufwerk auf dem System entfernt wird.
- Danach können Sie dasselbe Laufwerk auswählen, mit der rechten Maustaste darauf klicken und die Schaltfläche "In GPT-Datenträger konvertieren" wählen. Bestätigen Sie nun Ihre Wahl und warten Sie, bis die Festplatte in den GPT-Partitionsstil konvertiert wurde.

Lösung 3: Konvertieren Sie die MBR-Festplatte mit dem DISKPART-Dienstprogramm in GPT
Wenn Sie möchten, können Sie auch die Eingabeaufforderung und den Festplattenpartition Befehl verwenden, um das Partitionsschema der Festplatte zu ändern. Dabei werden zunächst die vorhandenen Daten auf der Festplatte entfernt und später kann die Partitionierung geändert werden. Um das Problem zu beheben und das Schema in den GPT-Partitionsstil auf Ihrem System zu ändern, folgen Sie diesen Anweisungen:
- Gehen Sie zunächst zur Starteingabe auf Ihrem Computer und starten Sie die Eingabeaufforderung als Administrator.
- Sobald das Eingabeaufforderungsfenster gestartet ist, geben Sie einfach den "DISKPART" Befehl ein, um das Disk Partition Utility Modul zu laden.
- Geben Sie danach einfach den Befehl "list disk" ein, um eine Liste der verfügbaren Festplatten zu erhalten und notieren Sie sich die Kennung der MBR-Platte.
- Jetzt können Sie den select Befehl mit dem Identifikator verwenden, um die Festplatte auszuwählen (z.B. select disk 2). Geben Sie anschließend den "clean" Befehl ein, der automatisch alle gespeicherten Daten auf der Festplatte löscht.
- Das war's! Sobald der gespeicherte Inhalt der Festplatte entfernt wurde, können Sie einfach den Befehl "convert gpt" eingeben, der die Partitionierung sofort von MBR nach GPT umwandelt.

Lösung 4: Gehen Sie ins BIOS und deaktivieren Sie die EFI-Boot-Quellen
Wenn Sie die Konvertierung des Datenträgers vermeiden und nach einer einfacheren Technik suchen, um diese beunruhigende Situation zu überwinden. Sie müssen die EFI-Boot-Quellen deaktivieren und Ihr Problem wird gelöst sein. Im Folgenden finden Sie die Schritte, die Sie zur Anwendung dieser Methode ausführen können;
Schritt 1: Zunächst einmal müssen Sie Ihren Computer neu starten.
Schritt 2: Fahren Sie fort und drücken Sie die entsprechende BIOS-Taste wiederholt. Um die Taste zu finden, können Sie das Handbuch des Mainboards des Systems lesen. Bei vielen Laptops und Computern ist es F2.
Schritt 3: Suchen Sie den Bootreihenfolge Abschnitt und versuchen Sie, die EFI-Bootquellen zu deaktivieren. Speichern Sie anschließend die vorgenommenen Änderungen.
Schritt 4: Sobald die EFI-Bootquellen deaktiviert sind, versuchen Sie erneut, Windows zu installieren.
Schritt 5: Sobald Windows erfolgreich installiert ist, müssen Sie zurück ins BIOS gehen und die EFI-Bootquellen wieder aktivieren.
Lösung 5: Löschen Sie während der Installation die Partition und formatieren Sie sie neu.
Bevor Sie diese Methode anwenden, sollten Sie eine Sicherungskopie Ihrer wichtigen Dateien erstellen. Bei diesem Vorgang werden alle Ihre Dateien gelöscht.
Während der Installation von Windows erscheint auf Ihrem Bildschirm ein Dialog, der Sie nach der Festplatte fragt, auf der Sie das Betriebssystem installieren möchten. Wählen Sie nun die Partition aus, die Sie neu formatieren möchten und wählen Sie anschließend die Löschen Option. Machen Sie weiter und erstellen Sie eine neue Partition im GPT-Stil. Nachdem Sie diesen Vorgang abgeschlossen haben, wird Ihr Windows erfolgreich installiert.
Lösung 6: Verwenden Sie ein 2.0 Flash-Laufwerk für die Installation
Angenommen, Sie möchten eine externe Festplatte verwenden, um Windows auf der Festplatte des Systems zu installieren, dann sollten Sie ein 2.0 USB-Flash-Laufwerk verwenden. Sie fragen sich, warum wir ein 2.0-USB-Laufwerk und kein 3.0-USB-Flash-Laufwerk vorgeschlagen haben? Mit einem 2.0 USB-Flash-Laufwerk können Sie mit MBR oder Legacy booten. Benutzer auf der ganzen Welt bevorzugen die Verwendung eines 2.0-USB-Flash-Laufwerks, da es bei der Installation von Windows sehr effizient ist.
Moderne Mainboards sind in der Lage, sowohl den UEFI- als auch den Legacy-Boot-Modus zu unterstützen. Wenn Sie noch Zweifel haben, können Sie sie im BIOS bestätigen. Wenn Sie von einem Datenträger installieren, erscheint möglicherweise die Meldung "Drücken Sie eine beliebige Taste, um von einem Datenträger zu booten" auf Ihrem Bildschirm. Drücken Sie keine der Tasten und warten Sie in aller Ruhe. Wenn die Meldung zum zweiten Mal erscheint, drücken Sie eine beliebige Taste, um das Gerät auszuwählen, von dem Sie booten möchten.
Profi-Tipp: Stellen Sie Ihre verlorenen Daten mit Wondershare Recoverit Data Recovery wieder her
Wie Sie sehen, können Sie bei der Behebung des Problems "Die ausgewählte Festplatte ist im GPT-Partitionstyp" einige Daten verlieren. Um sie wiederherzustellen, können Sie Wondershare Recoverit Data Recovery verwenden, eines der besten Tools zur Datenwiederherstellung. Es kann Ihnen helfen, verlorene, gelöschte oder unzugängliche Dateien in allen möglichen Szenarien wiederherzustellen.
- Recoverit Data Recovery unterstützt die Wiederherstellung von Daten in verschiedenen Szenarien wie formatierte Laufwerke, versehentliches Löschen, Wiederherstellung des Papierkorbs, etc.
- Das Tool unterstützt die Wiederherstellung aller wichtigen Datentypen wie Fotos, Audio, Videos, Dokumente, komprimierte Dateien und mehr.
- Sie können auf der nativen Oberfläche von Recoverit ganz einfach eine Vorschau aller Arten von Daten anzeigen und auswählen, was Sie wiederherstellen möchten.
- Recoverit Data Recovery verfügt außerdem über integrierte Suchoptionen und verschiedene Filter, mit denen Sie Dateien anhand von Datum, Größe, Typ, etc. auswählen können.
- Die Verwendung von Recoverit Data Recovery ist extrem einfach und es unterstützt alle Arten von Dateitypen, Partitionsarten und Festplattentypen.

Bitteschön! Ich bin sicher, dass Sie nach der Lektüre dieses Beitrags das Problem "Windows kann nicht auf diesem MBR-Datenträger installiert werden" ganz einfach beheben können. Ich habe Lösungen bereitgestellt, um den Boot-Modus zu ändern oder die Festplatte im GPT-Partitionstyp zu formatieren. Wenn Sie jedoch das Laufwerk dabei formatiert haben, ist Recoverit Data Recovery die ideale Lösung. Diese benutzerfreundliche Heimwerkeranwendung kann wie ein Profi alle Arten von verlorenen und gelöschten Daten von Ihrem System wiederherstellen.
FAQs
Wie kann ich MBR in GPT ändern?
Wenn Sie das MBR-Layout in GPT ändern möchten, gibt es mehrere Methoden. Eine der gebräuchlichsten und einfachsten ist, dies über die Datenträgerverwaltung zu tun. Starten Sie einfach das Programm, klicken Sie mit der rechten Maustaste auf den Datenträger, dessen Layout Sie ändern möchten und wählen Sie "In GPT-Datenträger konvertieren".
Was ist eine EFI-Systempartition und benötige ich sie?
Die EFI-Systempartition ist ein Bereich auf einem Speichergerät, der bei der Installation eines Betriebssystems automatisch erstellt wird. Sie enthält Bootloader, Gerätetreiber und Schlüsseldateien für den Start von Windows. Obwohl die EFI-Systempartition entfernt werden kann, wird davon abgeraten, da es sonst zu schwerwiegenden Problemen beim Booten des Computers kommt.
Verwendet Windows 10 GPT oder MBR?
Windows 10 unterstützt beide Partitionslayouts. Was ein Benutzer berücksichtigen sollte, ist die Kenntnis der Hardware, um zu entscheiden, welches Gerät er verwenden möchte. Unter normalen Umständen ist GPT besser für neue Computer geeignet, daher wird es in Windows 10 häufiger verwendet. Wenn Sie hingegen einen alten Computer mit einer Festplatte mit geringer Speicherkapazität haben, ist der MBR vielleicht die bessere Wahl.
Kann ich MBR mit UEFI verwenden?
UEFI muss die GPT-Partitionen verwenden, um den Systemstart zu verwalten. Sie können jedoch ins UEFI gehen und einige Einstellungen ändern, um Windows über Legacy zu starten. Wenn Sie hingegen die MBR-Partition nicht als Bootpartition verwenden möchten, sollten Sie sie problemlos auf EFI-Systemen einsetzen können.
Ist UEFI besser als Legacy?
Unter normalen Umständen ja. Wenn Sie keinen alten Computer haben, ist UEFI die bessere Wahl, nicht nur weil es ein neuerer und aktualisierter Bootmodus ist, sondern auch weil er schneller ist und dank des GPT-Layouts eine unendliche Anzahl von Partitionen unterstützt, Festplatten mit mehr als 2 TB unterstützt und über fortschrittlichere Sicherheitsfunktionen zum Schutz Ihrer Daten und Geräte verfügt.
Was stimmt nicht mit Drive?
- Laufwerk wiederherstellen
- Formatierte Laufwerk wiederherstellen
- Unerkanntes Laufwerk wiederherstellen
- Daten des WD-Laufwerks abrufen
- Dateien von externen Laufwerk retten
- Gelöschte Daten wiederherstellen
- Laufwerk reparieren
- Laufwerk wird nicht angezeigt
- Festplatte bootet nicht
- Festplatte nicht zugeordnet
- Umgang mit Festplattencrash
- Festplatte reparieren & Daten retten
- Laufwerk formatieren / löschen
- Laufwerk kennen




Classen Becker
chief Editor