• Abgelegt bei: Festplattenproblemlösung • Bewährte Lösungen
F: Wie behebt man den Fehler, dass Windows 10 beim Reparieren der Festplatte hängen bleibt?
"Hallo zusammen. Ich habe ein Problem direkt beim Start von Windows. Wenn ich meinen PC starte, wird das Logo von Windows 10 angezeigt und verschwindet dann. Nach einiger Zeit erscheint erneut die Fehlermeldung "Automatische Reparatur vorbereiten". Danach erscheint eine neue Meldung "Festplattenfehler werden repariert. Dies kann über eine Stunde dauern" wird auf meinem Bildschirm angezeigt. Wie kann ich diesen Festplattenfehler beheben?"
Wenn Sie die Festplattenfehler nicht rechtzeitig beheben, können sie katastrophale Auswirkungen haben und sogar gefährlich werden. Denken Sie daran, dass Windows 10 eine Menge Festplattenfehler enthält. Wir sollten solche Fehler niemals übersehen, da sie die Festplattendateien beschädigen und die Festplatte (sowohl intern als auch extern) unzugänglich machen können.
Wie wir wissen, versucht Windows 10 oft, diese Festplattenfehler beim Booten zu beheben; wenn der Festplattenfehler jedoch schwerwiegend ist, kann der Computer während der Reparatur der Festplatte stecken bleiben.
Heutzutage berichten viele Windows 10-Benutzer über einen häufigen Fehler, bei dem die Meldung "Datenträgerfehler reparieren" wiederholt auf ihrem Bildschirm erscheint. Es scheint sich um einen ärgerlichen Fehler zu handeln, da er auf dem Startbildschirm erscheint und es Ihnen nicht erlaubt, fortzufahren. In vielen Fällen verschwindet dieser Fehler nach einer Stunde und lässt Ihren Computer normal arbeiten. Beim nächsten Versuch, sich bei Windows anzumelden, wird er jedoch wieder angezeigt. Auf diese Weise bleiben Sie möglicherweise in der Schleife zur Reparatur von Festplattenfehlern stecken. Außerdem passiert in vielen Fällen auch nach mehrstündigem Warten nichts. Wenn Sie sich also auch darüber ärgern, dass dieser Fehler auf Ihrem Bildschirm erscheint, dann ist es an der Zeit, zu handeln und ihn sofort zu beheben.
Teil 1: Das Problem im Überblick: "Festplattenfehler reparieren" Windows 10 Schleife
Unabhängig von der Computermarke kann ein Festplattenfehler plötzlich auftreten. Allerdings sind die "Festplattenfehler reparieren" Fehler bei Windows 10 HP Computern recht häufig. Die Schleife "Festplattenfehler reparieren" kann durch verschiedene Faktoren ausgelöst werden, z.B. durch einen Spielabsturz oder das Upgrade Ihrer alten Version auf Windows 10, etc.

Wenn Ihr Laptop also immer wieder Fehler bei der Reparatur der Festplatte meldet, bedeutet dies, dass etwas mit der Boot-Festplatte nicht stimmt. Daher kann Ihr System nicht von dieser Festplatte booten. Bei diesen Fehlern handelt es sich meist um einen Viren- oder Malware-Angriff, unsachgemäßes Herunterfahren, sofortigen Stromausfall, fehlerhafte Sektoren, etc.
Jetzt fragen Sie sich vielleicht - wie lange dauert die Reparatur von Festplattenfehlern? Und wie kann man diesen Fehler beheben und Zugang zu dem Computer erhalten? In den meisten Fällen verschwindet der Fehler beim Reparieren des Datenträgers bereits nach einer Stunde, wenn Sie ihn sehen. Dieser Fehler tritt während des Windows-Starts auf und manchmal müssen Sie ein paar Stunden warten, um zu sehen, ob das Problem automatisch behoben wird. Sie können auch versuchen, das Problem durch einen Neustart Ihres Computers zu lösen. Wenn diese beiden schnellen Lösungen bei Ihnen nicht funktionieren, können Sie die unten aufgeführten Lösungen ausprobieren.
Teil 2: Wie behebt man schnell den Fehler, dass Windows 10 beim Reparieren der Festplatte hängen bleibt?
Bevor wir fortfahren und verschiedene Möglichkeiten zur Beseitigung von "Festplattenfehlern reparieren" untersuchen, sollten Sie zunächst die CHKDSK-Methode ausprobieren. Viele Computerfachleute bevorzugen diese Methode, da sie eine wichtige Rolle beim effektiven Scannen und Reparieren verschiedener Festplattenprobleme spielt. Allerdings dauert es meist mehrere Stunden, bis es fertig ist. Daher sollten Sie Ihren Computer über Nacht laufen lassen und den Vorgang abschließen. Wenn das Problem "Festplattenfehler reparieren" auch am nächsten Tag noch auftritt, sollten Sie die folgenden Methoden ausprobieren. Im Folgenden besprechen wir drei schnelle Lösungen für die Reparatur der Festplattenfehlerschleife.
Methode 1. Neustart im abgesicherten Modus mit Netzwerkbetrieb
Wenn das Problem mit der Reparatur von Festplattenfehlern weiterhin auf dem Bildschirm Ihres Laptops erscheint, können Sie Ihr Gerät anders neu starten. Versuchen Sie den Abgesicherten Modus mit einer Netzwerkoption. Die folgenden Schritte helfen Ihnen, die Option "Abgesicherter Modus mit Netzwerkbetrieb" zu erhalten.
Schritt 1: Um den Anmeldebildschirm aufzurufen, halten Sie die Umschalttaste auf Ihrer Tastatur gedrückt und drücken Sie die Ein-/Aus-Taste. Klicken Sie anschließend auf die Option "Neu starten".
Schritt 2: Nach dem Neustart Ihres Computers wird auf Ihrem Bildschirm "Wählen Sie eine Option" angezeigt. Wählen Sie an dieser Stelle "Fehlerbehebung". Gehen Sie dann zu den "Erweiterten Optionen" und wählen Sie "Starteinstellungen". Wählen Sie abschließend "Neu starten".

Schritt 3: Nach dem Neustart Ihres Computers wird auf Ihrem Bildschirm eine Liste mit etwa neun verschiedenen Optionen angezeigt. Sie finden die Option "Abgesicherten Modus mit Netzwerkbetrieb aktivieren" an fünfter Stelle. Um sie auszuwählen, können Sie entweder die Funktionstaste "F5" oder die Zifferntaste "5" drücken.

Nun, der abgesicherte Modus ist eine großartige Option zur Lösung zahlreicher Computerprobleme. Er wird also höchstwahrscheinlich das Problem "Festplattenfehler reparieren" lösen.
Methode 2. Automatische Reparatur/Start-Reparatur ausführen
In der zweiten Methode werden wir besprechen, wie Sie das Problem mit der Reparatur der Festplatte mit Hilfe einer automatischen Reparatur lösen können. Dazu benötigen Sie eine Installationsfestplatte oder einen USB-Stick.
Angenommen, Ihr Computer lässt sich auch im abgesicherten Modus nicht normal starten, können Sie eine automatische Reparatur oder eine Startreparatur durchführen, indem Sie die folgenden Anweisungen befolgen.
Schritt 1: Legen Sie zunächst das Windows-Installationsmedium in den Computer ein. Starten Sie danach den Computer neu.
Schritt 2: Nun erscheint das Logo des Herstellers auf dem Computerbildschirm. Hier sollten Sie das Bootmenü aufrufen, indem Sie die Optionstaste für das Bootmenü kontinuierlich drücken. Normalerweise ist es die Funktionstaste "F12". Sie können mit einem Pfeil nach oben oder einem Pfeil nach unten die Boot-Option vom Installationsmedium auswählen.
Schritt 3: Nun erscheint eine neue Eingabeaufforderung mit dem Text "Drücken Sie eine beliebige Taste, um von CD oder DVD zu booten". Sie können also eine beliebige Taste drücken.
Schritt 4: Vergewissern Sie sich im nächsten Fenster, dass Sie den richtigen Tastaturtyp, die richtige Sprache und die richtige Uhrzeit ausgewählt haben. Sobald Sie alle Einstellungen vorgenommen haben, klicken Sie auf "Weiter".
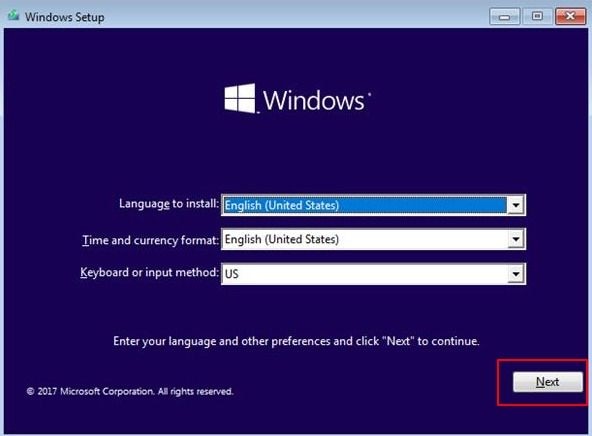
Schritt 5: Auf dem nächsten Bildschirm wird die Option "Computer reparieren" angezeigt; klicken Sie darauf.
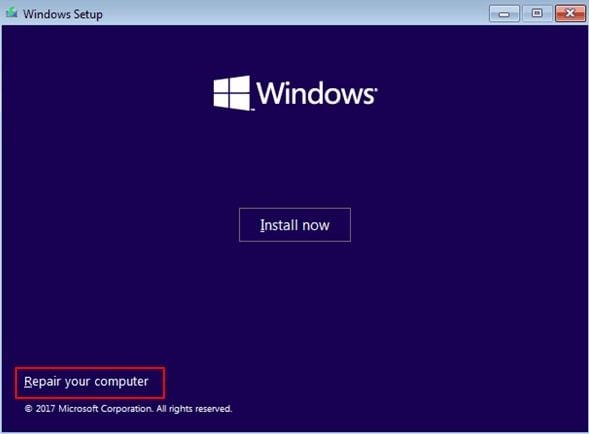
Schritt 6: Hier sehen Sie den Bildschirm "Wählen Sie eine Option"; wählen Sie "Problembehandlung".

Schritt 7: Sobald Sie den Bildschirm "Erweiterte Optionen" aufrufen, sollten Sie die Option "Startreparatur" auswählen. Warten Sie danach einige Zeit und lassen Sie den Start-Reparaturprozess abschließen.

Nach Abschluss der Start-Reparatur sollten Sie den Computer neu starten und überprüfen, ob das Problem verschwunden ist. Wenn jedoch auch die Start-Reparaturmethode das Problem nicht beheben kann, sollten Sie die nächste Methode ausprobieren.
Methode 3. Systemwiederherstellung vom Boot aus durchführen
Die letzte Lösung, die wir hier besprechen werden, ist die Systemwiederherstellung. Mit dieser Methode werden Ihre Systemeinstellungen und Dateien auf den alten Stand zurückgesetzt. Außerdem werden Ihre wichtigen Dateien und persönlichen Daten in keiner Weise beeinträchtigt. Angenommen, Ihr Computer startet nicht, können Sie eine Systemwiederherstellung durchführen, wie unten gezeigt. Beachten Sie, dass der Startvorgang bei dieser Methode derselbe ist wie bei der Methode 1, die wir bereits besprochen haben.
Schritt 1: Starten Sie zunächst Ihr Gerät mit Hilfe des Windows-Installationsmediums. Wir haben dies bereits in Methode 1 gezeigt.
Schritt 2: Wählen Sie nun die Option "Computer reparieren", wenn Sie den Bildschirm "Windows installieren" sehen.
Schritt 3: Wählen Sie auf dem nächsten Bildschirm "Fehlerbehebung". Wählen Sie danach die Option "Systemwiederherstellung" auf dem Bildschirm "Erweiterte Optionen". Ein Assistent für die Systemwiederherstellung führt Sie durch den Wiederherstellungsprozess, folgen Sie ihm, um ihn abzuschließen.

Auf diese Weise können Sie eine Systemwiederherstellung vom Systemstart aus durchführen und das Problem "Festplattenfehler reparieren" lösen. Alle diese drei Methoden sind hilfreich. Je nach Situation können Sie jede Methode wählen. Möglicherweise müssen Sie aber auch Ihre Festplatte austauschen, da eine defekte Festplatte ebenfalls zu diesem Fehler führt.
Methode 4. Über Nacht fertigstellen
Als erstes sollten Sie Ruhe bewahren und abwarten, bis der Vorgang automatisch abgeschlossen ist. Wie ich bereits erwähnt habe, dauert dieser Vorgang in der Regel etwa 40 bis 80 Minuten, aber manchmal, wenn ein Speichergerät unter physischem Verschleiß seiner Komponenten leidet, kann sich die Reparaturzeit auf einige Stunden verlängern. Es könnte die beste Lösung sein, den Prozess über Nacht laufen zu lassen.
Methode 5. Laufwerk ersetzen
Wenn der Reparaturprozess nie endet, liegt das höchstwahrscheinlich daran, dass die Integrität der Dateien irreparabel beschädigt wurde oder es kann sogar bedeuten, dass das SATA-Kabel oder sogar das Speichergerät in einem sehr schlechten Zustand ist.
Um das Problem der kritischen Datenbeschädigung zu beheben, können Sie das Gerät an einen anderen Computer anschließen. Auf diese Weise vermeiden Sie, dass Windows von dem beschädigten Gerät aus gestartet wird und Sie können sicher auf die Dateien zugreifen, die Sie sichern möchten. Danach können Sie eine Neuinstallation von Windows durchführen, bei der die Partitionstabellen und das Dateisystem auf dem Gerät neu erstellt werden.
Und wenn Sie es für notwendig halten, das Gerät durch ein neues zu ersetzen, gibt es Informationen, die äußerst nützlich sein können.
Es gibt zwei wichtige Speichermedien auf dem Markt. Dies sind die HDDs und SSDs. Sie müssen bedenken, dass der Preisunterschied hauptsächlich darauf zurückzuführen ist, dass sie unterschiedlich funktionieren. Eine Festplatte hat bewegliche Komponenten im Inneren und ist daher ein "zerbrechliches" Gerät. Allerdings bieten diese Geräte in der Regel eine große Speicherkapazität zu einem niedrigen Preis. Der größte Nachteil ist, dass sie langsamere Lesezeiten als SSDs haben. Andererseits können SSDs als sehr sichere Geräte angesehen werden, da sie keine beweglichen Teile im Inneren haben, aber ihr größter Nachteil ist die Lebensdauer. Die Lebensdauer einer SSD wird durch die Menge der geschriebenen TB bestimmt, da in diesen Geräten die Informationen in Zellen gespeichert werden, die mit jedem Schreibvorgang allmählich die Fähigkeit verlieren, die Informationen zu speichern.
Denken Sie daran, dass sich Speichergeräte nicht nur durch ihren Preis unterscheiden. Daher müssen Sie alle Eigenschaften berücksichtigen, bevor Sie das Gerät auswählen, denn im Idealfall wählen Sie eines, das Ihren Bedürfnissen entspricht. Denken Sie auch daran, dass kein Gerät narrensicher ist. Die ständige Sicherung Ihrer Daten kann Ihnen eine Menge Probleme ersparen und die Sicherung von Daten ist in der Regel ein recht unkomplizierter Vorgang.
Fazit
Nun, die Lösung des Problems "Festplattenfehler reparieren" ist keine schwierige Aufgabe. Einige dieser Methoden können Sie ausführen, ohne sich anzumelden, während für andere Methoden ein angemeldeter Benutzer erforderlich ist. Sie sollten jedoch zunächst einen einfachen Scan- und Reparaturvorgang mit dem chkdsk Befehl versuchen. In den meisten Fällen wird dieser Befehl den Festplattenfehler beheben. Aber wenn dieser Befehl nicht funktioniert, dann kennen Sie bereits drei verschiedene Methoden, um das Problem zu beheben.
Viele Windows 10-Benutzer stoßen häufig auf diesen Fehler. Nachdem dieser Fehler aufgetreten ist, ziehen es viele Benutzer vor, zu warten. Aber manchmal bleibt der Fehler bestehen und bleibt beim Hauptstartbildschirm hängen. Wenn dieser Fehler also auch nach dem Ausprobieren aller drei oben genannten Methoden nicht verschwindet, ist wahrscheinlich ein Problem mit der Festplatte vorhanden. Sie können versuchen, die Festplatte auszutauschen und sehen, ob das Problem dadurch behoben wird.
FAQs
Wie lange dauert es, Festplattenfehler zu reparieren?
Wenn Sie die Festplattenfehler mit chkdsk reparieren, dauert es mindestens vier Stunden, um die Festplattenfehler zu beheben. Es kann aber auch länger dauern.
Funktioniert die Reparatur von Festplattenfehlern überhaupt?
Ja, das Reparieren von Festplattenfehlern funktioniert, weil es hilft, die Daten richtig zu speichern und das Laufwerk nach der Reparatur wieder normal funktioniert.
Was ist die Ursache für die Reparatur von Festplattenfehlern?
Diese Fehler treten in der Regel auf, wenn die Boot-Festplatte nicht in der Lage ist, den Computer zu starten. Er kann auch durch fehlerhafte Sektoren verursacht werden.
Wie kann ich Windows 10 reparieren, das ohne Datenträger nicht startet?
Sie müssen nur das Menü der erweiterten Startoptionen aufrufen (drücken Sie dazu F11). Öffnen Sie dann die erweiterten Optionen unter der Option "Problembehandlung" und klicken Sie auf die Option "Startreparatur". Jetzt müssen Sie nur noch ein paar Minuten warten, bis das Startproblem behoben ist.
Wie kann ich meinen Computer wiederherstellen, wenn er nicht mehr startet?
Schalten Sie Ihren Computer ein und drücken Sie die Taste F8 so lange, bis die erweiterte Boot-Option erscheint. Wählen Sie dann die Option "Abgesicherter Modus" in der Befehlszeile und drücken Sie die Eingabetaste. Geben Sie nun rstrui.exe ein und drücken Sie die Eingabetaste. Daraufhin werden die Anweisungen des Assistenten angezeigt. Folgen Sie ihnen und der Computer wird wiederhergestellt.
Was stimmt nicht mit Drive?
- Laufwerk wiederherstellen
- Formatierte Laufwerk wiederherstellen
- Unerkanntes Laufwerk wiederherstellen
- Daten des WD-Laufwerks abrufen
- Dateien von externen Laufwerk retten
- Gelöschte Daten wiederherstellen
- Laufwerk reparieren
- Laufwerk wird nicht angezeigt
- Festplatte bootet nicht
- Festplatte nicht zugeordnet
- Umgang mit Festplattencrash
- Festplatte reparieren & Daten retten
- Laufwerk formatieren / löschen
- Laufwerk kennen




Classen Becker
chief Editor