• Abgelegt bei: Festplattenproblemlösung • Bewährte Lösungen
Der Fehler „Die Struktur der Diskette ist beschädigt und nicht lesbar“ macht die Informationen auf einer Diskette unzugänglich und es kann ein ernstes Problem sein, wenn Sie keine Sicherungskopie der Daten haben, und glücklicherweise ist dies mit den entsprechenden Kenntnissen und Werkzeugen sehr einfach zu lösen. In diesem Beitrag erkläre ich Ihnen alles, was Sie wissen müssen, um zu verstehen, warum dieses Problem auftritt, und zeige Ihnen gleichzeitig verschiedene Methoden, die sich bei der Lösung dieses Problems als effektiv erwiesen haben.
Teil 1: Fix „die Struktur der Diskette ist beschädigt und nicht lesbar“
Heutzutage spielen digitale Informationen eine unverzichtbare Rolle, und leider gibt es immer noch keine 100% sichere Methode, Informationen zu speichern. Sowohl Festplatten als auch SSDs sind gute Optionen, aber beide sind nicht unfehlbar. Beide Speichergeräte wurden entwickelt, um die Informationen sicher zu halten oder zumindest so weit wie möglich, aber einige Faktoren können die Gesundheit Ihrer Geräte beeinträchtigen und die Integrität von gespeicherten Informationen risikieren. Der Fehler „die Struktur der Diskette ist beschädigt und nicht lesbar“ wird angezeigt, wenn Ihr Betriebssystem oder Computer das Format oder die Struktur der Diskette nicht interpretieren kann, und dafür kann mehrere Gründe haben. Glücklicherweise gibt es Methoden, mit denen Sie Informationen wiederherstellen können und sogar die Funktion der Diskette wiederherstellen.
Teil 2: Was ist die Fehlermeldung „der Diskette ist beschädigt und nicht lesbar“?
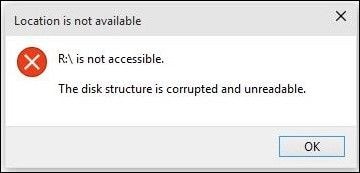
Wie ich bereits erwähnt habe, wird der Fehler „Die Struktur der Diskette ist beschädigt und nicht lesbar“ angezeigt, wenn Ihr Betriebssystem oder Computer das Format oder die Struktur der Diskette nicht interpretieren kann. Um dieses Problem zu verstehen, ist es wichtig zu wissen, wie eine Festplatte oder eine SSD funktioniert und wie sie Informationen speichern.
Festplatte: Eine Festplatte besteht aus mehreren mit hauchdünnen Metallschichten beschichteten Platten, die auf einer Achse montiert sind. Über den Platten wird im Abstand vom Nanometer ein Arm mit einem Kopf platziert, der magnetische Ladungen aussendet und interpretiert. Die Achse der Festplatte dreht die Platten mit hoher Geschwindigkeit, während die magnetischen Lasten interpretiert und vom Kopf auf die Platten platziert werden. Aus diesem Grund wird eine Festplatte als das empfindlichste Teil eines Computers angesehen. Jeder Schlag, Stromausfall oder sogar ein Staubpartikel in Nanogröße könnte die Festplatte vollständig ruinieren. Es sind jedoch nicht nur schlechte Nachrichten. Eine Festplatte ist aufgrund der großen Anzahl von Platten, die auf derselben Achse montiert werden können, in der Lage, enorme Daten zu speichern, und obwohl ihr Mechanismus zerbrechlich ist, sind die auf den Plattenoberflächen gespeicherten Informationen relativ widerstandsfähig. Eine mechanisch beschädigte Festplatte hat nicht zwangsläufig Informationen verloren.
SSD: SSDs verwenden keine mechanischen Teile im Inneren. Die Informationen werden in Flash-Speicherzellen basierend auf der NAND-Logik-Gate-Struktur gespeichert. Aus diesem Grund erreichen diese Geräte höhere Schreib- und Lesegeschwindigkeiten, jedoch hat diese Methode zum Speichern von Bits in Zellen einen großen Nachteil hinsichtlich ihrer Nutzungsdauer. Speicherzellen verlieren ihre Energiehaltekapazität, was zu Beschädigung und Datenverlust führen kann. Die positive Seite ist, dass ihre Geräte stärker und sicherer ist, da sie über keine mechanischen Teile im Inneren verfügen.
Sektoren: Wie ich bereits erwähnt habe, werden digitale Informationen durch die binäre Interpretation von Energie aufgebaut, und diese Informationen werden in Bits quantifiziert, die in Sektoren organisiert, die Leseprozesse erleichtern und optimieren.
Formate: Um die Bits auf eine oder andere Weise zu interpretieren, ist ein Dateiformat erforderlich. Die Formate dienen als ein Schema der Struktur zum Codieren sowie Organisieren der Bits einer Datei, und auch als Datenverarbeitungsschema,
Partitionstabellen: Der Typ der Partitionstabelle, entweder GPT oder MBR, wird vom Betriebssystem basierend auf der Firmware-Kompatibilität zugewiesen. Partitionstabellen helfen der Firmware eines Computers, die Boot- und Datenleseprozesse zu optimieren, indem sie die Sektoren effizient organisieren.
Nachdem Sie nun die Konzepte im Zusammenhang mit der Speicherung kennen, müssen Sie im Sinne behalten, dass Geräte Informationen verlieren können, wenn sie Verschleiß, Spannungsschwankungen oder sogar Erschütterungen ausgesetzt sind. Wenn die Schreibprozesse unterbrochen oder geändert werden, erzeugen sie Abweichungen, die die Integrität des Formats verändern und dadurch das Format unkenntlich machen. Außerdem ist es wichtig im Sinne zu behalten, dass Anwendungen und Software normalerweise aus mehreren Dateien bestehen, die gleichzeitig ausgeführt werden. Dafür würde es ausreichen, wenn eine einzelne Datei beschädigt würde, um ihren korrekten Betrieb zu verhindern.
Teil 3: Wie beheben Sie „die Struktur der Diskette ist beschädigt und nicht lesbar“?
Wie Sie sich vorstellen können, kann der Fehler „Die Datenträgerstruktur ist beschädigt und nicht lesbar“ aus verschiedenen Gründen auftreten, er hängt jedoch immer mit dem Verlust oder der Beschädigung von Daten zusammen, die für die Interpretation von Informationen unerlässlich sind. Glücklicherweise können Ihnen mehrere Methoden und Tools helfen, diese Art von Problem zu lösen.
Methode 1. Scannen und beheben Sie Festplattenfehler durch CHKDSK
"CHKDSK" ist ein in Microsoft Windows-Betriebssysteme integriertes Tool, auf das Sie durch die "Eingabeaufforderung" zugreifen können. Dieses Tool ist in der Lage, die Integrität der Informationen auf den Festplatten zu überprüfen und wird einen Reparatur- und Wiederherstellungsprozess durchführen, wenn es beschädigte Sektoren oder beschädigte Informationen findet.
Schritt 1: Führen Sie die Eingabeaufforderung als Administrator aus
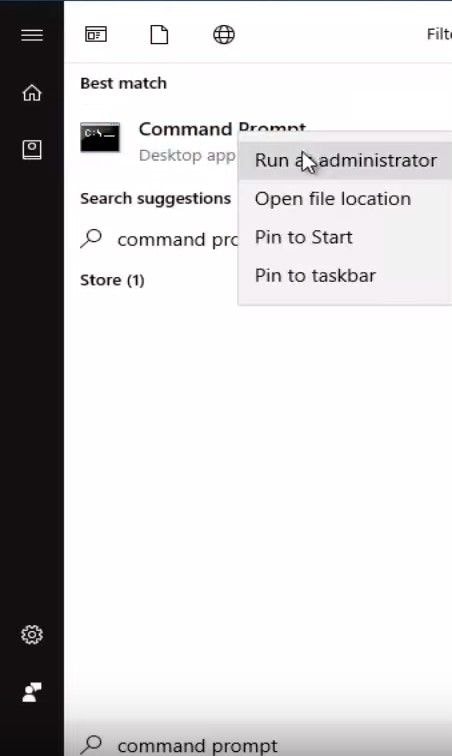
Sie können auf dieses Tool zugreifen, indem Sie „cmd“ oder „Eingabeaufforderung“ im Windows-Menübrowser eingeben (vergessen Sie nicht, es im Administratormodus auszuführen)
Schritt 2: Führen Sie das CHKDSK-Dienstprogramm zur Reparatur und Wiederherstellung aus
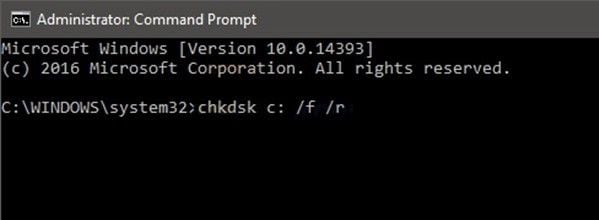
Nachdem Sie die „Eingabeaufforderung“ im Administratormodus geöffnet haben, geben Sie den folgenden Code ein: „chkdsk c: / f / r“ (behalten Sie im Sinne, dass c: der Buchstabe der Diskette ist, die Sie reparieren möchten. Wenn dies in Ihrem Fall anders ist, ersetzen Sie ihn durch einen entsprechenden Buchstaben)
Methode 2. Deinstallieren Sie die Festplatte und installieren Sie sie neu wieder
Wenn Sie es mit der vorherigen Methode nicht geschafft haben, den korrekten Betrieb Ihre Diskette wiederherzustellen, kann das Problem durch einen veralteten oder beschädigten Treiber verursacht werden. Glücklicherweise lässt sich dieses Problem sehr einfach durch den „Geräte-Manager“ lösen. Im Folgenden zeige ich Ihnen, wie es geht.
Schritt 1: Öffnen Sie den Geräte-Manager
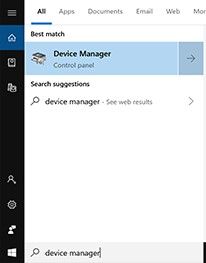
Sie können auf dieses Tool zugreifen, indem Sie im Windows-Menübrowser „Geräte-Manager“ eingeben (vergessen Sie nicht, es im Administratormodus auszuführen).
Schritt 2: Deinstallieren Sie das Gerät
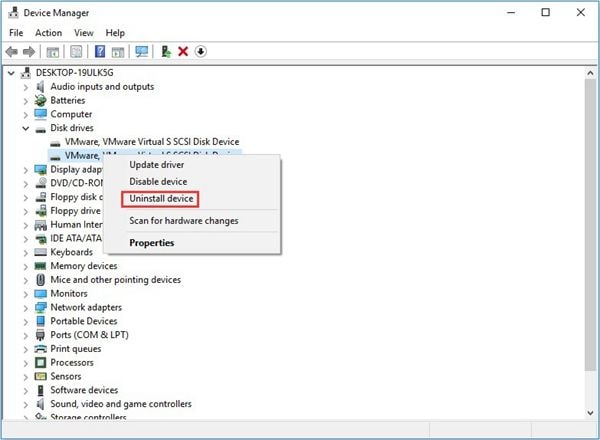
Sobald Sie den „Geräte-Manager“ geöffnet haben, sehen Sie eine Liste, in der die Hardwaretreiber erscheinen, die Sie auf Ihrem Computer installiert haben. Gehen Sie zum Sektor „Laufwerke der Diskette“ und wählen Sie die Diskette aus, die Sie reparieren möchten, und klicken Sie auf die Option „Gerät deinstallieren“.
Schritt 3: Installieren Sie das Gerät neu
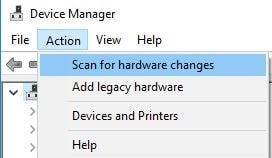
Um die Diskette jetzt neu zu installieren, klicken Sie im Dialogfeld Geräte-Manager auf das Menü Aktion und dann auf „Scannen nach Hardwareänderungen“. Windows sucht automatisch nach dem neuesten Treiber und installiert ihn.
Methode 3. Formatieren Sie die Festplatte nach dem Extrahieren von Daten neu
Wenn der Fehler „Die Datenträgerstruktur ist beschädigt und nicht lesbar“ sporadisch auftritt, ist es dringend ratsam, die Daten so schnell wie möglich zu sichern, um Datenverluste zu vermeiden, und das Laufwerk vor der erneuten Verwendung als vorbeugende Maßnahme neu zu formatieren.
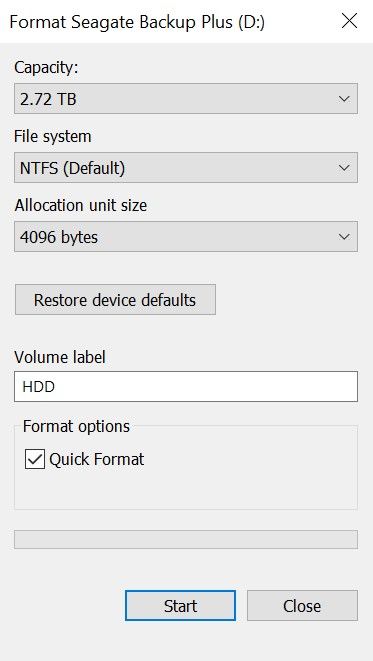
Wenn die Diskette, die Sie neu formatieren müssen, handelt es sich um denselben Diskette auf der Sie Ihr Betriebssystem speichern, müssen Sie ein bootfähiges Windows-Installationsgerät verwenden, aber wenn dies nicht der Fall ist, können Sie einfach zu „Dieser PC“ gehen, rechts- Klicken Sie auf das Gerät und wählen Sie die Option „Formatieren...“ Es wird ein Fenster erscheinen, in dem Sie die Formateinstellungen anpassen können. (Behalten Sie im Sinne, dass NTFS das am besten geeignete Dateisystem für die Verwaltung großer Speichereinheiten auf Windows 10 ist.)
Hinweis: Eine Alternative zu dieser Methode wäre die Verwendung des Windows-Tools „Verwaltung der Diskette“. Dieses Tool ermöglicht es Ihnen auch, das Gerät neu zu formatieren und bietet Ihnen einige zusätzliche Anpassungsoptionen.
Methode 4. Überprüfen Sie, ob die Festplatte kurz vor dem Tod steht
Wenn Sie es mit den oben genannten Methoden nicht geschafft haben, Ihre Festplatte zu reparieren, ist sie möglicherweise in einem schlechten Zustand und der Schaden ist irreversibel. Um zu wissen, ob dies der Fall ist, gibt es einige Signale, die Sie berücksichtigen sollten.
Überprüfen Sie, dass die Festplatte keine ungewöhnlichen Geräusche erzeugt: Eine der einfachsten Methode, um festzustellen, ob eine Festplatte in einem schlechten Zustand ist, besteht darin, auf das Geräusch zu achten, das sie erzeugt. Wie ich bereits erwähnt habe, sind Festplatten extrem zerbrechliche Geräte, da sie bestimmte Bedingungen benötigen, um richtig zu funktionieren, und es genug wäre, dass Motor oder Kopf beschädigt werden, um die Funktion des Geräts irreversibel zu ruinieren. Wenn dies geschieht, erzeugt die Scheibe anormale Geräusche aufgrund der Reibung der internen Teile, die miteinander kollidieren.
Sehen Sie, ob es im BIOS/UEFI sichtbar ist: Um auf das BIOS/UEFI Ihres Computers zuzugreifen, achten Sie beim Einschalten darauf, dass die Firmware Ihres Motherboards die Tasten anzeigt, die Sie drücken müssen, um auf das BIOS/UEFI zuzugreifen (F1, F2, F8, F10, F12 oder ENTF)
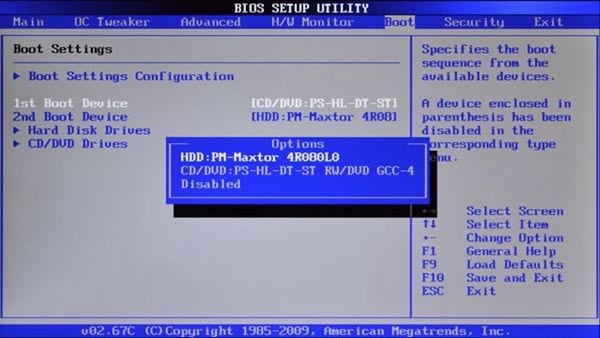
Suchen Sie nun den Boot-Geräte Abschnitt und prüfen Sie, ob die defekte Festplatte vom BIOS erkannt wird oder nicht. Wenn es nicht erkannt wird, könnte dies ein Zeichen dafür sein, dass Ihr BIOS/UEFI veraltet ist oder die Festplatten-Firmware beschädigt ist und aus diesem Grund nicht in der Lage ist, die grundlegendsten Informationen an die Firmware (BIOS/UEFI) Ihres Motherboards zu übermitteln. Leider ist dieses Problem komplex zu lösen und würde das Eingreifen eines Fachmanns erforderlich sein.
Ersetzen Sie die fehlerhafte Festplatte: Wenn Sie festgestellt haben, dass die Ursache des Problems in einem schlechten Zustand Ihrer Festplatte oder SSD liegt, ist es am klügsten, sie so schnell wie möglich zu ersetzen. Glücklicherweise ist das Ersetzen einer Festplatte nicht schwierig, es reicht aus, die Eigenschaften Ihres Motherboards zu kennen. Heutzutage ist SATA die Standardverbindungstechnologie zwischen Motherboards und Festplatte/SSD, jedoch ist die SATA-Technologie nicht neu und die hat sich weiterentwickelt, wobei SATA III heute der Standard ist. Welche Festplatte sollten Sie also wählen? Die Antwort ist sehr einfach.
SSD-/HDD-Kosten hängen von vier Faktoren ab: Geschwindigkeit, Speicherkapazität, Cache-Speicher und Technologie (SSD, HDD und M. 2)
Um die beste Option auszuwählen, sollten Sie die Technologie berücksichtigen, für die Ihr Motherboard entwickelt wurde. Wenn Ihr Motherboard über SATA II-Anschlüsse verfügt, ist es mit Hochgeschwindigkeitslaufwerken kompatibel, erzeugt jedoch aufgrund der Einschränkungen des Motherboards einen Engpass. Der Faktor "Geschwindigkeit" wäre weniger relevant und Sie könnten sich mehr auf die "Speicherkapazität" konzentrieren. Wenn Ihr Motherboard hingegen die SATA-III-Technologie oder sogar M. 2 für PCI-E unterstützt, kann die "Geschwindigkeit" der relevanteste Faktor.
Methode 5. Wenden Sie sich an den Experten-Wiederherstellungsdienst
Wenn Sie sich entschließen, den beschädigten Datenträger durch einen neuen zu ersetzen, machen Sie sich sicherlich Sorgen um die Wiederherstellung der Daten, die Sie auf dem zu ersetzenden Datenträger gespeichert hatten. Ich empfehle die Verwendung einer speziellen Software zur Datenwiederherstellung wie Recoverit. Diese Software ist in der Lage, die Informationen einer Festplatte durch komplexe Datenrekonstruktionsprozesse auf der Grundlage der Restinformationen und Paritätssegmente, die von früheren Versionen derselben Datei erzeugt wurden, wiederherzustellen und zu reparieren. Ein paar Klicks genügen, und die Software kümmert sich um die Wiederherstellung Ihrer Daten, und Sie können die Software kostenlos von der offiziellen Website herunterladen Wondershare Recoverit. Im Folgenden zeige ich Ihnen, wie Sie sie verwenden können.
Schritt 1: Wählen Sie ein Laufwerk zum Scannen aus

Sobald Sie die Software installiert und geöffnet haben, wählen Sie die Festplatte aus, auf der sich die wiederherzustellenden Daten befanden
Schritt 2: Wählen Sie die Dateien aus, die Sie wiederherstellen möchten

Jetzt müssen Sie nur noch den oder die Ordner auswählen, die Sie wiederherstellen möchten und auf "Wiederherstellen" klicken.
Fazit
Wie Sie vielleicht bemerkt haben, kann der Fehler „Die Datenträgerstruktur ist beschädigt und nicht lesbar“ aus verschiedenen Gründen verursacht werden, und viele davon lassen sich mit nativen Windows-Tools leicht beheben. Wenn die Ursache des Problems andererseits darin besteht, dass Ihre Festplatte oder SSD in einem schlechten Zustand ist, können Sie Recoverit verwenden, um alle auf der beschädigten Festplatte gespeicherten Informationen wiederherzustellen und zu reparieren und sie später auf eine neue Festplatte zu exportieren alle Probleme gleichzeitig und mit der höchen Effizienz zu lösen.
Was stimmt nicht mit Drive?
- Laufwerk wiederherstellen
- Formatierte Laufwerk wiederherstellen
- Unerkanntes Laufwerk wiederherstellen
- Daten des WD-Laufwerks abrufen
- Dateien von externen Laufwerk retten
- Gelöschte Daten wiederherstellen
- Laufwerk reparieren
- Laufwerk wird nicht angezeigt
- Festplatte bootet nicht
- Festplatte nicht zugeordnet
- Umgang mit Festplattencrash
- Festplatte reparieren & Daten retten
- Laufwerk formatieren / löschen
- Laufwerk kennen




Classen Becker
chief Editor