• Abgelegt bei: Festplattenproblemlösung • Bewährte Lösungen
Das Festplattendienstprogramm ist eines der einfallsreichsten Dienstprogramme auf dem Mac, das eine Vielzahl von Funktionen bietet. Wann immer es ein Problem mit der Mac-Festplatte gibt, nehmen Anwender die Hilfe der "Erste Hilfe"-Funktion in Anspruch. Überraschenderweise gibt es Zeiten, in denen es nicht zu funktionieren scheint und stattdessen die Fehlermeldung "Das Festplattendienstprogramm kann den Datenträger nicht reparieren" anzeigt. Auch wenn es zunächst etwas kompliziert erscheinen mag, können Sie den Fehler "Erste Hilfe fehlgeschlagen" des Festplatten-Dienstprogramms im Handumdrehen beheben. Diese Anleitung erklärt das Gleiche Schritt für Schritt auf benutzerfreundliche Weise.
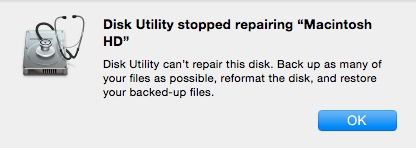
- Teil 1: Warum scheitert das Festplattendienstprogramm bei der Reparatur einer Festplatte?
- Teil 2: Schritte zur Behebung des Fehlers "Das Festplatten-Dienstprogramm kann diese Festplatte nicht reparieren"
- Teil 3: Wie kann ich Daten nach einer Mac-Festplattenreparatur wiederherstellen?
- Teil 4: Tipps zur Verwendung des Festplattendienstprogramms und der Mac-Festplatte
Warum scheitert das Festplattendienstprogramm bei der Reparatur einer Festplatte?
Bevor wir ins Detail gehen und lernen, wie Sie das Festplatten-Dienstprogramm, das die Festplatte nicht reparieren kann, beheben können, lassen Sie uns kurz wissen, worum es sich beim Festplatten-Dienstprogramm handelt und was die häufigsten Gründe für diesen Fehler sind.
Was ist das Festplatten-Dienstprogramm?
Das Festplattendienstprogramm ist ein eingebautes Dienstprogramm im Mac, das uns hilft, seine interne oder externe Festplatte zu verwalten. Im Idealfall können Sie mit dem Festplatten-Dienstprogramm Partitionen erstellen oder zusammenführen, eine Festplatte zu löschen, sie aushängen und sogar reparieren. Die Option "Erste Hilfe" ist eine der am häufigsten verwendeten Funktionen des Festplatten-Dienstprogramms. Es kann verwendet werden, um verschiedene Arten von Problemen im Zusammenhang mit einer Festplatte zu beheben, ohne dass es zu einem Datenverlust kommt.

Hauptursachen für den Fehler im Festplatten-Dienstprogramm
Es gibt Zeiten, in denen die Erste-Hilfe-Funktion des Festplatten-Dienstprogramms versagt. Im Idealfall kann dies aus den folgenden Gründen geschehen:
- Die Firmware könnte beschädigt sein, was zu dem Problem im Festplatten-Dienstprogramm führt.
- Es besteht die Möglichkeit, dass Ihre Festplatte so beschädigt ist, dass sie nicht mehr repariert werden kann.
- Sie verwenden möglicherweise eine veraltete Version von macOS.
- Die Platte könnte während der Durchführung der ersten Luftoperation entfernt werden.
- Die Daten auf dem Datenträger könnten beschädigt sein.
- Die Festplatte könnte einen fehlerhaften Sektor haben oder durch eine Malware beschädigt sein
Schritte zur Behebung des Fehlers "Das Festplatten-Dienstprogramm kann diese Festplatte nicht reparieren"
Im Idealfall lässt sich das Problem "Datenträger kann nicht repariert werden" mit geringem Aufwand beheben. Zunächst müssen Sie die vorhandenen Daten auf der Festplatte sichern, da diese jederzeit aufhören könnte zu funktionieren. Sobald dies geschehen ist, können Sie die Festplatte neu formatieren oder das zugrunde liegende Problem beheben. Am Ende können Sie die Sicherungsdaten wiederherstellen und Ihren Mac wie gewohnt verwenden. Hier ist eine schrittweise Lösung, um das Problem "Erste Hilfe fehlgeschlagen" des Festplatten-Dienstprogramms wie ein Profi zu beheben.
Schritt 1 Sichern Sie den Inhalt Ihrer Festplatte
Wenn wir die Aufforderung "Festplatten-Dienstprogramm kann diesen Datenträger nicht reparieren" erhalten, wird empfohlen, zuerst ein Backup unserer Daten zu erstellen. Meistens zeigt der Fehler an, dass die Festplatte nicht stabil ist und jederzeit beschädigt werden kann. Wenn Sie also nicht unter einem ungewollten Verlust Ihrer Dateien leiden wollen, dann sollten Sie ein dediziertes Backup in Erwägung ziehen.
Dazu können Sie eine externe Festplatte verwenden und Ihre Dateien einfach per Copy-and-Paste auf diese kopieren. Außerdem können Sie auch die Hilfe einer Time Machine in Anspruch nehmen, um einen reibungslosen Ablauf zu gewährleisten.
1. Schließen Sie zunächst Ihr externes Laufwerk über ein funktionierendes Kabel an Ihren Mac an. Sobald es erkannt wird, zeigt Time Machine automatisch die folgende Aufforderung an. Wählen Sie einfach die Funktion "Als Backup-Datenträger verwenden", um fortzufahren.

2. Falls Sie diese Aufforderung nicht erhalten, können Sie das Time Machine-Tool manuell in den Systemeinstellungen des Mac starten.
3. Wählen Sie nun einfach den Sicherungsdatenträger aus und starten Sie den Vorgang. Warten Sie eine Weile, da Time Machine ein dediziertes Backup Ihrer Festplatte auf dem externen Laufwerk erstellen würde. Stellen Sie nur sicher, dass das externe Laufwerk im Voraus genügend freien Speicherplatz hat.

Schritt 2 Beheben Sie den Fehler im Festplatten-Dienstprogramm
Großartig! Sobald Sie ein Backup Ihrer wichtigen Dateien erstellt haben, können Sie den Fehler "Erste Hilfe fehlgeschlagen" im Festplatten-Dienstprogramm leicht beheben. Im Folgenden finden Sie einige der wichtigsten Lösungen dafür.
Lösung 1: Verwenden Sie den Befehl FSCK
FSCK ist ein eingebauter Befehl im Mac, der uns helfen kann, eine Festplatte manuell zu reparieren. Um es auszuführen, müssen Sie Ihr System jedoch zunächst im Einzelbenutzermodus starten. Später können Sie diese grundlegenden Schritte befolgen, um den Fehler "Datenträger kann nicht repariert werden" im Festplatten-Dienstprogramm zu beheben.
1. Starten Sie Ihren Mac neu und halten Sie die Tasten Befehl + S für einige Sekunden gedrückt, während er hochfährt. Dadurch wird er automatisch im Einzelbenutzermodus gebootet.
2. Sobald das Terminalfenster des Einzelbenutzermodus gestartet ist, können Sie einfach den Befehl "/sbin/fsck -fy" eingeben. Dies ist ein Befehl zur Festplattenreparatur und -diagnose, der die Festplatte scannt und versuchen würde, sie automatisch zu reparieren.
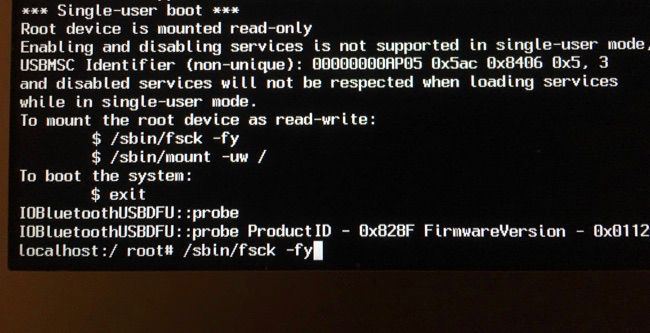
3. Da der Datenträger im Einzelbenutzermodus schreibgeschützt wäre, müssen Sie das zuerst ändern. Dazu müssen Sie den Befehl "/sbin/mount -uw /" eingeben und die Eingabetaste drücken.
4. Wenn alles gut geht, erhalten Sie die Meldung "Das Volume Macintosh HD scheint in Ordnung zu sein". Wenn nicht, dann geben Sie den Befehl "fsck -fy" einige Male ein, bis Sie diese erwartete Meldung erhalten.
5. Das war‘s! Sobald die Macintosh HD repariert ist, können Sie den Befehl "reboot" eingeben, um Ihr System im normalen Modus neu zu starten.

Lösung 2: Formatieren Sie die Festplatte
Wenn der Befehl FSCK das Problem "Erste Hilfe fehlgeschlagen" im Festplatten-Dienstprogramm nicht beheben kann, können Sie auch formatieren Sie die Festplatte. Dies löscht natürlich alle vorhandenen Daten von der Festplatte und entfernt auch alle bösartigen Entitäten von ihr. Dazu können Sie auch die Hilfe von Macs Festplattendienstprogramm in Anspruch nehmen.
1. Gehen Sie zu "Programme" > "Dienstprogramme" auf Ihrem Mac und starten Sie von hier aus das Programm "Festplatten-Dienstprogramm" auf dem System.
2. Wenn sich das Fenster des Festplatten-Dienstprogramms öffnet, können Sie die Macintosh-Festplatte und die verfügbaren Partitionen (oder die externen Quellen) sehen. Wählen Sie einfach den Datenträger, den Sie formatieren möchten.
3. Klicken Sie nun auf die Schaltfläche "Löschen" auf der rechten Seite und bestätigen Sie Ihre Wahl, wenn das folgende Popup-Fenster erscheinen würde. Sie können hier auch das Dateiformat und das Partitionsschema des Datenträgers auswählen.
4. Klicken Sie erneut auf die Schaltfläche "Löschen" und warten Sie, bis der Datenträger formatiert ist. Später können Sie Ihren Mac neu starten und erneut versuchen, auf die Festplatte zuzugreifen.

Schritt 3 Wiederherstellen des Backups
Sobald Sie das Problem "Datenträger kann nicht repariert werden" behoben haben, können Sie Ihre Daten wiederherstellen. Wenn Sie den Datenträger formatiert haben, würden alle darauf befindlichen Daten verloren gehen. Das Gute daran ist, dass Sie bereits ein Backup Ihrer Festplatte auf Time Machine gepflegt haben. Jetzt können Sie wieder seine Hilfe in Anspruch nehmen, um Ihr Backup wiederherzustellen.
1. Schließen Sie zunächst Ihre Time Machine-Platte an den Mac an und starten Sie das Time Machine-Programm in den Systemeinstellungen.
2. Das Time Machine-Laufwerk wird geöffnet und Sie können es durchsuchen. Verwenden Sie die Pfeiltasten an der Seite, um die Sicherungsdateien zu durchsuchen.
3. Wenn Sie die gesuchten Daten gefunden haben, klicken Sie einfach auf die Schaltfläche "Wiederherstellen", um sie an ihrem ursprünglichen Ort zu speichern.

Falls Sie kein vorheriges Backup Ihrer Daten angelegt haben, können Sie ein Wiederherstellungswerkzeug verwenden. Mit Hilfe von Recoverit Data Recovery können Sie zum Beispiel den Inhalt einer formatierten Festplatte wiederherstellen. Wir haben uns mit dieser Lösung im nächsten Abschnitt beschäftigt.
Wie kann ich Daten nach einer Mac-Festplattenreparatur wiederherstellen?
Wenn Benutzer die Fehlermeldung "Das Festplatten-Dienstprogramm kann diesen Datenträger nicht reparieren" erhalten, formatieren sie oft einfach das Laufwerk, ohne ein Backup zu erstellen. In diesem Fall können Sie die Hilfe von Wondershare Recoverit Data Recovery-Software. Es wurde von Wondershare entwickelt und ist eines der zuverlässigsten Datenrettungsprogramme für Mac. Es spielt keine Rolle, welche Art von Daten Sie verloren haben und unter welchem Szenario, Recoverit repariert sie alle. Dazu gehört auch die Wiederherstellung von Daten von einer formatierten Festplatte, einem beschädigten Speicher, einem gelöschten Papierkorb, einer versehentlichen Löschung und so weiter.
Schritt 1 Wählen Sie einen Quelle zum Scannen
Installieren und starten Sie Wondershare Recoverit Data Recovery auf Ihrem Mac, sobald Sie von einem unerwünschten Datenverlust betroffen sind. Auf der Startseite von Recoverit können Sie verschiedene Speicherorte wie Festplatten, Partitionen, Ordner usw. sehen. Wählen Sie einfach die formatierte Festplatte aus und klicken Sie auf die Schaltfläche "Start".

Schritt 2 Scannen der Quelle
Lehnen Sie sich zurück und warten Sie ein paar Minuten, bis Recoverit alle Arten von verlorenen Inhalten von der Festplatte extrahiert hat. Es kann eine Weile dauern, bis der Vorgang abgeschlossen ist. Sie können den Vorgang jedoch zwischendurch unterbrechen, wenn Sie möchten.

Schritt 3 Ihre Daten wiederherstellen
Sobald der Vorgang beendet ist, werden alle extrahierten Dateien unter verschiedenen Kategorien aufgelistet, damit Sie eine Vorschau sehen können. Sie können eine Vorschau der extrahierten Fotos, Videos und sogar Dokumente anzeigen. Wählen Sie die Dateien Ihrer Wahl aus und klicken Sie auf die Schaltfläche "Wiederherstellen", um sie zu speichern.

Tipps zur Verwendung des Festplattendienstprogramms und der Mac-Festplatte
Jetzt sollten Sie in der Lage sein, das Problem "Erste Hilfe fehlgeschlagen" im Festplatten-Dienstprogramm wie ein Profi zu beheben. Wenn Sie eine ähnliche Situation nicht noch einmal durchmachen wollen, dann sollten Sie diese Tipps beachten.
- Halten Sie Ihren Mac auf dem neuesten Stand
Wenn Ihr System auf einer alten oder veralteten Version von macOS läuft, dann kann es zu Problemen kommen, wie z.B. dass das Festplattendienstprogramm die Festplatte nicht reparieren kann. Um dies zu vermeiden, gehen Sie einfach in die Einstellungen Ihres Macs und suchen Sie nach Updates. Ein aufgerüstetes System hat weniger Chancen, auf diese Probleme zu stoßen.
- Überprüfen Sie regelmäßig den Zustand Ihrer Festplatte
Die meisten Mac-Anwender verwenden nur die Erste-Hilfe-Funktion des Festplattendienstprogramms, um ihre Festplatten zu reparieren. Im Idealfall wird empfohlen, diese Funktion hin und wieder zu verwenden. Dies hilft Ihnen, den allgemeinen Zustand der Festplatte zu diagnostizieren und Sie können im Vorfeld vorbeugende Maßnahmen ergreifen.
- Halten Sie genügend Festplattenplatz frei
Mac-Benutzer leiden oft unter begrenztem freien Speicherplatz auf ihrer Festplatte. Wenn die Festplatte gepackt ist und nicht genügend freien Speicherplatz hat, kann dies zu weiteren Problemen in Ihrem System führen. Achten Sie deshalb darauf, dass mindestens 20% der Festplatte auf jeden Fall leer bleiben.
- Partitionen effizient verwalten
Das Festplatten-Dienstprogramm erleichtert uns auch das Erstellen, Löschen und Zusammenführen von Partitionen. Idealerweise können Sie die Firmware und die Benutzerdaten in verschiedenen Partitionen aufbewahren, damit Sie Ihre Partitionen effizienter verwalten können.
- Vermeiden Sie die Verwendung von Drittanbieter-Tools zur Datenträgerverwaltung
Es gibt alle möglichen Tools von Drittanbietern für macOS, die als Ersatz für das Festplatten-Dienstprogramm funktionieren. Auch wenn sie als bequemere Lösung erscheinen, können sie Ihrem System mehr schaden als nützen. Wählen Sie diese Drittanbieter-Tools sorgfältig aus und entscheiden Sie sich nur für eine zuverlässige Lösung.
So geht's! Wenn Sie nun wissen, wie Sie das Problem "Datenträger kann nicht repariert werden" beheben können, können Sie dieses Problem leicht überwinden. Da die Lösung möglicherweise die Formatierung des Datenträgers beinhaltet, können Sie die Verwendung eines Wiederherstellungsprogramms wie Recoverit in Betracht ziehen. Selbst wenn Sie kein vorheriges Backup Ihres Laufwerks gemacht haben, können Sie mit Recoverit den verlorenen und formatierten Inhalt davon zurückholen. Da es eine kostenlose Testversion anbietet, können Sie es einfach ausprobieren, ohne einen einzigen Cent auszugeben.
FAQs
Was tun Sie, wenn das Festplatten-Dienstprogramm die Festplatte nicht reparieren kann?
Wir empfehlen, dass Sie die Partition oder den Datenträger reparieren. Wenn das nicht funktioniert, ist es besser, die Daten zu sichern und das macOS neu zu installieren. Außerdem müssen Sie die Festplatte neu formatieren, bevor Sie das macOS neu installieren. Sobald das macOS neu installiert ist, können Sie die Daten wiederherstellen.
Wie repariere ich eine beschädigte Mac-Festplatte?
Es gibt verschiedene Möglichkeiten, die beschädigte Festplatte Mac zu reparieren, z. B. mit dem Festplattendienstprogramm. Sie können auch das Sicherungslaufwerk der Time Machine verwenden. Außerdem können Sie sich für den Wiederherstellungsservice für externe Festplatten entscheiden.
Was bewirkt die Wiederherstellung im Festplatten-Dienstprogramm?
Wenn die Bilder und Daten im Festplattendienstprogramm wiederhergestellt werden, werden die Daten mit einer Sicherungskopie überschrieben. Außerdem wird die Festplatte gelöscht und durch das Backup ersetzt.
Löscht die Reparaturdiskette auf dem Mac Daten?
Nein, es werden keine Daten gelöscht oder gelöscht, da nur das Laufwerk gelöscht wird. In den meisten Fällen kann es sich nur auf das Dateisystem und das Verzeichnis auswirken.
Sie können das Macintosh HD Disk Utility nicht finden?
Das Macintosh HD-Disk-Utility finden Sie, indem Sie den Wiederherstellungsmodus verwenden und die FSCK-Befehle ausführen. Außerdem kann es durch Umschalten in den abgesicherten Modus behoben werden. Zu guter Letzt können Sie das NVRAM auf Ihrem Macintosh zurücksetzen.
Was stimmt nicht mit Drive?
- Laufwerk wiederherstellen
- WD-Dateien zurückholen
- Seagate-Daten wiederherstellen
- Beschädigte Laufwerk retten
- Toshiba Datenwiederherstellung
- Top Tools zu Datenrettung
- Laufwerk reparieren
- Externe Festplatte reparieren
- Nicht erkannte Festplatte korrigieren
- Laufwerk E/A-Fehler beheben
- Festplattenabsturz lösen
- Fehlerhafte Sektoren entfernen
- Laufwerk formatieren / löschen
- Laufwerk kennen




Classen Becker
chief Editor