• Abgelegt bei: Festplattenproblemlösung • Bewährte Lösungen
Geben Sie es zu! Sie alle haben schon einmal eine beschädigte oder defekte externe Festplatte erlebt. Externe Festplatten sind zweifelsohne ein sehr nützliches Tool für Menschen, die es oft schwierig finden, ihre Daten zu organisieren. Aber die Enttäuschung über beschädigte Daten oder Fehler auf der Festplatte kann groß sein.
Doch für jedes Problem gibt es eine Lösung und eine beschädigte Festplatte ist da keine Ausnahme. Sie können die in Windows integrierte Eingabeaufforderung verwenden, um eine Festplatte in verschiedenen Situationen zu reparieren. Wenn Sie beispielsweise Windows 7 verwenden und keine Lust haben, zusätzliche Software von Drittanbietern herunterzuladen, um die Festplatte zu reparieren, dann ist die Eingabeaufforderung die beste Option.
Wenn das auch bei Ihnen der Fall ist, lesen Sie weiter, um zu erfahren, wie Sie eine externe Festplatte mit CMD in einem Windows-System reparieren können.
Wenn Sie noch nie von der Eingabeaufforderung gehört oder sie benutzt haben, sind Sie nicht allein. Viele Menschen sind mit diesem erstaunlichen Tool nicht vertraut, selbst wenn sie seit mehreren Jahren ein Windows-Betriebssystem verwenden. Grundsätzlich ist die Eingabeaufforderung oder CMD eine Befehlszeilenschnittstelle, die zum Ausführen von Shell-Befehlen verwendet wird. Alle Befehle der Eingabeaufforderung sind vordefiniert und Sie müssen sie auf die gleiche Weise verwenden, um die gewünschte Aufgabe auszuführen.
Sie war von Anfang an ein wichtiger Bestandteil des Windows-Betriebssystems und kann Ihnen helfen, viele Windows-Fehler zu beheben, indem sie verschiedene Befehle ausführt. Auch wenn Ihre externe Festplatte beschädigt ist, können Sie sie mit CMD reparieren. Vielleicht sind Sie sogar neugierig, welche Festplattenprobleme sich mit der Eingabeaufforderung lösen lassen. Hier zähle ich einige auf.
Um eine beschädigte Festplatte zu reparieren, müssen Sie CHKDSK, auch bekannt als CheckDisk, verwenden. Dabei handelt es sich um ein offizielles Windows-Dienstprogramm, das die Integrität einer Festplatte überprüft und sie im Falle eines Schadens repariert. CHKDSK wird innerhalb von CMD ausgeführt und kann sowohl für die Reparatur interner als auch externer Festplatten verwendet werden, unabhängig von deren Speicherplatz.
Schauen wir uns also schnell an, wie Sie CHKDSK in der Eingabeaufforderung verwenden können, um eine beschädigte externe Festplatte unter Windows OS zu reparieren. Für diese Anleitung verwenden wir Windows 7, aber Sie können mit jeder Windows-Version genauso vorgehen, um das CHKDSK-Dienstprogramm auszuführen.
Sehen wir uns zunächst an, wie Sie CHKDSK verwenden, um eine Festplatte mit logischen Fehlern zu reparieren.
Schritt 1: Starten Sie das "Start" Menü und suchen Sie nach "CMD". Klicken Sie mit der rechten Maustaste auf das erste Suchergebnis und tippen Sie auf "Als Administrator öffnen", um CMD als Administrator auszuführen.
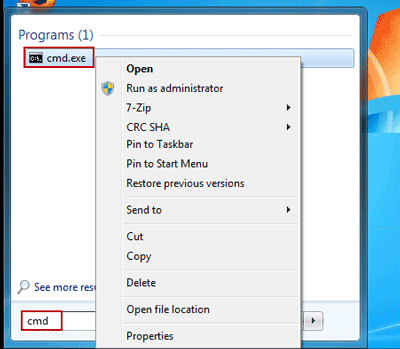
Schritt 2: Führen Sie nun den folgenden Befehl aus, um Ihre externe Festplatte auf logische Fehler zu überprüfen.
chkdsk f: (Stellen Sie sicher, dass Sie "f" durch den Buchstaben ersetzen, der für die externe Festplatte auf Ihrem PC steht).
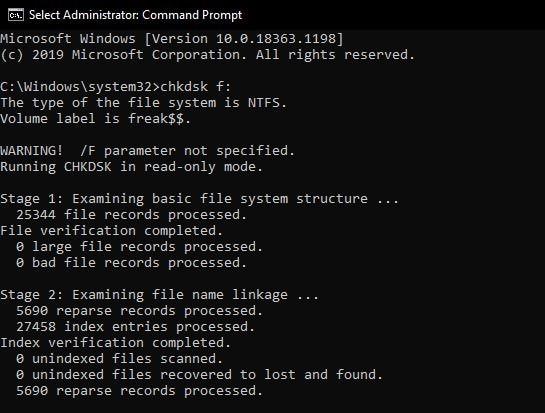
Schritt 3: Der vorherige Befehl durchsucht die Festplatte nur nach möglichen Fehlern, behebt diese aber nicht. Wenn Sie also die Fehler beheben möchten, müssen Sie den folgenden Befehl ausführen.
chkdsk f: /f ("/f" ist ein CHKDSK-Parameter, der nach logischen Fehlern auf der Festplatte sucht und versucht, auch diese zu beheben).

Wenn der obige Befehl Ihre Festplatte nicht repariert, ist die Wahrscheinlichkeit groß, dass sie fehlerhafte Sektoren enthält, was auch bedeutet, dass Sie möglicherweise bereits wertvolle Daten von der Festplatte verloren haben. Zum Glück können Sie auch das CHKDSK Dienstprogramm verwenden, um nach fehlerhaften Sektoren zu suchen und gelöschte Dateien wiederherzustellen.
Hier erfahren Sie, wie Sie fehlerhafte Sektoren auf einer Festplatte mit CMD reparieren können.
Schritt 1: Starten Sie CMD als Administrator, indem Sie die gleichen Schritte wie zuvor ausführen. Führen Sie dann den folgenden Befehl aus.
chkdsk f: /f/r/x ("/r" sucht nach defekten Sektoren und stellt alle lesbaren Informationen wieder her. Mit "/x" wird die Festplatte vor dem Scannen ausgeschaltet, damit der Prozess nicht durch einen externen Faktor unterbrochen wird).
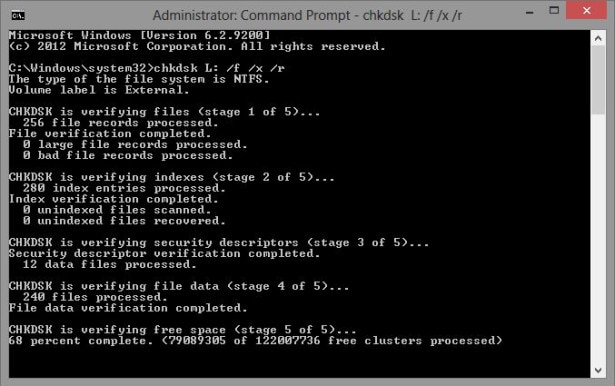
Schritt 2: Warten Sie, bis der obige Befehl erfolgreich ausgeführt wurde. Geben Sie nun den Laufwerksbuchstaben Ihrer externen Festplatte ein und drücken Sie die Eingabetaste. Dadurch wird das aktuelle Laufwerk zu Ihrer externen Festplatte.
Schritt 3: Geben Sie schließlich "attrib -h -r -s /s /d *.*" ein und drücken Sie die Eingabetaste.

Dieser Befehl wird automatisch versuchen, die verlorenen Daten wiederherzustellen. Sobald der Vorgang abgeschlossen ist, wird ein neuer Ordner auf der Festplatte erstellt, der alle wiederhergestellten Dateien enthält.
Einige aus dem Papierkorb gelöschte Dateien können wiederhergestellt werden, bis sie überschrieben werden. Probieren Sie den folgenden CMD-Befehl aus, um aus dem Papierkorb gelöschte Dateien wiederherzustellen und führen Sie anschließend eine Wiederherstellung gelöschter Dateien durch.
Schritt 1:Drücken Sie „Windows + R“ und geben Sie „CMD“ ein.
Schritt 2:Geben Sie an einer Befehlseingabe: „start shell:RecycleBinFolder“ ein und klicken Sie auf „Enter“.
Schritt 3:Wählen Sie die gewünschten Dateien aus und schließen Sie den Wiederherstellungsvorgang ab.
Die Wiederherstellung von Daten über die Eingabeaufforderung ist zwar eine tolle Methode, um gelöschte Dateien wiederherzustellen, aber sie funktioniert nicht immer. Tatsächlich ist die Wiederherstellungsrate für die Eingabeaufforderung so gering, dass Sie möglicherweise nie alle Dateien von einer beschädigten externen Festplatte wiederherstellen können.
Wenn Sie sich in der gleichen Situation befinden, empfehlen wir Ihnen, ein professionelles Tool zur Datenwiederherstellung zu verwenden, z.B. Wondershare Recoverit, um die verlorenen Daten wiederherzustellen. Da es sich bei Recoverit um eine spezielle Wiederherstellungssoftware handelt, hat sie eine Erfolgsquote von 98%. Unabhängig von der Art des Festplattenfehlers hilft Ihnen Wondershare Recoverit, die gelöschten Dateien jederzeit wiederherzustellen. Sie funktioniert mit verschiedenen Arten von Speichergeräten wie Festplatten, USB-Sticks, SD-Karten, etc. Das Tool unterstützt außerdem über 1.000 Dateitypen, d.h. Sie können mit Recoverit alles wiederherstellen.
Um es in einfachen Worten auszudrücken: Wondershare Recoverit ist Ihre Komplettlösung zur Wiederherstellung verlorener Daten von einer beschädigten externen Festplatte. Werfen wir einen Blick auf die Schritt-für-Schritt-Anleitung zur Wiederherstellung von Dateien mit Wondershare Recoverit.
Schritt 1 Installieren Sie Recoverit auf Ihrem PC und stellen Sie sicher, dass Sie auch Ihre Festplatte anschließen. Starten Sie nun die Software und wählen Sie die Festplatte als Zielspeicherort. Sie wird unter der Registerkarte "Externe Geräte" aufgeführt.

Schritt 2 Klicken Sie auf die "Weiter" Schaltfläche und Recoverit beginnt mit dem Scannen der Festplatte nach allen gelöschten Dateien. Dieser Vorgang kann für jeden Benutzer unterschiedlich sein und hängt vom Gesamtspeicherplatz der Festplatte ab.

Schritt 3 Sobald der Scanvorgang abgeschlossen ist, listet Recoverit alle gelöschten Dateien auf. Wählen Sie nun die Dateien aus, die Sie wiederherstellen möchten und klicken Sie unten rechts auf "Wiederherstellen", um sie auf Ihre Festplatte zurückzubringen. Sie können auch auf die "Vorschau" Schaltfläche tippen, um die Vorschau einer Datei zu prüfen, bevor Sie sie wiederherstellen.

Das Auftreten von Softwarefehlern auf einer externen Festplatte ist ein häufiges Problem, mit dem viele Benutzer konfrontiert werden. Anstatt jedoch in Panik zu geraten, starten Sie einfach Ihren Laptop und führen Sie die oben genannten Befehle aus, um die externe Festplatte mit CMD zu reparieren. Und falls Sie Ihre wertvollen Daten während des Reparaturvorgangs verloren haben, installieren Sie Wondershare Recoverit und holen Sie sie mühelos zurück.
Classen Becker
chief Editor