• Abgelegt bei: Festplattenproblemlösung • Bewährte Lösungen
Es spielt keine Rolle, ob Sie einen Windows-PC oder einen Mac verwenden, die Chancen stehen gut, dass Sie einen logischen Festplattenfehler oder -ausfall haben. Das Erstellen einer logischen Festplatte würde Ihnen zwar die Verwaltung Ihrer Daten erleichtern, kann aber auch zu zahlreichen Problemen führen. Die gute Nachricht ist, dass die Wiederherstellung von logischen Festplatten ziemlich einfach ist und Sie Ihre Daten leicht wiederherstellen können. In diesem Beitrag erfahren Sie, was eine logische Festplatte ist und wie Sie Ihre verlorenen Dateien von ihr wiederherstellen können.

Teil 1: Was ist eine logische Festplatte?
Kurz gesagt ist eine logische Festplatte eine dedizierte Partition, die virtuell auf die physische Festplatte geschichtet wird. Abhängig von der Kapazität der Festplatte erstellen Benutzer dedizierte Partitionen, die sie bei der Verwaltung ihrer Daten unterstützen.
Idealerweise wird die erste Partition auf der Festplatte angelegt, um Systemdateien und das Betriebssystem zu speichern (das Laufwerk C). Der verbleibende Platz auf der Festplatte kann später in verschiedene logische Laufwerke aufgeteilt werden, die als Partitionen bezeichnet werden. Ihre Daten werden zwar auf der gleichen Festplatte gespeichert, aber in logische Segmente unterteilt werden. Diese unabhängigen Speicherabschnitte werden als logische Festplatten bezeichnet, mit denen Sie Ihre Daten einfach verwalten können.
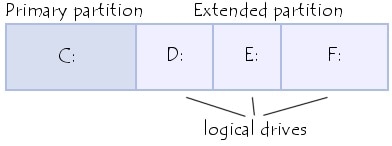
Teil 2: Was sind einige häufige Probleme mit logischen Festplatten?
Wenn Sie nun wissen, was eine logische Festplatte ist, lassen Sie uns einige der wichtigsten logischen Festplattenprobleme und Fehler behandeln, die bei Benutzern auftreten.
- Unbeabsichtigtes oder unsachgemäßes Formatieren der Festplatte
- Der Datenträger könnte durch einen Virus oder Malware beschädigt worden sein
- Überschreiben von Daten auf der logischen Festplatte
- Dateiverzeichnis beschädigt oder nicht verfügbar
- Beschädigung der Systemdateien oder des Betriebssystems
- Nichtverfügbarkeit einer Partition oder eines Ordners
- Registry- oder Datenbankfehler
- Fehler im Master Boot Record
- Festplatte oder Partition nicht gefunden
- Das System kann nicht richtig gebootet werden
- Falsche Parameter oder Befehle
- Daten sind unzugänglich oder im Laufwerk verloren
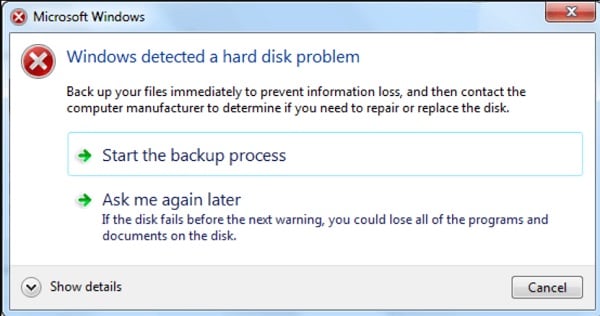
Teil 3: Mögliche Gründe für verschiedene logische Festplattenfehler
Wie Sie sehen, kann es alle Arten von logischen Fehlern geben, die bei der Arbeit an Ihrem Computer auftreten können. Sogar das "PC Inspector Dateiwiederherstellung kein logisches Laufwerk" ist ein weiteres anwendungsbasiertes Problem, welches auftreten kann. Bevor Sie mit der Wiederherstellung von logischen Festplatten beginnen, sollten Sie einen Blick auf einige der Hauptursachen werfen.
- Das Betriebssystem ist möglicherweise nicht richtig auf dem Computer installiert.
- Ihr Betriebssystem oder Ihre Systemdateien könnten beschädigt sein.
- Möglicherweise ist nicht genügend Speicherplatz auf der logischen Festplatte vorhanden.
- Die Windows-Registrydateien könnten manipuliert worden sein.
- Es könnte ein unerwünschtes System- oder Konnektivitätsproblem mit dem Laufwerk vorliegen.
- Das Festplattenlaufwerk oder das System könnte überhitzt sein.
- Die wesentlichen Boot-Dateien werden möglicherweise nicht richtig geladen.
- Die Festplatte könnte durch einen Virus oder eine andere bösartige Entität beschädigt werden.
- Sie könnten die erweiterten Einstellungen in Bezug auf die Datenträgerverwaltung geändert haben.
- Das MBR-Verzeichnis könnte Daten überschrieben haben, die sich auf logische Laufwerke beziehen.
- Sie könnten den Computer unerwartet neu gestartet oder ausgeschaltet haben.
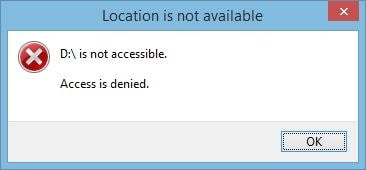
Teil 4: Wie führt man eine logische Festplattenwiederherstellung durch?
Im Idealfall kann es mehrere Gründe für den Ausfall oder die Fehlfunktion einer logischen Festplatte geben. Falls Sie Ihre Daten von einer logischen Festplatte verloren haben oder Sie den Fehler "PC Inspector Dateiwiederherstellung kein logisches Laufwerk" erhalten, dann ziehen Sie die folgenden Lösungen in Betracht.
Lösung 1: Wiederherstellung der logischen Festplattendaten mit Wondershare Recoverit
Wenn Sie Ihre Daten von einer logischen Festplatte oder einer Partition verloren haben, dann würde ich Ihnen empfehlen, die Wondershare Recoverit Data Recovery zu verwenden. Sie ist eine benutzerfreundliche Anwendung, die Ihnen helfen kann, Ihre verlorenen, gelöschten oder unzugänglichen Dateien in jedem möglichen Szenario wiederherzustellen. Von einer fehlenden Partition über ein beschädigtes Laufwerk und einen formatierten Datenträger bis hin zum Ausfall des logischen Laufwerks - die Anwendung lässt Sie alle möglichen Szenarien meistern.
Da es sich bei Recoverit um ein DIY-Tool zur Wiederherstellung logischer Festplatten handelt, können Sie einem einfachen Klick-Prozess folgen, um Ihre Daten zu extrahieren.
Schritt 1: Wählen Sie ein logisches Laufwerk oder eine Partition zum Scannen aus
Zunächst können Sie Wondershare Recoverit einfach auf Ihrem Computer starten, um eine logische Festplattenwiederherstellung durchzuführen. Von der Startseite aus können Sie ein beliebiges logisches Laufwerk oder eine Partition auswählen, von der Sie Ihre Daten verloren haben.

Schritt 2: Warten auf das Ende des Wiederherstellungsprozesses
Sobald Sie auf die Schaltfläche "Start" klicken, wird das Programm versuchen, alle Arten von verlorenen oder gelöschten Daten von der logischen Festplatte zu extrahieren. Sie können den Fortschritt anhand einer Anzeige auf dem Bildschirm überprüfen und ihn sogar anhalten/beenden, wenn Sie möchten.

Schritt 3: Suchen Sie nach Ihren Dateien und stellen Sie sie wieder her
Wenn der Wiederherstellungsprozess abgeschlossen ist, können Sie eine Vorschau der Ergebnisse anzeigen, die unter verschiedenen Kategorien auf Recoverit aufgelistet sind. Wenn Sie möchten, können Sie die eingebaute Suchfunktion verwenden, um nach einer beliebigen Datei oder den verfügbaren Filtern zu suchen. Mit den eingebauten Filtern können Sie Ihre Dateien anhand von Datum, Größe, Typ, etc. suchen.

Am Ende können Sie einfach eine Vorschau Ihrer Fotos, Videos, Dokumente, etc. in Recoverit anzeigen und auswählen, was Sie wiederherstellen möchten und auf die Schaltfläche "Wiederherstellen" klicken. Damit können Sie die ausgewählten Dateien an einem beliebigen Ort auf Ihrem System speichern.

Ich würde empfehlen, die extrahierten Daten auf einem anderen Laufwerk oder Speicherort zu speichern, der ordnungsgemäß funktioniert.
Methode 2: Verwenden Sie den Befehl Check Disk oder das Dienstprogramm unter Windows
Wenn Sie einfach die beschädigte logische Festplatte reparieren möchten, können Sie das eingebaute Dienstprogramm in Windows verwenden. Mit dem Check Disk Befehl oder dem Dienstprogramm können Sie die logische Festplatte scannen und reparieren. Im Folgenden wird beschrieben, wie Sie die Wiederherstellung der logischen Festplatte mit dem Dienstprogramm Check Disk durchführen können.
Schritt 1: Starten Sie das Check Disk Dienstprogramm über den Explorer
Zunächst können Sie einfach den Windows-Explorer/Mein Computer starten und das beschädigte logische Laufwerk auswählen. Klicken Sie mit der rechten Maustaste auf das Partitionssymbol, gehen Sie zu dessen Eigenschaften und besuchen Sie die Registerkarte "Extras". Klicken Sie einfach auf die Schaltfläche "Prüfen" unter dem Abschnitt "Fehlerprüfung", um den Scan der Partition zu starten.
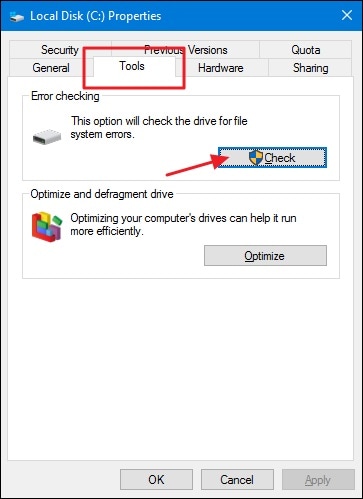
Schritt 2: Verwenden Sie den Befehl Check Disk
Sie können auch den Befehl "Chkdsk" unter Windows verwenden, um jede logische Festplatte zu scannen. Starten Sie einfach die Eingabeaufforderung als Administrator und geben Sie den Befehl "Chkdsk" gefolgt von dem Laufwerksbuchstaben ein. Sie können auch die Parameter "/f" und "/r" eingeben, um logische Fehler und beschädigte Partitionen zu beheben.
Um z.B. das logische Laufwerk D auf Ihrem Computer zu reparieren, können Sie einfach den Befehl "chkdsk d: /f /r /x" eingeben.
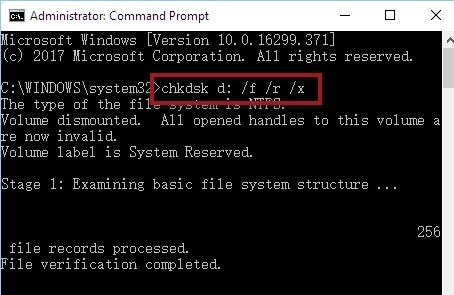
Ich hoffe, dass Sie nach der Lektüre dieses Beitrags wissen, was eine logische Festplatte ist und welche Probleme häufig mit logischen Laufwerken auftreten. Außerdem habe ich eine schrittweise Anleitung zur Durchführung einer logischen Festplattenwiederherstellung auf einem beliebigen System bereitgestellt. Da Wondershare Recoverit eine komplette Datenwiederherstellungslösung ist, kann es Ihnen helfen, Ihre verlorenen oder gelöschten Daten in allen Szenarien wie ein Profi wiederherzustellen.
Was stimmt nicht mit Drive?
- Laufwerk wiederherstellen
- WD-Dateien zurückholen
- Seagate-Daten wiederherstellen
- Beschädigte Laufwerk retten
- Toshiba Datenwiederherstellung
- Top Tools zu Datenrettung
- Laufwerk reparieren
- Externe Festplatte reparieren
- Nicht erkannte Festplatte korrigieren
- Laufwerk E/A-Fehler beheben
- Festplattenabsturz lösen
- Fehlerhafte Sektoren entfernen
- Laufwerk formatieren / löschen
- Laufwerk kennen




Classen Becker
chief Editor