• Abgelegt bei: Festplattenproblemlösung • Bewährte Lösungen
Zweifelsohne kann der Verlust wichtiger Daten einen in den Wahnsinn treiben. Menschen, die überall auf der Welt Apple-Computer verwenden, stehen mindestens einmal in ihrem Leben vor diesem Problem.
Glücklicherweise ist der Verlust Ihrer Daten auf der Fusionsplatte vollständig wiederherstellbar. In dieser Anleitung können Sie die Ursachen herausfinden und haben die besten und schnellsten Methoden, um Ihre Daten zurückzubekommen. Halten Sie sich einfach an die Anleitung und befolgen Sie die Schritte genau.
Warum verlieren Sie Daten auf einem Fusion-Laufwerk?
Es ist ein großer Fehler, elektronische Geräte als selbstverständlich anzusehen. Die Fusionsfestplatte ist immer anfällig. Es gibt also mehrere Gründe, die zu einem Datenverlust führen können. Finden Sie den spezifischen Grund heraus, der für die Datenwiederherstellung hilfreich ist.
Folgen Sie mir nun, um zu überprüfen, warum Sie Ihre wertvollen Dateien auf Ihrer Fusionsfestplatte verloren haben.
- Versehentlich gelöschte Dateien oder formatierte Partition
Es gibt Szenarien, in denen Sie manchmal tatsächlich versehentlich Ihre Daten löschen, aber das ist nichts Ungewöhnliches. Menschen löschen oft versehentlich ihre wichtigen Dateien in der Eile oder manchmal, wenn sie über etwas irritiert sind. Es gibt Fälle, in denen Leute oft die ganze Festplatte oder eine ihrer Partitionen formatieren, während sie etwas anderes auf ihrem Computer tun.
- Virenbefall oder Hardware-Ausfall
Elektronische Geräte wie Computer sind sehr häufig von Viren befallen. Da wir unsere Computer nutzen, um uns mit dem Internet zu verbinden, ist es ziemlich sicher, dass das Internet als Brücke zwischen Viren und Computern funktioniert. Die Leute benutzen manchmal zu viele Wechseldatenträger mit dem Computer, wodurch manchmal Viren auf den Computer übertragen werden. Diese Viren können Ihre Daten in kürzester Zeit löschen. Diese können sie entweder beschädigen oder komplett löschen, ohne dass Sie etwas davon mitbekommen.
- Fusionslaufwerk wird nicht mehr bootfähig
Wenn das Fusionslaufwerk nicht mehr bootfähig ist, bedeutet dies, dass entweder die SSD oder die HDD ausfällt, da im Fusionslaufwerk beide vorhanden sind. Die HDD ist anfälliger für plötzliche Ausfälle, aber auf der anderen Seite sendet die SSD eine Warnung, bevor sie allmählich ausfällt. Das Fusionslaufwerk hat den Nachteil, dass der Ausfall eines Laufwerks dazu führt, dass das gesamte Fusionslaufwerk unlesbar wird.
- Der Speicher wird als zwei Laufwerke anstelle von einem dargestellt
Der Speicher scheint in zwei Laufwerke statt in ein Laufwerk aufgeteilt zu sein, dies liegt daran, dass das Laufwerk nicht mehr ein Fusionslaufwerk ist. Dies geschieht in der Regel, wenn Sie eines Ihrer Laufwerke auf Ihrem Fusion-Laufwerk ausgetauscht haben. Einige Software kann der Grund für eine Aufteilung des Speichers sein.
Wie kann man verlorene Daten von der Mac Fusionsfestplatte wiederherstellen?
Nun, da wir bereits die Gründe kennen, warum das Mac-Fusionslaufwerk Daten verliert, ist es an der Zeit, die auf dem Mac-Fusionslaufwerk gespeicherten Dateien wiederherzustellen.
Es gibt zwei Möglichkeiten, gelöschte, formatierte oder sogar beschädigte Dateien von der Mac-Fusionsplatte wiederherzustellen. Die Schritte sind übersichtlich aufgelistet. Es ist bequem und einfach zu bedienen. Lassen Sie uns anfangen.
Lösung 1: Daten durch "Time Machine" wiederherstellen
Wenn Sie ein Backup über "Time Machine" erstellt haben, wird es viel einfacher sein, Ihre Fusionsplatte wiederherzustellen. Nachfolgend finden Sie die Anweisungen.
Schritt 1 Starten Sie zunächst Ihren Mac neu.
Schritt 2 Vergessen Sie nicht, beim Aktivieren der Startup-Festplatte die Tasten "Command" und "R" gleichzeitig zu halten. Dadurch wird Ihr Mac in die macOS-Dienstprogramme gebootet. Versuchen Sie es erneut, wenn das Öffnen beim ersten Mal fehlgeschlagen ist.
Schritt 3 Wählen Sie die Option "Wiederherstellen aus Time Machine-Backup" aus der Liste mit mehreren Optionen.
Schritt 4 Klicken Sie nun auf "Weiter". Klicken Sie auf der Seite "System wiederherstellen" erneut auf "Weiter".
Schritt 5 Wählen Sie das Time Machine-Backup aus, das Sie wiederherstellen möchten.
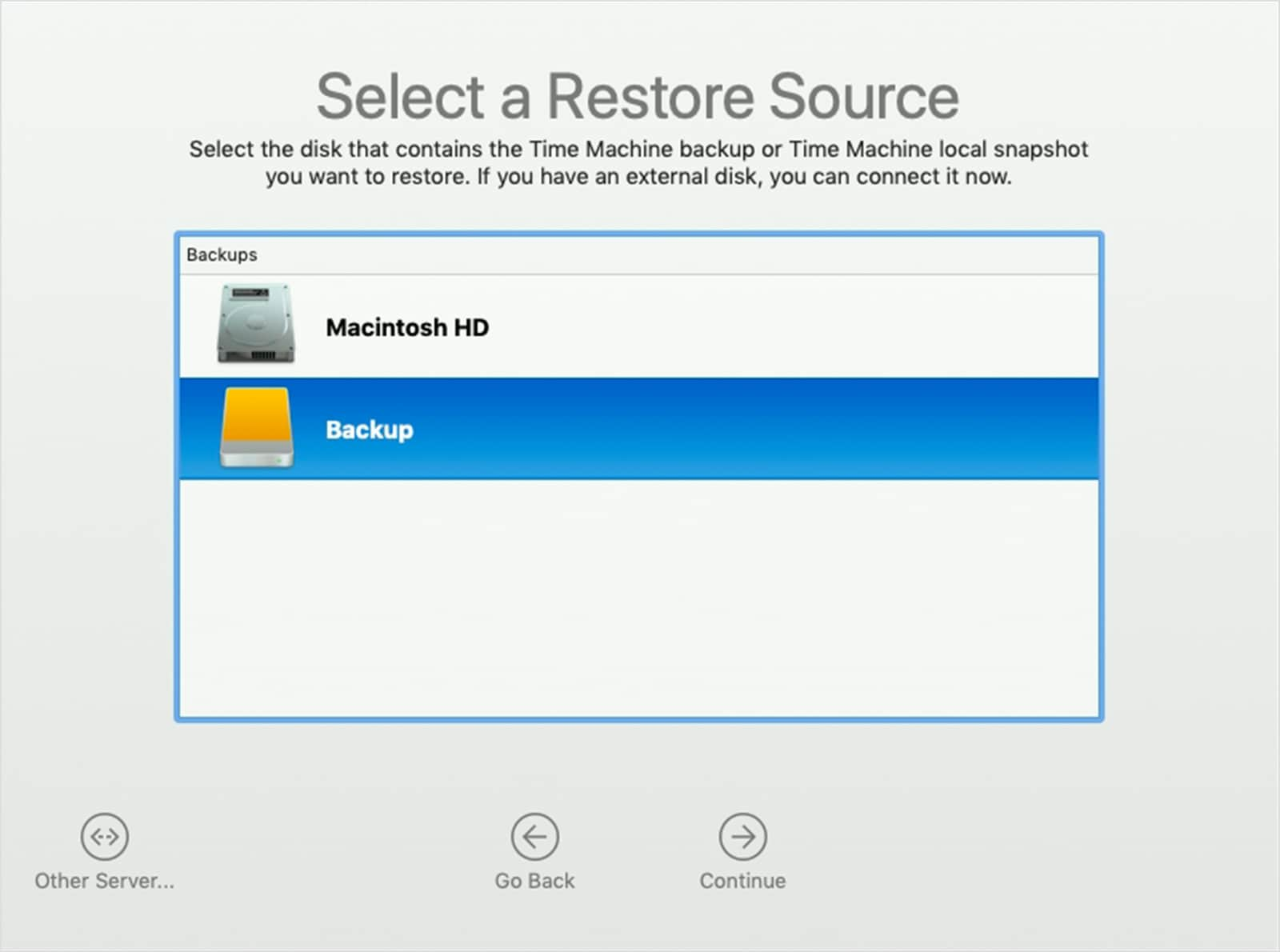
Schritt 6 Klicken Sie auf "Weiter" und wählen Sie dann das aktuellste Backup der Festplatte Ihres Macs aus.
Schritt 7 Klicken Sie abschließend auf "Weiter". Warten Sie eine kurze Zeit, während Ihre Daten wiederhergestellt werden. Sobald dies geschehen ist, müssen Sie Ihren Mac neu starten, um die Ergebnisse zu sehen.
Lösung 2: Datenwiederherstellungssoftware verwenden
Wenn Sie keine Sicherungskopie Ihrer Dateien erstellt haben, ist "Time Machine" leider nutzlos.
In diesem Moment könnten Sie Hilfe im Internet suchen, wo Sie viel Software finden können. Dann stellt sich das Problem, welches ist die zuverlässigste, kostengünstigste?
Hier empfehle ich Wondershare Recoverit. Heutzutage vertrauen diesem Tool über 5 Millionen Endanwender. Seine zunehmende Popularität ist ein Beweis für seine ausgezeichnete Qualität und seine benutzerfreundliche Oberfläche.
Und ich möchte Ihnen vier Schritte vorstellen, mit denen Sie Ihre Fusionsplatte sofort wiederherstellen können.
Schritt 1 Wiederherstellung auf Mac starten
Laden Sie zunächst die Wiederherstellungssoftware herunter und installieren Sie sie auf Ihrem Mac. Sobald sie installiert ist, können Sie einfach auf das Symbol doppelklicken, um die Anwendung zu starten.

Schritt 2 Das Gerät auswählen
Wählen Sie das Laufwerk unter der Option "Geräte" aus oder wenn Sie den genauen Pfad des Speicherorts Ihrer verlorenen Daten kennen, können Sie diesen auswählen. Klicken Sie auf die Registerkarte "Start", um weiterzumachen.

Schritt 4 Speicherort scannen
Drücken Sie die Registerkarte von "Start", um die Fusionsfestplatte zu scannen. Sie können den Scanvorgang sogar entweder "anhalten" oder "stoppen".

Schritt 4 Vorschau und Wiederherstellung von Dateien
Der Scanvorgang kann Minuten oder Stunden dauern. Während des Scannens können Sie eine Vorschau der Datentypen anzeigen. Sobald Sie die benötigten Dateien gefunden haben, wählen Sie die Schaltfläche "Wiederherstellen".

Vollständige Tipps | Wie repariert man ein geteiltes Fusionslaufwerk?
Es gibt eine Situation, in der Sie einen Riss in Ihrer Fusionsfestplatte erleben werden. Für dieses Szenario kann es mehrere Gründe geben. Das Ersetzen eines der Laufwerke im Fusionslaufwerk oder die Verwendung einer Software zum Aufteilen könnten die Gründe dafür sein. Es gibt in diesem Fall also zwei Möglichkeiten für Sie, entweder Sie verwenden die beiden Laufwerke unabhängig voneinander oder Sie beheben die Trennung mit den unten genannten Schritten. Befolgen Sie diese Schritte sorgfältig, um die Aufgabe zu erledigen:
Prüfen Sie, ob ein Laufwerk vorhanden ist, das als Fusionslaufwerk gekennzeichnet ist.
- Zunächst einmal, wenn es als Fusionslaufwerk gekennzeichnet ist, müssen Sie nichts tun.
- Oder in der anderen Situation, in der Sie zwei Laufwerke sehen, eines mit weniger und eines mit mehr Speicherplatz. Sie müssen ein einzelnes logisches Volumen erstellen.
Nochmals ein Fusionslaufwerk erstellen
Wenn Sie nun also wieder ein Fusionslaufwerk erstellen, müssen Sie sicherstellen, dass Sie eine Sicherungskopie aller wertvollen Daten auf Ihrem Fusionslaufwerk erstellt haben. Wenn Sie das Backup erstellt haben, dann fahren Sie fort. Gehen Sie wie folgt vor, um ein Fusionslaufwerk neu zu erstellen.
Schritt 1 Vergessen Sie nicht, auf Ihrem Mac die Tasten "Command" und "R" gedrückt zu halten, um die Wiederherstellung von Mac OS zu starten. Sie müssen die Tasten loslassen, wenn Sie das Apple-Logo sehen. Wenn Sie beim ersten Mal scheitern, versuchen Sie es erneut.
Schritt 2 Außerdem müssen Sie in der Menüleiste vor Ihnen "Dienstprogramme"> "Terminal" wählen. Geben Sie nun "diskutil reset Fusion" in das Terminal-Fenster ein und drücken Sie dann "Enter".
Schritt 3 Geben Sie "yes" ein und drücken Sie danach "Enter".
Warten Sie eine Weile, bis das Terminal anzeigt, dass der Vorgang erfolgreich war. Sobald Sie wissen, dass er erfolgreich war, beenden Sie das Terminal und kehren Sie zum macOS-Dienstprogrammfenster zurück. Wählen Sie abschließend "macOS neu installieren" und folgen Sie den Anweisungen auf dem Bildschirm, um das Mac-Betriebssystem neu zu installieren. Nachdem dies alles abgeschlossen ist, werden Sie Zeuge, dass der Mac ein Fusionslaufwerk mit neu installiertem macOS erstellt hat und von diesem Laufwerk bootet.
Fazit
Daten werden in dieser Zeit zum wertvollsten Gut der Welt. Daher muss das Sichern das Erste sein, woran Sie denken, wenn Sie sie auf Ihrem Computer oder Mac speichern. Daten, die einmal verloren gegangen sind, können Ihnen sicherlich eine harte Zeit bereiten, da sie viele Dinge durcheinander bringen. Stellen Sie sicher, dass Sie immer eine Sicherungskopie der Daten Ihres Fusionslaufwerks aufbewahren. Wenn Sie diese Situation erreichen, in der Daten verloren gehen, ist es leider so. Stellen Sie sicher, dass Sie die beste auf dem Markt erhältliche Software auswählen. Das konzentrierte Befolgen der Schritte ist der Schlüssel, um Ihre Daten sicher zurückzubekommen.
Was stimmt nicht mit Drive?
- Laufwerk wiederherstellen
- Formatierte Laufwerk wiederherstellen
- Unerkanntes Laufwerk wiederherstellen
- Daten des WD-Laufwerks abrufen
- Dateien von externen Laufwerk retten
- Gelöschte Daten wiederherstellen
- Laufwerk reparieren
- Laufwerk wird nicht angezeigt
- Festplatte bootet nicht
- Festplatte nicht zugeordnet
- Umgang mit Festplattencrash
- Festplatte reparieren & Daten retten
- Laufwerk formatieren / löschen
- Laufwerk kennen




Classen Becker
chief Editor