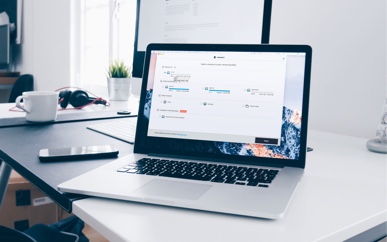Recoverit Data Recovery kann über 1.000 Datentypen und -formate von allen Speichergeräten in einer Vielzahl von Datenverlustsituationen wiederherstellen.
Die wichtigsten Dateitypen können Fotos, Videos, Audiodateien, Dokumente, Archive, E-Mails und vieles mehr sein. Zu den Speichergeräten gehören Windows- oder Mac-Festplatte, externe Festplatte, USB-Flash-Laufwerk, SSD, Digitalkamera, Drohnenkamera, SD-Karte, CF-Karte, etc. Es kann auch beschädigte Videodateien mit seinem eingebauten Videoreparaturtool reparieren.
1. Starten Sie Recoverit auf dem Mac
Bevor Sie Ihre Daten auf dem Mac wiederherstellen können, müssen Sie Recoverit auf Ihrem Mac laufen lassen. Um die Software zu starten, folgen Sie bitte den folgenden einfachen Schritten.
- Doppelklicken Sie auf das Symbol "Recoverit" auf dem Mac Desktop.
- Nicht da? Bitte gehen Sie zu "Finder" > "Programme" > "Wondershare Recoverit" und doppelklicken Sie auf die Software.
- Wenn Sie ein Passwort festgelegt haben, geben Sie dieses ein und drücken Sie "OK" oder "Abbrechen", um Recoverit zu starten.


Greifen Sie nach den Sternen
Sie können unser Lösungszentrum auf YouTube aufrufen.
Dort finden Sie Lösungen für knifflige Probleme,
leichten Zugang und reibungslosen Erfolg.
2. Dateien auf dem Mac wiederherstellen
Im Allgemeinen sind die Schritte zur Wiederherstellung von Daten ähnlich, unabhängig davon, welche Art von Computer Sie besitzen, Windows oder Mac.
Um Daten auf einem Computer wiederherzustellen, befolgen Sie bitte die 3 Schritte.
- Wählen Sie ein Gerät
- Scannen Sie das Gerät
- Vorschau und Wiederherstellung von Daten
Schritt 1 Wählen Sie ein Gerät
Um Daten von einem Mac-Computer wiederherzustellen, wählen Sie bitte ein Laufwerk unter der Registerkarte "Festplattengeräte" oder "Desktop" unter der Registerkarte "Festplatten und Speicherorte".

Wenn Sie den genauen Dateipfad Ihrer verlorenen Daten kennen, können Sie auch "Ordner auswählen" unter der Registerkarte "Schneller Zugriff" wählen.
Schritt 2 Scannen Sie den Speicherort
Recoverit wird einen Rundum-Scan starten. Mit dem fortschrittlichen Scan- und Suchalgorithmus können alle Ihre verlorenen, gelöschten oder formatierten Daten gefunden werden.
Sie können den Scanvorgang jederzeit unterbrechen oder beenden, wenn Sie Ihre Daten finden.

Wenn Sie große oder komplexe Videos wiederherstellen möchten, können Sie auch auf die Funktion "Optimierte Wiederherstellung" in der unteren linken Ecke des Bildschirms klicken. Damit wird ein Tiefenscan durchgeführt, um insbesondere verlorene Videos wiederherzustellen. Lesen Sie weiter, um mehr über diese Funktion zu erfahren.
1 Dateien während des Scannens lokalisieren
Sollten die Ergebnisse eine zu große Menge an Daten liefern, können Sie die Ergebnisse filtern. Auf der rechten Seite befindet sich eine Leiste, mit deren Hilfe Sie die Ergebnisse nach verschiedenen Parametern filtern können.

Darüber hinaus können Sie auch direkt nach den Stichwörtern im Feld rechts oben suchen. Dann wird Recoverit alle Dateien erkennen, die sich auf die Schlüsselwörter beziehen.
2 Pausieren oder Anhalten des Scanvorgangs
Auch wenn Recoverit beginnt, den ausgewählten Speicherort nach Ihren verlorenen Daten zu durchsuchen, können Sie den Vorgang jederzeit unterbrechen oder stoppen. Sie können den Scanvorgang vorübergehend unterbrechen, indem Sie auf  klicken. Es wird ein "Scan pausiert" Hinweis in der Fortschrittsleiste angezeigt. Wenn Sie etwas gefunden haben, können Sie den Vorgang jederzeit stoppen, indem Sie auf die Stopp-Schaltfläche
klicken. Es wird ein "Scan pausiert" Hinweis in der Fortschrittsleiste angezeigt. Wenn Sie etwas gefunden haben, können Sie den Vorgang jederzeit stoppen, indem Sie auf die Stopp-Schaltfläche  klicken.
klicken.
Schritt 3 Vorschau und Wiederherstellung von Dateien
Recoverit ermöglicht dem Benutzer eine Vorschau der wiederherstellbaren Dateien, bevor es mit dem Wiederherstellungsschritt fortfährt. Wenn Sie Premium-Nutzer sind, können Sie Dateien ohne Einschränkungen in der Vorschau anzeigen. Wenn Sie die kostenlose Version nutzen, können Sie trotzdem eine 10-Sekunden-Vorschau erhalten.
Sie können die gewünschten Dateien auswählen und auf die Schaltfläche "Wiederherstellen" klicken, um Ihre Dateien wiederherzustellen.
1 Vorschau von Dateien auf dem Mac
Vorschau eines Bildes

Vorschau eines Videos
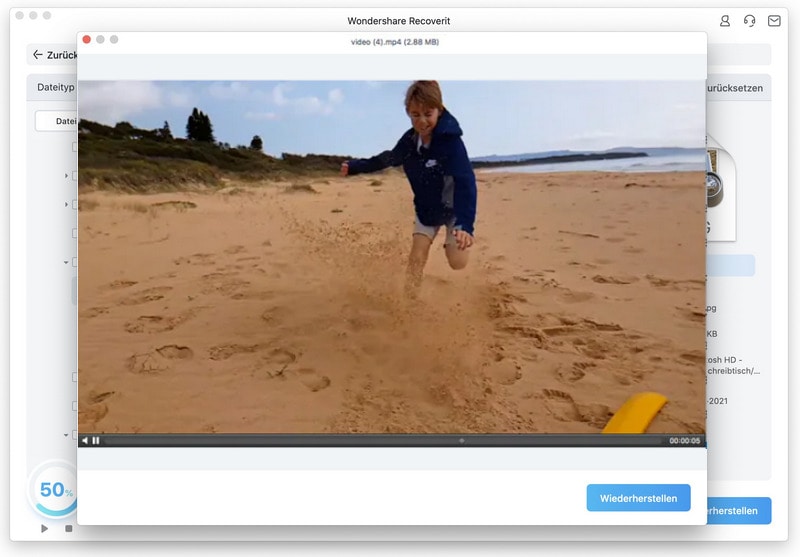
Vorschau einer Audiodatei
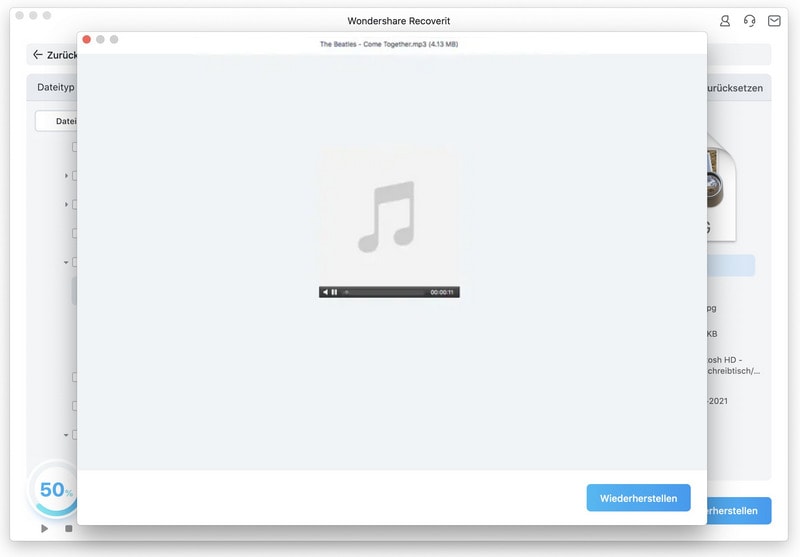
Vorschau eines Word-Dokuments
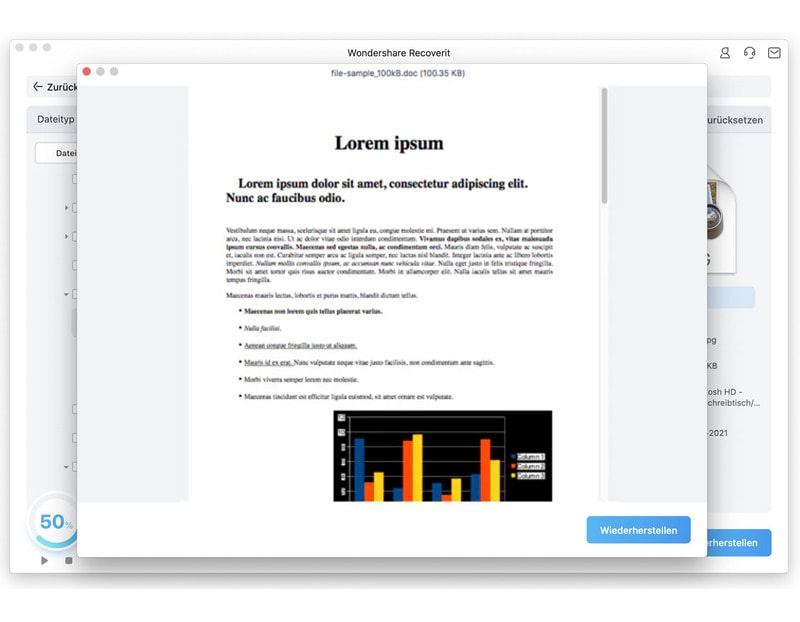
Vorschau einer Excel-Datei
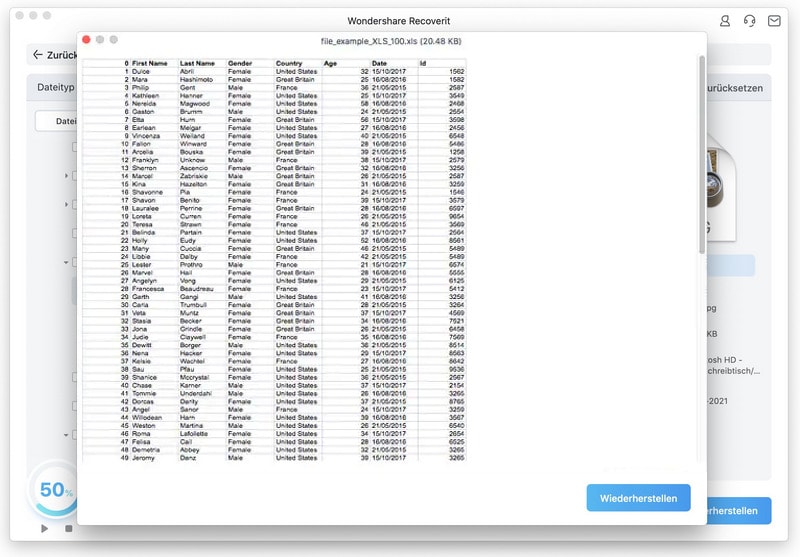
Vorschau eines PDF-Dokuments
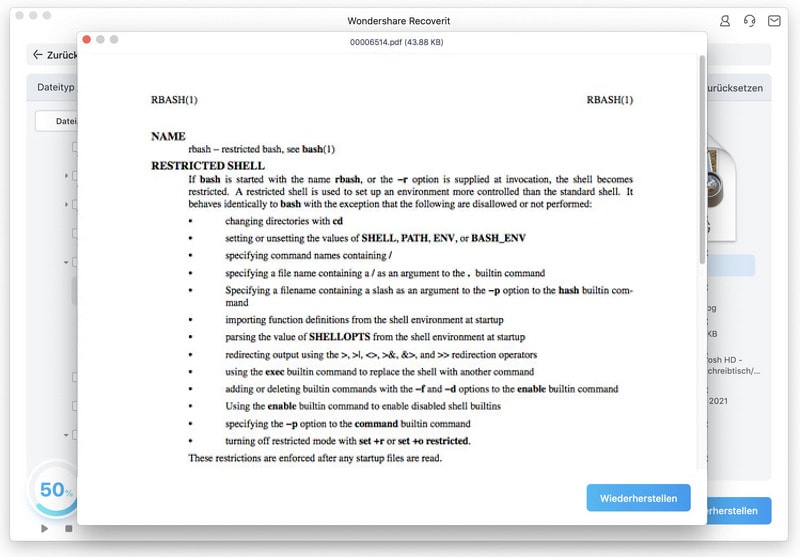
Vorschau eines Powerpoint-Dokuments
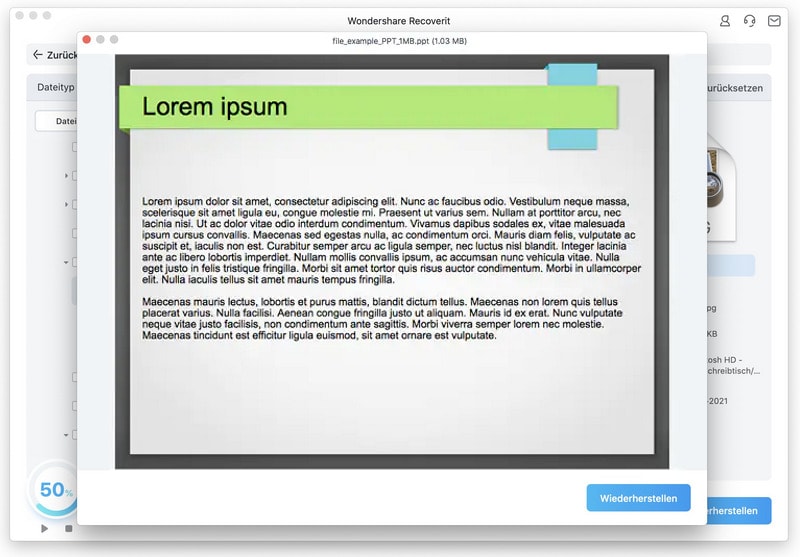
2 Mac-Dateien wiederherstellen und speichern
Nachdem Sie die Dateien überprüft und bestätigt haben, dass sie Ihren Vorstellungen entsprechen, können Sie sie mit Recoverit wiederherstellen. Klicken Sie direkt auf die Schaltfläche "Wiederherstellen", um Ihre verlorenen Daten wiederherzustellen und wählen Sie einen Pfad zum Speichern der wiederhergestellten Dateien.
Bitte speichern Sie die Dateien nicht auf der Festplatte, auf der Sie die Daten zuvor gelöscht oder verloren haben, um das Überschreiben von Daten zu verhindern.
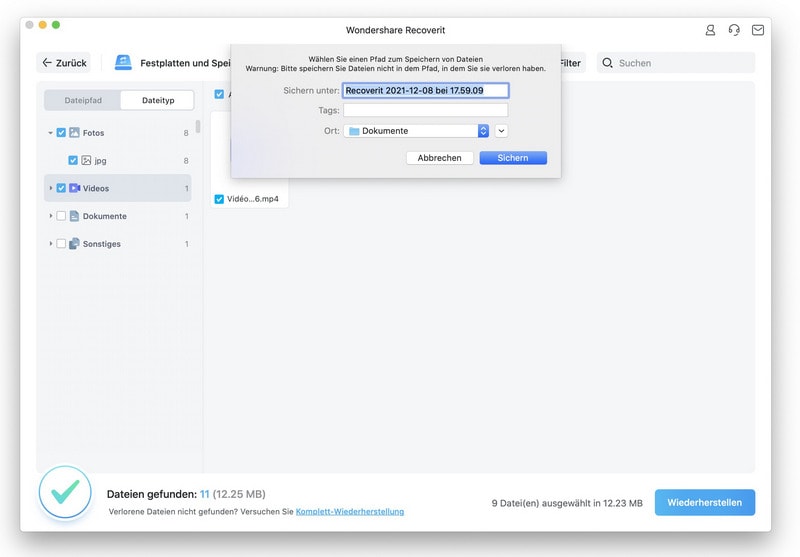
Hinweis: Die Schritte gelten für die Wiederherstellung von Daten von der internen Festplatte des Mac. Wenn Sie Daten aus dem Mac-Papierkorb, von externen Geräten oder einem abgestürzten Mac wiederherstellen müssen, lesen Sie bitte weiter.
Video-Tutorial zur Wiederherstellung verlorener oder gelöschter Daten auf dem Mac

Greifen Sie nach den Sternen
Sie können unser Lösungszentrum auf YouTube aufrufen.
Dort finden Sie Lösungen für knifflige Probleme,
leichten Zugang und reibungslosen Erfolg.
3. Optimierte Wiederherstellung: Holen Sie sich Ihre verlorenen oder beschädigten Fotos/Videos auf dem Mac zurück
Sind Sie besorgt über die Wiederherstellung Ihrer verlorenen oder beschädigten Videos/Fotos auf Ihrem Mac? Recoverit "Optimierte Wiederherstellung" wird Ihnen sicherlich helfen. Schnelle und tiefe Scans helfen Ihnen bei der Wiederherstellung von Daten von allen Speichergeräten, einschließlich Seagate, Sony, SD Card, GoPro, DJI, und die Liste geht weiter.
Aufgrund der großen Größe speichern die Laufwerke HD-Videos in verschiedenen Fragmenten. Herkömmliche Datenrettungstools stellen fragmentierte Videos wieder her, was oft lästig ist. Die erweiterte Wiederherstellungsfunktion hilft Recoverit dabei, verschiedene Fragmente zu sammeln und sie alle zusammenzufügen, um ein vollständiges Video wiederherzustellen. Es unterstützt die Wiederherstellung von HD-, UHD-, 4K- und 8K-Videos.
Schritt 1 Wählen Sie den Modus "Optimierte Wiederherstellung".
Öffnen Sie Wondershare Recoverit, sobald es auf Ihr System heruntergeladen ist. Klicken Sie auf die Funktion "Optimierte Wiederherstellung" auf der linken Seite der Hauptschnittstelle.
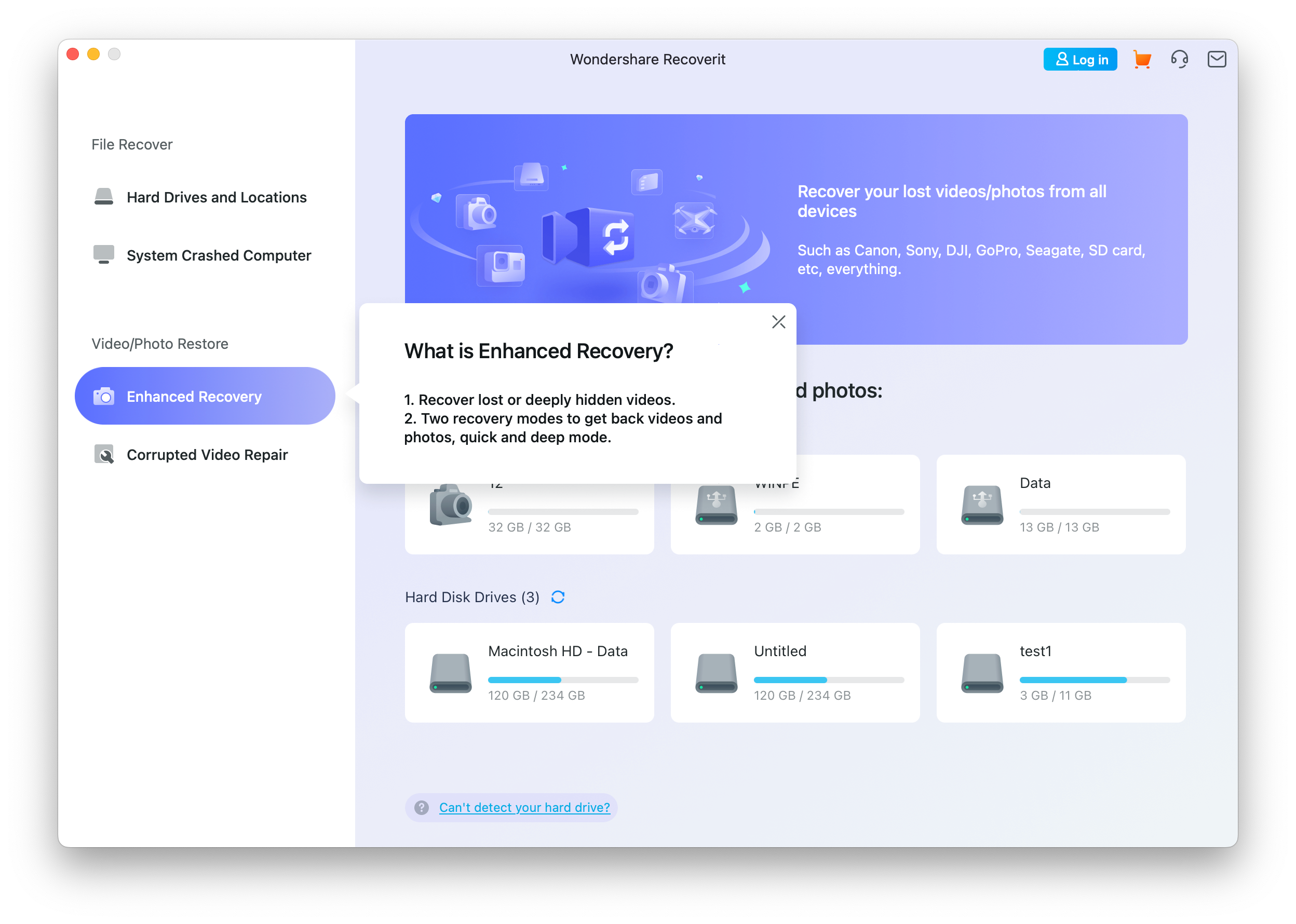
Sie werden sowohl externe Laufwerke als auch Festplatten auf dem Bildschirm Ihres Computers sehen. Wählen Sie das richtige Laufwerk aus, auf dem Sie Ihre Fotos oder Bilder verloren haben.
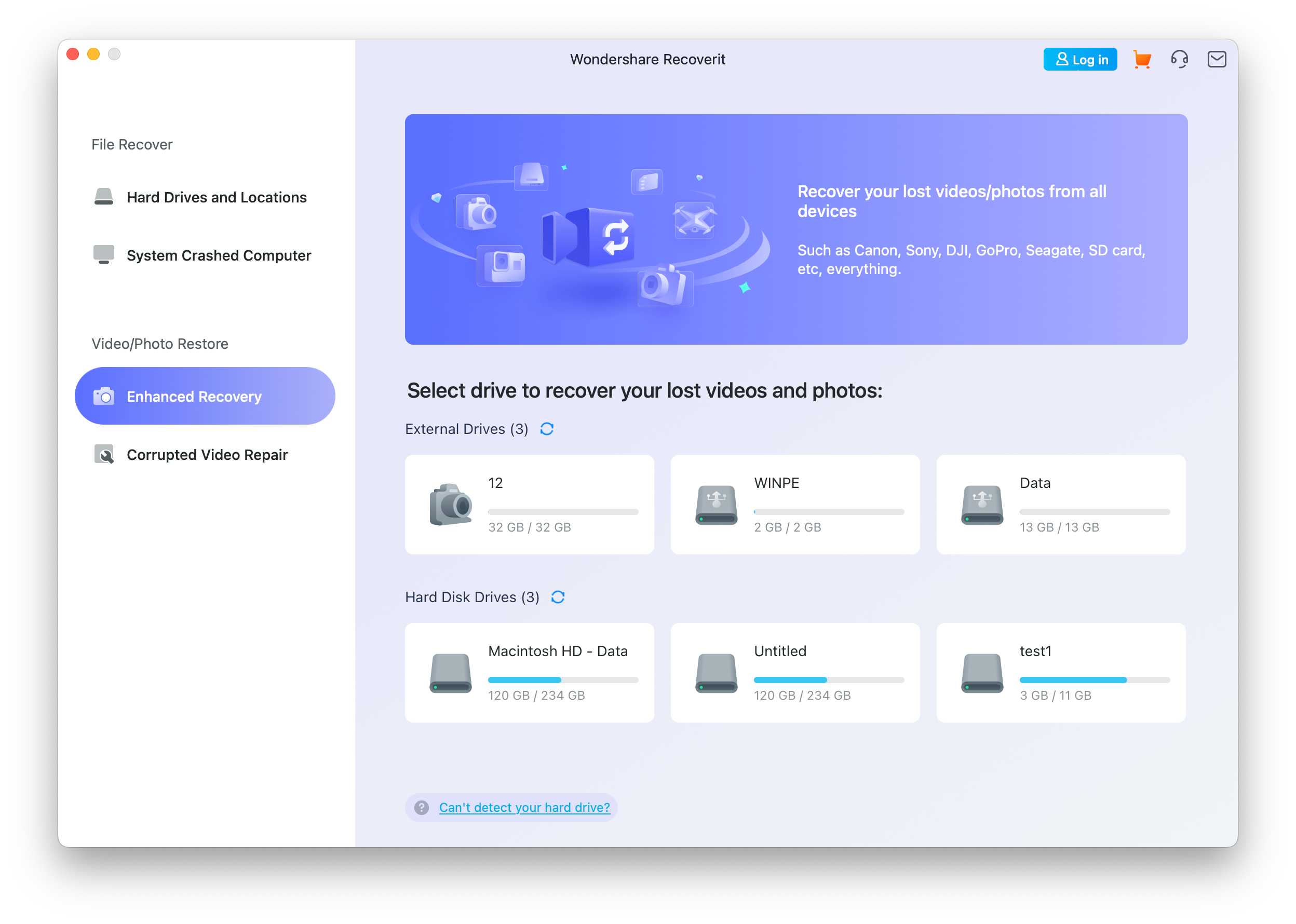
Wählen Sie nun das gewünschte Dateiformat, um Ihre Videos/Fotos auf dem Mac wiederherzustellen.
1. Recoverit berücksichtigt MP4 und MOV als Standard-Dateiformate.
2. Die Scanzeit erhöht sich, wenn Sie mehr Formate auswählen.
Nachdem Sie das gewünschte Format ausgewählt haben, klicken Sie auf die Schaltfläche "Start".
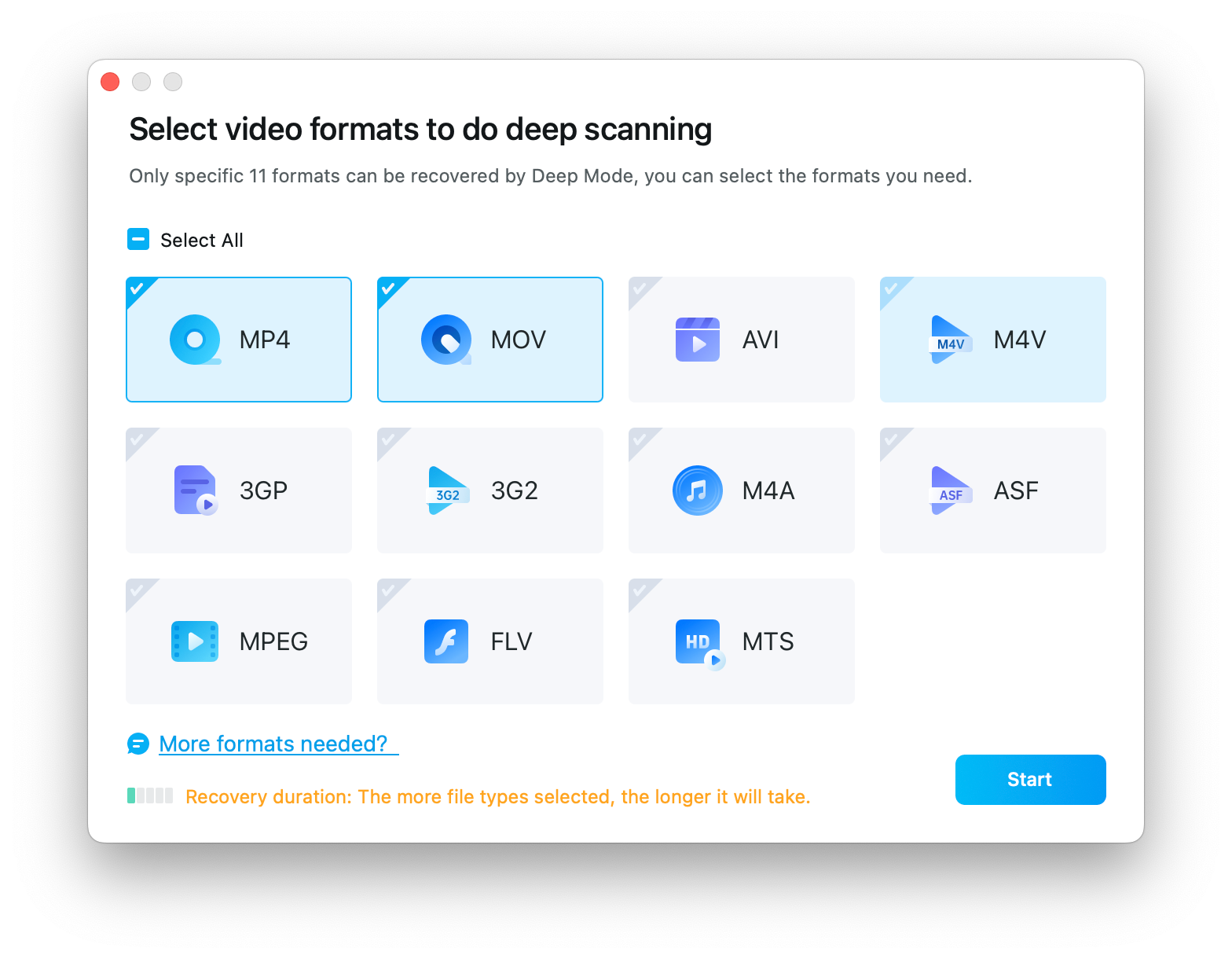
Schritt 2 Vollständiger Scan im Schnell- und Tiefmodus
Recoverit führt einen "Scan im Schnellmodus" und einen "Scan im Tiefmodus" durch, um Ihre verlorenen oder beschädigten Videos/Bilder zu finden. Scan im Schnellmodus sucht nach allen Dateien und gibt nur die Quelldateien wieder (z.B. Videofragmente). Gleichzeitig scannt Scan im Tiefmodus das ausgewählte Format, um alle Fragmente zu sammeln und zuzuordnen, um eine vollständige Wiederherstellung des Videos zu gewährleisten; daher dauert dieser Vorgang etwas länger als Scan im Schnellmodus.
Sie können den Scan-Fortschritt am unteren Rand des Recoverit-Bildschirms sehen. Das untere Bild zeigt, dass bisher 45% des Scans durchgeführt wurden. Wenn Sie die gewünschten Dateien finden, die Sie wiederherstellen möchten, bevor der Scanvorgang abgeschlossen ist, können Sie ihn an dieser Stelle stoppen.
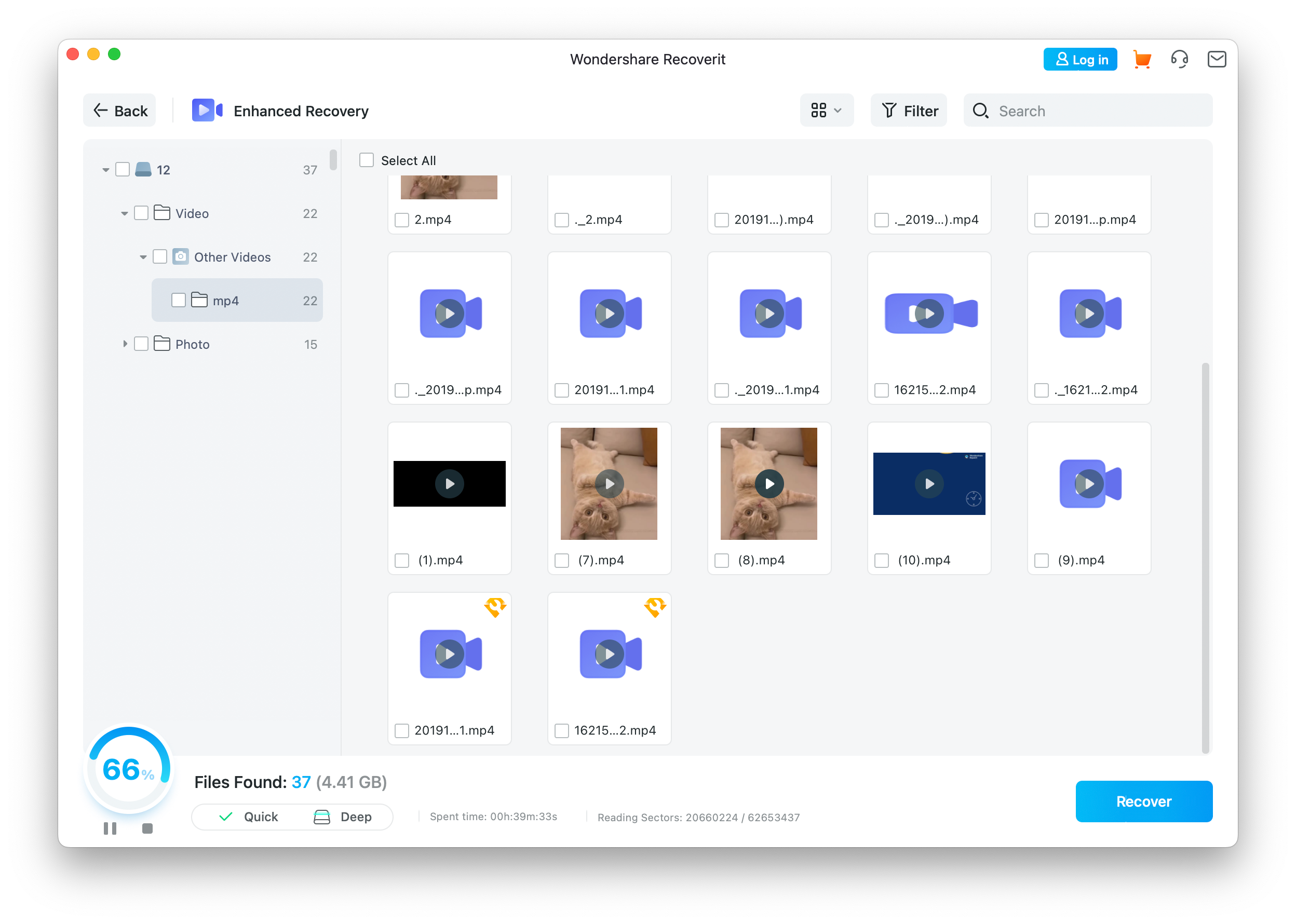
Vergessen Sie nicht, die gescannten Daten vor der Wiederherstellung in der Vorschau anzuzeigen. So stellen Sie sicher, dass Sie die richtigen Videos/Fotos auf dem Mac wiederherstellen.
Schritt 3 Vorschau und Wiederherstellung
Hier können Sie eine Vorschau der Fotos oder Videos anzeigen, die Sie zuvor verloren haben. Fahren Sie mit der Maus über das Vorschaubild und tippen Sie auf die Schaltfläche "Vorschau" . Damit können Sie eine Vorschau der Daten anzeigen, die Sie wiederherstellen möchten.
. Damit können Sie eine Vorschau der Daten anzeigen, die Sie wiederherstellen möchten.
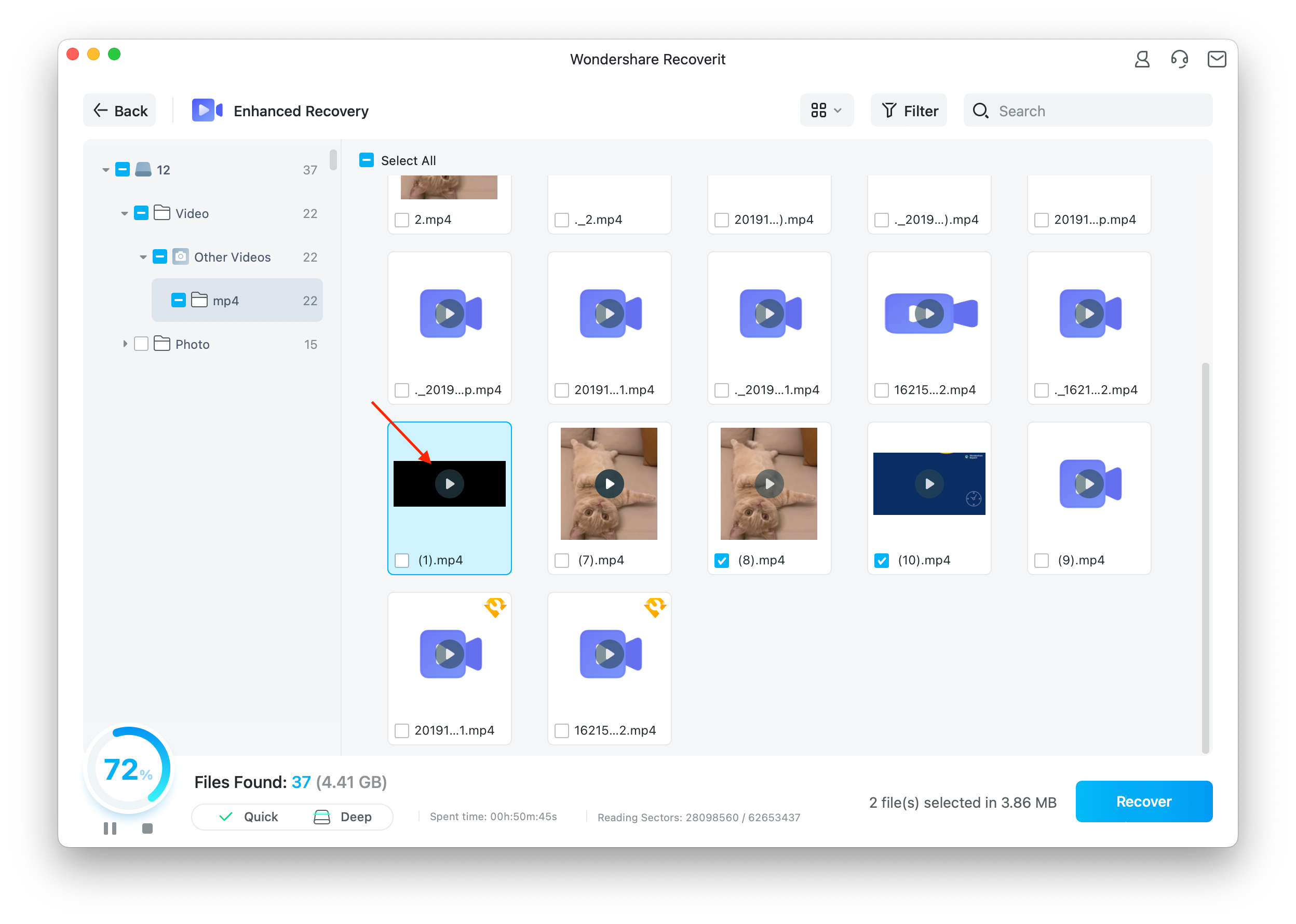
Denken Sie daran, dass Sie nur Videos von bis zu 30 Sekunden Länge in der Vorschau anzeigen können, während es für Fotos keine Begrenzung gibt.
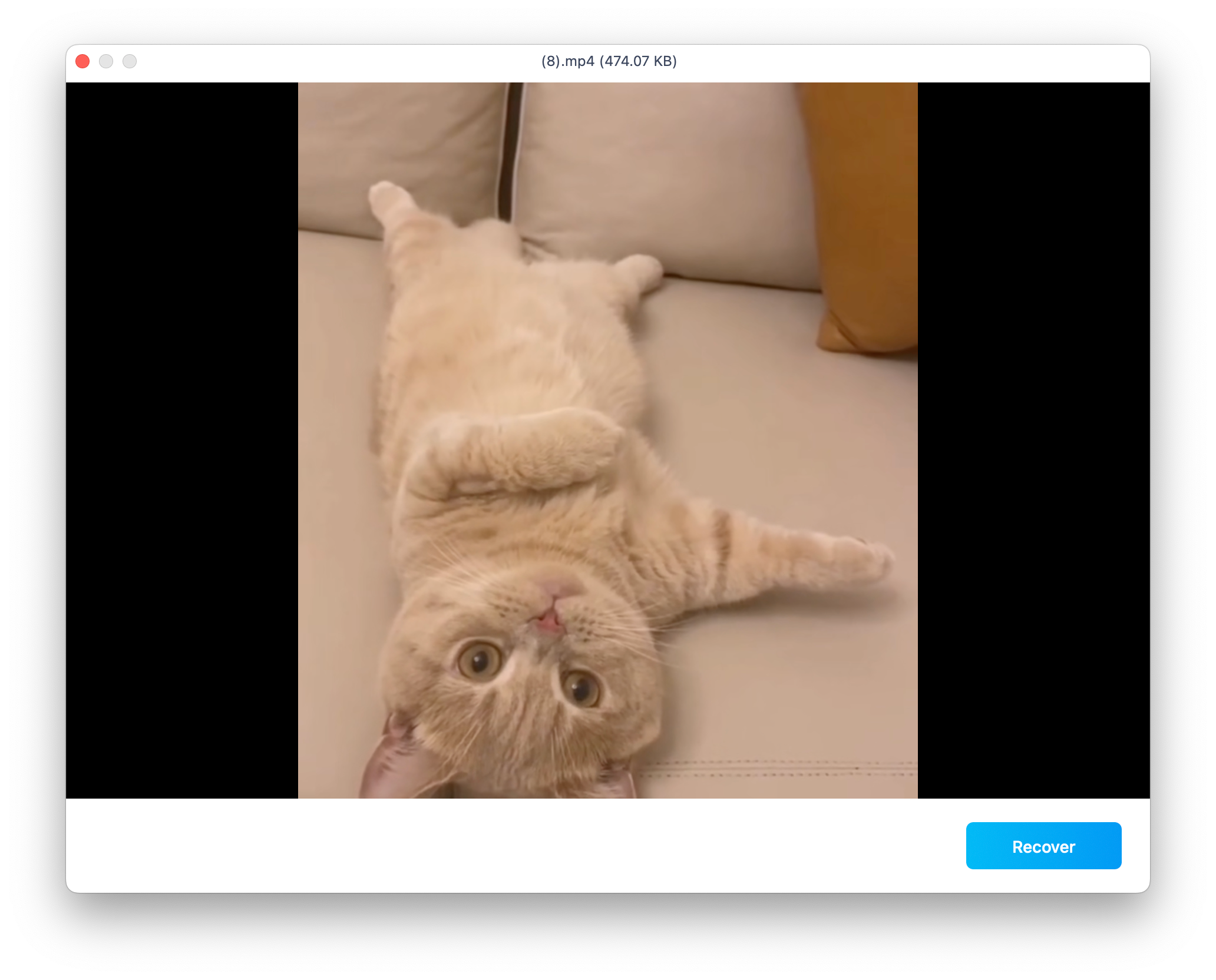
Nach der Vorschau Ihres Videos/Fotos besteht der nächste Schritt darin, es wiederherzustellen. Klicken Sie dazu auf die Schaltfläche "Wiederherstellen", die Ihnen bei der Wiederherstellung Ihrer Daten hilft. Durchsuchen Sie nun Ihren Computer, um den Speicherort auszuwählen und das wiederhergestellte Foto/Video zu speichern.
Wir empfehlen Ihnen, die wiederhergestellte Datei an einem anderen Ort zu speichern als dem, an dem sie beschädigt oder verloren wurde. Probieren Sie die Funktion "Optimierte Wiederherstellung" von Recoverit noch heute aus. Sie werden von den Ergebnissen begeistert sein.

Greifen Sie nach den Sternen
Sie können unser Lösungszentrum auf YouTube aufrufen.
Dort finden Sie Lösungen für knifflige Probleme,
leichten Zugang und reibungslosen Erfolg.
4. Dateien aus geleertem Papierkorb wiederherstellen
Jedes Mal, wenn Sie eine Datei vorübergehend löschen, wird sie in den Papierkorb des Mac verschoben. Normalerweise können Sie den Mac-Papierkorb verwenden, um ihn wiederherzustellen. Wenn Sie jedoch Dateien dauerhaft löschen oder den Papierkorb leeren, ist Recoverit ein unverzichtbares Tool, um sie wiederherzustellen.
Die Daten im Mac-Papierkorb können von verschiedenen Sektoren, Partitionen, Festplatten oder sogar externen Geräten stammen, die an den Mac angeschlossen sind. Das Durchsuchen des Mac-Papierkorbs nach allen Datentypen ist daher sehr zeitaufwändig und belastet Ihren Mac.
Um das Problem zu beheben, bietet Recoverit 2 Arten von Wiederherstellungsmodi, nämlich Rundum-Wiederherstellung und Tiefenwiederherstellung. Der Rundum-Wiederherstellungsmodus scannt einige häufig verwendete Dateien im Papierkorb, während der tiefe Wiederherstellungsmodus einen Tiefenscan durchführt und sogar die Systemdateien ausgräbt.
Schritt 1 Wählen Sie den Papierkorb
Um den Papierkorb wiederherzustellen und gelöschte Dateien aus dem geleerten Papierkorb abzurufen, wählen Sie den Papierkorb unter "Schneller Zugriff" als Zielort. Klicken Sie auf "Scannen", um den Scanvorgang zu beginnen.
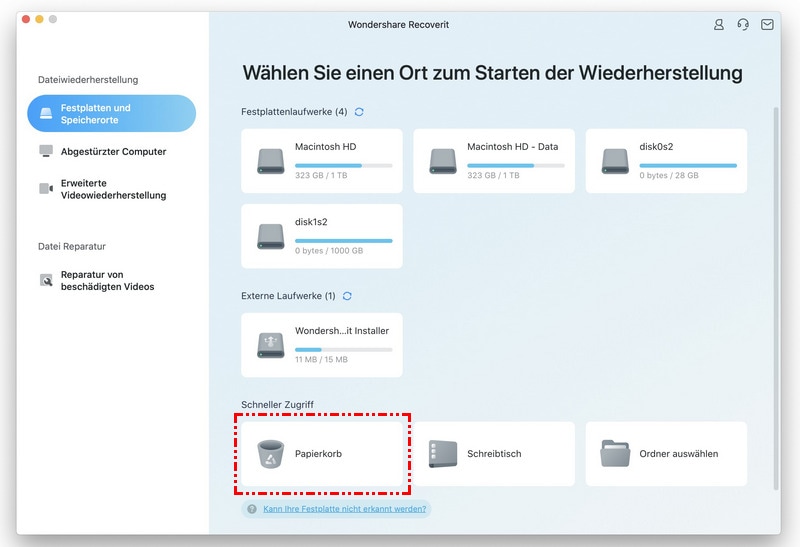
Schritt 2 Scannen des Papierkorbs
Bei der Wiederherstellung des Mac-Papierkorbs gibt es zwei Arten von Wiederherstellungsmodi. Der Rundum-Scan wird zuerst eingeleitet. Es wird ein paar Minuten dauern, bis Sie ihn fertig haben.
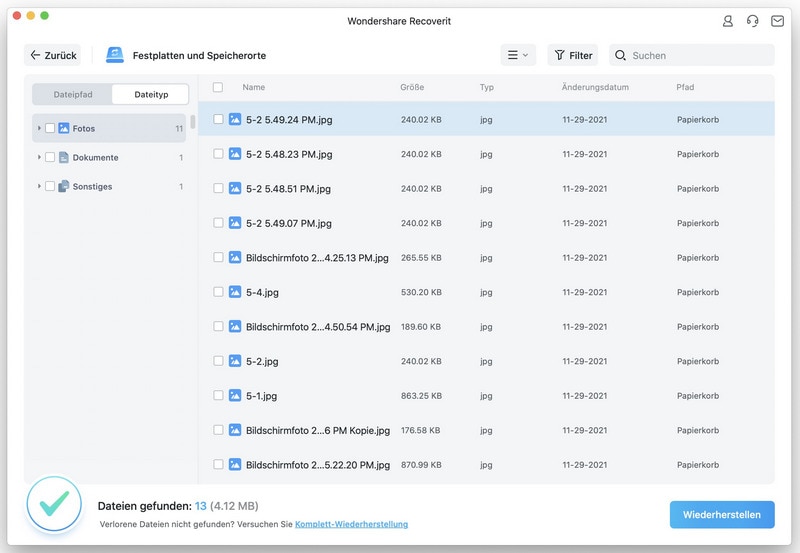
Was ist, wenn Sie in Ihrem Mac Papierkorb die Dateien nicht finden können? Versuchen Sie die Tiefen-Scan.
Wenn Sie die gelöschten oder verlorenen Dateien nicht finden können, können Sie die Option "Tiefen-Scan" am unteren Rand der Benutzeroberfläche ausprobieren. Es scannt und sucht tief im geleerten Papierkorb nach weiteren Dateien, obwohl mehr Zeit benötigt wird.
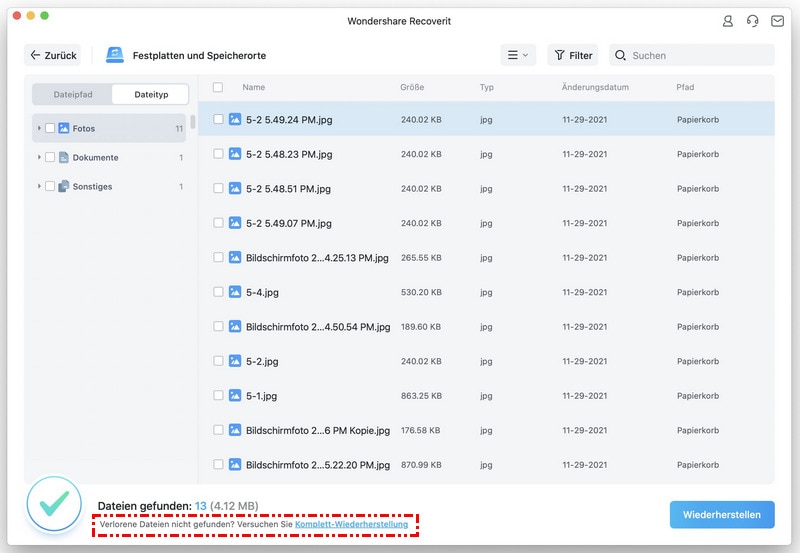
Lehnen Sie sich zurück und warten Sie, während die Anwendung Ihren Mac scannt und die aus dem Papierkorb gelöschten Daten wiederherstellt. Sie können Ihre Dateien in der Vorschau anzeigen und den Scanvorgang sogar nach Ihren Wünschen anhalten.
Schritt 3 Vorschau und Wiederherstellung Ihrer Daten
Nach dem Scannen können Sie die Dateien vor der Wiederherstellung suchen, in der Vorschau anzeigen und auswählen. Klicken Sie schließlich auf "Wiederherstellen", um die Dateien wiederherzustellen.
1 Dateien lokalisieren
Sobald der Scanvorgang abgeschlossen ist, können Sie die folgenden Funktionen nutzen, um bestimmte Daten schneller zu finden.
- Dateityp: Filtern Sie die Ergebnisse nach bestimmten Dateitypen, z.B. Fotos, mehreren Dateitypen oder zeigen Sie alle Dateitypen an.
- Zeit: Damit können Sie Dateien nach bestimmten Daten filtern, an denen sie geändert oder erstellt wurden..
- Dateigröße: Um alle Dateien unabhängig von ihrer Größe oder Dateien einer bestimmten Größe (z.B. 100-500 MB) anzuzeigen.
- Alle Dateien: Wenn Sie darauf klicken, können Sie alle Dateien oder nur die gelöschten Dateien anzeigen.
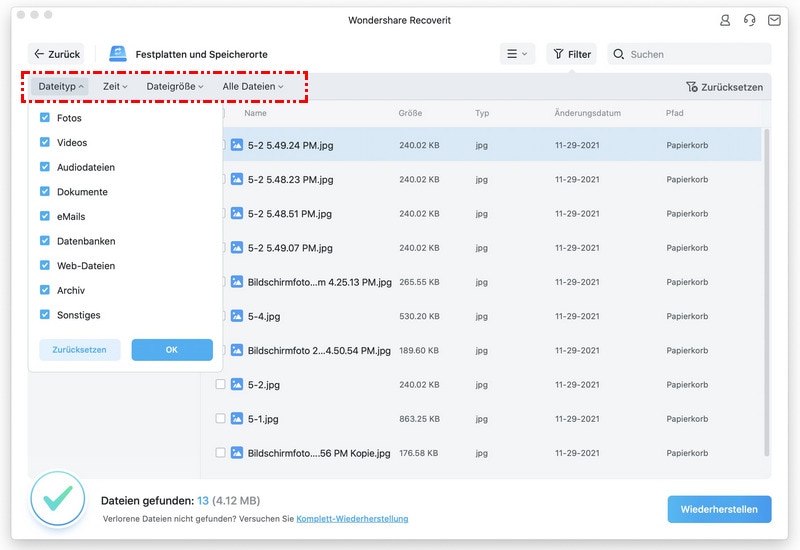
2 Vorschau der Dateien mit Recoverit
Recoverit unterstützt die Vorschau verschiedener Datentypen und -formate und greift dabei auf verschiedene Optionen zurück.
- Thumbnails
- Die Schaltfläche "Vorschau"
- Doppelklick auf eine Datei
- Umschalten zwischen verschiedenen Vorschaumodi
3 Wiederherstellen und Speichern von Dateien aus dem Mac-Papierkorb
Dann können Sie die gewünschten Dateien auswählen und auf die Schaltfläche "Wiederherstellen" klicken, um Ihre Daten aus dem Papierkorb wiederherzustellen.
Nachdem Sie die Dateien wiederhergestellt haben, speichern Sie sie bitte nicht an demselben Ort. Ein anderer Speicherort wie eine externe Festplatte oder eine andere Quelle wird empfohlen.


Greifen Sie nach den Sternen
Sie können unser Lösungszentrum auf YouTube aufrufen.
Dort finden Sie Lösungen für knifflige Probleme,
leichten Zugang und reibungslosen Erfolg.
5. Daten von externen Geräten wiederherstellen
Wenn Sie feststellen, dass die auf einem externen Gerät gespeicherten Daten verloren gegangen sind, machen Sie sich keine Sorgen! Recoverit kann Ihnen helfen, verlorene Daten von einem externen Medium, das an Ihren Mac-Computer angeschlossen ist, wiederherzustellen. Unabhängig von Typ und Modell des externen Geräts haben Sie gute Chancen, die Daten mit Recoverit wiederherzustellen. Zum Beispiel externe Festplatten, Speicherkarten, Kameras, Musikplayer, USB-Sticks, etc.
Schritt 1 Wählen Sie das externe Medium
Um verlorene oder gelöschte Dateien von einem externen Datenträger wiederherzustellen, sollten Sie diesen zunächst an Ihren Mac anschließen und ihn dann als Zielort für das Scannen und Suchen von Daten auswählen.
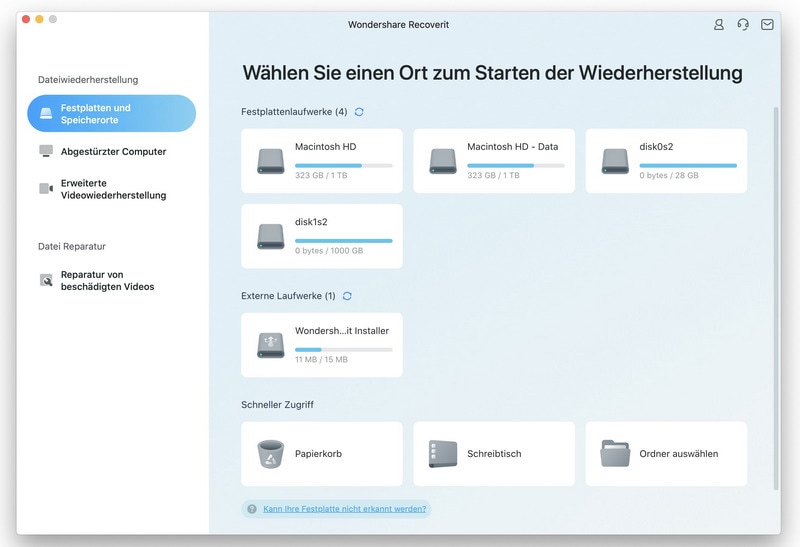
Schritt 2 Scannen der Wechselmedien
Sobald Sie Ihre Wahl getroffen haben, beginnt ein Rundum-Scan. Das dauert in der Regel ein paar Minuten.
Während des Vorgangs können Sie die Dateien Ihrer Wahl filtern und suchen.
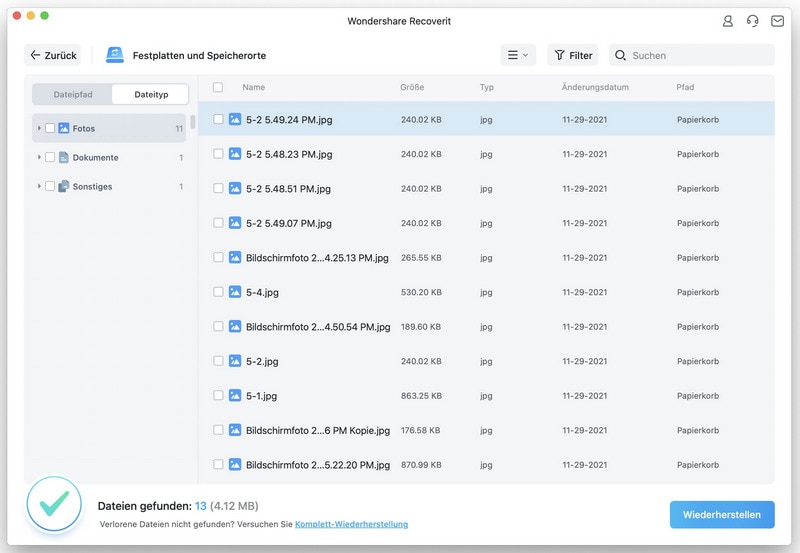
Schritt 3 Vorschau und Wiederherstellung von Dateien
Danach bietet Ihnen Recoverit die Vorschaufunktion vor der Wiederherstellung. Eine Vielzahl von Dateien kann in der Vorschau angezeigt werden, z.B. Bilder, Videos, Filme, Audiodateien, Musik, Dokumente und so weiter.
Wählen Sie dann eine oder mehrere Dateien aus, die Sie wiederherstellen möchten und klicken Sie auf "Wiederherstellen", um alle Dateien wiederherzustellen.
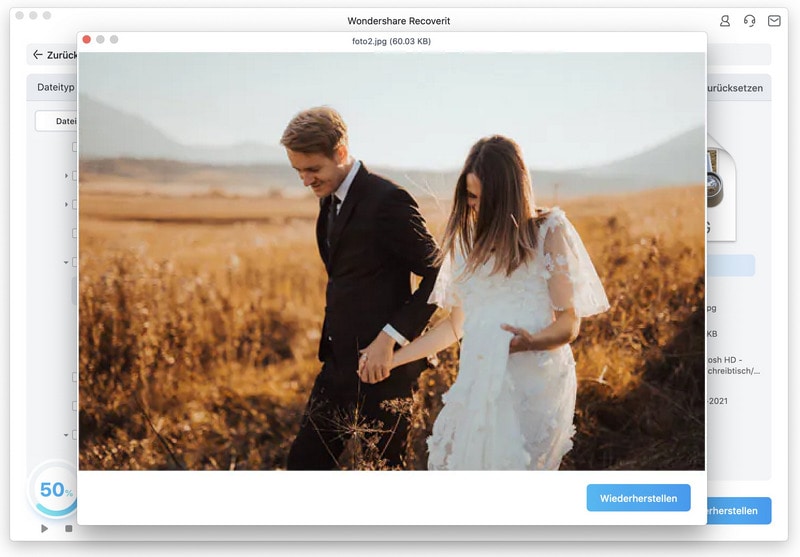

Greifen Sie nach den Sternen
Sie können unser Lösungszentrum auf YouTube aufrufen.
Dort finden Sie Lösungen für knifflige Probleme,
leichten Zugang und reibungslosen Erfolg.
6. Beschädigte Videos reparieren
Recoverit kann Ihre beschädigten Videos in verschiedenen Szenarien reparieren, z.B. beim Aufnehmen, Übertragen, Bearbeiten, Konvertieren oder Verarbeiten. Das Programm verfügt über eine spezielle Funktion für die Videoreparatur, auf die Sie über die Startseite zugreifen können. Wählen Sie einfach die Option "Reparatur von beschädigten Videos" auf dem Begrüßungsbildschirm und klicken Sie auf die Schaltfläche "Video hinzufügen". Die Anwendung verfügt über zwei verschiedene Modi zur Videoreparatur - Schnell und Erweitert, die Sie je nach Bedarf ausführen können.
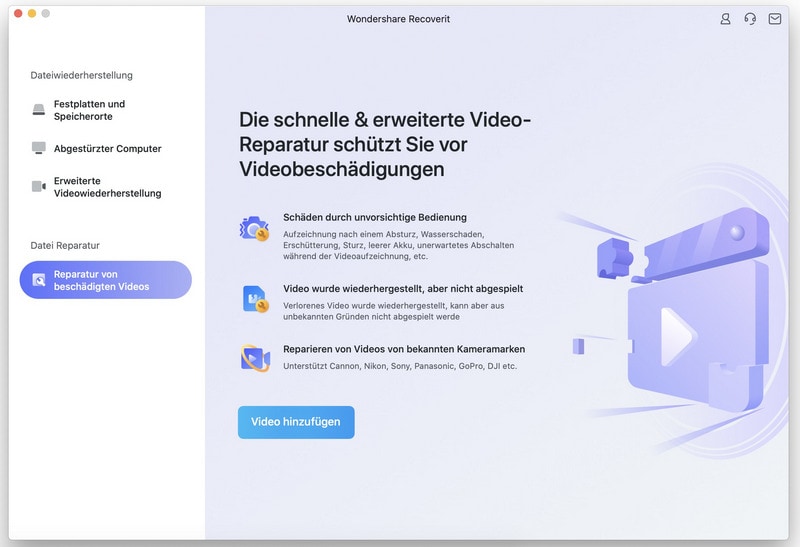
Schritt 1 Beschädigtes Video hinzufügen
Wenn die Videoreparatur Anwendung gestartet wird, können Sie einfach die beschädigten Videos hinzufügen. Es gibt keine Beschränkung für die Größe des Videos, das Sie hinzufügen können. Ziehen Sie die Videos einfach per Drag & Drop von einem beliebigen Ort zu Recoverit. Sie können auch auf die Schaltfläche Hinzufügen klicken, um ein Browserfenster zu öffnen, in dem Sie die zu reparierenden Videos suchen können.
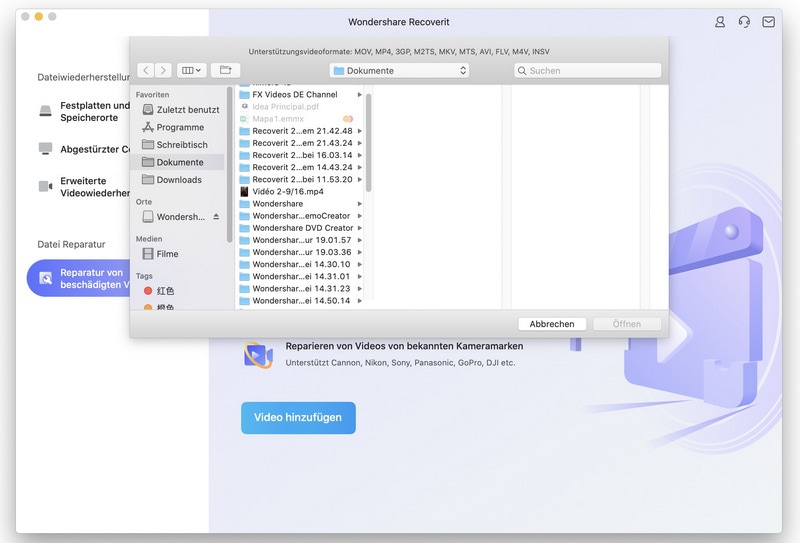
Schritt 2 Beschädigte Videos reparieren
Da Recoverit den Reparaturprozess startet, können Sie einfach warten, bis er abgeschlossen ist. Es gibt eine Anzeige, die Sie über den Fortschritt der Reparatur informiert.
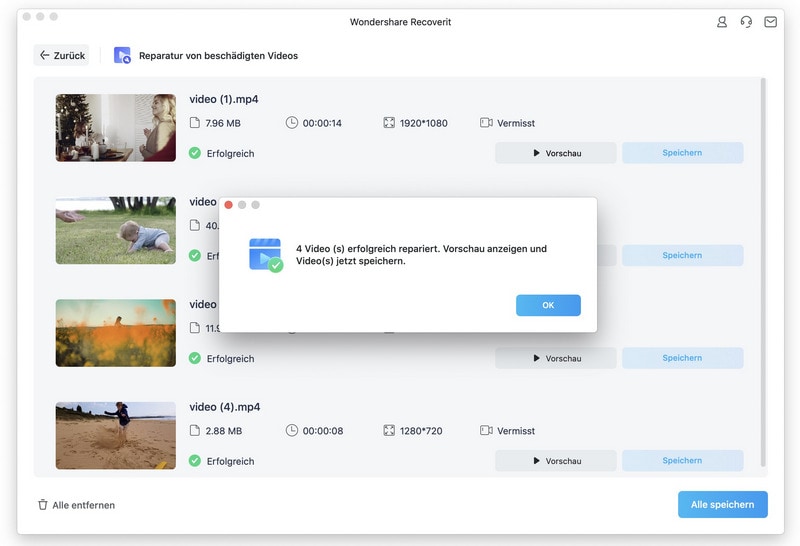
1 Vorschau des reparierten Videos
Wenn der Reparaturvorgang abgeschlossen ist, können Sie die Ergebnisse auf der Benutzeroberfläche in der Vorschau anzeigen. Klicken Sie einfach auf die Schaltfläche "Abspielen", um sie zu sehen.
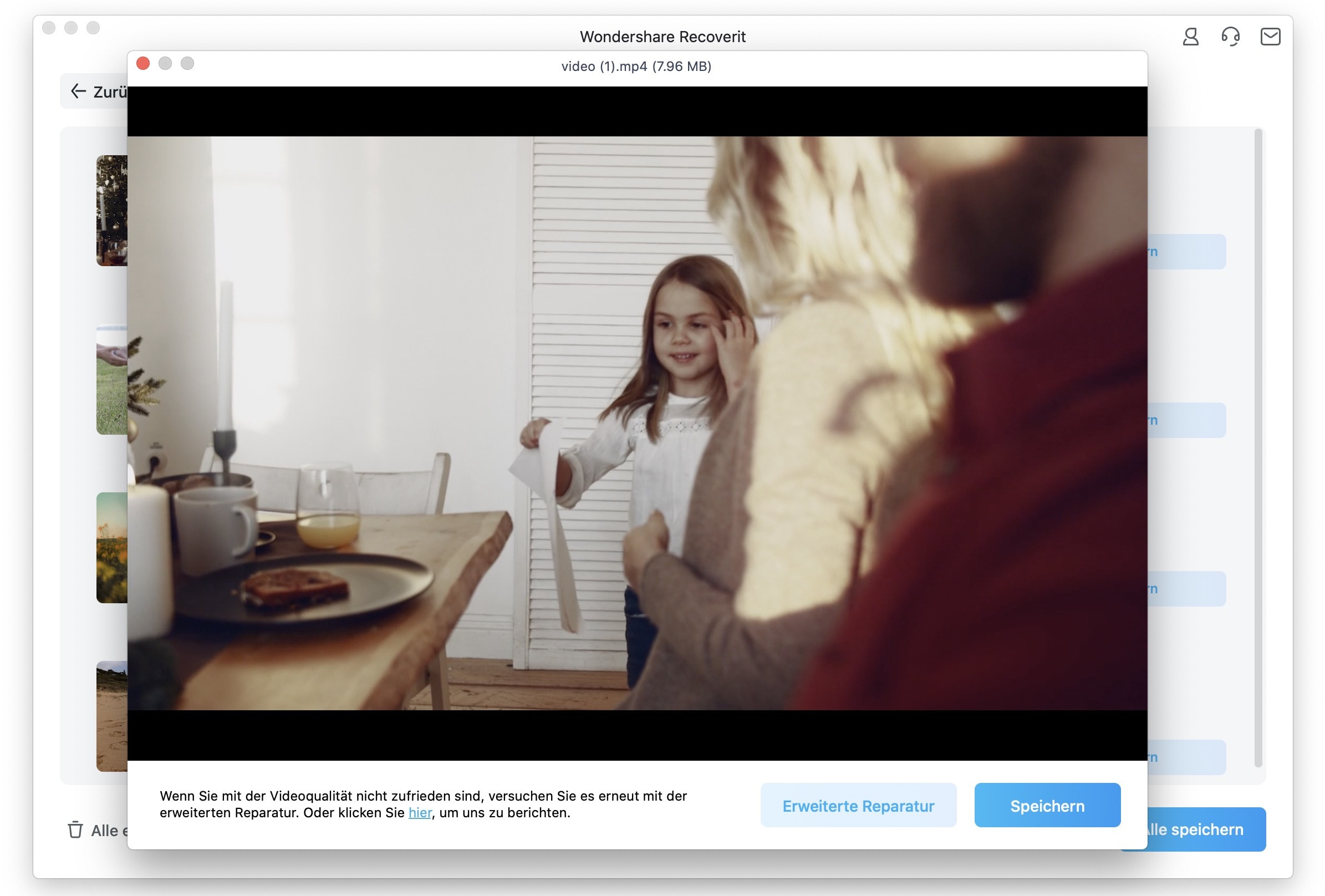
2 Erweiterte Reparatur (Beispielvideo hinzufügen)
Wenn das Video stark beschädigt ist oder der Standardscan nicht die erwarteten Ergebnisse liefert, können Sie stattdessen auf die Option "Erweiterte Reparatur" klicken.
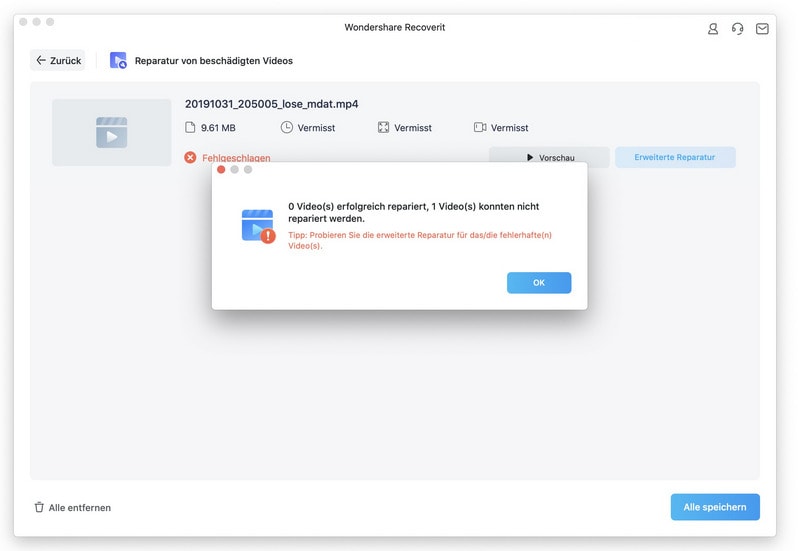
1 Ein Beispielvideo hinzufügen
Um die erweiterte Videoreparatur durchzuführen, müssen Sie der Anwendung zunächst ein Beispielvideo hinzufügen. Das Beispielvideo sollte dasselbe Format haben wie die beschädigte Videodatei und mit demselben Gerät aufgenommen worden sein. Die Anwendung lässt Sie das Verzeichnis Ihres Macs durchsuchen, um das Beispielvideo hinzuzufügen.
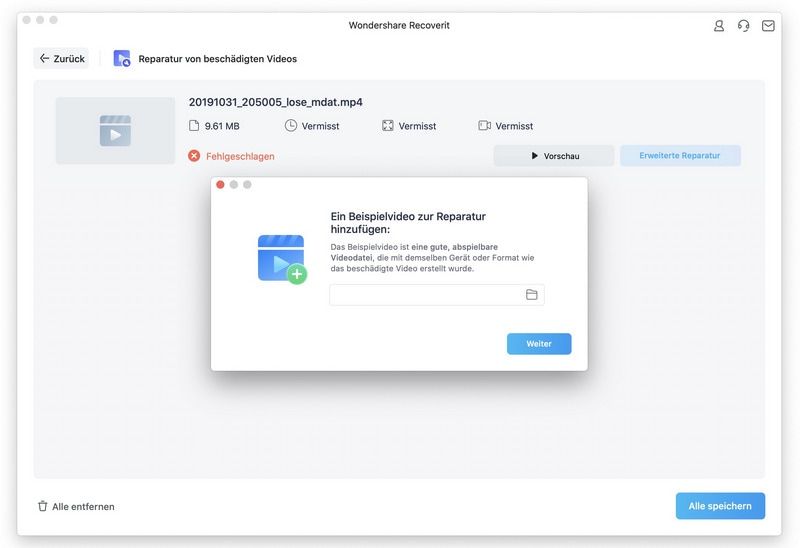
2 Reparatur
Sobald das Beispielvideo hinzugefügt wurde, starten Sie einfach den Videoreparaturprozess und warten Sie eine Weile, da die erweiterte Reparatur länger dauern kann, um Ihre Videodatei zu reparieren.
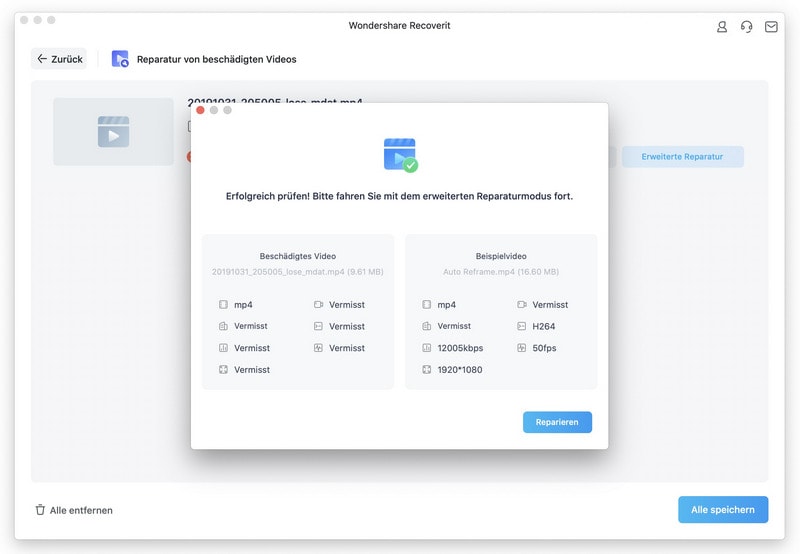
Schritt 3 Speichern Sie die reparierten Videos
Am Ende können Sie die Ergebnisse der Videoreparatur auf der Benutzeroberfläche in der Vorschau anzeigen und an einem Ort Ihrer Wahl speichern. Es wird ein Browserfenster geöffnet, in dem Sie die reparierten Videos an einem sicheren Ort auf Ihrem Mac oder einer anderen Quelle speichern können.
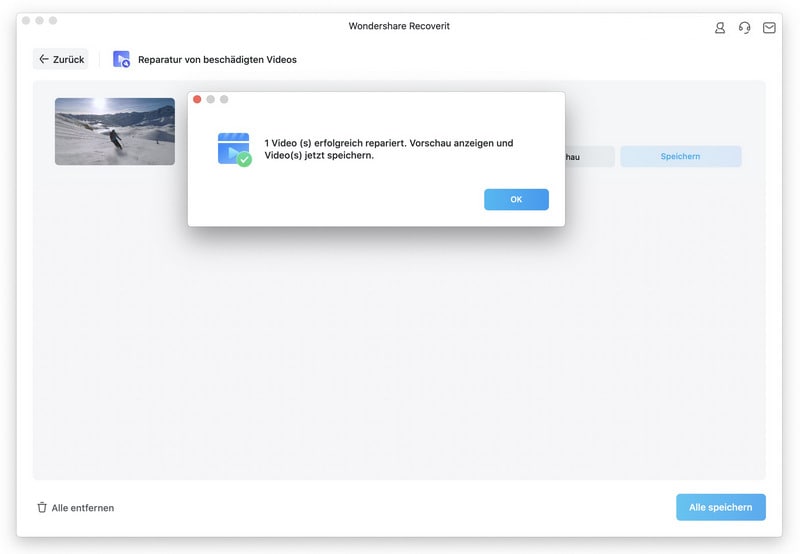

Greifen Sie nach den Sternen
Sie können unser Lösungszentrum auf YouTube aufrufen.
Dort finden Sie Lösungen für knifflige Probleme,
leichten Zugang und reibungslosen Erfolg.
7. Daten vom abgestürzten Mac wiederherstellen
Mac-Computer sind im Vergleich zu Windows-Computern weniger anfällig für Systemabstürze. Das bedeutet jedoch nicht, dass der Mac-Absturz nie eintreten wird. Um Daten von einem abgestürzten oder nicht mehr startfähigen Mac wiederherzustellen, müssen Sie ihn zunächst hochfahren.
Schritt 1 Vorbereitungen für die Wiederherstellung nach einem Mac-Absturz
- Ein leeres USB-Flash-Laufwerk
- Ein neuer, normal funktionierender Computer
- Schließen Sie das bootfähige Medium an den neuen Computer an
Schritt 2 Ein bootfähiges Medium erstellen
Um verlorene Daten auf einem abgestürzten Mac wiederherzustellen, müssen Sie Recoverit verwenden, um ein bootfähiges Laufwerk für den Start des Macs zu erstellen. Die folgenden Schritte können Ihnen dabei helfen.
1 Wiederherstellung nach Mac Absturz auswählen
Der erste Schritt besteht darin, die Datenwiederherstellungssoftware auf dem neuen Computer zu starten und auf der letzten Registerkarte "Abgestürzter Computer" zu wählen. Klicken Sie auf "Start", um fortzufahren.
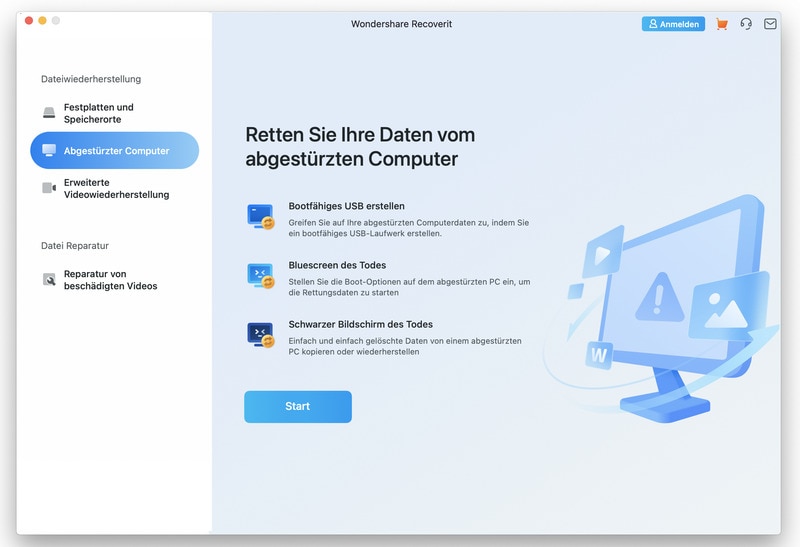
2 Wählen Sie ein USB-Laufwerk
Recoverit kann verwendet werden, um ein bootfähiges Medium zu erstellen, das Ihnen hilft, Daten aus einem abgestürzten System zu extrahieren.
Bitte schließen Sie ein USB-Laufwerk an, um ein bootfähiges Medienlaufwerk zu erstellen. Sobald Sie es an Ihren funktionierenden Computer anschließen, wird es in der Dropdown-Box angezeigt. Mehr als ein externes Laufwerk anschließen? Klicken Sie auf den Pfeil, um das Dropdown-Menü aufzurufen und wählen Sie einen leeren Eintrag aus. Klicken Sie auf "Start", um fortzufahren.
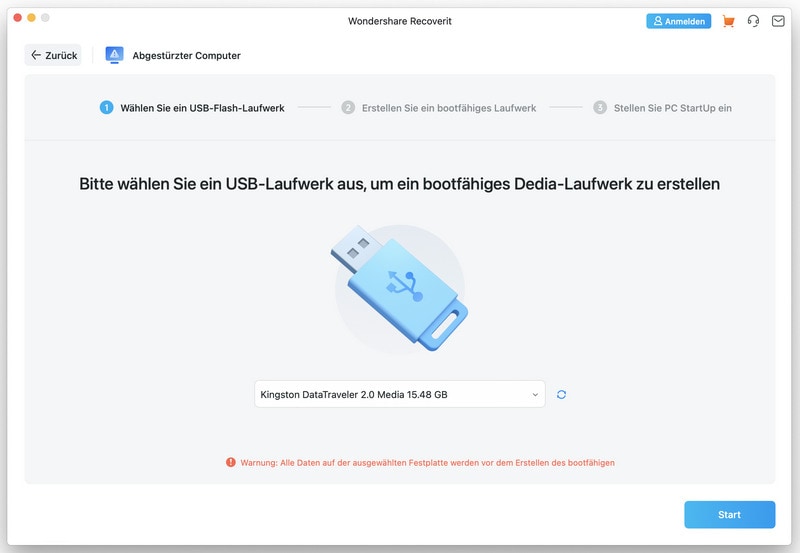
3 Daten sichern und formatieren
Um genügend Platz auf dem USB-Laufwerk zu schaffen, wird es formatiert und alle darauf befindlichen Daten werden gelöscht. Sichern Sie also wichtige Dateien im Voraus.
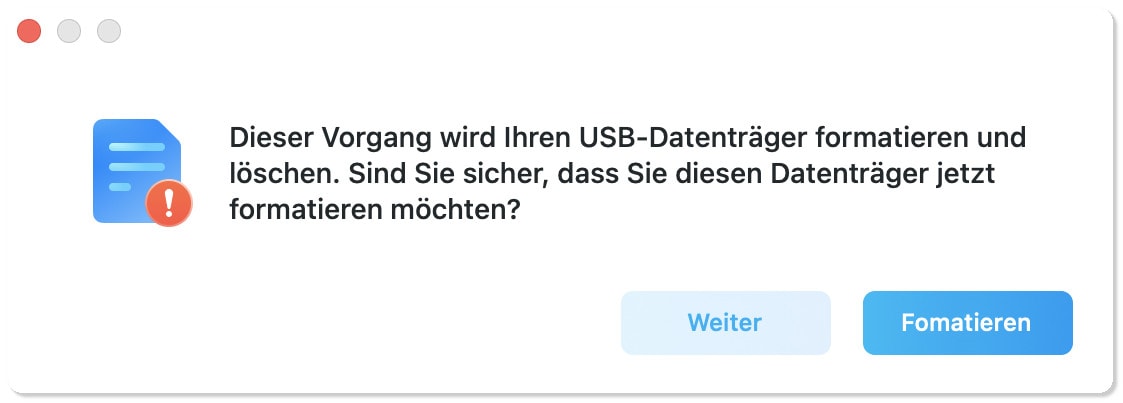
Klicken Sie auf "Formatieren" und die nächste Oberfläche zeigt Ihnen den Vorgang der Formatierung des USB-Laufwerks.
4 Erstellen des bootfähigen Mediums
Nach der Formatierung des Laufwerks beginnt Recoverit mit der Erstellung des bootfähigen Medienlaufwerks auf dem Mac. Entfernen Sie das USB-Flash-Laufwerk während des Vorgangs nicht von Ihrem Mac-Computer.
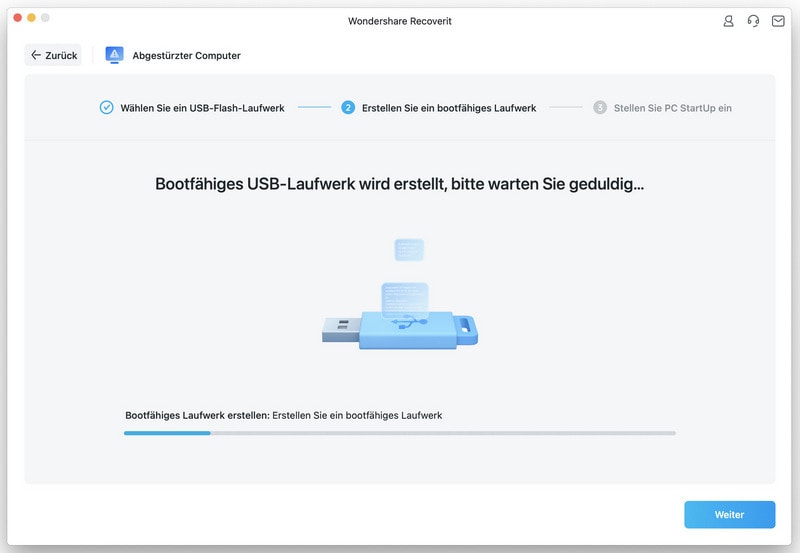
5 Erstellen des bootfähigen Mediums abschließen
In der Regel wird einige Minuten später ein bootfähiges USB-Flash-Laufwerk erstellt und Sie erhalten eine Anleitung, wie Sie Ihren abgestürzten Mac booten können.
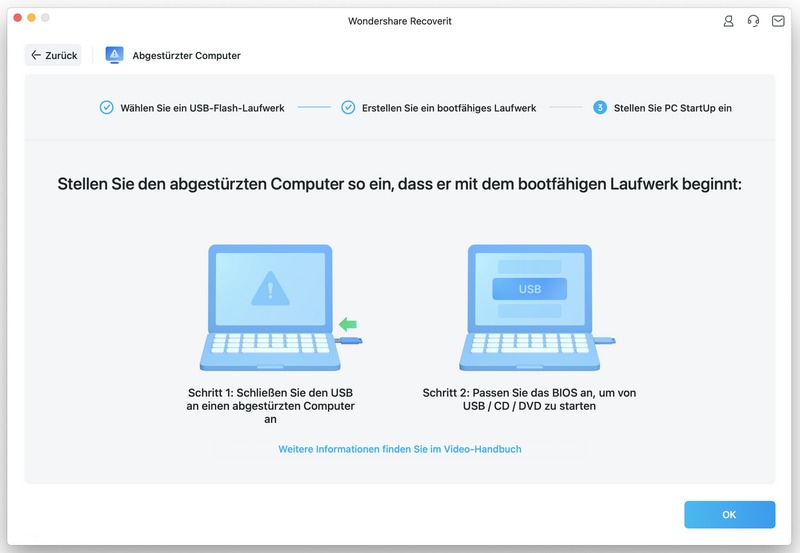
6 Abgestürzten Mac von USB-Flash-Laufwerk starten
- Schließen Sie das bootfähige Medienlaufwerk an den nicht bootfähigen Mac an.
- Halten Sie beim Neustart des Computers die Optionstaste gedrückt.
- Wählen Sie das bootfähige Recoverit Medienlaufwerk, wenn es erscheint.
Schritt 3 Daten von einem abgestürzten Mac wiederherstellen
- Wählen Sie nach Abschluss der obigen Schritte die zu kopierenden Dateien aus.
- Schließen Sie eine gute Festplatte an den abgestürzten Mac an.
- Wählen Sie als Ziel die Festplatte, die Sie anschließen und klicken Sie auf die Schaltfläche "Kopie starten". Dann zeigt der Bildschirm den Prozess des Kopierens von Daten vom abgestürzten Mac auf die Festplatte an.
- Wenn der Kopiervorgang abgeschlossen ist, erscheint die Meldung "Kopieren von Dateien abgeschlossen".

Greifen Sie nach den Sternen
Sie können unser Lösungszentrum auf YouTube aufrufen.
Dort finden Sie Lösungen für knifflige Probleme,
leichten Zugang und reibungslosen Erfolg.