• Abgelegt bei: USB-Wiederherstellung • Bewährte Lösungen
Es kann vorkommen, dass das SanDisk Cruzer-USB-Laufwerk oder das Flash-Laufwerk nicht angezeigt wird und beim Anschließen an Ihren PC der Fehler "SanDisk Cruzer hat Windows 10 nicht erkannt" angezeigt wird. Was sind also die Gründe für dieses Problem und wie löst man es am besten? Lesen Sie diesen Beitrag weiter, um alle möglichen Gründe für die Nichterkennung Ihres SanDisk Cruzer USB zu erfahren. Lernen Sie, wie Sie das Problem beheben können und wie Sie Ihre Daten mithilfe einer leistungsstarken Wiederherstellungs-Software wiederherstellen können.
Teil 1: Warum wird SanDisk nicht erkannt?
Sie fragen sich, warum Ihr 32-GB-USB-Laufwerk SanDisk Cruzer Glide vom PC nicht erkannt wird? Hier sind alle möglichen Gründe aufgeführt:
- USB-Anschlüsse funktionieren möglicherweise nicht.
- Ihr SanDisk Cruzer USB-Laufwerk ist fehlerhaft oder mit einem Virus infiziert.
- Ihre Windows-Gerätetreiber sind veraltet.
- Dies könnte an einem Konflikt mit den Laufwerksbuchstaben liegen.
Wenn Ihr SanDisk Cruzer USB-Laufwerk vom Windows-Computer nicht erkannt werden kann, Verwenden Sie es erstmal nicht mehr. Schreiben und speichern Sie keine neuen Daten, bevor Sie das Problem behoben haben.
Teil 2: Wie löst man das Problem, dass SanDisk Cruzer von Windows 10 nicht erkannt wird?
Im Folgenden finden Sie 5 Methoden, mit denen Sie versuchen können, das Problem mit SanDisk Cruzer zu beheben. Probieren Sie die Methoden aus und finden Sie heraus, welche für Sie funktioniert.
Methode 1. Überprüfen Sie die USB-Anschlüsse
Wenn Ihre USB-Anschlüsse nicht ordnungsgemäß funktionieren, erkennt der Windows-PC den angeschlossenen SanDisk Cruzer USB nicht. Führen Sie die folgenden Schritte aus, um Ihre USB-Anschlüsse zu überprüfen.
- Gehen Sie zu "Start"> "Systemsteuerung"> "Hardware & Sound"> "Geräte-Manager"> "USB-Controller"
- Klicken Sie auf "Deinstallieren".
- Klicken Sie auf "Nach geänderter Hardware suchen".
Wenn Ihr PC Ihr USB-Laufwerk immer noch nicht erkennt, sind möglicherweise Ihre USB-Anschlüsse beschädigt.
Methode 2. Ändern Sie die Energieverwaltungseinstellungen
In Windows 10 können die Energieverwaltungseinstellungen dazu führen, dass ein SanDisk Cruzer Glide nicht erkannt wird. Führen Sie die folgenden Schritte aus, um das Problem zu beheben:
Schritt 1: Gehen Sie zu "Start" > "Systemsteuerung" > "Hardware & Sound" > "Geräte-Manager" > "USB-Controller"

Schritt 2: Doppelklicken Sie auf den ersten "USB Root Hub", den Sie sehen.

Schritt 3: Gehen Sie zum Tab "Energieverwaltung".
Schritt 4: Deaktivieren Sie die Option "Computer kann dieses Gerät ausschalten, um Strom zu sparen" und klicken Sie auf "OK".

Schritt 4: Wiederholen Sie alle oben genannten Schritte für jedes USB-Root-Hub-Gerät in der Liste der USB-Controller.

Dies wird wahrscheinlich das Energieverwaltungsproblem beheben, das dazu führen kann, dass Windows-PCs ein SanDisk Cruzer-USB-Laufwerk nicht erkennen.
Methode 3. Aktualisieren oder installieren Sie den Gerätetreiber neu
Möglicherweise sind Gerätetreiber veraltet, sodass der Windows-PC das SanDisk Cruzer-Laufwerk nicht erkennt. Führen Sie die folgenden Schritte aus, um das Problem zu beheben.
Führen Sie die folgenden Schritte aus, um Ihren SanDisk Cruzer USB-Treiber zu aktualisieren:
Schritt 1: Schließen Sie Cruzer USB an Ihren Computer an, klicken Sie mit der rechten Maustaste auf "Arbeitsplatz oder dieser PC" und wählen Sie "Verwalten".
Schritt 2: Klicken Sie auf "Geräte-Manager" und erweitern Sie dann "Laufwerke".
Schritt 3: Klicken Sie mit der rechten Maustaste auf Ihren SanDisk Cruzer USB oder ein tragbares Gerät und wählen Sie "Treiber aktualisieren".
Schritt 4: Aktivieren Sie das Kontrollkästchen "Automatisch online nach Treibersoftware suchen" und lassen Sie den Vorgang abschließen.

Schließen Sie nach einiger Zeit Ihr USB-Laufwerk wieder an den Computer an, um zu überprüfen, ob das Laufwerk angezeigt wird oder nicht.
Führen Sie die folgenden Schritte aus, um Ihren SanDisk Cruzer USB-Treiber neu zu installieren:
Schritt 1: Schließen Sie Cruzer USB an Ihren Computer an, klicken Sie mit der rechten Maustaste auf "Arbeitsplatz oder dieser PC" und wählen Sie "Verwalten".
Schritt 2: Klicken Sie auf "Geräte-Manager" und erweitern Sie dann "Laufwerke".
Schritt 3: Klicken Sie mit der rechten Maustaste auf Ihren SanDisk Cruzer USB oder ein tragbares Gerät und wählen Sie "Gerät deinstallieren". Klicken Sie auf "OK", um den Löschvorgang zu bestätigen.

Starten Sie nach einiger Zeit Ihr System neu und schließen Sie Ihren SanDisk Cruzer USB wieder an den PC an, um festzustellen, ob das SanDisk Cruzer nun erkannt wird.
Methode 4. Viren und Malware von dem Computer und Cruzer Laufwerk entfernen
Wenn Sie denken, dass Ihr Computer oder Ihr Cruzer-USB-Flash-Laufwerk von einem Virus infiziert ist, können Sie auf Ihrem Computer sowie auf dem Cruzer-Laufwerk einen Antivirenscan durchführen, um den Virus zu entfernen. Wenn Sie bereits ein Antivirenprogramm auf Ihrem Computer haben verwenden Sie es, ansonsten laden Sie sich eins aus dem Internet herunter.
Sie müssen lediglich Ihr Antivirenprogramm starten und einen Scanner ausführen, um alle Dateien auf Ihrem Windows-PC und Cruzer auf Viren zu scannen. Das Programm scannt normalerweise nur die Systemfestplatte, nicht andere Speichergeräte wie das Cruzer USB-Flash-Laufwerk. Konfigurieren Sie die Einstellungen in Ihrem Programm und stellen Sie sicher, dass auch tragbare Geräte gescannt werden.
Wenn das Antivirenprogramm die Malware erkennt, werden Sie aufgefordert, entweder die infizierten Dateien zu entfernen oder den Virus in den Virentresor zu übertragen. Sie können eine beliebige Option wählen, um den Virus zu entfernen.
Methode 5. USB-Laufwerk formatieren
Wenn Sie alle oben genannten Methoden ausprobiert haben, und das Laufwerk immer noch nicht erkannt wird, ist möglicherweise Ihr USB-Laufwerk beschädigt. In solchen Fällen ist die beste Lösung das Formatieren Ihres USB-Laufwerks. Befolgen Sie dazu die folgenden Schritte:
Schritt 1: Gehen Sie zum Windows Tool "Datenträgerverwaltung".
Schritt 2: Klicken Sie mit der rechten Maustaste auf Ihr SanDisk Cruzer-Gerät aus der Liste und klicken Sie auf "Formatieren".
Schritt 3: Wählen Sie abschließend das FAT32-Dateisystem aus.

Diese Methode löscht natürlich alles von Ihrem SanDisk Cruzer USB-Laufwerk. Stellen Sie daher sicher, dass Sie Ihre wichtigen Dateien wiederherstellen und sichern, bevor Sie versuchen, Ihr Laufwerk zu formatieren.
Auch wenn Sie auf Ihre USB-Laufwerksdaten nicht zugreifen können, machen Sie sich keine Sorgen! Lesen Sie den Beitrag weiter, um zu erfahren, wie Sie Daten von Ihrem SanDisk Cruzer abrufen.
Teil 3: Daten von SanDisk Cruzer abrufen, nachdem der Fehler behoben wurde
Wenn Sie wichtige Daten auf Ihrem SanDisk Cruzer USB Laufwerk gespeichert hatten, können Sie diese wiederherstellen. Dafür gibt es das Recoverit Wiederherstellungs-Tool. Diese professionelle Datenwiederherstellungs-Software soll Benutzern helfen, ihre wichtigen Dateien von jedem Speichergerät zu retten.
Hier sind die wichtigsten Funktionen:

Recoverit Data Recovery - Die beste Software zur Wiederherstellung von Dateien
- Kann Daten von einer Vielzahl von Speichergeräten wie SanDisk Cruzer, externer Seagate-Festplatte, Toshiba-USB-Laufwerk usw. wiederherstellen.
- Unterstützt das Wiederherstellen von Fotos, Videos, Audios, Dokumenten usw. von Speichergeräten.
- Sie können eine Vorschau der Dateien vor der Wiederherstellung anzeigen.
Sehen wir uns nun an, wie Sie Daten von SanDisk Cruzer USB-Laufwerk mithilfe von Recoverit wiederherstellen, nachdem Sie das Problem behoben haben, dass das Laufwerk nicht von Windows erkannt wurde.
Schritt 1: Wählen Sie einen Speicherort
Schließen Sie zuerst Ihr SanDisk Cruzer USB-Laufwerk an den Computer an.
Öffnen Sie Recoverit auf Ihrem Computer, nachdem Sie es heruntergeladen und installiert haben. Wählen Sie einen Speicherort aus, den Sie scannen möchten (in diesem Fall ist es Ihr Cruzer USB-Laufwerk).
Klicken Sie auf "Start", um mit dem Vorgang fortzufahren.

Schritt 2: Speicherort scannen
Jetzt startet die Software den Scanvorgang an Ihrem ausgewählten Standort. Es kann einige Minuten dauern, bis der Vorgang abgeschlossen ist.

Schritt 3: Vorschau und Wiederherstellung von Daten
Sobald die Software mit einem Scan fertig ist, können Sie eine Vorschau der wiederherstellbaren Dateien ansehen.

Wählen Sie abschließend diejenigen aus, die Sie zurückerhalten möchten, klicken Sie auf "Wiederherstellen" und wählen Sie einen Pfad aus, in dem Sie wiederhergestellte Daten auf Ihrem Computer speichern möchten.
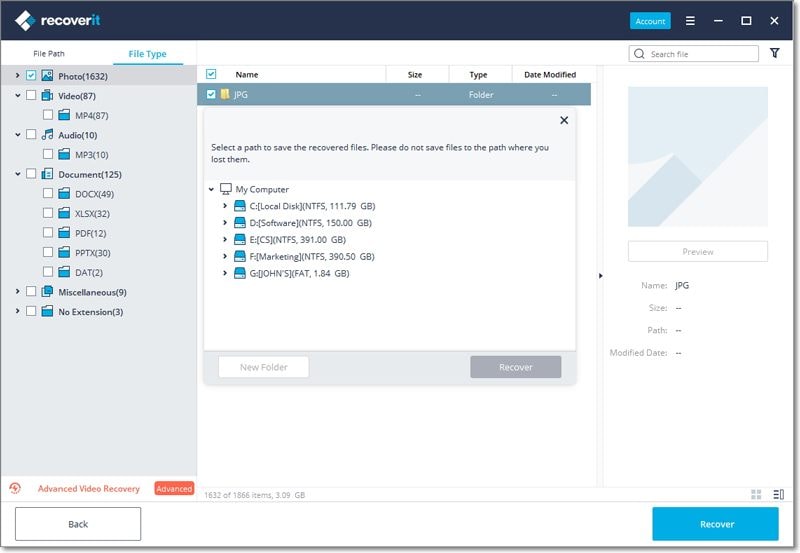
Fazit:
Das ist alles, was zu tun ist, um ein SanDisk Cruzer Laufwerk zu reparieren, wenn es von Windows 7/8/10 nicht erkannt hat. Wie Sie jetzt sehen können, kann es mehrere Gründe geben, die Sie vor dieses Problem stellen können. Es ist wichtig, die Hauptursache für das Problem zu ermitteln, bevor Sie die Reparatur versuchen. Verwenden Sie Recoverit so bald wie möglich, um Ihre wichtigen Dateien nach Behebung des Problems wieder abzurufen.
USB-Lösung
- USB wiederherstellen
- Daten von einem defekten USB-Stick retten
- USB-Stick mit RAW-Dateisystem wiederherstellen
- Gelöschte Dateien von USB wiederherstellen
- Kingston USB-Stick Wiederherstellung
- USB formatieren
- BitLocker-Schutzen USB formatieren
- USB-Laufwerk auf Mac in FAT32 formatieren
- USB-Laufwerk unformatieren
- Mac USB-Sticks formatieren
- USB reparieren
- USB zeigt leer an, ist aber voll
- PC friert ein, wenn USB angeschlossen wird
- Beschädigtes USB Laufwerk reparieren
- Der Verzeichnisname ist ungültig
- USB kennen




Classen Becker
chief Editor