• Abgelegt bei: Festplattenproblemlösung • Bewährte Lösungen
Eine externe Festplatte bietet großen Komfort, indem sie Ihnen hilft, die Daten und Dateien außerhalb des internen Systems aufzubewahren. Allerdings können Sie manchmal feststellen, dass einige Dateien und Ordner auf dem Laufwerk fehlen, wenn Sie es an den Computer anschließen. Außerdem zeigen die Laufwerkseigenschaften den von den fehlenden Dateien belegten Speicherplatz an.
Wenn Sie also mit dem Problem konfrontiert sind, dass Dateien von der externen Festplatte verschwunden sind, aber immer noch Speicherplatz auf Ihrem System belegen, lesen Sie weiter. In diesem Beitrag erfahren Sie, warum Dateien von der externen Festplatte verschwinden, wie Sie das Problem beheben und verlorene Daten wiederherstellen können.
Teil 1: Was verursacht das Verschwinden von Dateien?
Wenn Sie feststellen, dass Dateien von einer externen Festplatte auf einem Mac oder Windows-PC verschwunden sind, sollten Sie keine neuen Daten auf das Laufwerk schreiben, um ein Überschreiben zu verhindern. Die Gründe für das Verschwinden von Dateien können jedoch unterschiedlich sein:
- Die Dateien sind nicht verloren, sondern versteckt.
- Das Dateisystem ist beschädigt oder das Gerät verfügt nicht über ein anerkanntes Dateisystem.
- Ein Virenbefall oder bösartige Software kann dazu führen, dass Dateien verschwinden.
- Der "CheckedValue" hat sich geändert.
- Das gespiegelte Image ist beschädigt.
Teil 2: Wie kann man von einer externen Festplatte verschwundene Dateien wiederherstellen?
Wondershare Recoverit ist ein leistungsstarkes Tool zur Wiederherstellung von Festplatten, mit dem Sie Dateien wiederherstellen können, die von externen Festplatten verschwunden sind. Ob es um die Wiederherstellung von versteckten, gelöschten oder verlorenen Fotos, Videos, Audios, Dokumenten oder anderen Dateitypen geht, Recoverit kann Ihnen helfen. Was gibt's noch? Das Tool ist in der Lage, alle Arten von Speichermedien wiederherzustellen. Es kann Ihnen helfen, Daten von SSDs, HDDs, USB-Sticks, Speicherkarten und mehr wiederherzustellen. Das Tool stellt vor allem Dateien wieder her, die von einer externen Festplatte auf einem Mac oder unter Windows verschwunden sind.
Hier sind die Schritte, die Sie befolgen müssen, um von einer externen Festplatte verschwundene Dateien wiederherzustellen. Holen Sie sich zunächst das Recoverit von der offiziellen Webseite auf Ihren Computer.
Schritt 1: Wählen Sie Ihre externe Festplatte
Starten Sie die Software und schließen Sie Ihre externe Festplatte an das System an. Danach müssen Sie Ihre externe Festplatte als Speicherort für den Scan auswählen.

Schritt 2: Scannen Sie das Laufwerk
Die Software führt einen Scan auf Ihrer externen Festplatte durch, um die versteckten, gelöschten oder verlorenen Dateien zu suchen und zu finden.

Schritt 3: Daten vom Laufwerk wiederherstellen
Nach dem Scan können Sie eine Vorschau der wiederherstellbaren Daten anzeigen. Im letzten Schritt wählen Sie die Dateien aus, die Sie wiederherstellen möchten, klicken auf "Wiederherstellen" und wählen den Speicherort für die wiederherstellbaren Daten.
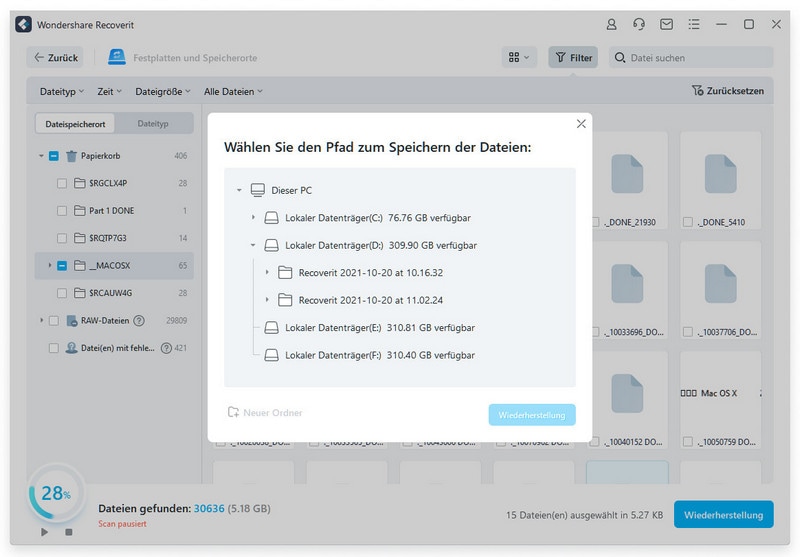
Teil 3: Wie behebt man das Problem der verschwundenen Dateien auf der externen Festplatte?
Hier finden Sie alle gängigen Abhilfen, die wir Ihnen empfehlen, um das Problem der verschwundenen Dateien von einer externen Festplatte unter Windows 10 zu beheben.
Lösung 1. Starten Sie den Computer neu und schließen Sie die externe Festplatte wieder an
Versuchen Sie, den Computer neu zu starten und schließen Sie Ihre externe Festplatte wieder an Ihr System an. Wenn das gespiegelte Image beschädigt wird und das Betriebssystem nicht rechtzeitig auf eine Aktualisierung reagiert, können Ihre Ordner und Dateien von der externen Festplatte verschwinden. In solchen Fällen kann ein Neustart des Systems und das erneute Anschließen des externen Laufwerks helfen, das Problem zu beheben. Prüfen Sie anschließend, ob Sie die Dateien auf Ihrem System jetzt anzeigen können.
Lösung 2. Versteckte Dateien einblenden mit dem "attrib"-Befehl
Wie bereits erwähnt, sind die Dateien auf einer externen Festplatte nicht wirklich verschwunden. Vielleicht sind sie versteckt und werden daher nicht angezeigt. Um das Problem zu beheben, müssen Sie versteckte Dateien wieder einblenden und der "attrib"-Befehl kann Ihnen dabei helfen, diese Aufgabe zu erledigen.
Schritt 1: Geben Sie dazu "cmd" in das Windows-Suchfeld ein, tippen Sie mit der rechten Maustaste auf die Eingabeaufforderung und wählen Sie "Als Administrator ausführen".
Schritt 2: Geben Sie "attrib -s -h -r /s /d *.*" ein. (D ist das Laufwerk, auf dem die Ordner und Dateien versteckt sind).
Schritt3: Drücken SIe auf "Enter".

Lösung 3. Dateisystemfehler beheben
Ordner und Dateien auf externen Festplatten können auch dann verschwinden, wenn das Dateisystem des Laufwerks beschädigt ist oder ein nicht erkanntes Dateisystem enthält. Um also Dateien zu reparieren, die von einer externen Festplatte auf einem Windows 10 PC verschwunden sind, müssen Sie Dateisystemfehler beheben.
Schritt 1: Um zu beginnen, klicken Sie mit der rechten Maustaste auf die externe Festplatte und wählen Sie "Eigenschaften".
Schritt 2: Wählen Sie die Registerkarte "Tools" und klicken Sie auf die "Prüfen" Schaltfläche.
Schritt 3: Aktivieren Sie im Popup-Fenster die Option "Dateisystemfehler automatisch beheben".
Schritt 4: Tippen Sie auf die "Start" Schaltfläche, um den Vorgang zu starten. Warten Sie eine Weile, bis der Vorgang abgeschlossen ist.
Lösung 4. Ändern Sie "CheckedValue" in Regedit
Vielleicht gibt es einen vom Virus betroffenen "CheckedValue" in Regedit. Dies kann dazu führen, dass das Laufwerk die darauf gespeicherten Dateien und Ordner nicht mehr anzeigt. Um das Problem zu beheben und die Dateien erscheinen zu lassen, müssen Sie "CheckedValue" in Regedit ändern.
Schritt 1: Drücken Sie zunächst die Tasten "Windows + R", um "Ausführen" zu öffnen.
Schritt 2: Geben Sie "Regedit" ein und klicken Sie auf "Ok".
Schritt 3: Gehen Sie zu "HKEY_LOCAL_MACHINE\SOFTWARE\Microsoft\Windows\CurrentVersion\Explorer\Advanced\Folder\Hidden\SHOWAL."
Schritt 4: Hier müssen Sie überprüfen, ob der Datenwert von "CheckedValue" 1 ist oder nicht.
Wenn nein, dann löschen Sie "CheckedValue". Erstellen Sie danach ein neues "DWOR" im Leerzeichen und benennen Sie es dann in "CheckedValue" um. Legen Sie schließlich "1" als Wert fest und das war's.
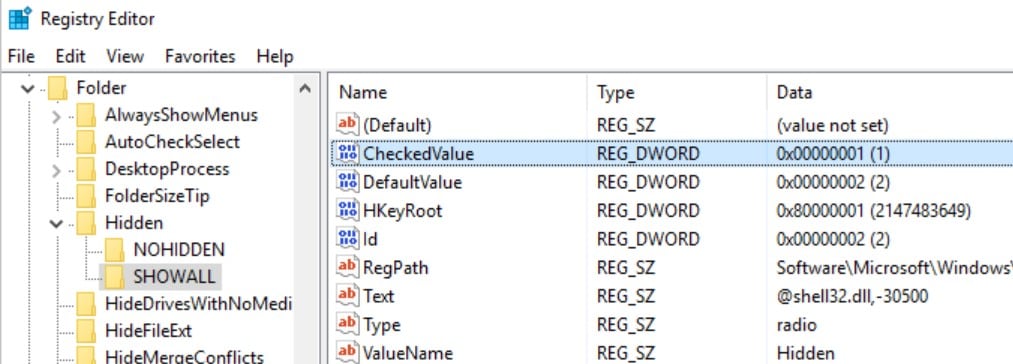
Fazit
Das ist alles darüber, wie man Dateien repariert, die auf einer externen Festplatte fehlen, aber immer noch Speicherplatz beanspruchen. In diesem Beitrag finden Sie alle plausiblen Lösungen, die Sie ausprobieren können, um dieses Problem zu beheben. Ganz gleich, ob Sie eine interne oder externe Festplatte in einem System verwenden, die Wiederherstellung wichtiger Daten und Dateien ist das Wichtigste, was Sie tun können. Damit Sie Ihre Daten problemlos wiederherstellen können, können Sie immer auf die Recoverit Data Recovery Lösung zählen. Dieses Tool kann Ihnen helfen, verlorene oder gelöschte Daten aus verschiedenen Datenverlustszenarien und allen Dateitypen wiederherzustellen.
Leute fragen auch
Wie viel kostet es, Daten von einer externen Festplatte wiederherzustellen?
Wenn Sie sich für die Datenwiederherstellung durch einen externen Festplattenservice entscheiden, sollten Sie damit rechnen, dass Sie zwischen 150 und 1.500 Dollar bezahlen müssen - was sehr teuer ist. Das bedeutet aber nicht, dass es keine Möglichkeit gibt, Ihre verlorenen Dateien von einer externen Festplatte zu einem günstigen Preis wiederzuerlangen. Die Verwendung einer Software zur Datenwiederherstellung von externen Festplatten kann Ihnen helfen, eine erschwinglichere und zuverlässigere Lösung für die Datenwiederherstellung zu finden. Was gibt's noch? Sie können damit rechnen, im Durchschnitt nur etwa $50 zu bezahlen.
Warum ist mein Laufwerk D verschwunden?
Wenn bei Ihnen der Fehler "Laufwerk D verschwunden" auftritt, könnte das an fehlerhaften Festplattentreibern oder ungeeigneten Systemeinstellungen liegen.
Warum ist mein Ordner verschwunden?
Es kann sein, dass Ihre Ordner oder Dateien aufgrund eines automatischen Updates, einer Malware, einer defekten Festplatte oder weil Sie sich in einem neuen Benutzerkonto angemeldet haben, von Ihrem Windows 10 System verschwinden.
Was stimmt nicht mit Drive?
- Laufwerk wiederherstellen
- Formatierte Laufwerk wiederherstellen
- Unerkanntes Laufwerk wiederherstellen
- Daten des WD-Laufwerks abrufen
- Dateien von externen Laufwerk retten
- Gelöschte Daten wiederherstellen
- Laufwerk reparieren
- Laufwerk wird nicht angezeigt
- Festplatte bootet nicht
- Festplatte nicht zugeordnet
- Umgang mit Festplattencrash
- Festplatte reparieren & Daten retten
- Laufwerk formatieren / löschen
- Laufwerk kennen




Classen Becker
chief Editor