• Abgelegt bei: Dateiwiederherstellungslösung • Bewährte Lösungen
Onedrive ist eine Speicher-App, mit der Sie Ihre Dateien sichern und sie auch über eine Vielzahl von Geräten hinweg auf dem neuesten Stand halten können. Diese App wird natürlich von Benutzern von Windows-basierten Systemen verwendet. Problematisch wird es jedoch, wenn dieses Backup gelöscht wird, insbesondere aus Versehen. Die gute Nachricht ist, dass Sie die Dateien wiederherstellen können. Die hier beschriebenen Maßnahmen und Schritte werden Ihnen helfen, alle wichtigen Nachrichten und Mediendateien wiederherzustellen. Dieser Artikel geht einen Schritt weiter und zeigt Ihnen, wie Sie das professionelle Recoverit Data Recovery Tool verwenden können, um diese Dateien wiederherzustellen.

- Teil 1: Ist es möglich, dauerhaft gelöschte Dateien von Onedrive wiederherzustellen?
- Teil 2: Gelöschte Dateien von Onedrive online mit Papierkorb-Ordner wiederherstellen
- Teil 3: Dauerhaft gelöschte Dateien von Onedrive über den lokalen Papierkorb wiederherstellen
- Teil 4: Dauerhaft gelöschte Dateien von Onedrive mit einem professionellen Wiederherstellungstool wiederherstellen
Ist es möglich, dauerhaft gelöschte Dateien von Onedrive wiederherzustellen?
Ja, es ist möglich, Dateien wiederherzustellen, die dauerhaft aus Onedrive gelöscht wurden. Sobald Dateien von Onedrive gelöscht werden, wandern sie in den "Papierkorb", aus dem Sie sie innerhalb von 30 Tagen nach dem Löschen zurückholen können. Sie können auch aus dem Papierkorb oder Papierkorb Ihres lokalen Laufwerks geholt werden. Um ein sicheres Ergebnis zu erzielen, können Sie ein professionelles Tool verwenden, um dauerhaft gelöschte Dateien von Onedrive wiederherzustellen.
Gelöschte Dateien von Onedrive wiederherstellen
Methode 1. Wiederherstellen aus dem Papierkorb
Nachdem Sie festgestellt haben, dass es sehr wohl möglich ist, dauerhaft gelöschte Dateien von Onedrive wiederherzustellen, müssen Sie wissen, wie Sie diese Dateien wiederherstellen können. Die erste Möglichkeit, wie Sie Ihre Dateien von Onedrive wiederherstellen können, auch wenn Sie sie gelöscht haben, ist über den Papierkorb Ordner von Onedrive Online. Führen Sie dazu die folgenden Schritte aus:
Schritt 1. Besuchen Sie die Webseite von Onedrive und melden Sie sich mit Ihrem MS-Konto an. Sie können auch mit der rechten Maustaste auf das Onedrive-Symbol klicken und "Online anzeigen" wählen.
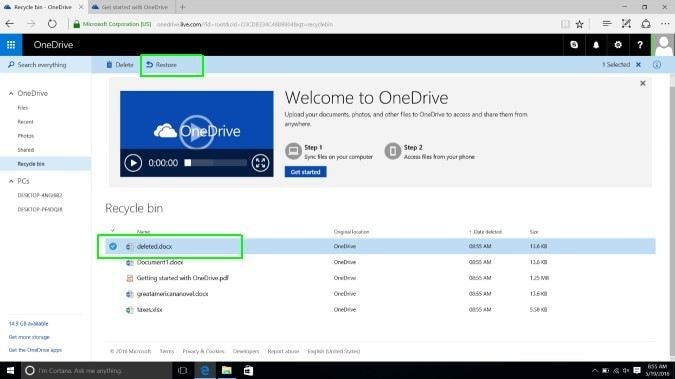
Schritt 2. Scrollen Sie im Navigationsbereich nach links und wählen Sie die "Papierkorb" Option.
Schritt 3. Wählen Sie die Dateien, die Sie wiederherstellen möchten. Gehen Sie dazu auf das Feld neben dem Dateinamen und klicken Sie es an. Sobald Sie alle Dateien ausgewählt haben, die wiederhergestellt werden müssen, tippen Sie auf die "Wiederherstellen" Schaltfläche.
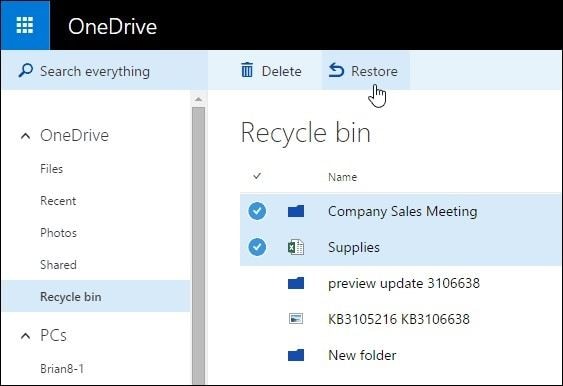
Sie können auch auf "Alle Objekte wiederherstellen" klicken, wenn Sie alle Dateien im Papierkorb wiederherstellen möchten. Das war's!
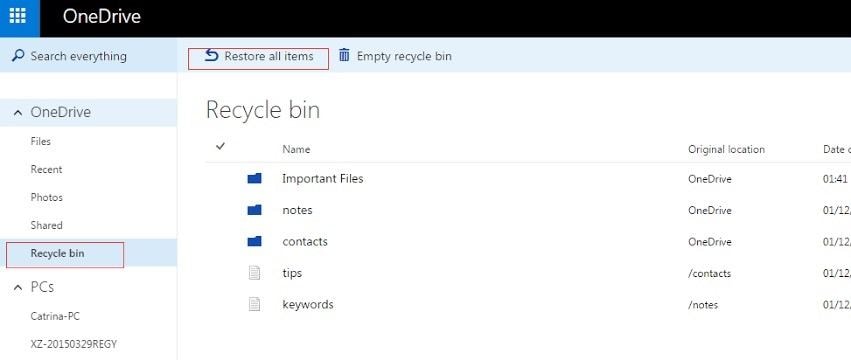
Verwendung des Onedrive Second-Stage-Papierkorbs
Ihr Windows-Gerät verfügt über zwei Papierkörbe. Ja, nicht einen, sondern zwei davon. Und um den Papierkorb der zweiten Ebene zu verwenden, sollten Sie ein paar Details kennen.
Nehmen wir an, dass Ihre Dateien 30 Tage lang im Papierkorb verblieben sind. Jetzt haben Sie sie verloren, weil sich der Papierkorb nach einem Monat leert. Ihre Dateien wandern also in den OneDrive-Papierkorb der zweiten Ebene.
Besuchen Sie also Ihr OneDrive-Konto in Ihrem Browser. Und navigieren Sie zu Ihrem OneDrive-Papierkorb. Nachdem Sie darauf zugegriffen haben, sehen Sie am unteren Rand einen Link.
Der Ankertext sollte Second-Stage Papierkorb lauten. Zeit, ihn zu öffnen.

In diesem Papierkorb finden Sie Ihre Dateien. So können Sie sie auf einen Schlag auswählen. Nach diesem Vorgang müssen Sie mit der rechten Maustaste auf Ihre Auswahl klicken.
Im Kontextmenü der rechten Maustaste finden Sie den Wiederherstellen Befehl. Natürlich können Sie stattdessen auch die Wiederherstellen Schaltfläche verwenden.

Wichtige Punkte zum Beachten:
Dateien verschwinden nach 30 Tagen oder 93 Tagen aus Ihrem Papierkorb. Der erste Zeitrahmen gilt für Ihr normales Microsoft Personal Konto. Wie Sie sich denken können, ist der Zeitraum von 93 Tagen für MS Work Konten verfügbar. Und es ist für Microsoft Schulkonten vorhanden.
Bei den letzteren Abonnements kann Ihr Administrator Ihre Standardeinstellungen ändern. Sie sollten sich über die Zeitdauer für gelöschte Objekte informieren. Da dies für Arbeits- und Schulkonten unterschiedlich ist.
Weitere ähnliche Artikel:
Dauerhaft gelöschte Dateien von Onedrive über den lokalen Papierkorb wiederherstellen
In diesem Abschnitt erfahren Sie, wie Sie OneDrive-Dateien wiederherstellen können, die sowohl auf Windows- als auch auf Mac-Systemen dauerhaft gelöscht wurden. Bei dieser Methode geht es darum, wie Sie die Dateien über Ihren lokalen Papierkorb wiederherstellen können. In Mac-Systemen heißt der lokale Papierkorb "Trash", während er im Windows OS einfach "Papierkorb" genannt wird. Diese befinden sich auf der lokalen Festplatte oder im Speicher des Computers.
Für Windows:
Die Schritte zur Wiederherstellung von Onedrive-Dateien unter Windows sind folgende:
Schritt 1. Öffnen Sie den "Papierkorb" Ihres Systems
Schritt 2. Wählen Sie die Dateien, die Sie abrufen möchten und klicken Sie dann mit der rechten Maustaste. Sobald Sie mit der rechten Maustaste klicken, werden Optionen angezeigt. Wählen Sie aus der Liste der Optionen "Wiederherstellen".

Für Mac:
Schritt 1. Öffnen Sie zunächst den "Trash" Ihres Systems
Schritt 2. Klicken Sie nun mit der rechten Maustaste und wählen Sie aus der angezeigten Liste die Option "Zurücklegen".

Nachdem Sie die obigen Schritte sowohl für Windows als auch für Mac ausgeführt haben, werden Ihre Onedrive-Dateien an ihren Original- oder Ausgangsspeicherort zurückgebracht.
Dauerhaft gelöschte Dateien von Onedrive mit einem professionellen Wiederherstellungstool wiederherstellen
Ihre Dateien können nicht für immer von Onedrive verschwunden sein (selbst wenn Sie sie dauerhaft löschen), wenn es ein professionelles Tool gibt, mit dem Sie sie wiederherstellen können. Dieses Tool heißt Recoverit Data Recovery. Beachten Sie, dass Onedrive online die Dateien nach dreißig Tagen vollständig aus dem Papierkorb entfernt und Ihr lokaler Papierkorb dasselbe tut, sobald er voll ist, während Recoverit Data Recovery keine Einschränkungen hat. Da dieses Tool die Wiederherstellung von Dateien aller Art wie PDF-Dokumente, Bilder, Videos, Audiodateien, ZIP-Dateien, etc. unterstützt, können Sie es zur Wiederherstellung Ihrer fehlenden Onedrive-Dateien verwenden. Die Schritte sind einfach und die Benutzeroberfläche ist einfach und intuitiv. So simpel es auch ist, es ist in der Lage, fehlende Dateien von abgestürzten Systemen, einer formatierten Festplatte oder beschädigten Ordnern und Laufwerken wie in diesem Fall Onedrive wiederherzustellen. Es unterstützt Betriebssysteme wie Windows Vista/XP/7/8/10; Mac OS 10.12, 10.13, O.S X 10.8, 10.6, 10.10, und so weiter.
Die Schritte bei der Verwendung dieses Tools zur Wiederherstellung sind:
Schritt 1: Wählen Sie einen Speicherort
Wählen Sie in der Anzeige der Speicherorte auf der Startseite der App den Speicherort aus, an dem Ihre Onedrive-Datei gelöscht wurde. Sobald Sie den lokalen Datenträger ausgewählt haben, auf dem Ihre Datei verloren gegangen ist, können Sie "Start" wählen.

Schritt 2: Scannen Sie den Speicherort
Recoverit Data Recovery scannt den von Ihnen gewählten Speicherort, um Ihre fehlende Datei zu finden. Wenn die Größe des Onedrive-Ordners nicht sehr groß ist, ist der Scanvorgang in wenigen Minuten abgeschlossen. Es kann jedoch länger dauern, wenn die App einen Tiefenscan durchführen muss, um die versteckten fehlenden Dateien zu finden.
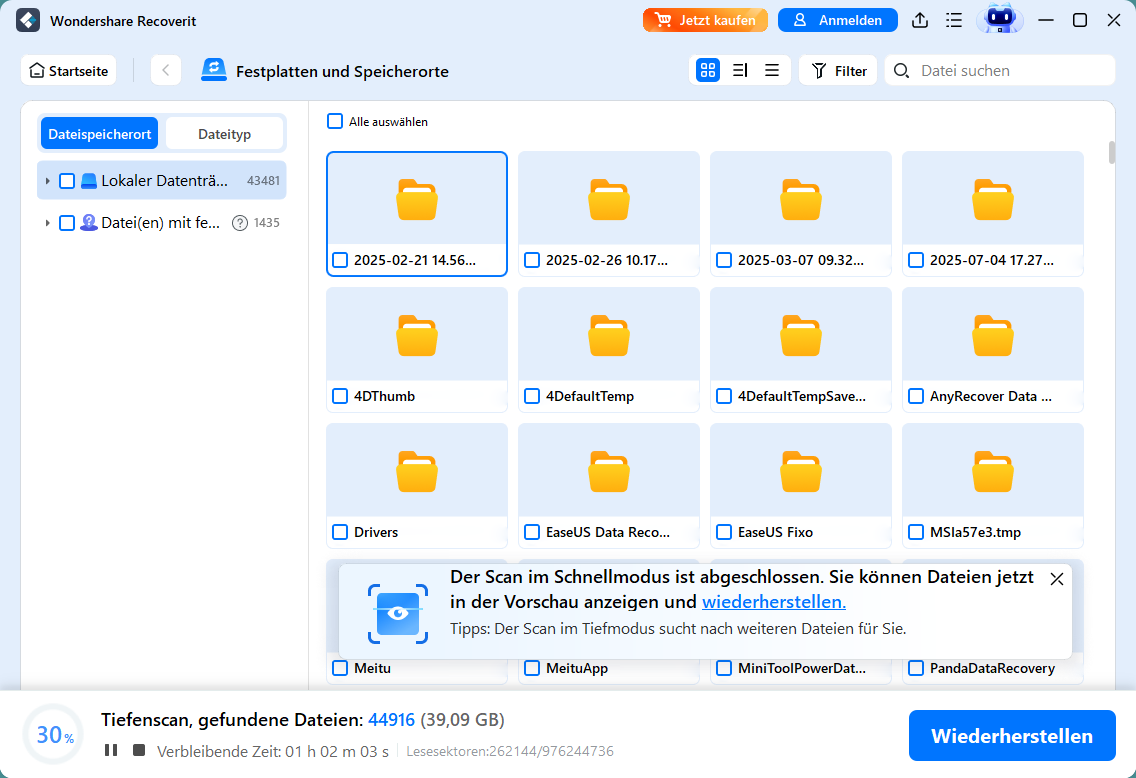
Schritt 3: Vorschau und Speichern
Die Vorschau ist ein wichtiger Schritt bei der Verwendung der Recoverit Data Recovery App. Mit dieser Funktion können Sie sich den Inhalt der wiederhergestellten Dateien ansehen, bevor Sie sich entscheiden, sie zu speichern.
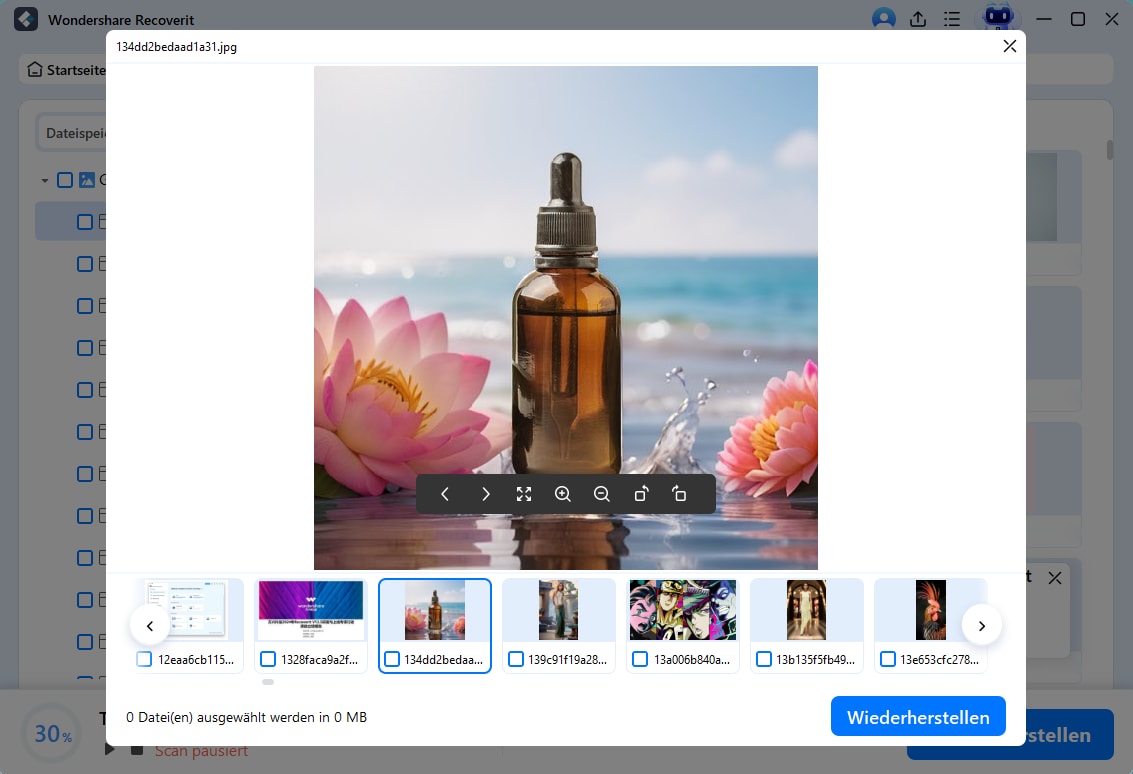
Wie kann man dauerhaft gelöschte Dateien von OneDrive wiederherstellen?
Fazit
Dieser Artikel hat die Frage beantwortet, ob dauerhaft gelöschte Dateien von Onedrive wiederhergestellt werden können und die Antwort ist ein klares Ja. Die Wiederherstellung gelöschter Dateien von Onedrive ist gar nicht so schwer, wie Sie vielleicht dachten. Es ist so einfach, wie die Schritte unter den Lösungen für das Problem zu befolgen. Eine davon ist die Verwendung von Recoverit Data Recovery für Ihre vollständige und sichere Wiederherstellung von PDF-Dateien von Onedrive.
Nutzer fragen auch
-
Kann ich dauerhaft gelöschte Dateien aus OneDrive wiederherstellen?
Ja, es ist möglich, dauerhaft gelöschte Dateien aus OneDrive wiederherzustellen. Wenn Sie eine Datei aus OneDrive löschen, wird sie zunächst in den Papierkorb verschoben, wo Sie sie leicht wiederherstellen können. Wenn Sie jedoch den Papierkorb geleert haben oder die Datei länger als die zulässige Aufbewahrungsfrist im Papierkorb war, müssen Sie möglicherweise zusätzliche Methoden verwenden. -
Wie kann ich dauerhaft gelöschte Dateien aus dem OneDrive-Papierkorb wiederherstellen?
Um gelöschte Dateien aus dem OneDrive-Papierkorb wiederherzustellen, gehen Sie wie folgt vor:
1. Melden Sie sich bei Ihrem OneDrive-Konto an.
2. Navigieren Sie im linken Seitenbereich zum Bereich „Papierkorb“.
3. Suchen und wählen Sie die Dateien aus, die Sie wiederherstellen möchten.
4. Klicken Sie auf die Option „Wiederherstellen“, um die Dateien an ihren ursprünglichen Speicherort zurückzubringen. -
Gibt es Drittanbieter-Software, um dauerhaft gelöschte Dateien aus OneDrive wiederherzustellen?
Ja, es gibt spezielle Drittanbieter-Programme zur Datenwiederherstellung, die auch gelöschte Dateien aus Cloud-Speicherdiensten wie Wondershare Recoverit wiederherstellen können.
Tipps für Datenrettung
- Computer-Datenrettung
- Kostenlose Datenrettungssoftware
- Top 5 kostenlose Datenrettungssoftware
- Editor-Dateien wiederherstellen
- Top 5 Open Source Datenrettungsprogramme
- Die beste Video-Wiederherstellung
- Die beste Foto-Wiederherstellung
- Telefon-Datenrettung
- Datenwiederherstellung nach einem Factory Reset auf Android
- Dateien von Android Speicherkarte wiederherstellen
- Dateien auf Nokia-Handys wiederherstellen
- Dateien auf einem LG Mobiltelefon wiederherstellen
- Dateien von einem Smartphone wiederherstellen
- Top 8 der kostenlosen Android Wiederherstellungssoftwares
- Mehr
- Recover My Files mit Lizenzschlüssel cracken
- iMovie-Dateien mit iMovie Recovery wiederherstellen
- Bewertung von Disk Drill
- Alles über Stellar Data Recovery Aktivierungsschlüssel
- Easy Recovery Essentials Free für Windows
- Hetman Partition Recovery
- Testbericht für DiskDigger Pro
- Bewertung von Recuva Free Data Recovery


Classen Becker
chief Editor