Jul 18, 2025 • Via : Mehr • Bewährte Lösungen
F: Wie kann man eine vollständige Sicherung von Windows 10 erstellen?
"Ich benutze Windows 10 nun schon eine ganze Weile, aber ich möchte wissen, wie ich ein Backup von Windows 10 erstellen kann. Ich möchte ein Backup erstellen, da eine vollständige Systemsicherung unter Windows 10 eine wichtige Methode ist, um unsere System- und Bootdateien zu schützen. Wenn man eine andere Software benötigt, um die Aufgabe zu erledigen, möchte ich wissen, welche die beste auf dem Markt ist. Außerdem habe ich keine Ahnung, wie ich das System-Image-Backup von Windows 10 wiederherstellen kann. Wenn es eine einfachere Methode dafür gibt, würde ich das auch gerne in Betracht ziehen.
Viele denken, dass die Erstellung eines Backups von Windows 10 eine schwierige Aufgabe ist. In Wirklichkeit brauchen Sie dafür nur die richtigen Methoden. In dieser Anleitung finden Sie eine eingebaute Funktionsmethode, die Ihnen die Arbeit erleichtert. Darüber hinaus können Sie auch AOMEI Backupper verwenden, um ein vollständiges Backup Ihres Windows 10 zu erstellen. Schließlich haben Sie die einfachste Möglichkeit, das Systemabbild-Backup von Windows 10 wiederherzustellen. Halten Sie sich einfach konzentriert an den Leitfaden.
Teil 1: Erstellen Sie ein Backup von Windows 10 mit AOMEI Backupper
Zunächst einmal haben Sie die einfachste Methode, ein vollständiges Backup von Windows 10 zu erstellen. Verwenden Sie diesen erstaunlichen AOMEI Backupper, um mühelos ein Backup Ihres Windows zu erstellen. AOMEI Backupper ist eine fortschrittliche Sicherungs- und Wiederherstellungssoftware, die alle Funktionen der Standard Edition enthält und vollständige und zuverlässige PC-Sicherungs- und Wiederherstellungsstrategien für alle Windows-Versionen bietet. Systemklon, Sicherungsschema, dynamische Festplattensicherung, Wiederherstellung ungleicher Hardware, Zusammenführen von Images, etc. und viele andere vielfältige und nützliche Funktionen stehen zur Verfügung. Jetzt, da Sie wissen, welche Möglichkeiten diese Software bietet, sollten Sie die folgenden Schritte lernen, um sie richtig zu nutzen.
Schritt 1: Laden Sie zunächst die Software herunter und installieren Sie sie.
Schritt 2: Zweitens öffnen Sie die Anwendung und rufen die Hauptseite auf, indem Sie System Backup auswählen.

Schritt 3: Wenn Sie diesen Computer anschließend eingerichtet haben, wählen Sie die USB-Festplatte aus, an die Sie den Computer vorzeitig anschließen möchten.

Schritt 4: Im letzten Schritt klicken Sie auf Backup und warten Sie, bis der Vorgang ordnungsgemäß abgeschlossen ist. Die Prozedur kann einige Minuten oder länger dauern, unterbrechen Sie den Vorgang nicht zwischendurch.

Teil 2: Erstellen Sie ein Systemabbild von Windows 10 mit dem integrierten Tool
Windows 10 bietet Ihnen zahlreiche integrierte Funktionen, die Ihnen die Arbeit erleichtern. Wenn Sie also das integrierte Dienstprogramm verwenden möchten, müssen Sie diese Methode sorgfältig befolgen. Sie können mit dieser Methode ein Backup auf einem Wechseldatenträger erstellen. Folgen Sie dazu diesen Schritten:
Schritt 1: Öffnen Sie die Einstellungen von Windows und klicken Sie auf die Option "Update und Sicherheit".
Schritt 2: Wählen Sie nun die Option für die Sicherung.
Schritt 3: Außerdem sehen Sie die Überschrift "Suche nach einem alten Backup", wählen Sie die Option "Backup und Wiederherstellung (Windows 7)"
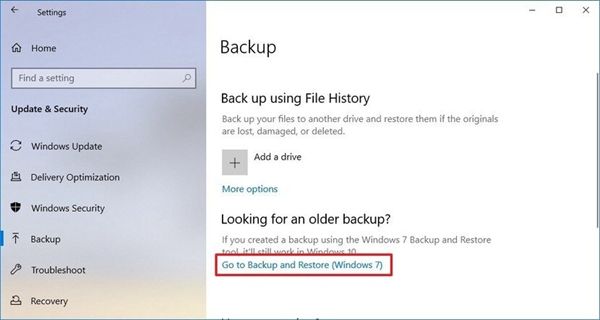
Schritt 4: Klicken Sie auf der linken Seite Ihres Bildschirms auf den Link "Ein Systemabbild erstellen".
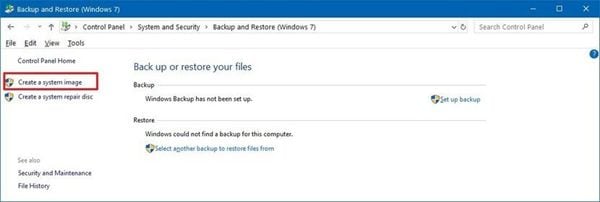
Schritt 5: Wählen Sie unter der Überschrift "Wo möchten Sie das Backup speichern?" die Option "auf einer Festplatte".
Schritt 6: Nun steht Ihnen ein Dropdown-Menü mit der Option "Auf einer Festplatte" zur Verfügung, wählen Sie den Speicherort für das Backup.

Schritt 7: Schließlich können Sie weitere Laufwerke auswählen, die Sie in das Backup aufnehmen möchten.
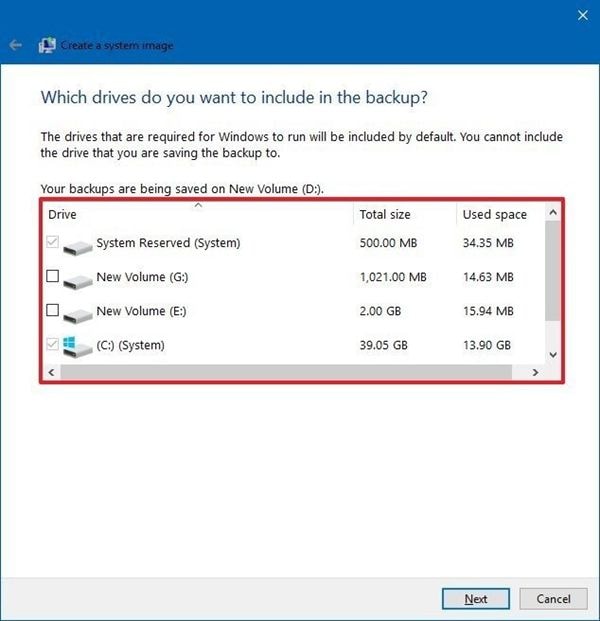
Schritt 8: Im letzten Schritt klicken Sie auf die Schaltfläche Weiter und dann auf die Schaltfläche "Backup starten". Sobald Sie die Schritte abgeschlossen haben, erstellt das Tool eine Sicherungskopie Ihres Geräts, einschließlich aller Daten auf der Hauptfestplatte sowie der für das System reservierten Partitionen und der anderen Laufwerke, die Sie möglicherweise ausgewählt haben.
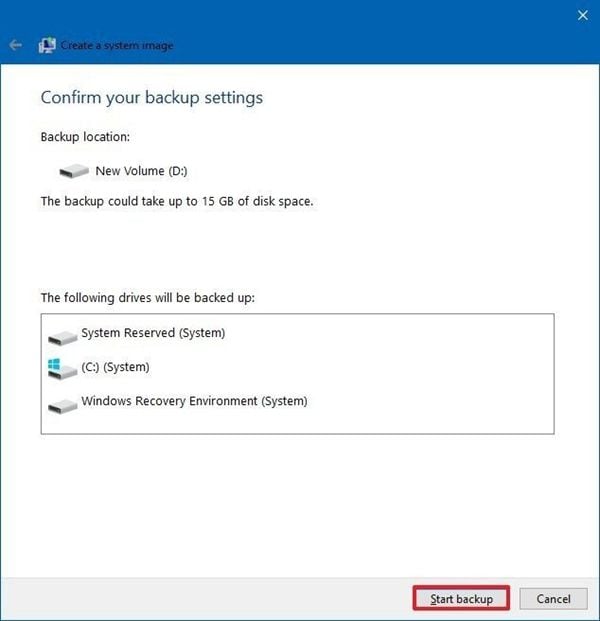
Teil 3: Wie kann man das Systemabbild-Backup von Windows 10 wiederherstellen?
Jetzt, da Sie die Methoden zur Erstellung einer vollständigen Sicherung von Windows 10 kennen. Es ist an der Zeit, dass Sie lernen, wie Sie das Systemabbild-Backup von Windows 10 wiederherstellen können. Wenn Sie eine Sicherungskopie Ihres Windows erstellt haben, können Sie diese auch schnell wiederherstellen. Wenn Sie eines Tages ein Problem mit Ihrem Windows haben und Ihren Computer nicht mehr starten können oder wenn Sie dabei sind, die Hauptfestplatte auszutauschen, können Sie das Backup verwenden, um Ihr System ordnungsgemäß wiederherzustellen. Folgen Sie diesen Schritten, um das Systemabbild-Backup von Windows 10 wiederherzustellen:
Schritt 1: Holen Sie sich das Laufwerk mit dem Windows zurück und schließen Sie es ordnungsgemäß und vorsichtig an Ihren Computer an.
Schritt 2: Legen Sie das startfähige Windows 10-Gerät oder den Datenträger mit den Systemreparaturdateien in Ihren Computer ein. Starten Sie nun Ihren Computer neu.
Hinweis: Wenn Ihr Gerät nicht mit dem Windows Setup-Assistenten gebootet wird, müssen Sie die BIOS-Einstellungen Ihres Systems ändern. Dazu müssen Sie in der Regel eine der Funktionstasten (F1, F2, F3, F10 oder F12), die ESC- oder die Entf-Taste drücken, wenn Sie Ihren Computer starten. Diese Einstellungen sind jedoch von Hersteller zu Hersteller und sogar von Modell zu Modell unterschiedlich. Informieren Sie sich also auf der Webseite Ihres Computerherstellers über genauere Einzelheiten.
Schritt 3: Sobald Sie die Seite "Windows Setup" geöffnet haben, klicken Sie auf die "Weiter" Schaltfläche.
Schritt 4: In der linken unteren Ecke sehen Sie die Option "Computer reparieren", auf die Sie klicken.

Schritt 5: Klicken Sie außerdem auf die Option für die Fehlerbehebung.
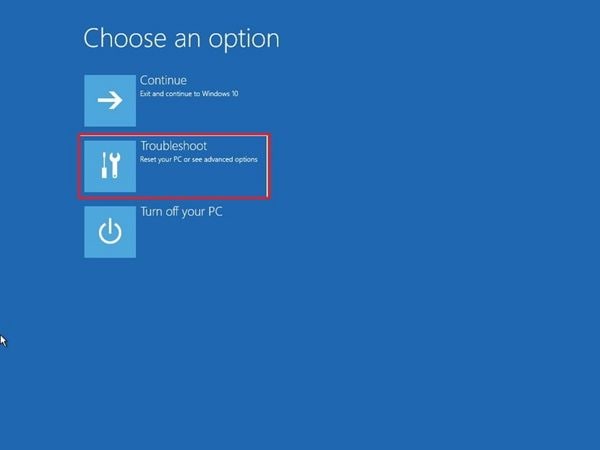
Schritt 6: Klicken Sie nun auf die Erweitert Option.
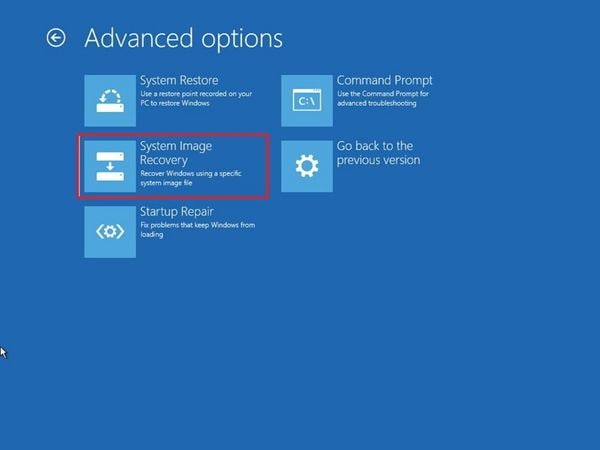
Schritt 7: Behalten Sie den Schwung bei und klicken Sie auf die Option "System Image Wiederherstellung".
Schritt 8: Wählen Sie Windows 10 als Zielbetriebssystem.
Schritt 9: Sie gelangen nun auf die Seite "Re-Image Ihres Computers". Wählen Sie die Option "Das neueste verfügbare Systemabbild verwenden". Sie können entweder die Option "Systemabbild auswählen" wählen, wenn Sie über mehrere Backups verfügen und ein bestimmtes Backup wiederherstellen möchten.
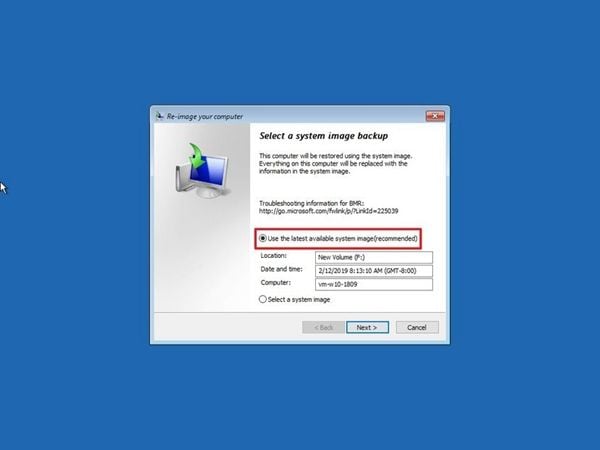
Schritt 10: Klicken Sie auf die Schaltfläche "Weiter" und wenn Sie ein vollständiges Backup auf eine neue Festplatte wiederherstellen, können Sie auch gezielt die Option "Festplatten formatieren und neu partitionieren" auswählen, bevor Sie mit der Wiederherstellung des Backups fortfahren.
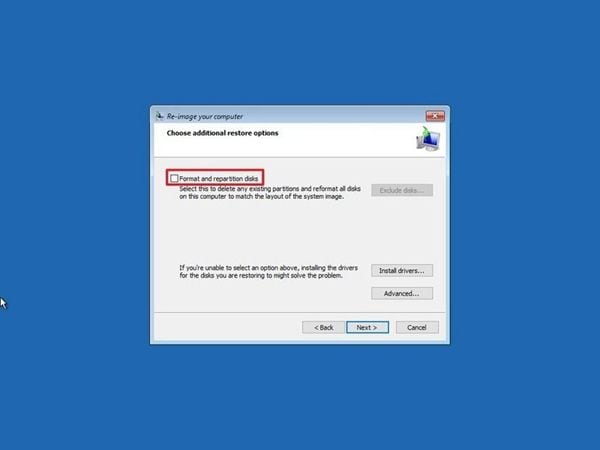
Schritt 11: Klicken Sie abschließend auf die Schaltfläche Weiter, gefolgt von der Schaltfläche "Fertig stellen".
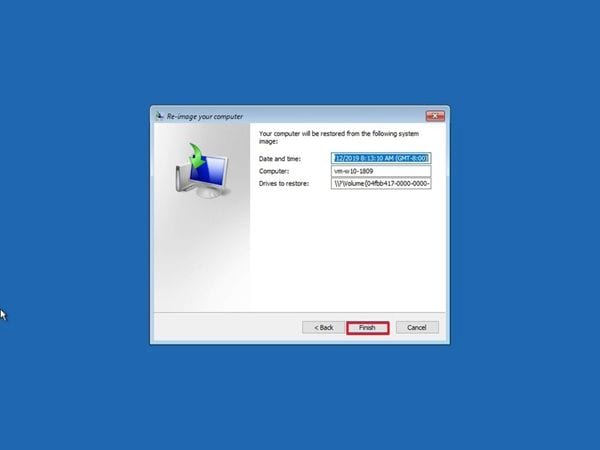
Schritt 12: Im letzten Schritt klicken Sie auf die Schaltfläche "Ja". Wenn Sie alle Schritte ordnungsgemäß ausgeführt haben, beginnt der Wiederherstellungsprozess automatisch. Die Dauer der Wiederherstellung hängt von der Datenmenge und Ihrer Hardwarekonfiguration ab. In manchen Fällen können Unterbrechungen oder Fehler verhindern, dass die Wiederherstellung abgeschlossen werden kann. Vergewissern Sie sich, dass Ihr Computer ordnungsgemäß mit dem Stromkabel verbunden ist oder dass Ihr Laptop noch über einen leistungsfähigen Akku verfügt. Wenn nicht, schließen Sie das Ladegerät an, bevor Sie mit einem der Schritte beginnen.
Schritt 13: Ein zusätzlicher Tipp: Wenn es eine ganze Weile her ist, dass Sie ein vollständiges Backup erstellt haben, können Sie zu Einstellungen> Update & Sicherheit> Windows Update gehen. Schließlich können Sie auf die Schaltfläche "Nach Updates suchen" klicken, um die neuesten Sicherheitspatches herunterzuladen und Ihr Windows in einem guten Zustand zu halten.
Fazit
Die Erstellung eines vollständigen Backups von Windows 10 erfordert die richtige Konzentration, sonst können Sie die Situation selbst verschlimmern. Die Erstellung eines System-Image-Backups kann in verschiedenen Situationen zuverlässig sein. Es gibt viele Szenarien, in denen Sie eine Sicherungskopie verwenden können, z.B. wenn Sie ein Upgrade auf eine neue Version von Windows 10 durchführen möchten. Die Erstellung einer Kopie Ihres gesamten Systems kann Ihnen helfen, zu einer früheren Version zurückzukehren und sogar Ihre Dateien wiederherzustellen, wenn etwas schief geht. Wenn dies nicht der Fall ist, können Sie eine Sicherungskopie verwenden, wenn ein Hardwarefehler oder ein anderes Problem mit Ihrem Computer aufgetreten ist. Mit diesen Schritten und insbesondere mit AOMEI Backupper können Sie regelmäßig und mühelos ein Backup von Windows erstellen. Alles, was Sie tun müssen, ist, den Leitfaden sorgfältig zu lesen, anstatt sich auf eigene Faust auf die Lösungen zu stürzen.
Dienste zur Datensicherung
- Computer sichern
- Dateien auf OneDrive sichern
- Bestes inkrementelle Backup-Programm
- iCloud-Backup auf PC herunterladen
- Top 5 E-Mail-Backup-Programme
- Windows-Treiber-Backup-Programme
- SD Karte Backup
- Festplatte sichern
- Festplatte über CMD sichern
- Externe Festplatte sichern
- Festplatten-Backup Software
- Computer auf externer Festplatte sichern
- Windows 10 auf SSD migrieren
- Dateien auf Festplatte kopieren
- Mac sichern




Classen Becker
chief Editor