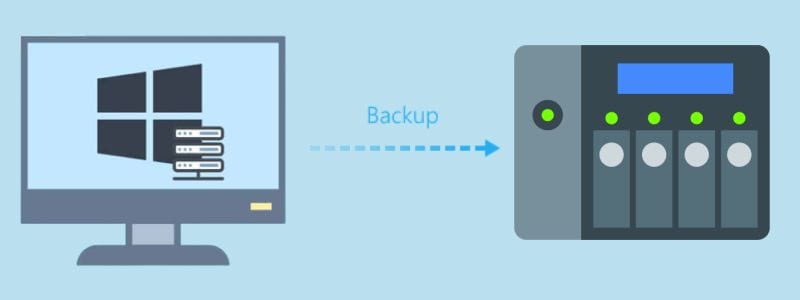
Benötigt Ihr Unternehmen Hilfe bei der Sicherung von Daten auf Ihrem Windows Server?
Sie können sich nicht nur auf die eingebaute Funktion, Windows Server Backup, verlassen. Sie sollten damit beginnen, Ihren Windows Server auf dem NAS zu sichern. Wir haben drei Methoden zur Sicherung Ihres Windows Servers auf einem NAS-Gerät vorbereitet, mit detaillierten Schritt-für-Schritt-Anleitungen für jede Methode.
Neben der ausführlichen Anleitung können Sie sich mit der Windows Server-Sicherung und den Vorteilen der Sicherung Ihres Windows Servers auf Ihrem NAS-Gerät vertraut machen.
Was ist ein Windows Server Backup?
Windows Server bietet eine integrierte Funktion namens Windows Server Backup mit der Benutzer ihre Server-Informationstools sichern können. Sie müssen dies jedoch nicht selbst tun - Windows Server Backup kann so konfiguriert werden, dass der Sicherungsprozess automatisiert und für die Benutzer einfacher wird.
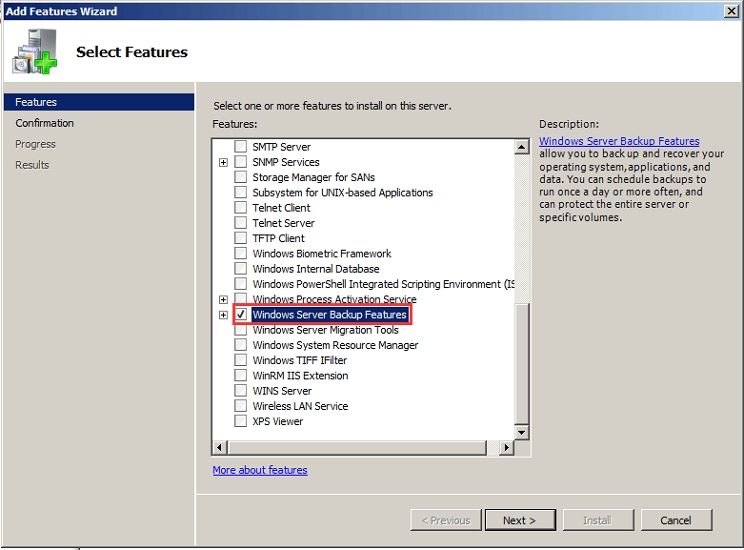
Sie können damit einen ganzen Server oder bestimmte Volumen und Dateien sichern. Konkret verwendet es eine Reihe von Assistenten und Tools, um Ihre Dateien, Ordner und den Systemstatus für Wiederherstellungszwecke zu sichern. Obwohl es sehr einfach zu bedienen ist, ist die einzige Funktion die Datensicherung und es bietet keine anderen Optionen.
Verwandt: Wie man verlorene Daten auf Windows Server 2016 wiederherstellt
Vorteile der Sicherung von Windows Server auf NAS
Da Windows Server speziell für Unternehmen entwickelt wurde, werden Sie sich in einer Situation befinden, in der Sie einige zusätzliche Funktionen benötigen, die Windows Server Backup nicht bietet. Glücklicherweise erweist sich der Anschluss an ein NAS-Gerät wie Synology oder QNAP NAS als äußerst nützlich für Unternehmen in solchen Situationen.
Zu diesen zusätzlichen Funktionen, die NAS-Geräte bieten können, gehören:
- Fernzugriff auf Daten: Da es sich bei dem NAS um ein gemeinsam genutztes Netzwerk handelt, haben Sie Zugriff auf die Daten aller mit dem NAS verbundenen Computer, so dass Ihnen jedes Dokument und jede Datei in diesem Netzwerk zur Verfügung steht.
- Vergrößern Sie Ihren Speicherplatz: Sie müssen nicht mehr eine große Anzahl von Festplatten oder Speichergeräten kaufen. Ein NAS bietet Ihnen mehr Platz, so dass Sie ihn haben können und sich keine Gedanken darüber machen müssen, wie Sie Platz sparen können.
- Datensicherung und Datenredundanz: Viele NAS-Laufwerke verfügen über integrierte RAID-Optionen, d.h. Sie können Daten auf mehreren Laufwerken duplizieren statt nur auf einem. Das wiederum bedeutet, dass Sie im Falle eines plötzlichen Ausfalls eines Treibers bereits eine exakte Kopie bereithalten.
- Datensicherung und -synchronisation: Die meisten Benutzer sind es gewohnt, die Hilfe von Datenhosting-Diensten wie Google Drive, Dropbox oder Microsoft OneDrive in Anspruch zu nehmen, um Dateien zwischen Computern synchron zu halten, aber ein NAS erfüllt dieselbe Aufgabe. Damit sind alle Ihre Daten auf jedem Gerät, das Sie benutzen, verfügbar, egal wo Sie sind. Außerdem kann es billiger sein, wenn Sie eine große Menge an Daten speichern müssen, da die Investition für ein NAS nur die Anschaffung ist, während Sie für die Datenhostingdienste wiederkehrende Abonnementgebühren zahlen müssen.
- Streamen Sie Ihre Videos auf mehreren Computern und Bildschirmen: Ein sehr häufiger Grund für die Anschaffung eines NAS ist die Möglichkeit, Videos, Fernsehsendungen, Musik und Fotos auf mehreren Computern zu streamen, ohne einen Computer ständig laufen lassen zu müssen, um das Problem zu lösen.
- Höhere Geschwindigkeit für die gemeinsame Nutzung von Daten: Ein NAS-Server ist immer eine Option, die eine höhere Geschwindigkeit bietet als jede Festplatte, die an einen Computer angeschlossen ist und über ein Netzwerk gemeinsam genutzt wird. NAS-Geräte können über zwei oder mehr Hochgeschwindigkeits-Netzwerkanschlüsse verfügen und lassen sich je nach Bedarf erweitern.
Wie man Windows Server auf NAS sichert [3 Methoden]
Wenn Sie sich entschieden haben, Ihren Windows Server auf einem Synology oder QNAP NAS zu sichern, zeigen wir Ihnen, wie Sie das machen. Dies kann mit verschiedenen Windows Server-Backup-Programmen durchgeführt werden. Im Folgenden finden Sie eine schrittweise Anleitung zur Sicherung Ihres Windows Servers auf einem NAS-Gerät mit Windows Server Backup, Synology Active Backup und Wondershare Ubackit.
Methode 1. Sicherung auf NAS mit Windows Server Backup
Wie wir bereits erwähnt haben, verfügt Windows Server über eine integrierte Windows Server Backup-Funktion. Dies ist eine weitere einfache Lösung zur Sicherung Ihrer Windows Server-Daten auf Ihrem Synology NAS-Gerät. Der Sicherungsvorgang ist ganz einfach:
- Gehen Sie zum Server-Manager, dann zu Tools und öffnen Sie das Windows Server Backup
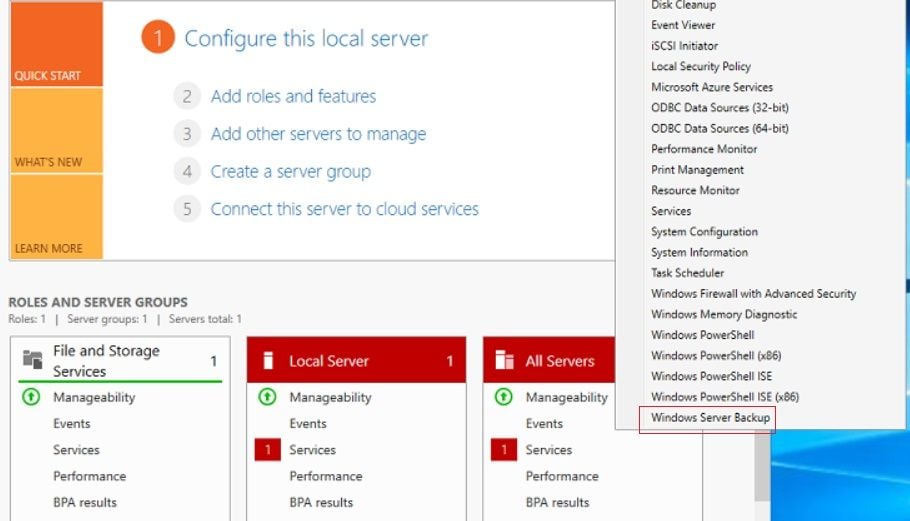
- Sobald es geöffnet ist, gehen Sie zum rechten Fenster und klicken Sie auf Zeitplan für die Sicherung.
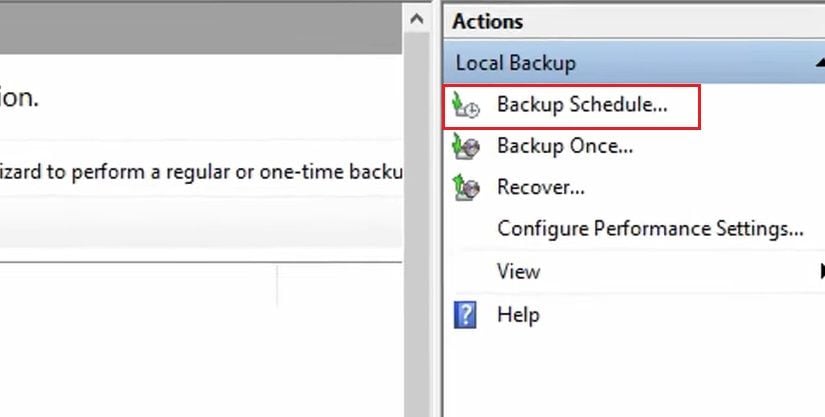
- In dem Popup-Fenster sehen Sie Optionen für Ihr Backup. Hier können Sie wählen, ob Sie einen kompletten Server oder benutzerdefinierte Daten sichern möchten.
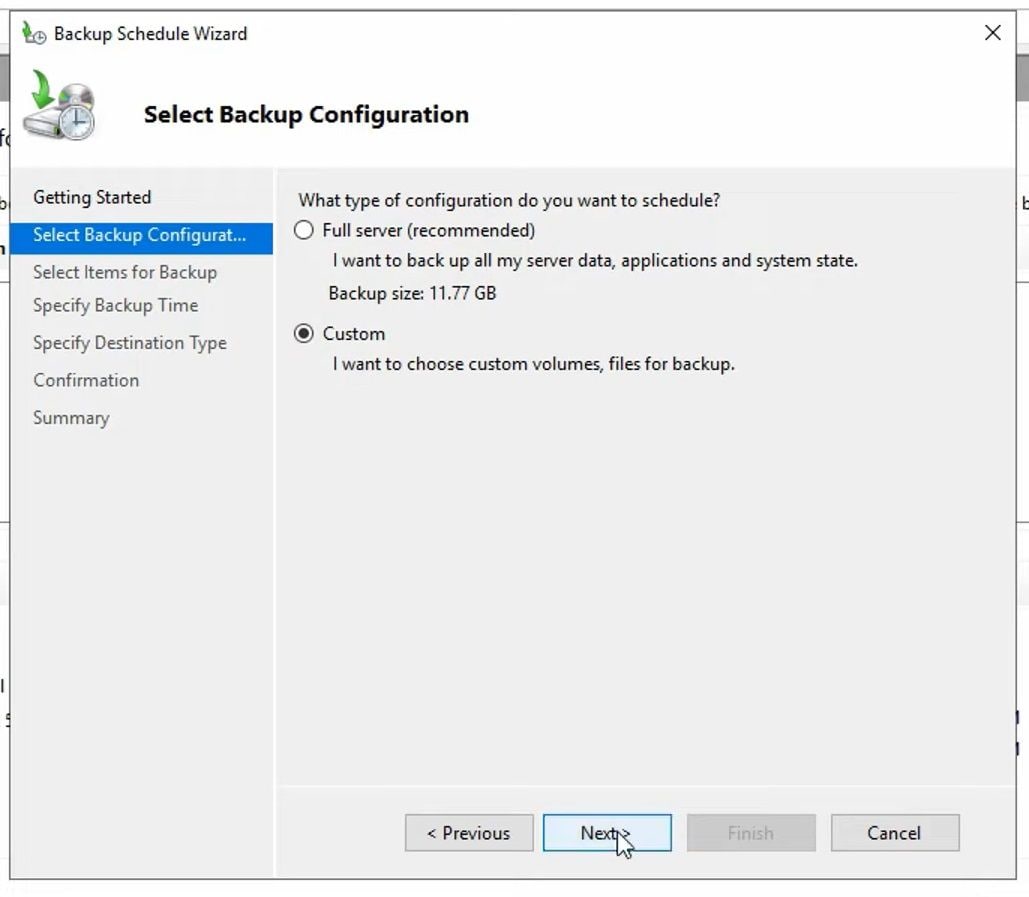
- Legen Sie als nächstes die Zeit für Ihre Backups fest.
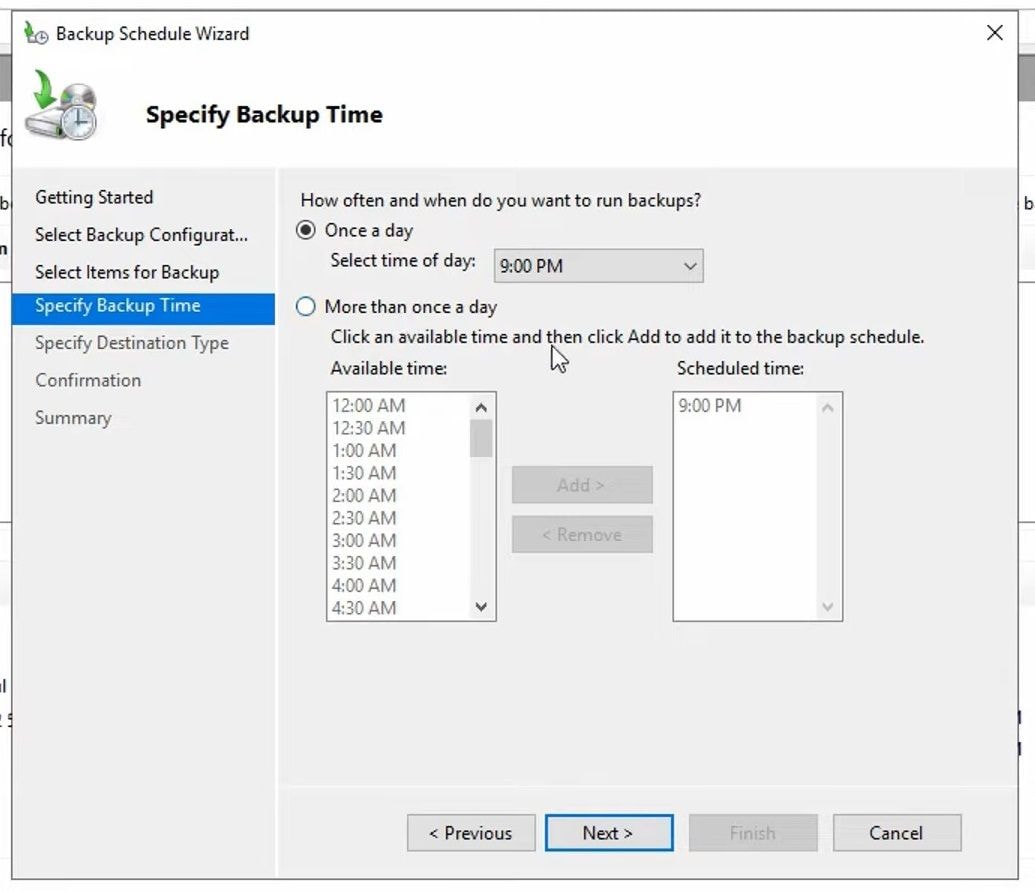
- Wählen Sie dann das Speichermedium oder den Zieltyp für Ihr Backup, d.h. Ihr NAS-Gerät. Klicken Sie daher auf die Option "In einem gemeinsamen Netzwerkordner sichern".
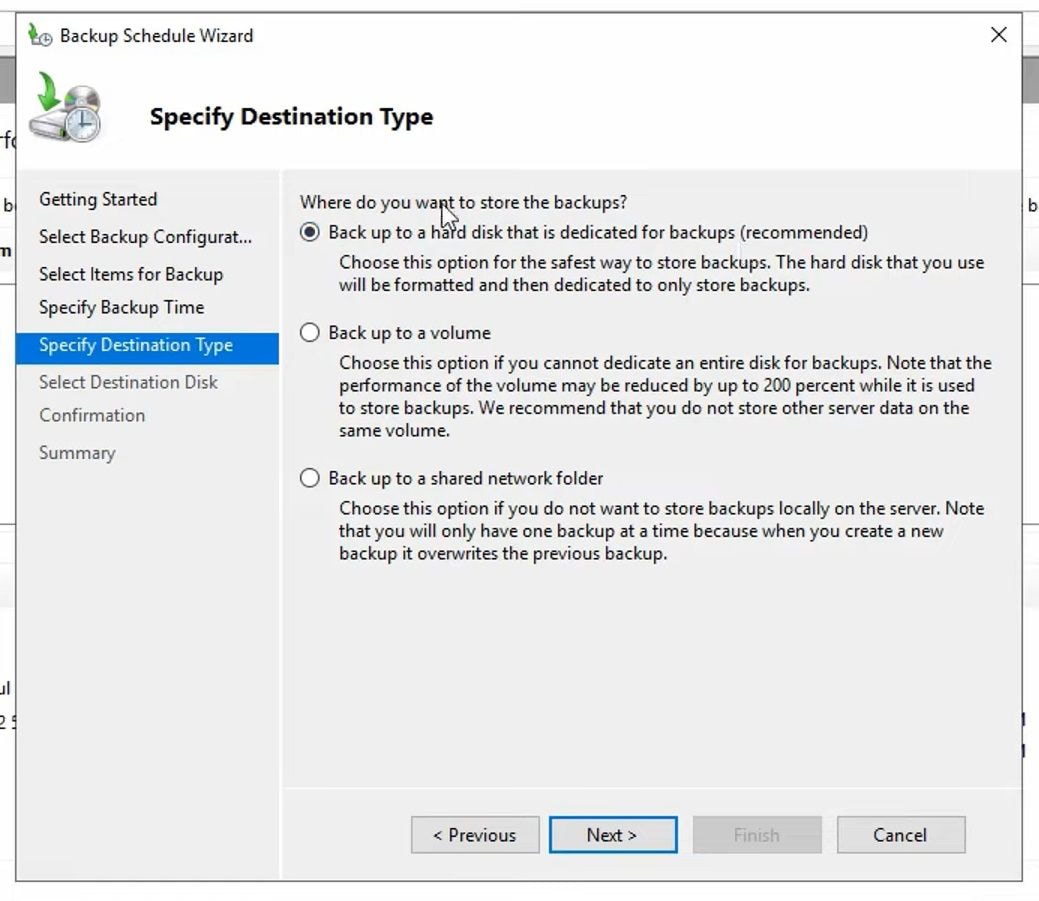
- Geben Sie hier Ihren NAS-Speicherort ein und klicken Sie auf Weiter.
- Wenn alles in Ordnung ist, klicken Sie auf Fertig stellen.
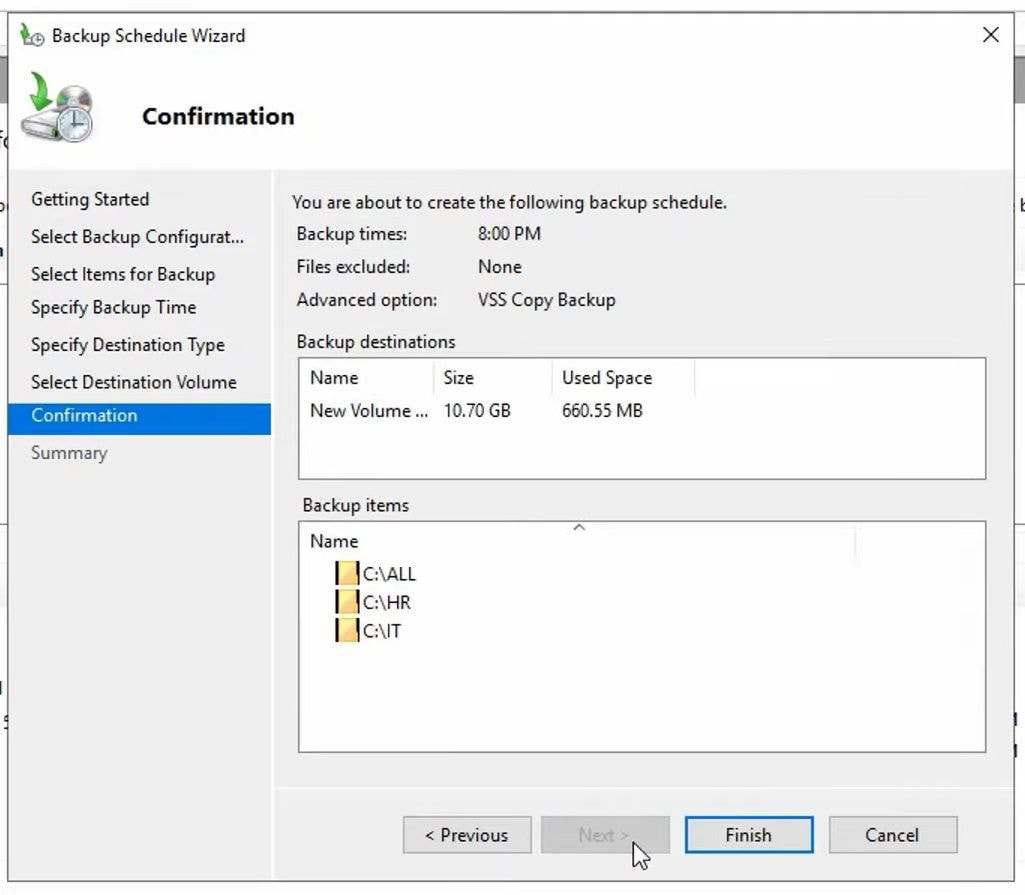
Sie haben nun erfolgreich Ihren Windows Server mit der Windows Server Backup-Funktion auf Ihrem NAS-Gerät gesichert.
Methode 2. Sicherung von Windows Server auf Synology NAS mit Active Backup for Business Agent
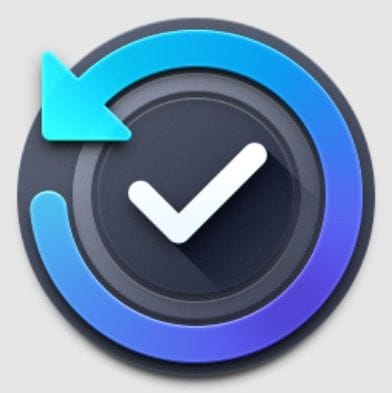
Der Windows Server kann mit dem von Synology entwickelten Agenten Active Backup for Business auf einem Synology NAS-Gerät gesichert werden. Dieser Agent ist völlig kostenlos und einfach zu benutzen. Es ist ein erstaunliches Tool zur Planung von Backups und zur Auswahl der Backups, die Sie auf Ihrem Synology NAS-Gerät speichern möchten, einfach und übersichtlich.
Lassen Sie uns den Prozess der Verbindung Ihres Synology NAS-Geräts mit Ihrem Windows Server mithilfe dieser Software durchgehen:
- Öffnen Sie das Synology Package Center und suchen Sie Active Backup for Business. Klicken Sie darauf und dann auf Installieren.
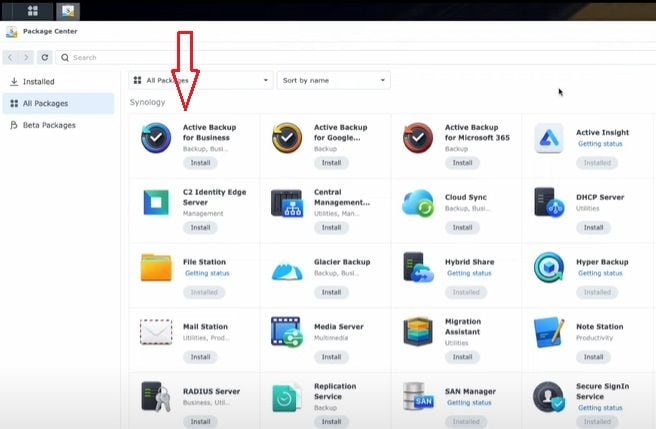
- Nach der Installation führen Sie die Software aus und melden sich mit Ihrem Synology Konto an.
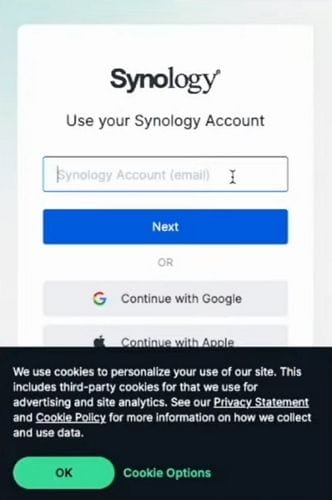
- Klicken Sie auf der linken Seite des Bildschirms auf "Physischer Server" und dann auf "Gerät hinzufügen".
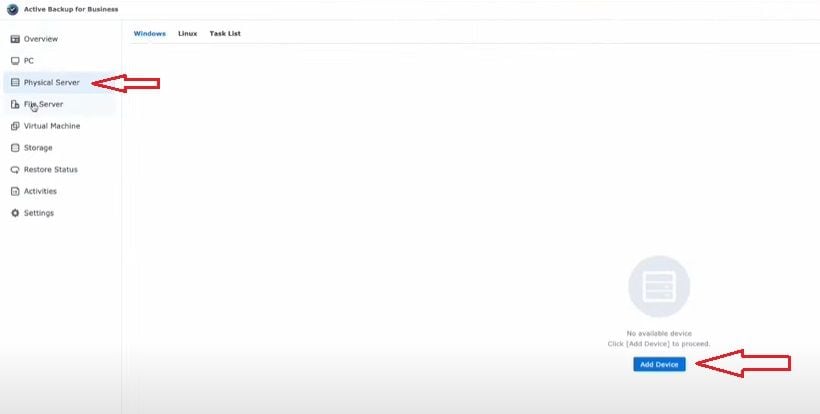
- Wenn Sie auf OK klicken, wird ein Popup-Fenster angezeigt, in dem erklärt wird, wie Sie ein Windows Server-Gerät hinzufügen.
- Es wird angezeigt, dass Sie einen Agenten benötigen, um es auf dem Windows-Server zu installieren. Im ersten Schritt sehen Sie, dass Sie zwischen 32-Bit und 64-Bit wählen können. Klicken Sie auf die Version, die Sie haben.
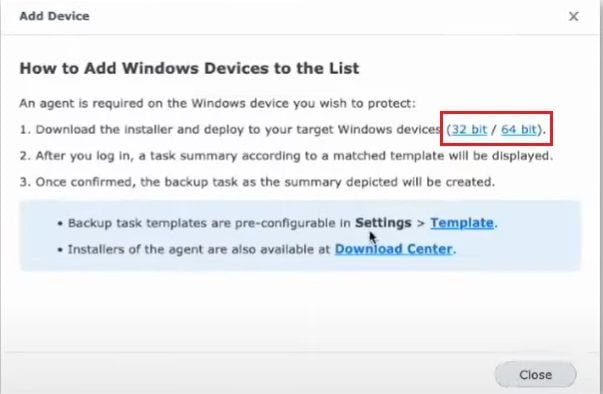
- Klicken Sie auf den Agenten, den Sie gerade heruntergeladen haben und folgen Sie den Installationsanweisungen.
- Sie werden nach Ihrer Serveradresse, d.h. der IP-Adresse Ihres Synology NAS, sowie nach Ihrem Benutzernamen und Passwort gefragt. Sobald Sie das eingegeben haben, klicken Sie auf Verbinden und dann auf OK.
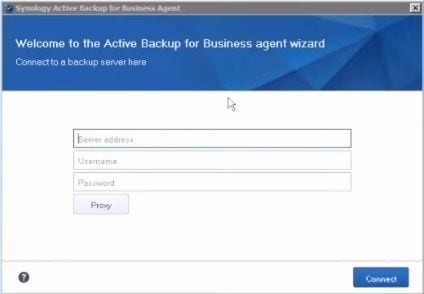
- Sie haben den Active Backup for Business-Agenten nun erfolgreich mit Ihrem NAS-Gerät verbunden und können ihn im Bereich PC sehen.
Nachdem Sie nun das Synology NAS-Gerät auf Ihrem Windows Server installiert haben, sehen wir uns an, wie Sie den Sicherungsprozess von Windows Server auf Synology NAS starten können:
- Öffnen Sie die "Systemsteuerung" auf Ihrem Synology NAS und klicken Sie auf "Gemeinsamer Ordner".
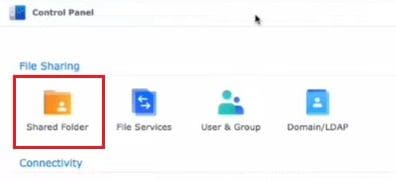
- Erstellen Sie dort einen neuen Ordner für Ihre Windows Server-Backups.
- Gehen Sie nun zum Active Backup for Business Agent und klicken Sie im Bereich PC auf "Aufgabe erstellen".
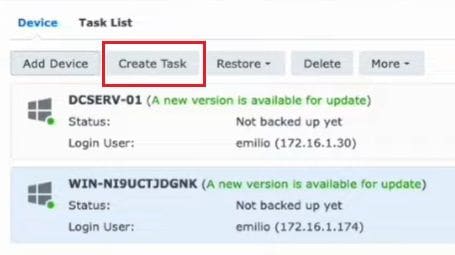
- Wählen Sie einen Namen für Ihre Backup-Aufgabe, klicken Sie auf das, was Sie sichern möchten und klicken Sie dann auf Weiter.
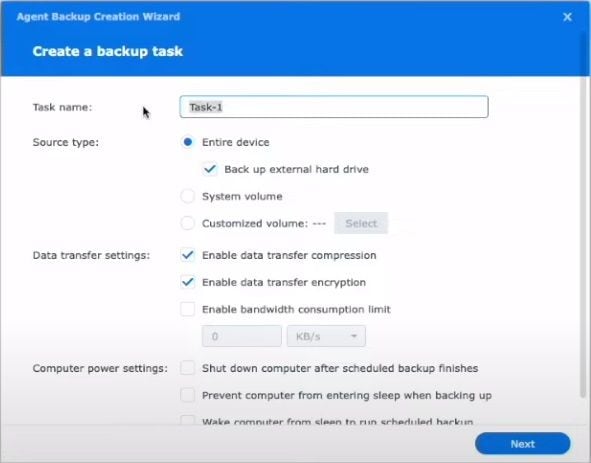
- Wählen Sie dann das Ziel für die Datensicherung, d.h. den neuen Ordner auf dem Synology NAS, den Sie erstellt haben. Klicken Sie auf Weiter.
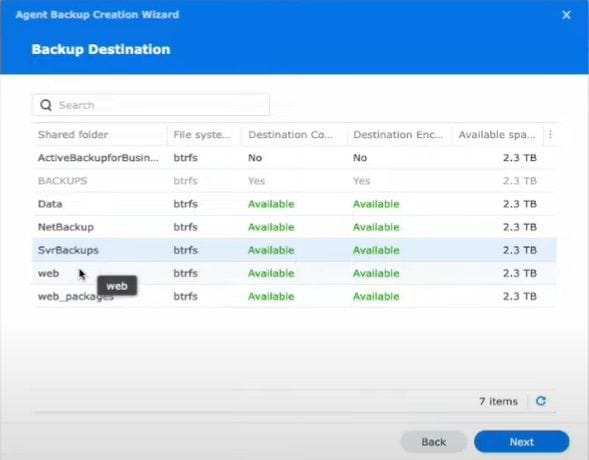
- Wählen Sie die von Ihnen bevorzugten Zieleinstellungen und klicken Sie auf Weiter.
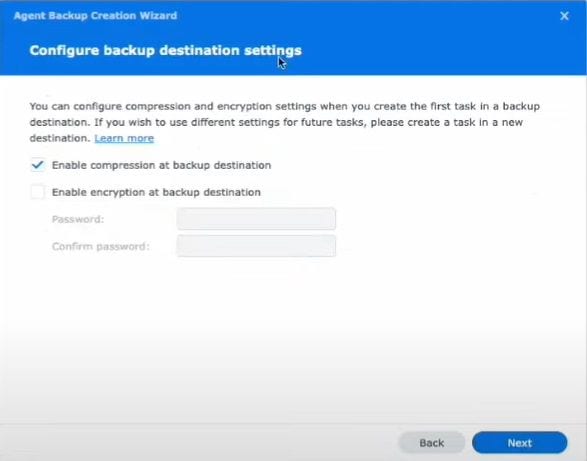
- Im nächsten Fenster werden Sie gefragt, ob Sie ein manuelles Backup oder ein geplantes Backup wünschen, d.h. ein automatisches Backup, für das Sie den Zeitpunkt der Sicherung festlegen. Klicken Sie dann auf Weiter.
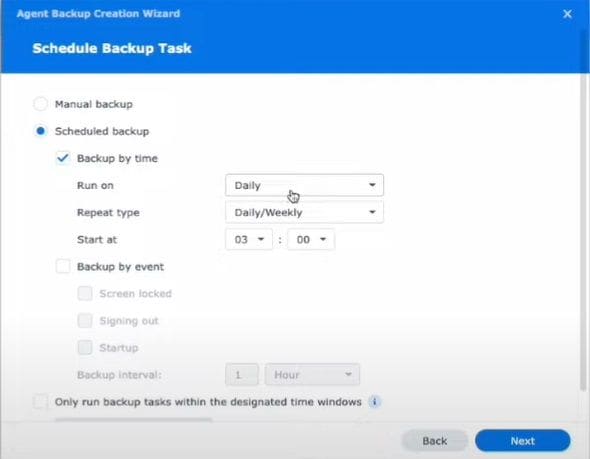
- Wählen Sie die Aufbewahrungsrichtlinie aus, die Sie fragt, wie lange Sie Ihre Backups aufbewahren möchten. Klicken Sie erneut auf Weiter und dann auf Fertig.
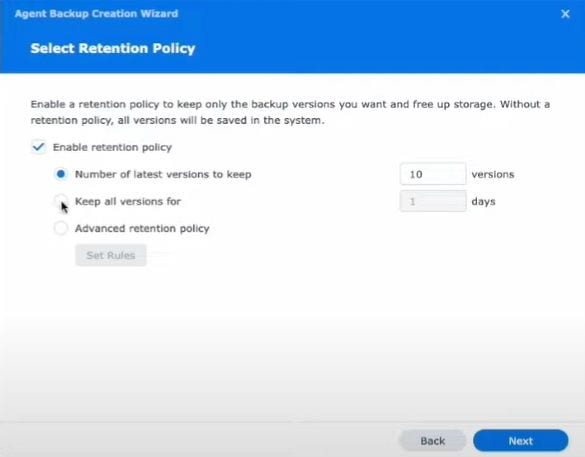
Sie haben nun den Sicherungsprozess von Windows Server auf Synology NAS erfolgreich gestartet, was Sie in der Aufgabenliste überprüfen können.
Methode 3. Sicherung von Windows Server auf NAS mit AOMEI Backupper
Wondershare UBackit ist ein hervorragendes Tool zur Sicherung von Daten von Ihrem Windows Server auf einem NAS-Gerät. Es ist praktisch und hat eine benutzerfreundliche Oberfläche, die erstaunliche Möglichkeiten wie die Verwaltung von Backups und die Automatisierung des Prozesses bietet.
Sobald Sie Ihr NAS Ihrem Windows-System zugeordnet haben, können Sie mit der Sicherung Ihres Windows-Servers auf einem NAS-Gerät wie Synology, QNAP, WD, etc. beginnen. Die Schritte sind die folgenden:
- Laden Sie Wondershare Ubackit herunter und installieren Sie es auf Ihrem Windows-Gerät. Öffnen Sie dann die App und klicken Sie auf Backup > Dateien & Ordner sichern.
- Wählen Sie hier einen Ort aus, an dem alle Ihre Dateien gesichert werden sollen, nämlich Ihr NAS-Gerät.

- Wählen Sie dann die Sicherungsquelle, d.h. den Speicherort der Daten, die Sie sichern möchten.

- Als Nächstes wählen Sie das Ziel für die Datensicherung, d.h. Ihr angeschlossenes NAS-Gerät. Klicken Sie abschließend auf die Backup Schaltfläche, um die Sicherung von Windows Server auf NAS zu starten.

- Sobald Sie all dies getan haben, beginnt der Backup-Prozess. Wenn der Backup-Vorgang abgeschlossen ist, sehen Sie dort alle gesicherten Daten aufgelistet.

- Darüber hinaus zeigt das Sicherungselement vier Symbole an: Planen, Sicherung, Vorschau und Umbenennen/Verschlüsseln/Löschen. Wenn Sie beispielsweise das Zeitplan Symbol auswählen, können Sie einen automatischen Backup-Zeitplan erstellen, um Ihre Backups regelmäßig zu aktualisieren, sei es täglich, wöchentlich, monatlich oder ununterbrochen.

Und schon sind Sie fertig. UBackit ist extrem benutzerfreundlich und bietet einen schnellen Backup-Prozess. Jetzt können Sie alle Ihre Daten von Ihrem Windows Server sicher auf Ihrem NAS-Gerät sichern.
Fazit
Windows Server bietet eine integrierte Funktion zur Sicherung Ihres gesamten Servers, von Dateien, Ordnern, etc. Windows Server Backup bietet jedoch nur das - eine Backup-Option. Deshalb ist es am besten, wenn Sie ein NAS-Gerät an Ihrem Arbeitsplatz einsetzen.
Es dient nicht nur der Datensicherung, sondern bietet auch viele andere Funktionen, wie z.B. zentralisierte Speicherung, Fernzugriff, zusätzliche Speicherkapazität, etc. Es gibt drei einfache Methoden, um Ihren Windows Server auf einem NAS zu sichern: Active Backup for Business Agent, UBackit und Windows Server Backup.
Mit diesem Backup-Leitfaden können Sie die zahlreichen Vorteile der Verwendung von NAS in einer Geschäftsumgebung nutzen.










