• Abgelegt bei: Fehlerbehebung beim Computer • Bewährte Lösungen
Obwohl Windows 11 noch nicht offiziell veröffentlicht wurde, gibt es bereits eine Beta-Version. Diejenigen, die Mitglieder des Windows Insider-Programms sind, können es herunterladen und installieren. Der Insider Preview-Build ist mit Risiken behaftet, dennoch haben viele Leute die Gefahr auf sich genommen, die aktualisierten Funktionen zu testen. Das Risiko war es nicht wert und einige Leute schienen enttäuscht zu sein.
Bei der Verwendung von Windows 11 gab es einige Probleme und Bugs. Das hat sie verärgert. Das Problem in der Taskleiste tritt auf, wenn das Symbol der Anwendung in der Taskleiste neu angeordnet wird; es wird entweder minimiert oder die Anwendung wird gestartet. Es wird auch beobachtet, dass Benutzer möglicherweise nicht in der Lage sind, Text einzugeben und vom Start aus zu suchen. Es gibt noch viele weitere Probleme, die in Windows 11 aufgetreten sind.
Wenn Sie von Windows 11 verärgert sind und zu Windows 10 zurückkehren möchten, dann bietet Ihnen der folgende Artikel umfassende Unterstützung.
In diesem Artikel
Teil 1: Roll Back von Windows 11 auf Windows 10 in den Einstellungen
Bei der Verwendung von Windows 11 sind mehrere Probleme aufgetreten. Bei den Widgets kann es vorkommen, dass das Widget-Board anfangs leer erscheint, aber nach dem Ausloggen und erneuten Einloggen kann das Problem behoben werden.
Obwohl die Funktionen und Aktualisierungen überwältigend sind, verursachen einige Dinge Probleme. Genau aus diesem Grund wollen die Menschen zum alten Betriebssystem zurückkehren. Wenn Sie zu diesen Menschen gehören, dann wird die untenstehende Schritt-für-Schritt-Anleitung dazu beitragen, dass Sie mit den "Einstellungen" zu Windows 10 zurückkehren:
Schritt 1: Starten der Einstellungen
Der erste Schritt für diesen Vorgang ist der Aufruf von "Einstellungen" auf Ihrem PC. Tippen Sie dazu auf das Windows-Symbol in der Taskleiste und wählen Sie "Einstellungen". Wenn der Bildschirm "Einstellungen" erscheint, gehen Sie zur Option "Update und Sicherheit" und wählen Sie "Windows Update".

Schritt 2: Auswahl der erweiterten Optionen
Auf dem Bildschirm "Windows Update" wird eine Liste von Optionen angezeigt und Sie werden aufgefordert, auf die Option "Erweiterte Optionen" zu tippen.

Schritt 3: Wiederherstellungsprozess
Sobald der Bildschirm "Erweiterte Optionen" vor Ihnen erscheint, klicken Sie auf die Schaltfläche "Wiederherstellung". Daraufhin wird eine Liste mit Wiederherstellungsoptionen angezeigt und es wird vorgeschlagen, auf die Schaltfläche "Zurück" zu tippen.

Danach beginnt der Wiederherstellungsprozess und auf dem Bildschirm Ihres Computers wird eine Meldung mit dem Titel "Getting Things Ready" angezeigt.
Schritt 4: Grund für das Downgrade
An dieser Stelle wird ein Bildschirm mit einer Liste von Gründen angezeigt. Sie werden aufgefordert, einen oder mehrere Gründe für das Downgrade auf die Vorgängerversion und die Deinstallation von Windows 11 aus den vorgegebenen Optionen auszuwählen. Tippen Sie abschließend auf die Schaltfläche "Weiter" am unteren Rand des Bildschirms, um fortzufahren.
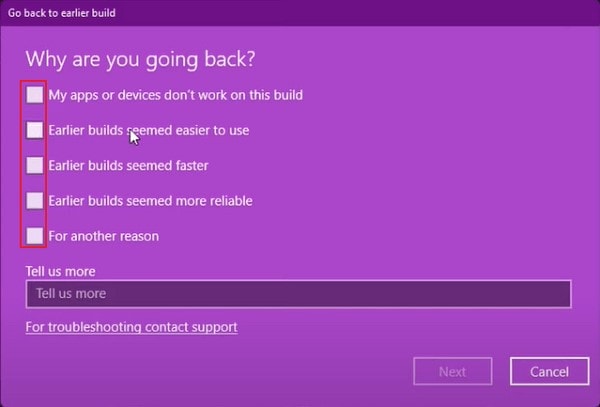
Schritt 5: Sagen Sie "Nein" zu Updates
Sobald die Argumentation abgeschlossen ist, erscheint ein Bildschirm mit der Aufforderung "Nach Updates suchen?". Sie können die Aktualisierungen überprüfen, aber tippen Sie einfach auf die Schaltfläche "Nein, danke", wenn Sie sie zurücksetzen möchten.
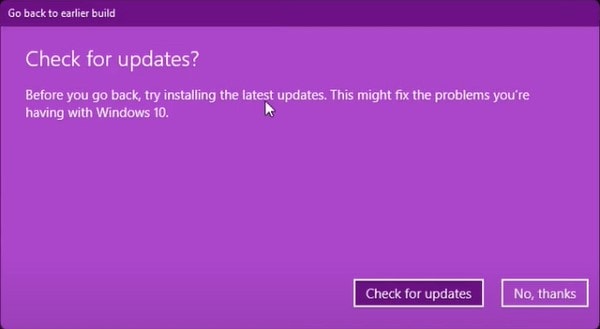
Schritt 6: Zurücksetzen auf Windows 10
Der Prozess eines Downgrades von Windows 11 auf Windows 10 ist nur einen Bildschirm entfernt. Nun öffnet sich ein Fenster, in dem Sie über die Konsequenzen informiert werden, die sich ergeben, wenn Sie zu Windows 10 zurückkehren. Klicken Sie einfach auf die Schaltfläche "Weiter", um zum nächsten Bildschirm zu gelangen.
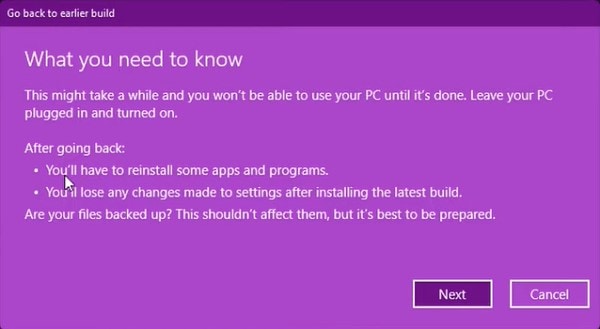
An dieser Stelle erscheint ein weiterer Bildschirm mit einer Warnmeldung, die Sie auffordert, Ihr altes Kennwort einzugeben. Wählen Sie, ohne zu zögern, die Option "Weiter" und klicken Sie auf die Schaltfläche "Weiter".

Schritt 7: Gehen Sie zurück zum früheren Build
Nach all den Argumenten und Warnungen wird ein letztes Fenster angezeigt. Sie werden aufgefordert, Ihre Entscheidung zu bestätigen und können dies tun, indem Sie die Option "Zurück zu einem früheren Build" wählen.

Nach einem Neustart und einem Wiederherstellungsprozess von ein paar Minuten werden Sie erfolgreich auf Windows 10 downgegraded.
Teil 2: Führen Sie eine saubere Installation von Windows 10 durch
Wenn Sie mit der Leistung und den Fehlern von Windows 11 unzufrieden sind, ist es am einfachsten, auf eine ältere Version umzusteigen. Die Herabstufung von Windows 11 kann entweder über die Einstellungen erfolgen, wie im obigen Abschnitt beschrieben, aber wenn Sie diesen Weg nicht gehen möchten, gibt es noch eine andere Möglichkeit.
Das Herunterladen und Installieren von Windows 10 von Anfang an kann auch die Lösung für dieses Problem sein. Was ist, wenn jemand nicht weiß, wie man Windows installiert? Sie müssen sich darüber keine Sorgen machen, denn im nächsten Abschnitt werden wir die Schritte zum Herunterladen und Installieren von Windows 10 erläutern.
Schritt 1: Booten von einem externen Gerät
Um Windows 10 auf Ihrem System zu installieren, sollten Sie zunächst ein externes Gerät mit Windows 10-Installationsdateien besitzen. Sobald das fertig ist, müssen Sie das Gerät booten.
Wenn Sie eine DVD verwenden, wird auf dem Bildschirm die Option "Drücken Sie eine beliebige Taste, um von CD oder DVD zu booten" angezeigt. Wenn Sie ein USB-Laufwerk verwenden, werden Sie aufgefordert, zwischen 32- und 64-Bit-Windows 10 zu wählen. Danach wird für einige Zeit das Windows-Logo auf dem Bildschirm angezeigt.

Schritt 2: Starten Sie die Installation
Nun erscheint der Bildschirm "Windows Setup" mit einigen Fragen an Sie. Sie sollen Ihre bevorzugte Sprache für die Installation von Windows auswählen. Wählen Sie die korrekte Zeit und auch die Tastaturmethode. Klicken Sie anschließend auf die Schaltfläche "Weiter" in der unteren rechten Ecke, um mit der Installation fortzufahren.

In diesem Stadium erscheint ein neuer Bildschirm mit einer Schaltfläche in der Mitte, auf der "Jetzt installieren" steht. Drücken Sie einfach auf die Schaltfläche, um die Installation zu starten.

Schritt 3: Produktschlüssel eingeben und Version auswählen
Während des Installationsvorgangs kann mehrmals ein Fenster erscheinen. Dabei wird nach einem Produktschlüssel gefragt. Sie werden aufgefordert, den Produktschlüssel für Windows 10 einzugeben.

Ein weiterer Punkt, der während des Installationsprozesses abgefragt wird, ist die Auswahl der richtigen Edition, für die Sie eine Lizenz besitzen. Nachdem Sie sich für Windows 10 Pro oder Windows 10 Home entschieden haben, sollten Sie auf die Schaltfläche "Weiter" klicken, um fortzufahren.

Schritt 4: Lizenzvereinbarung
Während das Setup die Dateien kopiert, wird ein leerer Bildschirm angezeigt. Zu diesem Zeitpunkt erscheint auf dem Bildschirm die Meldung "Setup startet". Sobald dies abgeschlossen ist, wird ein Bildschirm mit den "Lizenzbedingungen" eingeblendet. Sie werden aufgefordert, das Kästchen "Ich akzeptiere die Lizenzbedingungen" anzukreuzen und dann auf die Schaltfläche "Weiter" zu tippen, um fortzufahren.

Schritt 5: Installationsart wählen
Nun werden Sie aufgefordert, die Art der Installation auszuwählen. In einem Fenster werden 2 Optionen angezeigt, entweder ein Upgrade oder die Installation von Windows. Sie müssen die Option 'Benutzerdefiniert: Nur Windows-Installation (erweitert)' auswählen.

Schritt 6: Standort für die Installation von Windows
Nachdem Sie die Art der Installation ausgewählt haben, müssen Sie nun das Laufwerk auswählen, auf dem Sie Windows installieren möchten. Wählen Sie das nicht zugewiesene Laufwerk aus der Liste aus und klicken Sie dann auf die Schaltfläche "Neu". Danach tippen Sie auf die Schaltfläche "Übernehmen" und zur Bestätigung und Vervollständigung klicken Sie schließlich auf die Schaltfläche "Ok".

Durch diesen Vorgang wird das Laufwerk in zahlreiche Partitionen aufgeteilt. Unter diesen aufgeteilten Bereichen müssen Sie die "primäre" Partition auswählen. Wenn Sie das getan haben, klciken Sie auf die Schaltfläche "Weiter", um fortzufahren.
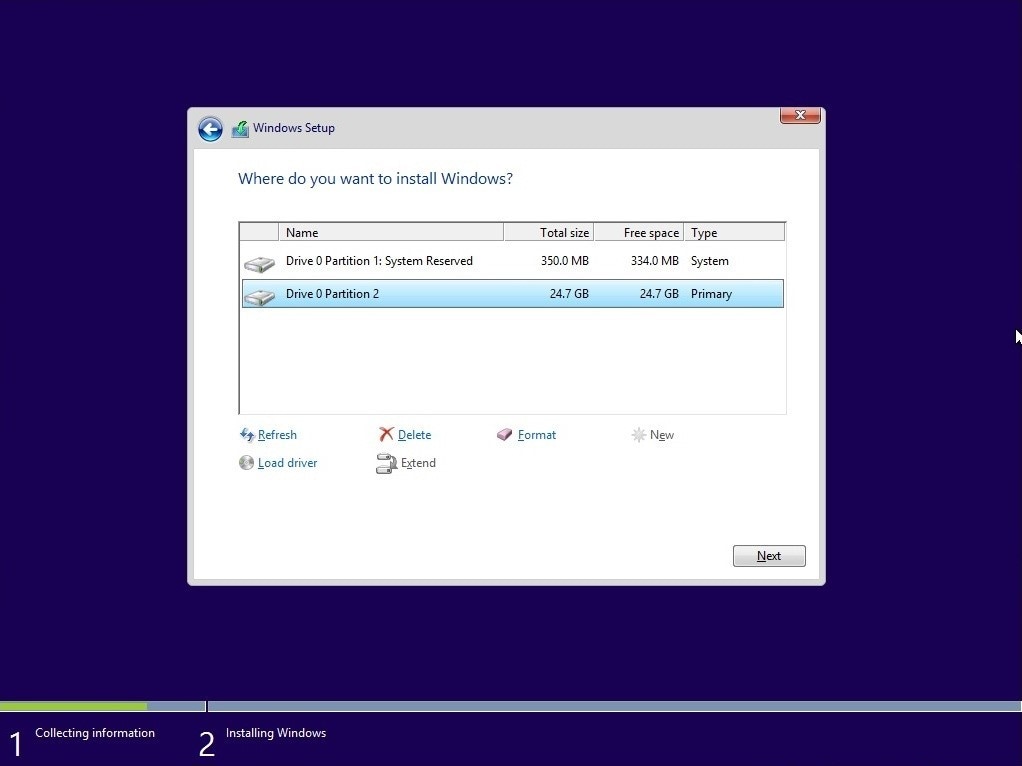
Schritt 7: Letzter Neustart und Reboot
Nachdem Sie die oben genannten Schritte vollständig ausgeführt haben, warten Sie einige Zeit, während Windows installiert wird. Sobald die Installationsphase abgeschlossen ist, wird Windows spontan neu gestartet und startet dann automatisch neu in das Setup.

Warten Sie geduldig, bis dies abgeschlossen ist, während Windows Ihre Hardware erkennt und installiert. Sobald dies abgeschlossen ist, wird Windows zum letzten Mal neu gestartet und das Warten hat ein Ende.

Fazit
Die Leute zögern immer, wenn es um die Installation von Windows geht, aber nach der Lektüre dieses Artikels werden Sie sich keine Sorgen mehr über die Installation von Windows machen, weil die Schritte für die Installation besprochen worden sind. Wenn Sie mit Windows 11 nicht zufrieden sind, können Sie auch weiterhin Windows 10 verwenden.
Wir haben zwei verschiedene Methoden für Sie zusammengestellt. Benutzer können ein Downgrade von Windows 11 durchführen oder eine Neuinstallation von Windows 10 vornehmen. Die Nutzer können sich in beide Richtungen entscheiden.
Tipps: Herunterladen und Installation von Windows 11
Tipps für Datenrettung
- Computer-Datenrettung
- Kostenlose Datenrettungssoftware
- Top 5 kostenlose Datenrettungssoftware
- Editor-Dateien wiederherstellen
- Top 5 Open Source Datenrettungsprogramme
- Die beste Video-Wiederherstellung
- Die beste Foto-Wiederherstellung
- Telefon-Datenrettung
- Datenwiederherstellung nach einem Factory Reset auf Android
- Dateien von Android Speicherkarte wiederherstellen
- Dateien auf Nokia-Handys wiederherstellen
- Dateien auf einem LG Mobiltelefon wiederherstellen
- Dateien von einem Smartphone wiederherstellen
- Top 8 der kostenlosen Android Wiederherstellungssoftwares
- Mehr
- Recover My Files mit Lizenzschlüssel cracken
- iMovie-Dateien mit iMovie Recovery wiederherstellen
- Bewertung von Disk Drill
- Alles über Stellar Data Recovery Aktivierungsschlüssel
- Easy Recovery Essentials Free für Windows
- Hetman Partition Recovery
- Testbericht für DiskDigger Pro
- Bewertung von Recuva Free Data Recovery




Classen Becker
chief Editor