• Abgelegt bei: Fehlerbehebung beim Computer • Bewährte Lösungen
Wenn Sie ein Windows-Fan sind, dann wird der folgende Artikel sehr interessant für Sie sein. Viele von uns wissen bereits über das neue Windows-Update Bescheid, aber für diejenigen, die es noch nicht kennen, brechen wir das Schweigen für Sie. Das Microsofts Betriebssystem der nächsten Generation, Windows 11, ist bereit, auf den Markt zu kommen. Die Beta-Version ist bereits verfügbar und wird bereits seit Monaten getestet.
Als offizielles Veröffentlichungsdatum für Windows 11 ist der 5. Oktober angesetzt. Diese Informationen sind sicherlich nicht ausreichend für Menschen, die sehr neugierig sind, mehr darüber zu erfahren. Diese Neugierde wird bald ein Ende haben, wenn Sie den folgenden Artikel lesen, denn wir werden Ihnen die neuen Funktionen von Windows 11 vorstellen. Die wichtigsten Voraussetzungen für den Download und die Methoden zum Herunterladen.
Tipps: Herunterladen und Installation von Windows 11
In diesem Artikel
Teil 1: Was sind die wichtigsten Funktionen von Windows 11?
Obwohl Windows 11 erst im Oktober offiziell veröffentlicht wird, hat uns die Beta-Vorschau schon einige wichtige Hinweise auf die großen Veränderungen gegeben, zum Beispiel die Benutzeroberfläche. Die auffälligste Änderung soll das zentrierte und schwebende Startmenü mit einer zentrierten Taskleiste sein. Es gibt noch viele andere coole Funktionen, die wir Ihnen vorstellen wollen:

1. Microsoft Store und Android-Apps
Der Microsoft Store ist die wichtigste Funktion von Windows 11. Der App-Store hat einen großen Aufschwung erfahren und es wird einfacher und schneller sein, die gewünschte Anwendung zu finden. Mit dieser Funktion können Sie Android-Apps über den Amazon App Store auf Ihrem Windows-System nutzen. Das mag im Moment noch etwas vage klingen, aber Microsoft verspricht, diesbezüglich genügend Informationen zu liefern.
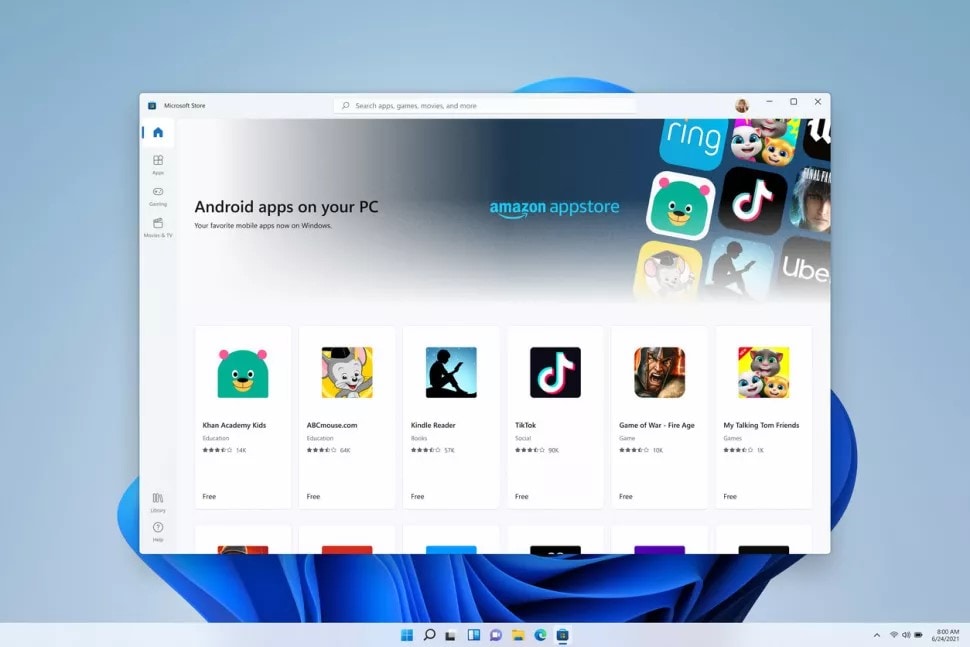
2. Widgets
Widgets werden durch künstliche Intelligenz (KI) unterstützt. Windows 11 bietet Ihnen bessere Widget-Funktionen mit einem weich wirkenden, durchscheinenden Hintergrund. Ein ausziehbares Fenster zeigt Ihnen alle Widgets auf der linken Seite des Bildschirms, einschließlich Aktieninformationen, Wetter und Nachrichten. Sie können die Widgets auch nach Belieben neu anordnen.

3. HDR für Gaming
Microsoft will das Spielerlebnis in seinem Betriebssystem verbessern. Eine Funktion, die ursprünglich für die Xbox entwickelt wurde, hat nun ihren Weg auf den PC gefunden: HDR. Es ist möglich, dass Ihr PC HDR unterstützt, Ihr Spiel aber nicht. In einem solchen Fall konvertiert Windows 11 die Beleuchtung und die Farben des Spiels.

4. Integration von Teams
Microsoft integriert Teams direkt in Windows 11, um die Nutzung von Teams sowohl für Unternehmen als auch für den Bildungsbereich zu vereinfachen. Das Microsoft Teams-Symbol wird in der Taskleiste angezeigt. Sie können Teams jederzeit verwenden, um andere Personen, die ebenfalls Teams verwenden, von einem beliebigen Gerät aus anzurufen. Sie können Nachrichten über die Taskleiste senden und empfangen.

5. Verbesserungen im Bereich Touch
Der alte Tablet-Modus ist für immer verschwunden, denn Windows 11 hat Funktionen und Gesten komplett verändert. Die Icons und Kästchen sind mit den Fingern leichter zu ertasten. In Windows 11 wird eine reibungslose Berührung gewährleistet sein. Auch die Touch-Tastatur wurde verbessert. Die Leertaste kann in Windows 11 als Trackpad verwendet werden. Wenn Sie einen Stift verwenden, hören Sie die Geräusche und spüren die Vibration, wenn Sie skizzieren oder bearbeiten.

Teil 2: Was sind die Systemanforderungen für den Download von Windows 11?
Es gibt bestimmte Anforderungen, die eine direkte Installation von Windows 11 verhindern. Die folgenden Punkte beschreiben die grundlegenden Anforderungen, die ein PC erfüllen muss, wenn Windows 11 installiert werden soll. Diese Anforderungen gewährleisten die ordnungsgemäße Installation von Windows auf dem Computer:
- Prozessor: 64-Bit-Architektur mit 1 GHz oder schneller; Intel: Achte-Generation oder neuer; AMD Ryzen 3 oder besser; Qualcomm Snapdragon 7c oder höher
- RAM: 4 GB oder mehr
- Speicher: 64 GB oder größeres Speichergerät
- System Firmware: UEFI, Secure Boot fähig
- TPM: Trusted Platform Module (TPM) Version 2.0
- Grafikkarte: Fähig zu Direct X12 oder höher; WDDM 2.0 Treiber oder neuer
- Anzeige: High-Definition (720p) Anzeige, größer als 9" Diagonale in der Größe, 8 Bits pro Farbkanal (oder besser)
- Internetverbindung: Windows 11 Home Edition erfordert eine Internetverbindung und ein Microsoft-Konto, um die Einrichtung eines Geräts bei der ersten Verwendung abzuschließen. Ebenso ist das Internet erforderlich, um aus Windows 11 Home zu wechseln. Zum Herunterladen, Aktualisieren und Verwenden bestimmter Funktionen aller Windows 11-Editionen ist das Internet erforderlich. Für einige Funktionen ist außerdem ein Microsoft-Konto erforderlich.
Hier stellt sich die Frage, woher man weiß, dass der PC für die Installation von Windows 11 bereit ist. Oder erfüllt ihr PC alle Anforderungen? Microsoft hat diese Aufgabe durch die Bereitstellung der "PC Health Check" App leicht gemacht. Dadurch erfährt der Benutzer, ob sein PC mit der Installation von Windows 11 kompatibel ist oder nicht.
Dies ist sehr wichtig, um die Kompatibilität zu überprüfen, da es verhindert, dass Ihre Hardware durch Überlastung beschädigt wird. Außerdem erspart es Ihnen die Zeit, Ihr System auf ein älteres Betriebssystem zurückzusetzen. Es hilft dem Benutzer, das fehlerhafte Funktionieren einer Funktion zu vermeiden. Die folgenden Schritte helfen Ihnen bei der Überprüfung des Zustands Ihres PCs.
Schritt 1: Health Check App installieren
Zunächst ist es wichtig, die Anwendung zu installieren. Sie können die "PC Health Check App" von der offizielle Webseite von Microsoft installieren.
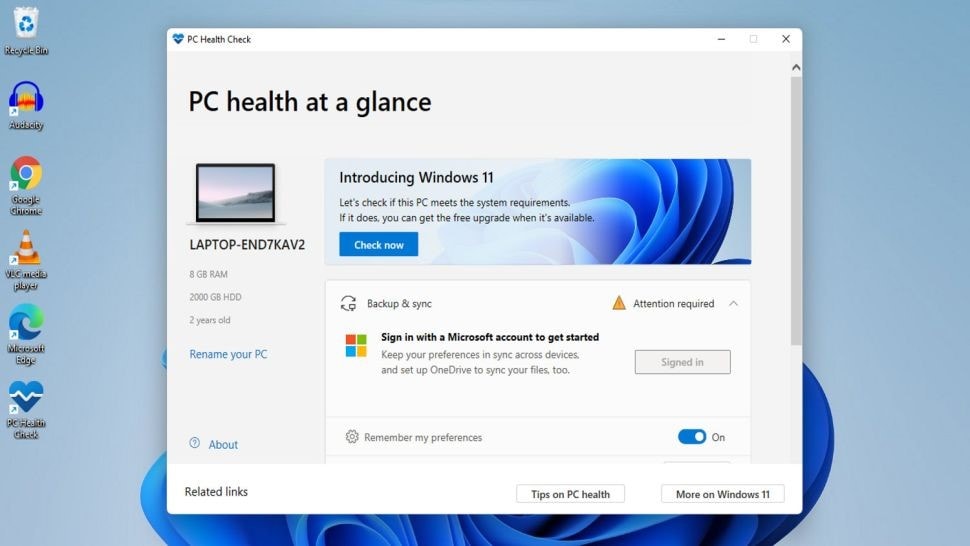
Schritt 2: Systemkompatibilität prüfen
Nach der vollständigen Installation öffnen Sie die App "Microsoft PC Health Check". Im oberen Bereich der Anwendung ist ein Abschnitt mit dem Titel "Einführung in Windows 11" zu sehen. In diesem Abschnitt werden Sie aufgefordert, auf die Schaltfläche "Jetzt prüfen" zu tippen.

Schritt 3: Warten auf Ergebnisse
Nach dem Start des Prüfvorgangs dauert es einige Augenblicke, bis die Kompatibilität Ihres Computers mit dem neuen Betriebssystem überprüft ist. Wenn dies abgeschlossen ist, erscheint ein Fenster, das Ihnen anzeigt, ob Ihr PC Windows 11 ausführen kann oder nicht.

Schritt 4: Zusätzliche Informationen
Wenn Sie zusätzliche Informationen zu Windows 11 oder zum Ergebnis suchen, klicken Sie einfach auf die Schaltfläche "Mehr erfahren" unten in blauer Farbe. Diese Schaltfläche führt Sie zu einer Browser-Registerkarte der Windows 11-Seite von Microsoft.

Teil 3: Herunterladen und Installieren von Windows 11: 2 Methoden
Obwohl Windows 11 noch nicht veröffentlicht wurde, können Sie es immer noch herunterladen und verwenden. Der Vorgang kann ein wenig riskant sein. Bevor Sie damit beginnen, sollten Sie daher eine Sicherungskopie Ihres PCs erstellen, für den Fall, dass etwas schief geht; zumindest Ihre Daten sind dann sicher. Im folgenden Abschnitt finden Sie 2 verschiedene Methoden, um Windows 11 herunterzuladen und zu installieren:
Methode 1: Herunterladen und Installieren von Windows 11 über Windows Updates
Im folgenden Abschnitt werden wir Ihnen eine Methode vorstellen, mit der Sie Windows 11 über Windows Update herunterladen und installieren können, indem Sie dem Dev Channel beitreten:
Schritt 1: Melden Sie sich beim Windows Insider-Programm an
Um das noch nicht veröffentlichte Windows 11 herunterzuladen, müssen Sie zunächst dem Windows Insider-Programm beitreten. Öffnen Sie dazu die Einstellungen und klicken Sie auf "Update und Sicherheit". Dann sollten Sie auf "Windows Insider Programm" tippen.

Schritt 2: Optionale Diagnosedaten (optional)
Wenn Sie die Option "Windows Insider Program" nicht sehen können, müssen Sie die Diagnosedaten aktivieren. Gehen Sie dazu zu "Einstellungen" und wählen Sie "Datenschutz". Danach müssen Sie auf "Diagnose und Feedback" tippen und dort "Optionale Diagnosedaten" auswählen.
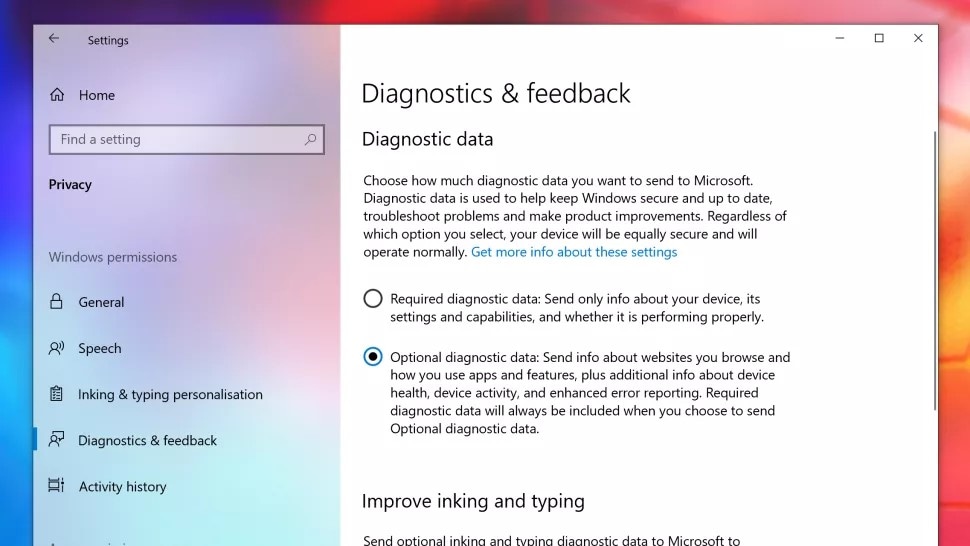
Schritt 3: Verknüpfung eines Kontos zum Start
Klicken Sie im Fenster "Windows Insider Program" auf die graue Schaltfläche "Loslegen", damit Sie teilnehmen können. Es erscheint ein neues Fenster mit der Option "Ein Konto verknüpfen". Tippen Sie auf diese Option, wählen Sie Ihr Microsoft-Konto aus und klicken Sie dann auf "Weiter".

Schritt 4: Beitritt zum Dev-Kanal
Wählen Sie nun auf der Seite "Wählen Sie Ihre Insider-Einstellungen" die Option "Entwicklungskanal", um ihm beizutreten. Nach der Auswahl müssen Sie auf die Schaltfläche "Bestätigen" am unteren Rand des Bildschirms tippen.
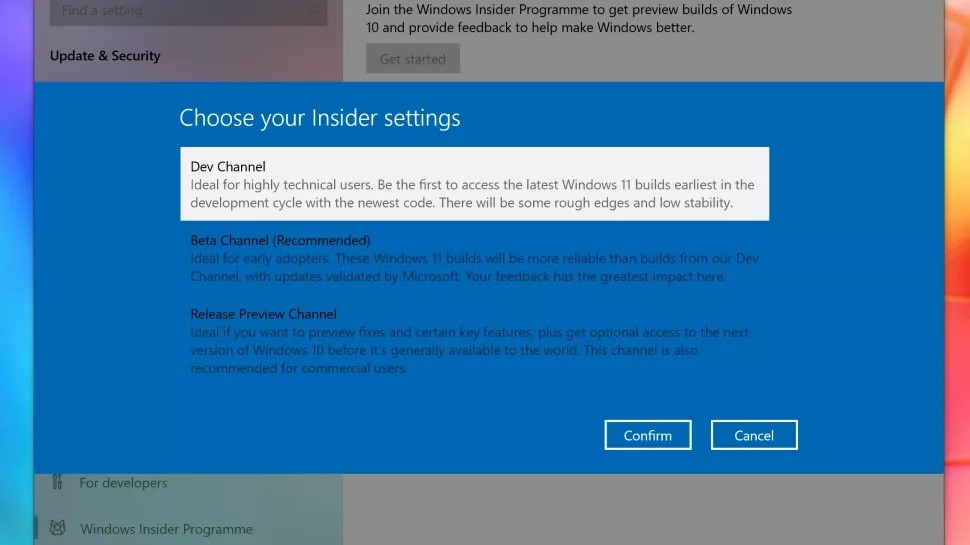
Daraufhin erscheint ein weiteres Fenster. Wenn Sie zufrieden sind und fortfahren möchten, klicken Sie auf die Schaltfläche "Bestätigen".
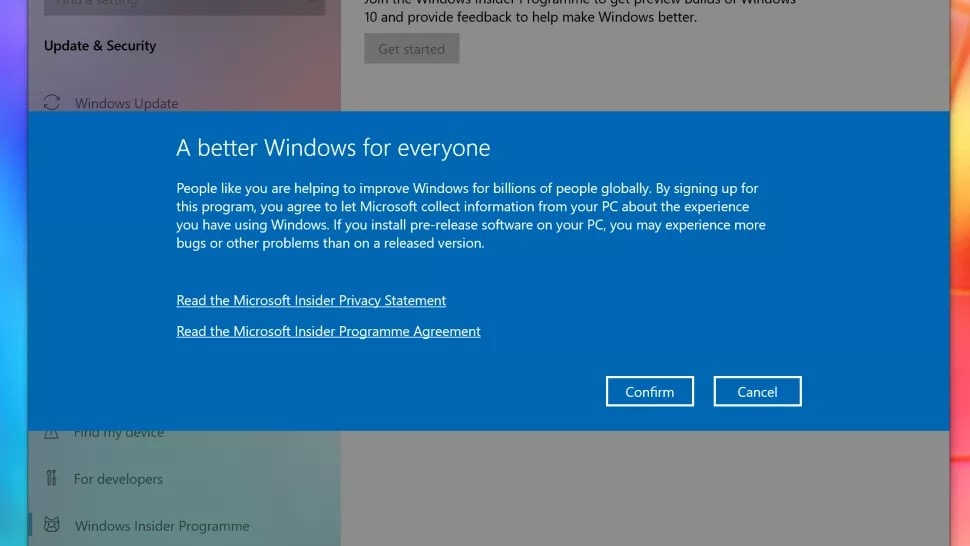
Schritt 5: Starten Sie Ihr Gerät neu
Sobald dies alles erledigt und gespeichert ist, erscheint ein Fenster, das Sie auffordert, Ihr Gerät neu zu starten. Tippen Sie einfach auf die Schaltfläche "Jetzt neu starten" am unteren Rand.
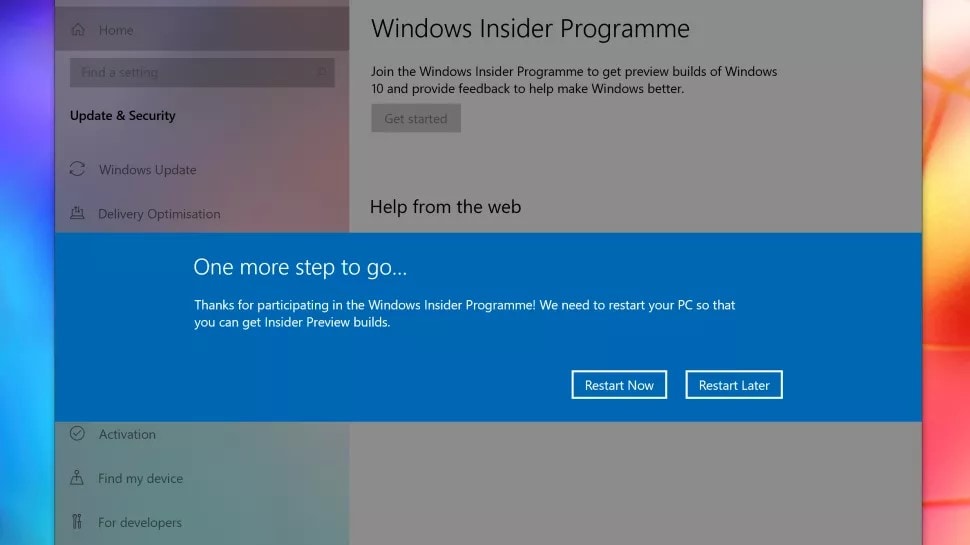
Schritt 6: Installieren Sie den Insider Preview Build
Öffnen Sie nach dem Neustart Ihres Geräts die Windows Update-App. Gehen Sie dazu zunächst zu "Einstellungen" und klicken Sie auf "Update und Sicherheit". Dort müssen Sie nun "Windows Update" auswählen.
Tippen Sie in dem nun erscheinenden Fenster auf die Option "Nach Updates suchen". Jetzt sollte der Windows 11 Insider Preview-Build während des Herunterladens auf Ihrem Bildschirm erscheinen. Von hier aus können Sie Windows 11 ganz einfach installieren, so wie Sie Windows regelmäßig aktualisieren.

Methode 2: Herunterladen und Installieren von Windows 11 aus einer ISO-Datei
Im nächsten Abschnitt wird eine weitere Methode vorgestellt, mit der Sie Windows 11 direkt durch Herunterladen der ISO-Datei installieren und Ihren PC mit dieser Datei auf Windows 11 aktualisieren können:
Schritt 1: Windows 11 ISO-Seite
Melden Sie sich zunächst bei Ihrem Microsoft-Konto an und besuchen Sie die Windows 11 ISO-Seite. Wenn Sie sich noch nicht bei Windows Insider registriert haben, können Sie dies im Internet kostenlos nachholen.
Schritt 2: Wählen Sie die Edition
Danach werden Sie aufgefordert, Ihre Ausgabe auszuwählen. Das Pulldown-Menü von "Edition auswählen" zeigt Ihnen mehrere Optionen an, aus denen Sie die Option des neuesten Builds "Dev Kanal" auswählen müssen.
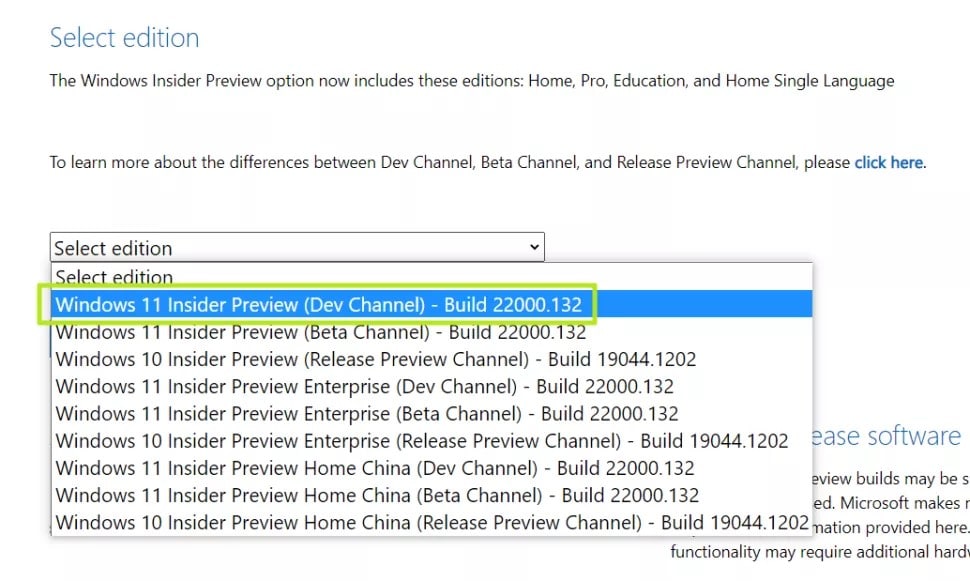
Schritt 3: Bestätigen und Herunterladen
Sobald Sie die Option ausgewählt haben, erscheint eine Schaltfläche "Bestätigen", auf die Sie klicken können, um fortzufahren. Daraufhin erscheint ein Fenster, in dem Sie nach Ihrer bevorzugten Produktsprache gefragt werden. Wenn Sie die Sprache ausgewählt haben, tippen Sie auf die Schaltfläche "Bestätigen".
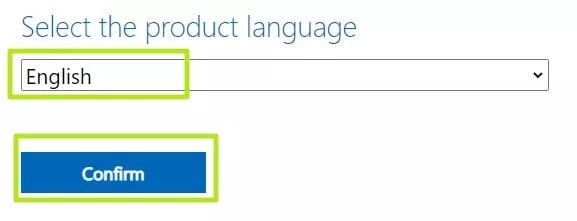
Sobald dies alles erledigt und bestätigt ist, sollten Sie auf die Schaltfläche "Herunterladen" klicken, um den Download der Windows 11 Client Insider Preview zu starten.
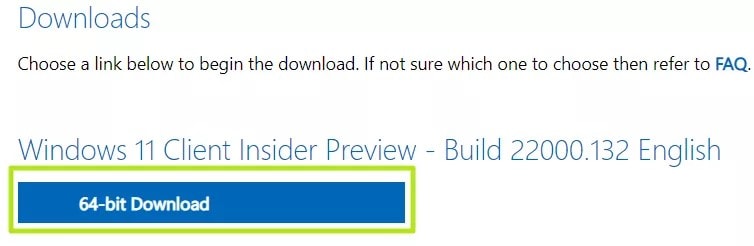
Schritt 4: Mount Option
Nachdem Sie die Windows 11-ISO-Datei heruntergeladen haben, klicken Sie mit der rechten Maustaste darauf und wählen Sie die Option "Einbinden" aus dem Popup-Menü. Falls die Verbindung deaktiviert ist, aktivieren Sie sie in den Einstellungen.
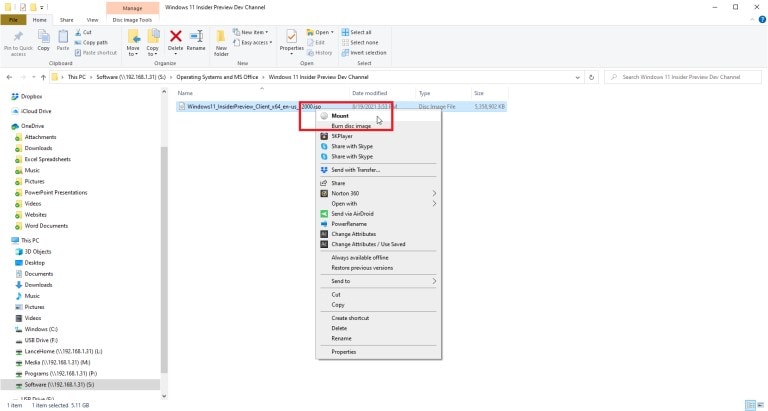
Schritt 5: Mounten aktivieren (optional)
Unter Windows 10 gehen Sie zu "Einstellungen" und tippen auf "Apps". Klicken Sie dort auf "Standard-Apps" und scrollen Sie bis zum Ende der Seite.

Es erscheint ein Link mit der Bezeichnung "Standardeinstellungen nach Anwendung festlegen"; klicken Sie auf diesen Link. Es wird eine Liste der Anwendungen angezeigt; wählen Sie aus dieser Liste "Windows Disc Image Burner" aus und klicken Sie dann auf die Option "Verwalten". Danach wird der Mount-Befehl aktiviert und wenn Sie mit der rechten Maustaste darauf klicken, erscheint die Mount-Option.
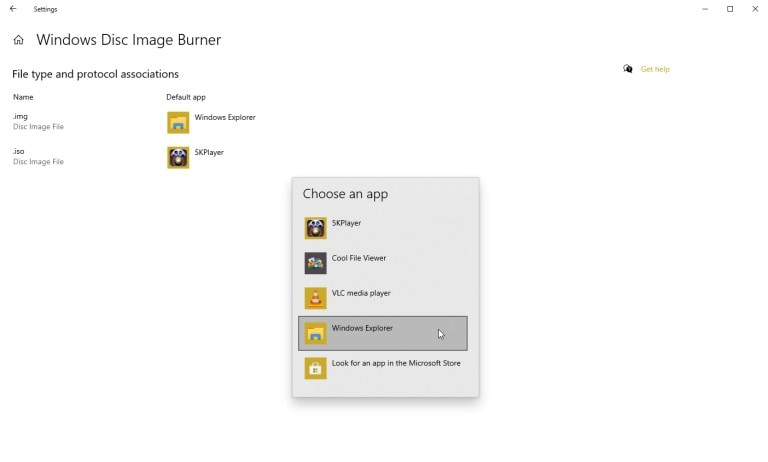
Schritt 6: Windows 11 auf dem System installieren
Wenn Sie den Befehl "Mounten" ausführen, wird eine virtuelle Datei geöffnet, die in der Seitenleiste des Datei-Explorers sichtbar ist. Von dort aus können Sie nun die Software installieren, da die virtuelle Datei die Datei setup.exe enthält. Ein Doppelklick auf die Datei ist erforderlich, um die Installation zu starten.
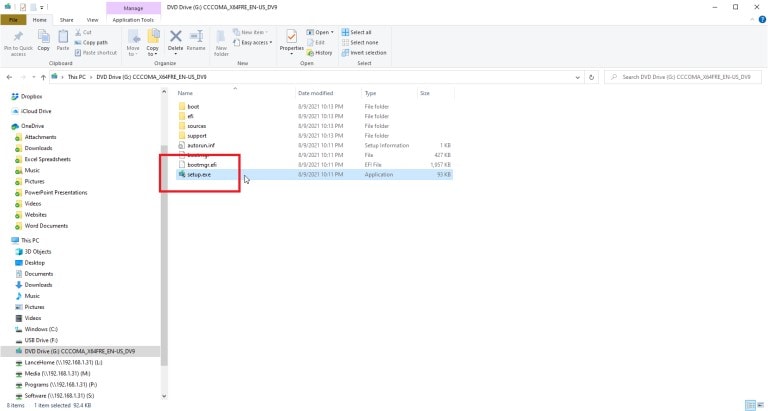
Sobald die Installation abgeschlossen ist, klicken Sie mit der rechten Maustaste auf das virtuelle Laufwerk und wählen Sie die Option "Auswerfen". Dadurch wird das virtuelle Laufwerk entfernt, die ISO-Datei bleibt jedoch intakt. Tippen Sie anschließend auf die aktuelle Standardanwendung für .iso und ändern Sie sie in Windows Explorer.
Teil 4: Windows 11 FAQs
- Ist es sicher, die Windows 11 Beta auf dem Haupt-PC zu installieren?
Es wird empfohlen, die Windows 11 Beta nicht auf dem Haupt-PC zu installieren, da es zu Fehlern neigen könnte, die Ihren PC zum Absturz bringen oder sogar alle Dateien löschen könnten. Wenn Sie genügend Platz auf Ihrer Festplatte haben, können Sie die Insider Build Version auf einer neuen Partition auf Ihrer Festplatte installieren.
- Ist es möglich, Windows 11 jetzt herunterzuladen?
Ja, es ist möglich, Windows 11 jetzt herunterzuladen. Zwei verschiedene Methoden wurden in dem Artikel bereits erörtert. Sie können entweder über das "Windows Insider Program" herunterladen oder die "Windows 11 ISO-Datei" verwenden.
- Wie hoch sind die geschätzten Kosten für Windows 11?
Die geschätzten Kosten für Windows 11 Home belaufen sich auf 110 $, während die Kosten für Windows 11 Pro 150 $ betragen. Ein Vorteil für alle Windows 10-Nutzer ist, dass Microsoft ihnen ein kostenloses Upgrade auf Windows 11 anbieten wird.
Schlussbemerkung
Der Artikel enthält eine Fülle von Informationen zu Windows 11. Vom Veröffentlichungsdatum über die Funktionen bis hin zu den verschiedenen Download-Methoden ist viel diskutiert worden. Der Artikel ist für diejenigen von Nutzen, die nach Möglichkeiten gesucht haben, den Windows 11 Preview Build herunterzuladen.
Auch für Windows-Fans, die auf die Veröffentlichung von Windows 11 warten, hält der Artikel einige Überraschungen bereit, denn es werden die neuen Funktionen besprochen.
Tipps für Datenrettung
- Computer-Datenrettung
- Kostenlose Datenrettungssoftware
- Top 5 kostenlose Datenrettungssoftware
- Editor-Dateien wiederherstellen
- Top 5 Open Source Datenrettungsprogramme
- Die beste Video-Wiederherstellung
- Die beste Foto-Wiederherstellung
- Telefon-Datenrettung
- Datenwiederherstellung nach einem Factory Reset auf Android
- Dateien von Android Speicherkarte wiederherstellen
- Dateien auf Nokia-Handys wiederherstellen
- Dateien auf einem LG Mobiltelefon wiederherstellen
- Dateien von einem Smartphone wiederherstellen
- Top 8 der kostenlosen Android Wiederherstellungssoftwares
- Mehr
- Recover My Files mit Lizenzschlüssel cracken
- iMovie-Dateien mit iMovie Recovery wiederherstellen
- Bewertung von Disk Drill
- Alles über Stellar Data Recovery Aktivierungsschlüssel
- Easy Recovery Essentials Free für Windows
- Hetman Partition Recovery
- Testbericht für DiskDigger Pro
- Bewertung von Recuva Free Data Recovery




Classen Becker
chief Editor