Waren Sie schon einmal in einer Situation, in der Ihre Erinnerungsfotos von Ihrer SD-Karte verschwunden sind? Vielleicht konnten Sie die Fotos nicht öffnen oder es wurde eine Fehlermeldung angezeigt? Nun, mit diesem Dilemma sind Sie nicht allein!
In den letzten Jahren wurde die SD-Karte immer beliebter, um die Speicherkapazität unserer intelligenten Geräte zu vergrößern. Viele von uns speichern eine Menge Daten, insbesondere Medien, auf ihren SD-Karten.
Allerdings kann das manchmal ein Problem sein. SD-Karten können Speicherprobleme, wie fehlerhafte Sektoren, entwickeln, die Ihre Fotos beschädigen können. Wenn Sie solche Probleme haben, sind Sie bei uns genau richtig.
In diesem Artikel werden wir einige Methoden zur Rettung von Fotos aus fehlerhaften Sektoren aufzeigen. Aber bevor wir beginnen, sollten wir herausfinden, warum fehlerhafte Sektoren auftreten.
In diesem Artikel
-
- Methode 1. Foto-Reparatur-Tool verwenden - Wondershare Repairit
- Warum Repairit?
- Schritte zur Verwendung von Repairit zur Rettung von Fotos aus fehlerhaften Sektoren
- Methode 2. Führen Sie Check Disk Utility auf Ihrem Computer aus
- Methode 3. Wiederherstellen von Backups
- Methode 4. Fotos aus fehlerhaften Sektoren per Befehl retten
- Methode 5. Installieren Sie die Treiber neu
- Methode 6. Fehlerhafte Sektoren mit der Windows-Fehlerbehebung beheben
Teil 1. Warum gibt es fehlerhafte Sektoren auf SD-Karten?
Bevor wir uns den Lösungen für fehlerhafte Sektorfotos zuwenden, müssen wir verstehen, warum sie auftreten. Dafür kann es verschiedene Gründe geben, aber lassen Sie uns ein wenig Licht in die häufigsten bringen.

Gründe für das Auftreten fehlerhafter Sektoren
Hier finden Sie einige der häufigsten Gründe für fehlerhafte Sektoren:
- Virenangriffe
Viren sind als digitale Störenfriede bekannt. Diese Schädlinge können Ihre SD-Karte beschädigen, was zu fehlerhaften Sektoren führt. Sie können Ihre Daten unlesbar und unzugänglich machen.
- Stromausfall
Fehlerhafte Sektoren können durch Stromausfälle, wie etwa abrupte Stromausfälle oder Herunterfahren, entstehen. Wenn Ihr Gerät nicht genug Strom hat, um Daten zu speichern, kann dies zu fehlerhaften Sektoren führen.
- Physischer Schaden
Fehlerhafte Sektoren können auch durch physische Schäden an Ihrem Speichergerät verursacht werden. Er kann die Sektoren auf Ihrem Gerät beschädigen und Daten unlesbar machen.
- Umfangreiche Nutzung
Längerer Gebrauch Ihres Speichermediums kann zu fehlerhaften Sektoren führen. Durch das ständige Lesen und Schreiben von Daten werden die Sektoren abgenutzt, so dass sie anfälliger für Fehler werden.
Da wir nun wissen, warum fehlerhafte Sektoren auftreten, sollten wir herausfinden, warum sie die Fotos beschädigen.
Gründe, warum Fotos in den fehlerhaften Sektoren beschädigt werden
Wenn Sie jemals beschädigte Fotos gesehen haben, kann das viele Gründe haben. Lassen Sie uns diese erkunden!
- Fehlende ladende Daten
Manchmal weigern sich Ihre Fotos zu laden, was zu Frustration führen kann. Dies kann aufgrund von Problemen mit der Firmware des Geräts oder der Anwendung, die Sie verwenden, auftreten.
- Fehlerhafte Sektoren
Wenn ein Sektor, in dem Ihre Fotos gespeichert sind, beschädigt wird, kann dies Ihre Daten beschädigen. Sie werden möglicherweise mit Fehlern konfrontiert wie "JPG-Dateien können nicht mit dem Windows-Foto Viewer geöffnet werden", "Foto körnig", etc.
- Fehler im logischen Laufwerk
In manchen Fällen kann es vorkommen, dass Ihre Festplatte bei der Initialisierung oder beim Booten Probleme hat oder dass andere logische Probleme auftreten. Diese Fehler können den Zugriff auf Ihre Bilder zu einer Herausforderung machen.
- Andere Themen
Es gibt noch ein paar weitere Probleme, die zu beschädigten Fotos führen können. Dazu gehören fehlende Kopfzeilen, inkompatible Formate oder Probleme mit der Anwendung, die Sie verwenden.
Jetzt, da wir die Gründe für die Beschädigung von Fotos kennen, sollten wir lernen, wie man Fotos aus fehlerhaften Sektoren retten kann.
Teil 2. Wie man Fotos aus fehlerhaften Sektoren rettet
Wenn Sie Ihre Fotos aus fehlerhaften Sektoren retten möchten, befolgen Sie bitte die unten aufgeführten Methoden. Wir unterteilen die Prozesse in kleinere Schritte, damit Sie das Konzept leicht verstehen können.
Methode 1. Foto-Reparatur-Tool verwenden - Wondershare Repairit
Wenn Sie ein zuverlässiges und effektives Tool zur Reparatur Ihrer beschädigten Fotos suchen, stellen wir Ihnen Repairit vor. Es ist ein leistungsstarkes Programm von Wondershare, das Ihnen hilft, Fotos aus fehlerhaften Sektoren zu retten.
Jetzt brauchen Sie keine Technikexperten mehr aufzusuchen, um die Arbeit zu erledigen. Mit Repairit können Sie Ihre Fotos mit ein paar Klicks reparieren. Lassen Sie uns herausfinden, was Repairit uns sonst noch zu bieten hat!
Warum Repairit?
Hier sind die Funktionen, die Repairit zur besten App zur Rettung von Fotos aus fehlerhaften Sektoren machen:
- Repairit kann verschiedene Bildprobleme wie Pixel, graue Bereiche oder Bilder, die sich nicht öffnen lassen, beheben.
- Das Tool kann Fotos in einer Vielzahl von Formaten reparieren, z.B. JPG, JPEG, PNG, CR3, CR2, NEF, NRW und mehr.
- Sie können jeden Monat bis zu 300 Fotos reparieren, wobei jedes Foto bis zu 300 MB groß sein kann.
- Reparieren Sie stark beschädigte oder fehlerhafte Fotos von SD-Karten, Smartphones, Kameras, USB Flash Drives und mehr.
- Repairit funktioniert sowohl auf Windows-PCs als auch auf Mac OS und ermöglicht sogar die einfache gemeinsame Nutzung von Computern und mobilen Geräten.
Die erstaunlichen Funktionen von Repairit haben Sie sicher schon fasziniert. Jetzt fragen Sie sich sicher, wie Sie dieses erstaunliche Tool verwenden können. Lassen Sie es uns herausfinden!
Schritte zur Verwendung von Repairit zur Rettung von Fotos aus fehlerhaften Sektoren
Bevor Sie beginnen, laden Sie die Repairit Software herunter und installieren Sie sie auf Ihrem Computer. Folgen Sie dann den unten stehenden Anweisungen:
Schritt 1: Fügen Sie beschädigte Fotos in Wondershare Repairit ein
Sobald die Installation abgeschlossen ist, starten Sie die Repairit-Software. Klicken Sie auf "Weitere Reparaturtypen" und dann auf "Fotoreparatur" oder "Dateireparatur", um Ihre beschädigten Fotos zu reparieren.
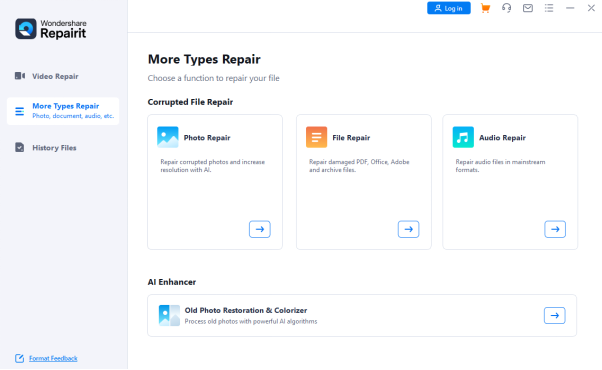
Schritt 2: Reparieren im Schnellreparaturmodus
Klicken Sie auf "Hinzufügen", um das Foto hinzuzufügen. Sobald das Foto hinzugefügt wurde, sehen Sie eine "Reparieren" Schaltfläche. Klicken Sie darauf und warten Sie, bis Wondershare Repairit beginnt, das beschädigte Foto per Schnellreparatur zu reparieren.
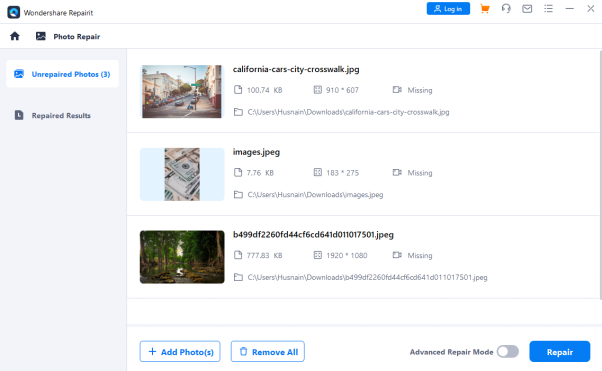
Schritt 3: Vorschau der Fotos
Klicken Sie nach dem Reparaturvorgang auf die "Vorschau" Schaltfläche und sehen Sie, ob Ihr Foto repariert ist. Wenn nicht, dann müssen Sie einen erweiterten Reparaturmodus durchführen. Klicken Sie auf die Schaltfläche "Erweiterte Reparatur".
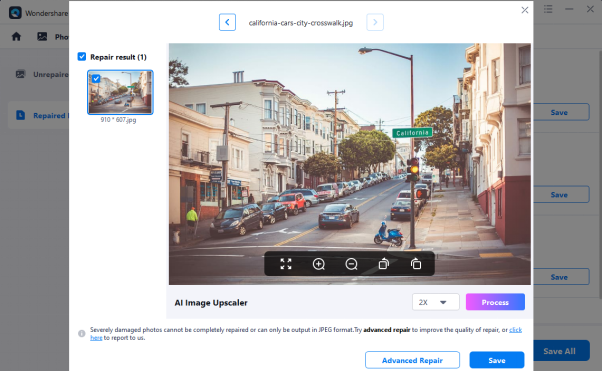
Schritt 4: Reparieren im erweiterten Reparaturmodus
Nachdem Sie auf die Schaltfläche "Erweiterte Reparatur" geklickt haben, werden Sie aufgefordert, ein Beispielbild hochzuladen, laden Sie es hoch und klicken Sie auf "Reparieren". Das Beispielbild sollte das gleiche Format haben.
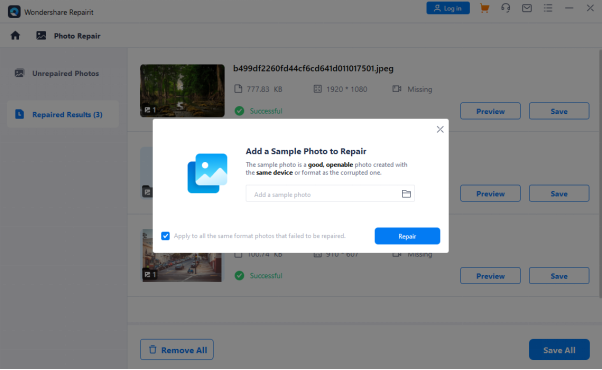
Schritt 5: Speichern Sie die reparierten Fotos
Repairit wird Ihre Fotos reparieren. Um die reparierten Fotos schließlich auf Ihrem Computer zu speichern, wählen Sie das Foto aus und klicken Sie auf "Speichern". Sie können auch "Alles speichern" auf einmal.
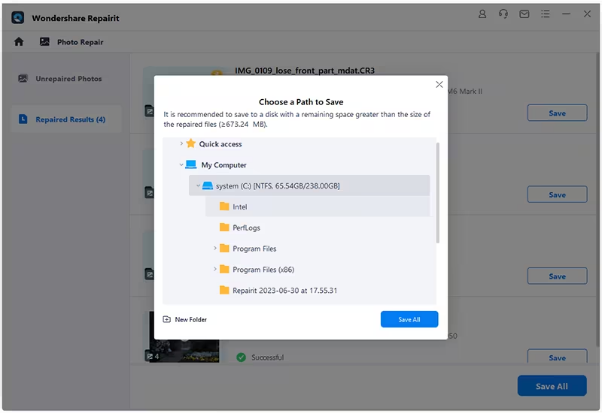
Wenn Sie diese Methode jedoch aus irgendeinem Grund nicht durchführen können, können Sie die nächste Methode versuchen.
Methode 2. Führen Sie Check Disk Utility auf Ihrem Computer aus
Windows kann manchmal Probleme wie fehlerhafte Sektoren oder Systemausfälle haben. Die gute Nachricht ist, dass Windows über ein integriertes Tool verfügt, das viele dieser Probleme löst. Sie können Check Disk Utility auf Ihrem Windows-System verwenden, um zu versuchen, Ihre beschädigten Fotos zu reparieren.
Schritte zum Ausführen von Check Disk Utility
Um dies zu tun, können Sie die nachstehenden Anweisungen befolgen:
Schritt 1: Navigieren Sie zu "Dieser PC" oder "Arbeitsplatz" und wählen Sie den Datenträger aus, den Sie reparieren möchten.
Schritt 2: Klicken Sie mit der rechten Maustaste auf den Datenträger und dann auf "Eigenschaften".
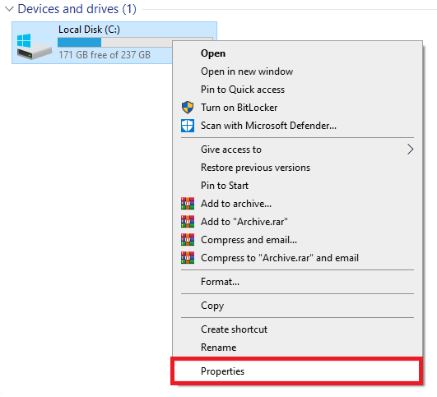
Schritt 3: Gehen Sie nun in den Bereich Tools und klicken Sie auf die "Prüfen" Schaltfläche.
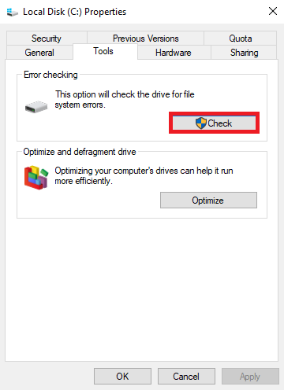
Das Tool führt einen Scan durch und repariert die beschädigten Dateien. Sie können Ihren Computer neu starten und überprüfen. Wenn diese Methode nicht funktioniert, gibt es eine andere für Sie.
Methode 3. Wiederherstellen von Backups
Wenn Sie über eine Sicherungskopie Ihrer Daten verfügen, ist die Reparatur von Fotos, die durch fehlerhafte Sektoren beschädigt wurden, ganz einfach. Wenn Sie zum Beispiel ein Backup auf einer externen Festplatte haben, schließen Sie diese an Ihren Computer an, um Ihre Fotos wiederherzustellen. Sie können auch von einem Cloud-basierten Speicher auf Ihre Fotos zugreifen.
Wenn Sie den Windows-Dateiverlauf zur Datensicherung verwenden, können Sie damit Fotos aus fehlerhaften Sektoren wiederherstellen. Schließen Sie den Sicherungsdatenträger an und gehen Sie dann zu Einstellungen > Update & Sicherheit > Sicherung. Wählen Sie dort Ihr Laufwerk aus dem Bereich "Sichern mit Dateiverlauf" aus.
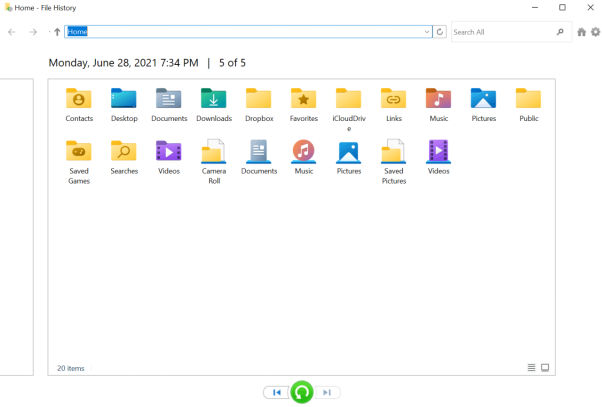
In dieser Ansicht finden Sie Ihre Sicherungsdaten chronologisch geordnet. Um Ihre fehlenden Fotos wiederherzustellen, suchen Sie in den Ordnern nach ihnen. Wenn Sie sie gefunden haben, wählen Sie die gewünschten Fotos aus und klicken Sie auf das Symbol zum Wiederherstellen. Mit dieser Aktion werden Ihre Fotos auf dem Speicher Ihres Computers gespeichert.
Wenn Sie dazu nicht in der Lage sind, können Sie die nächste Methode ausprobieren.
Methode 4. Fotos aus fehlerhaften Sektoren per Befehl retten
CHKDSK, ein integrierter Befehl des Windows-Dienstprogramms, kann fehlerhafte Sektoren auf einer SD-Karte problemlos reparieren. Befolgen Sie dazu die unten stehenden Anweisungen:
Schritt 1: Öffnen Sie die Eingabeaufforderung als Administrator.
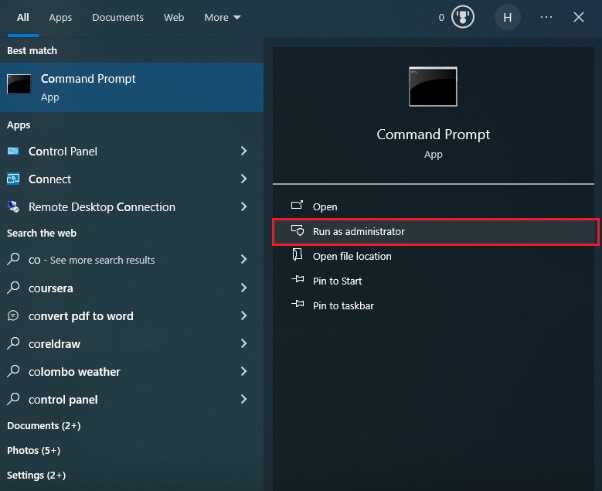
Schritt 2: Geben Sie nun den Befehl "chkdsk" mit dem Laufwerksbuchstaben der SD-Karte (z.B. E: oder H:) und den Parametern "/r /f" ein.
Schritt 3: Drücken Sie die Eingabetaste und warten Sie, bis das Programm fehlerhafte Sektoren oder logische Fehler auf Ihrer SD-Karte repariert hat.
Wenn das nicht funktioniert, müssen Sie die nächste Methode anwenden.
Methode 5. Installieren Sie die Treiber neu
Wenn Ihr PC nach der Ausführung des Befehls CHKDSK die SD-Karte nicht erkennen kann, müssen Sie möglicherweise die Treiber neu installieren. Hier sind die Schritte, die Sie dazu benötigen:
Schritt 1: Klicken Sie auf dem Desktop mit der rechten Maustaste auf "Dieser PC" und dann auf "Verwalten", um die Computerverwaltung zu öffnen.
Schritt 2: Klicken Sie auf die Option "Geräte-Manager" im linken Bereich des Fensters.
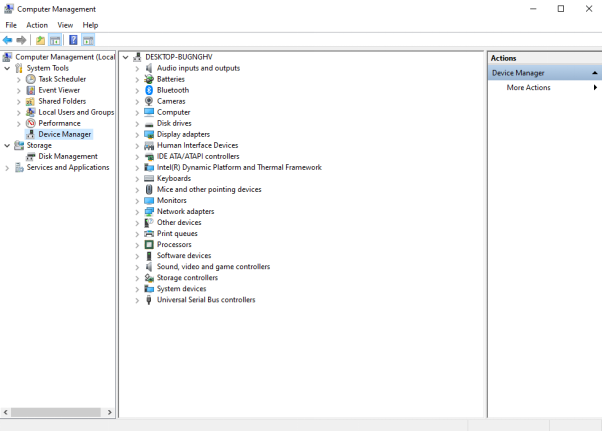
Schritt 3: Doppelklicken Sie auf "Laufwerke", um es zu öffnen. Klicken Sie dann mit der rechten Maustaste auf den Namen Ihrer SD-Karte.
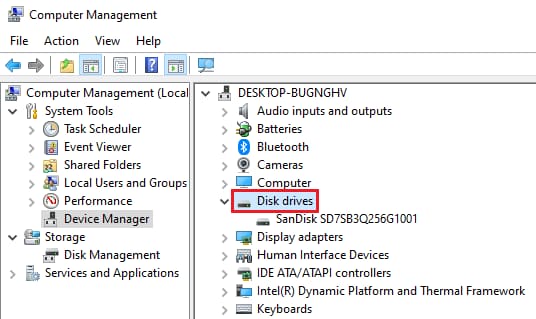
Schritt 4: Wählen Sie "Deinstallieren" und dann "OK".
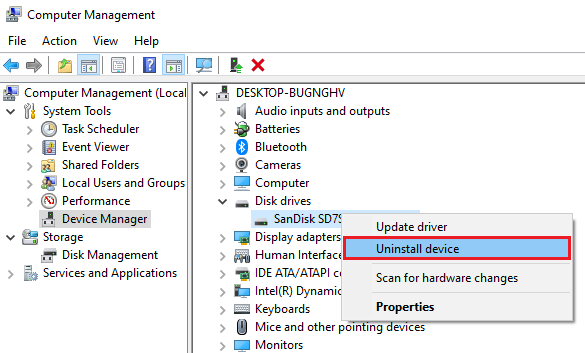
Schritt 5: Entfernen Sie nun die SD-Karte und starten Sie Ihren Computer neu.
Schritt 6: Verbinden Sie dann Ihre SD-Karte wieder mit dem Computer. Ihr Computer kann nun die SD-Karte erkennen.
Viele Anwender behaupten, dass diese Methode funktioniert. Wenn sie nichts für Sie war, versuchen Sie die nächste.
Methode 6. Fehlerhafte Sektoren mit der Windows-Fehlerbehebung beheben
Um eine SD-Karte mit fehlerhaften Sektoren zu reparieren, können Sie die Windows-Fehlerbehebung verwenden. Diese Funktion wurde entwickelt, um Hardware- und Treiberprobleme zu beheben. Hier erfahren Sie, wie Sie fehlerhafte Sektoren auf einer SD-Karte reparieren können:
Schritt 1: Schließen Sie zunächst die SD-Karte über ein beliebiges Speichergerät oder einen Kartenleser an Ihren Computer an.
Schritt 2: Um die Fehlerbehebung durchzuführen, gehen Sie zu Start > Einstellungen > Update & Sicherheit > Fehlerbehebung.
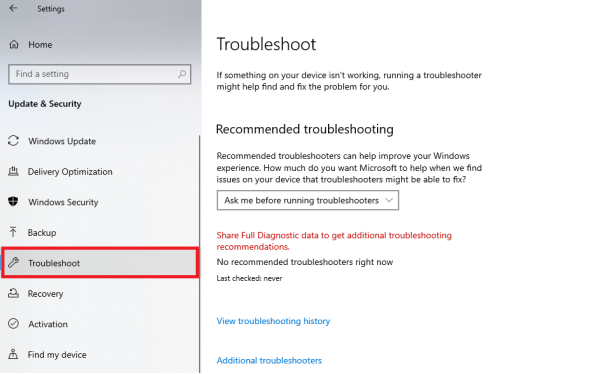
Schritt 3: Klicken Sie auf "Fehlerbehebung ausführen", nachdem Sie Hardware und Geräte ausgewählt haben.
Schritt 4: Warten Sie, bis der Vorgang abgeschlossen ist, bevor Sie Ihren Computer neu starten.
Nachdem Sie diese Methode ausprobiert haben, sollte das SD-Kartenproblem behoben sein. Verpassen Sie jedoch nicht unseren Bonustipp im nächsten Abschnitt.
Teil 3. Effektive Tipps, um Ihre SD-Karte langfristig zu schützen
Wenn Sie Ihre Medien auf Ihrer SD-Karte aufbewahren, ist es wichtig, sie vor fehlerhaften Sektoren zu schützen. Es gibt verschiedene Tipps, die Sie befolgen können, um Ihre SD-Karte auf Dauer zu schützen. Diese Tipps lauten wie folgt:
- Behandeln Sie sie mit Vorsicht: Behandeln Sie Ihre SD-Karte mit Sorgfalt und vermeiden Sie es, die Metallkontakte zu berühren. Halten Sie sie an den Rändern fest, damit sie nicht beschädigt oder verschmiert wird.
- Halten Sie sie sauber: Reinigen Sie die SD-Karte regelmäßig, um Staub und Verschmutzungen zu entfernen. Verwenden Sie ein weiches, fusselfreies Tuch oder ein SD-Karten-Reinigungsset, um die Oberfläche vorsichtig abzuwischen.
- Vermeiden Sie extreme Temperaturen: SD-Karten sind empfindlich gegenüber Temperaturschwankungen. Setzen Sie sie nicht extremer Hitze oder Kälte aus, da dies zu Beschädigungen oder Datenbeschädigungen führen kann. Lagern Sie sie an einem kühlen, trockenen Ort.
- Ordnungsgemäß auswerfen: Werfen Sie die SD-Karte immer ordnungsgemäß aus Ihrem Gerät aus, bevor Sie sie entfernen. Dadurch wird sichergestellt, dass alle laufenden Lese-/Schreibvorgänge abgeschlossen werden, was das Risiko eines Datenverlusts oder einer Beschädigung der Karte verringert.
- Vor Wasser und Feuchtigkeit schützen: Halten Sie Ihre SD-Karte von Wasser und Feuchtigkeit fern. Sollte sie versehentlich nass werden, entfernen Sie sie sofort und lassen Sie sie vollständig trocknen, bevor Sie sie wieder verwenden.
- Verwenden Sie eine Schutzhülle: Investieren Sie in eine robuste und zuverlässige SD-Kartenhülle oder -halterung, um Ihre Karte vor physischen Schäden, Staub und versehentlichem Herunterfallen zu schützen.
- Vermeiden Sie magnetische Felder: Halten Sie Ihre SD-Karte von starken Magnetfeldern fern, da diese die auf der Karte gespeicherten Daten löschen oder beschädigen können.
- Regelmäßig Daten sichern: Erstellen Sie Backups Ihrer wichtigen Daten, die auf der SD-Karte gespeichert sind. So ist sichergestellt, dass Sie selbst bei Beschädigung oder Verlust der Karte noch eine Kopie Ihrer wertvollen Dateien haben.
- Scannen Sie nach Malware: Verwenden Sie eine zuverlässige Antiviren-Software, um Ihre SD-Karte auf mögliche Malware oder Viren zu scannen. Dies trägt zum Schutz Ihrer Daten bei und verhindert, dass bösartige Software Ihre Karte infizieren kann.
- Firmware aktualisieren: Achten Sie darauf, dass die Firmware Ihrer SD-Karte auf dem neuesten Stand ist. Firmware-Updates können Fehlerkorrekturen und Leistungsverbesserungen enthalten, die die allgemeine Zuverlässigkeit und Sicherheit Ihrer Karte erhöhen.
Fazit
Zum Abschluss dieser Anleitung zur Rettung von Fotos aus fehlerhaften Sektoren haben wir alles Wesentliche besprochen. Wir haben die Ursachen erforscht und auch die Methoden, die Ihnen helfen, die beschädigten Fotos zu reparieren. Wir ermutigen Sie, diese Methoden auszuprobieren.
Wenn Sie jedoch feststellen, dass das Problem weiterhin besteht, sollten Sie ein hilfreiches Tool wie Wondershare Repairit verwenden. Lassen Sie nicht zu, dass fehlerhafte Sektoren Ihre wertvollen Momente stehlen - handeln Sie noch heute und stellen Sie Ihre Erinnerungen mit Leichtigkeit wieder her!

