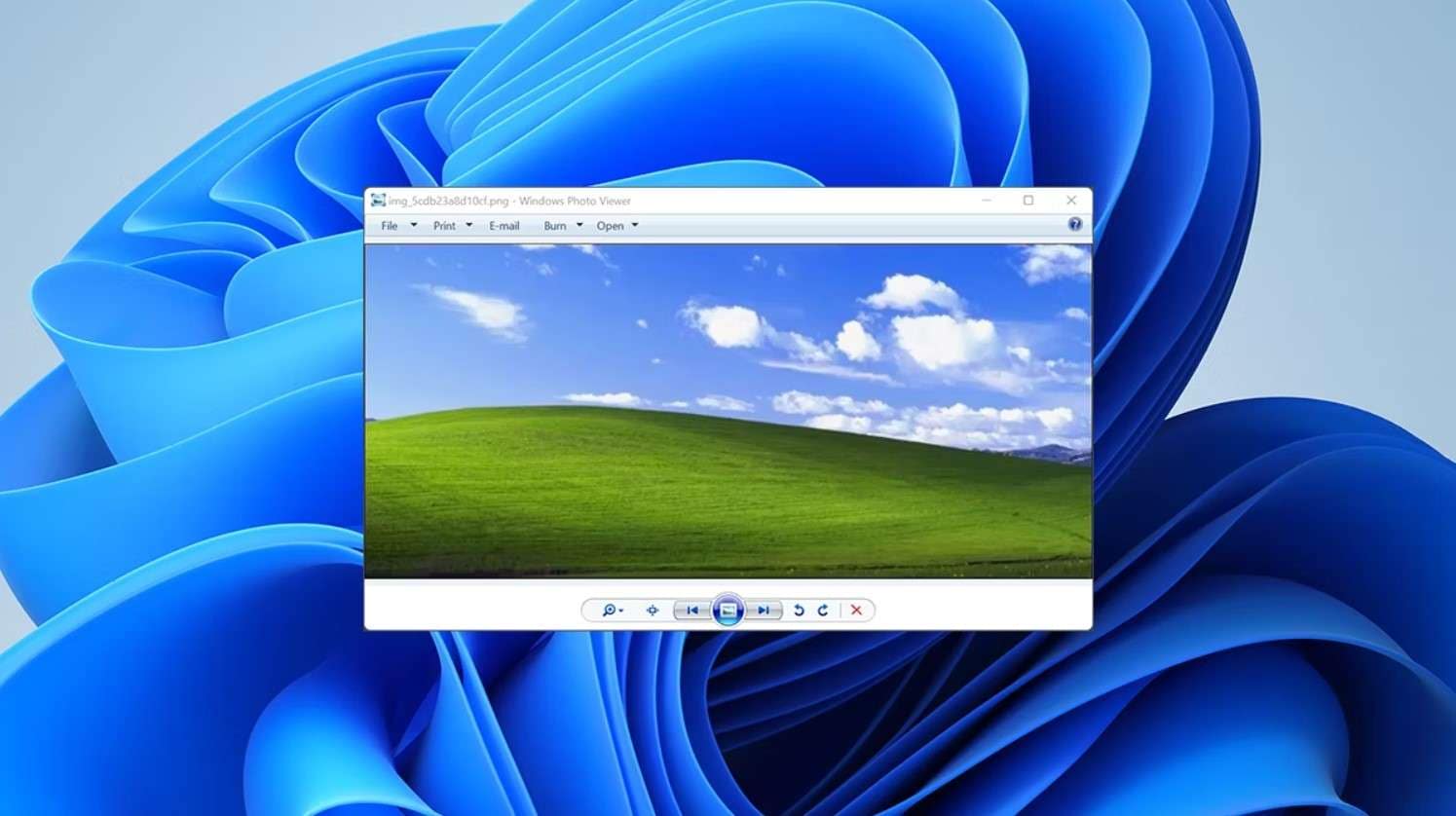
Hassen Sie es nicht auch, wenn Sie ein Foto nicht auf Ihrem Computer öffnen können? Wir haben gehört, dass dies ein häufiges Problem für Benutzer des Windows Photo Viewer ist. Als Standardanwendung für Windows 7, 8 und 10 Bilder kann sie Ihnen eine Menge Ärger bereiten, wenn sie eine Bilddatei nicht öffnen kann.
Wenn Sie die Fehlermeldung "Windows Photo Viewer kann dieses Bild nicht öffnen" auf Ihrem Bildschirm sehen, kann das viele verschiedene Gründe haben. Wir werden verschiedene Probleme untersuchen, die diesen Fehler verursachen können und Ihnen helfen, den Windows Photo Viewer entsprechend zu reparieren.
Legen wir los.
In diesem Artikel
Windows Photo Viewer reparieren - Schnellreparaturen zum Ausprobieren
Wenn die Fotovorschau unter Windows nicht funktioniert, sind veraltete Software, Inkompatibilität mit der Bilddatei und Softwarekonflikte die offensichtlichen Schuldigen. Machen Sie sich keine Sorgen. Womit auch immer Sie zu kämpfen haben, es ist leicht zu beheben. Hier sind einige schnelle Lösungen, die Sie ausprobieren können.
Nach Updates suchen
Wenn Software defekt zu sein scheint, hat das in der Regel einen dieser beiden Gründe - entweder ist sie beschädigt oder veraltet. Das zweite Problem ist viel einfacher zu beheben, also lassen Sie uns das zuerst versuchen. Veraltete Software ist nicht nur voller Bugs, sondern auch potenziell anfällig für Angriffe.
Folgen Sie diesen Anweisungen, um Ihren Windows Photo Viewer zu aktualisieren:
Schritt 1: Gehen Sie auf Start und geben Sie Einstellungen ein. Klicken Sie auf Öffnen, um die App auszuführen.
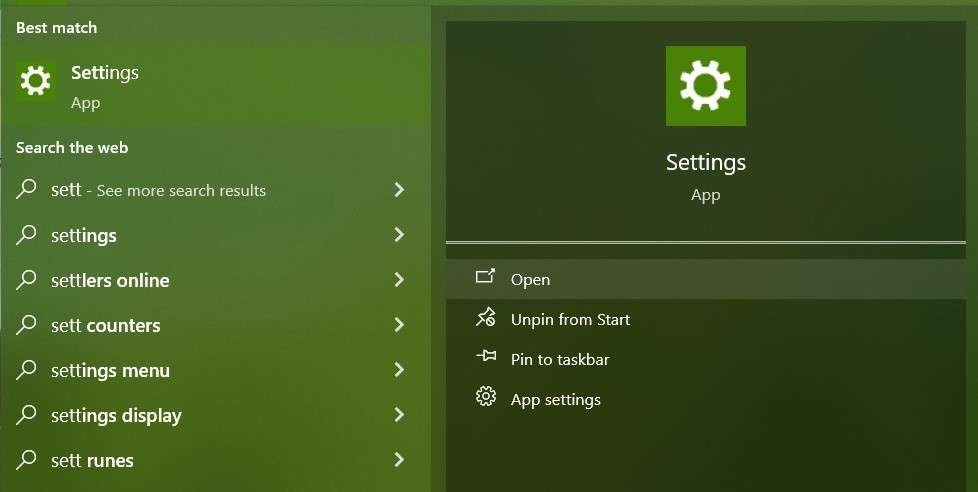
Schritt 2: Scrollen Sie ganz nach unten und klicken Sie auf "Update und Sicherheit".
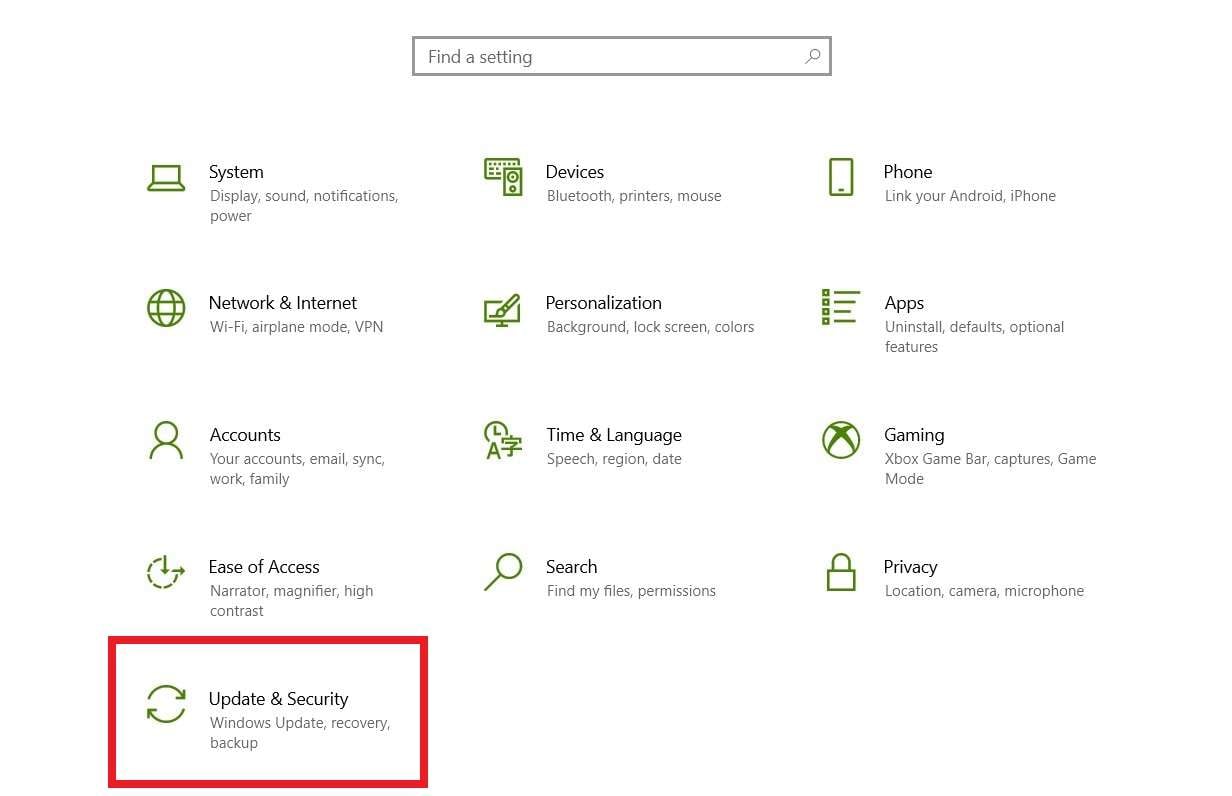
Schritt 3: Klicken Sie auf "Nach Updates suchen" und dann auf "Installieren", wenn es welche gibt.
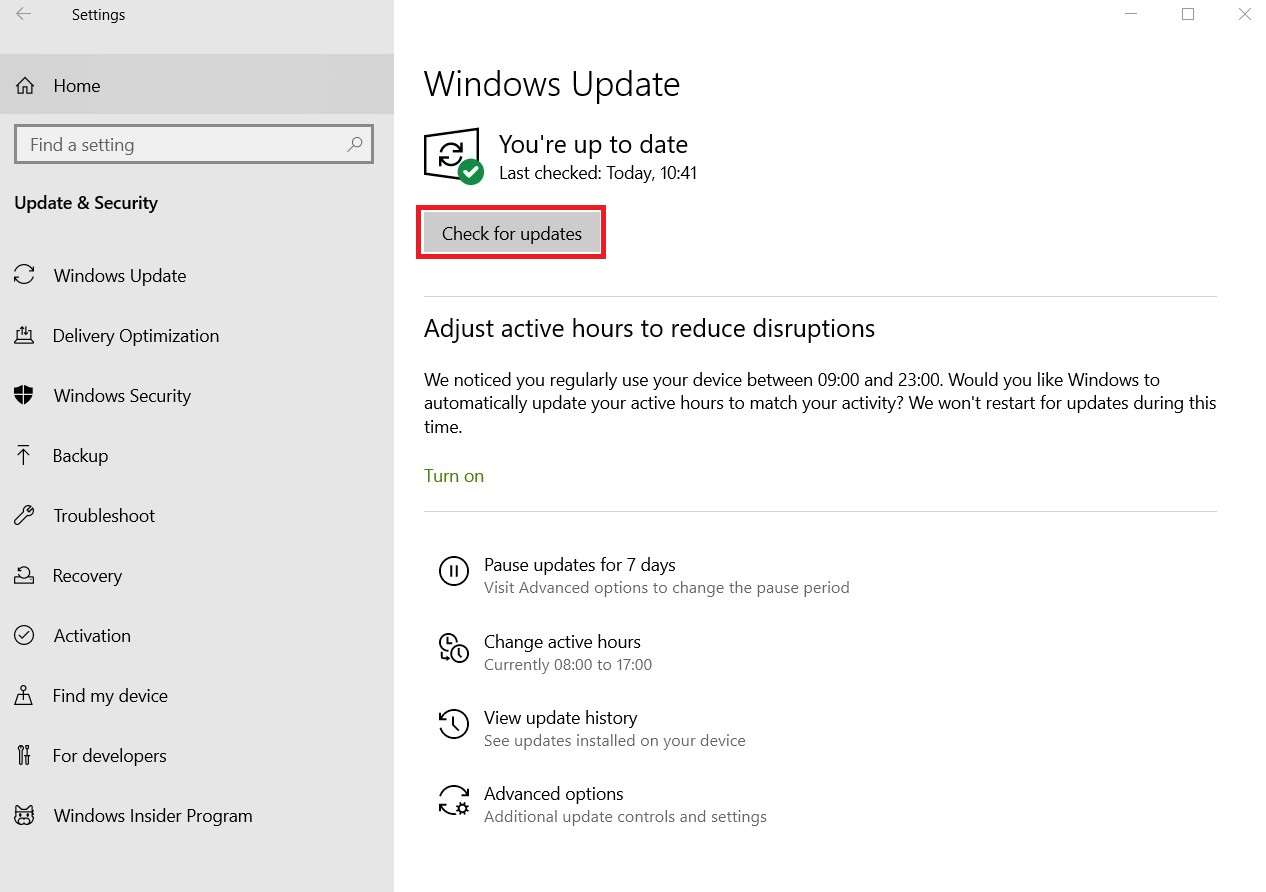
Schritt 4: Warten Sie, bis die Aktualisierungen abgeschlossen sind und starten Sie dann Ihren Computer neu.
Überprüfen von Dateizuordnungen
Eine weitere häufige Ursache für die Fehlermeldung "Windows Photo Viewer kann dieses Bild nicht öffnen" ist ein inkompatibles Dateiformat. Das passiert, wenn das Bild, das Sie zu öffnen versuchen, in einem Dateiformat vorliegt, das vom Windows Photo Viewer nicht unterstützt wird. Wie HEIC, zum Beispiel.
Tatsächlich ist die Anzahl der Formate, die das Standard-Fotoeröffnungsprogramm von Windows unterstützt, überraschend gering. Die App kann nur JPEG, TIFF, PNG, GIF, BMP, DIB und WDP Bilder öffnen.
Gehen Sie zurück und überprüfen Sie die Erweiterung oder das Dateiformat des Bildes, das der Windows Photo Viewer nicht öffnen will. Wenn der Viewer dies nicht unterstützt, können Sie nur eine Handvoll Dinge tun. Am einfachsten ist es, wenn Sie die Datei mit einer anderen Anwendung öffnen, die dies unterstützt.
Wenn Sie sich nicht sicher sind, wie das geht, finden Sie hier eine kurze Demonstration:
Schritt 1: Klicken Sie mit der rechten Maustaste auf die Datei und wählen Sie Öffnen mit > Andere Anwendung wählen.
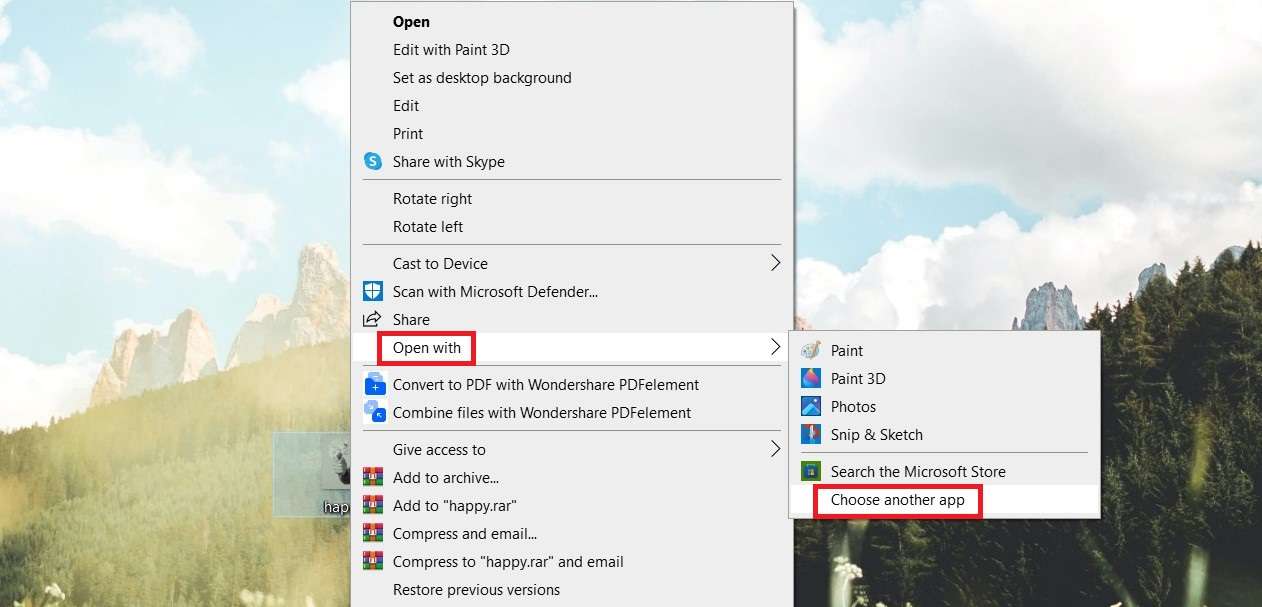
Schritt 2: Wählen Sie eine Anwendung, die mit dem Dateiformat, das Sie öffnen möchten, kompatibel ist. Nehmen Sie zum Beispiel Paint.

Schritt 3: Wenn Sie möchten, können Sie die Bilddatei mit Paint in JPG oder ein anderes Format konvertieren, das mit dem Windows Photo Viewer kompatibel ist. Gehen Sie auf Datei > Speichern unter und wählen Sie JPG, PNG, BMP, GIF oder andere Formate.
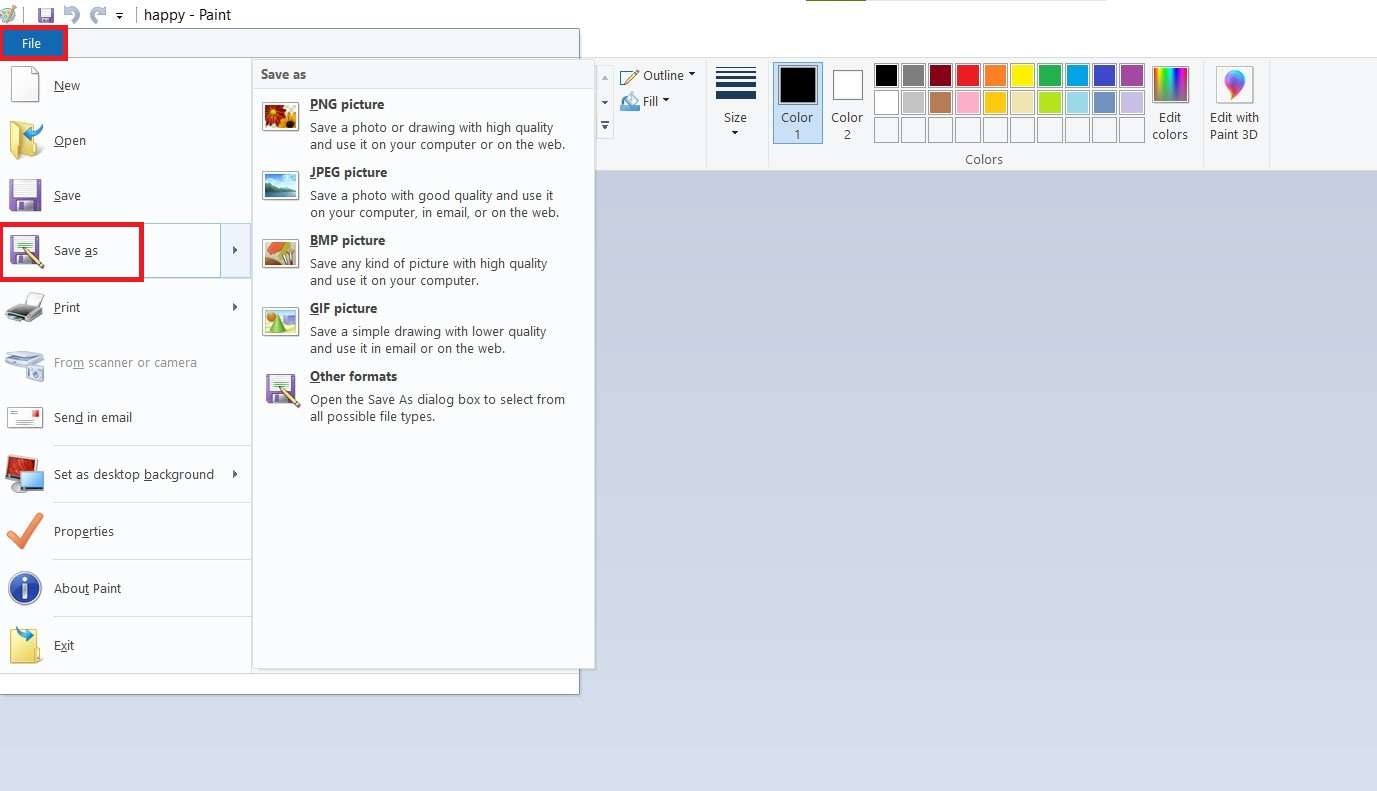
Starten Sie Ihren Computer neu
Haben Sie schon einmal von Softwarekonflikten gehört? Dies ist der Fall, wenn Ihr Computer versucht, zwei Anwendungen gleichzeitig auszuführen, die aufgrund eines Programmierfehlers oder unzureichender Ressourcen nicht gleichzeitig geöffnet werden können. Ein einfacher Weg, einen Softwarekonflikt zu beheben, ist ein Neustart Ihres Computers.
Hier erfahren Sie, wie Sie einen Windows 7-, 8- oder 10-Computer richtig neu starten:
Schritt 1: Gehen Sie auf Start und klicken Sie auf die Einschalttaste.
Schritt 2: Wählen Sie die Neustart Option.
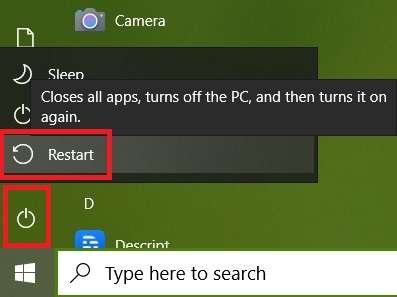
Wie man den Windows Photo Viewer repariert - Erweiterte Schritte
Sie haben die einfachen Lösungen ausprobiert, aber Ihre Windows-Bildvorschau funktioniert nicht. Das ist der Punkt, an dem die Dinge etwas kompliziert werden könnten. Es bedeutet wahrscheinlich, dass Ihr Windows Photo Viewer beschädigt ist oder dass etwas mit Ihren Grafiktreibern nicht in Ordnung ist. Schauen wir mal, was es ist.
Windows Photo Viewer zurücksetzen und reparieren
Für die Beschädigung von Software gibt es viele Gründe. Der Windows Photo Viewer auf Ihrem PC könnte sich einen Virus eingefangen haben oder es liegt ein Fehler vor, der eine Fehlfunktion verursacht. Wie auch immer, Sie können das Problem beheben, indem Sie den Windows Photo Viewer auf Ihrem Computer zurücksetzen und reparieren:
Schritt 1: Gehen Sie auf Start und geben Sie Fotos ein. Klicken Sie auf den Pfeil, um weitere Optionen anzuzeigen und wählen Sie App-Einstellungen.
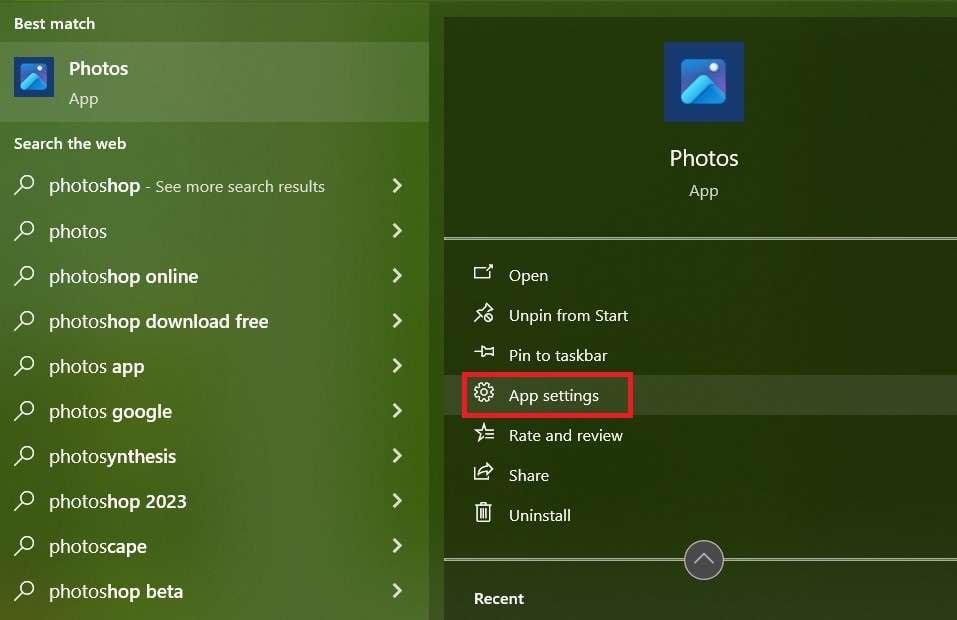
Schritt 2: Scrollen Sie zum Abschnitt Zurücksetzen und wählen Sie Reparieren, wenn Sie nicht möchten, dass alle App-Daten gelöscht werden oder gehen Sie direkt zu Zurücksetzen, wodurch alle Ihre App-Daten gelöscht werden.
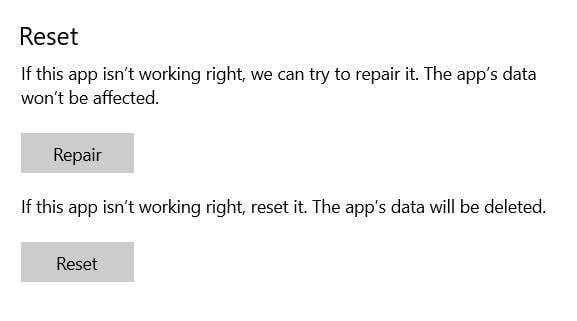
Farbmanagement auf Ihrem Computer zurücksetzen
Die Farbmanagement-Einstellungen auf Ihrem Computer könnten den Windows Photo Viewer stören und den Fehler "Dieses Bild kann nicht geöffnet werden" verursachen. Glücklicherweise ist dies kein Grund zur Sorge. Es ist ein frustrierendes Problem, das in einigen einfachen Schritten gelöst werden kann. Und so geht's:
Schritt 1: Gehen Sie auf Start und suchen Sie nach der Systemsteuerung. Klicken Sie auf Öffnen, um die App auszuführen.
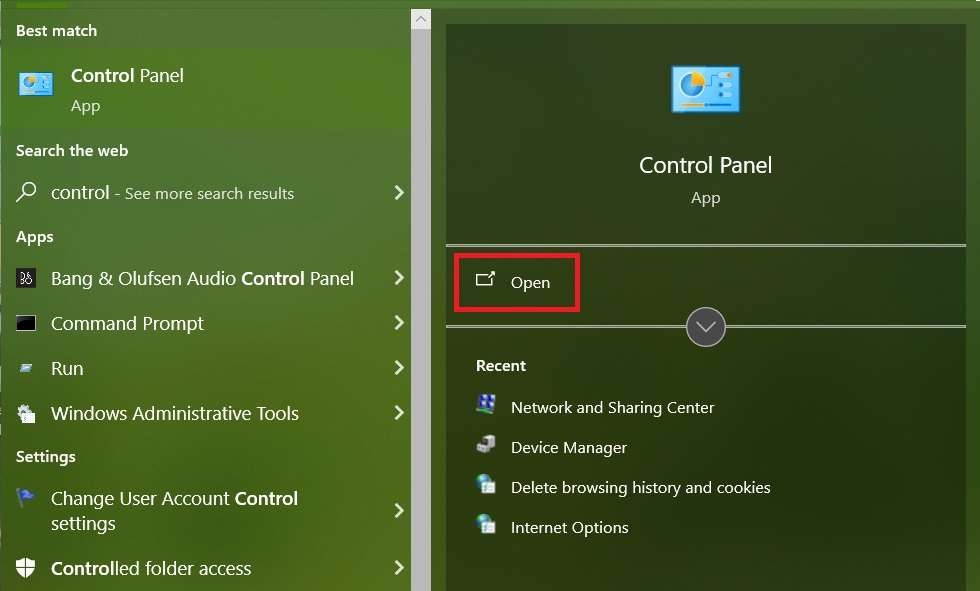
Schritt 2: Suchen Sie die Farbmanagement Option und klicken Sie darauf, um auf die Einstellungen zuzugreifen.
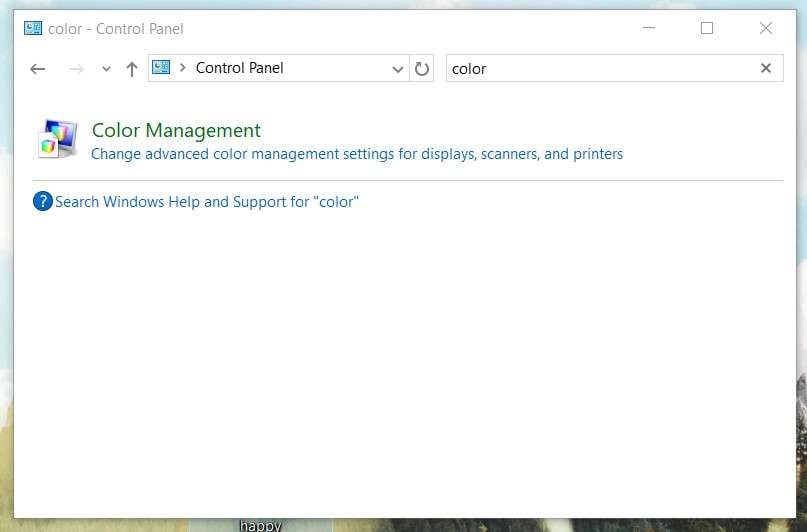
Schritt 3: Wechseln Sie zur Registerkarte Erweitert und klicken Sie auf Monitor kalibrieren > Weiter.
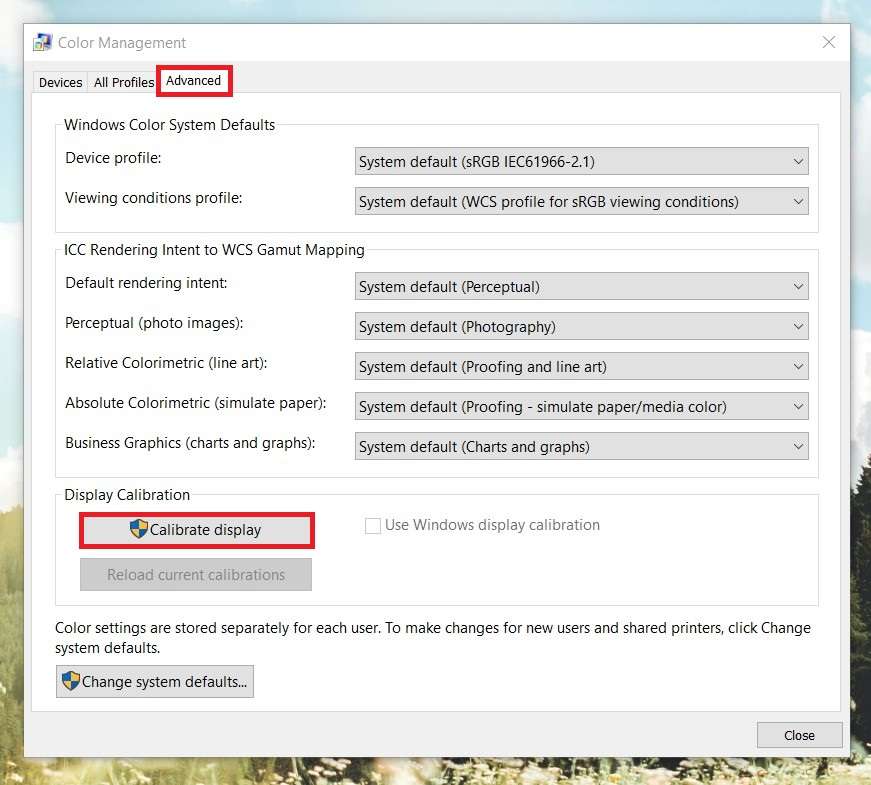
Windows Photo Viewer neu installieren
Eine andere Möglichkeit, mit beschädigten Systemen und Fehlern umzugehen, ist die Neuinstallation der App. Wenn das Problem, das die Meldung "Windows Photo Viewer kann dieses Bild nicht öffnen" verursacht, nur vorübergehend ist, können Sie es damit beheben. In den folgenden Schritten zeigen wir Ihnen, wie Sie die Bildvorschau deinstallieren und installieren.
Schritt 1: Gehen Sie auf Start und geben Sie Fotos ein. Klicken Sie auf den Pfeil, um weitere Optionen anzuzeigen und wählen Sie Deinstallieren.
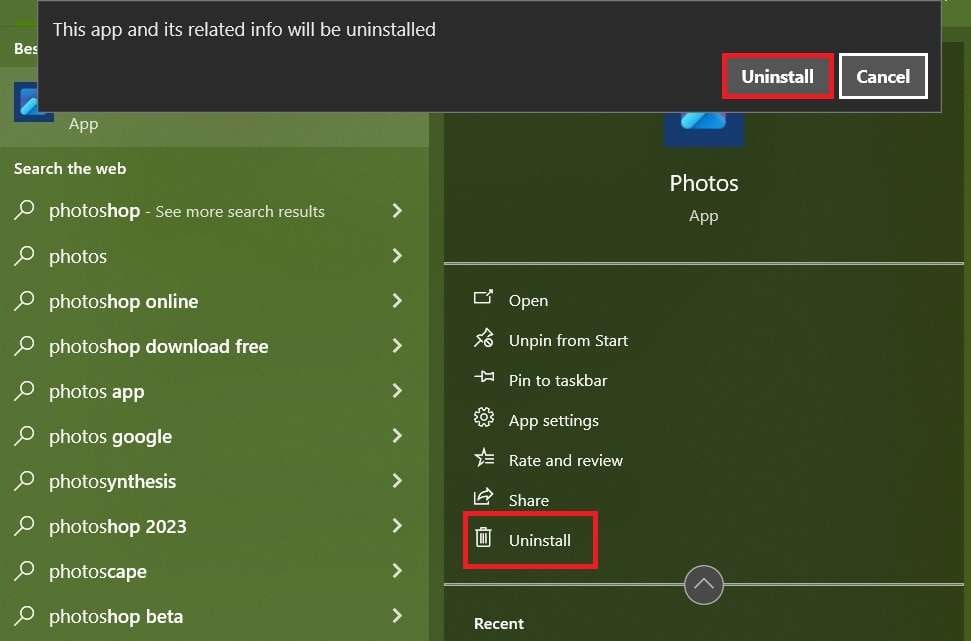
Schritt 2: Öffnen Sie den Microsoft Store über das Startmenü. Geben Sie Windows Photo Viewer in die Suchleiste ein, um die App zu finden und zu installieren. Wenn Sie Windows 10 verwenden, werden Sie ihn nicht finden können, es sei denn, Sie haben Ihr Betriebssystem von Windows 7 aufgerüstet. In diesem Fall suchen und installieren Sie Photos.
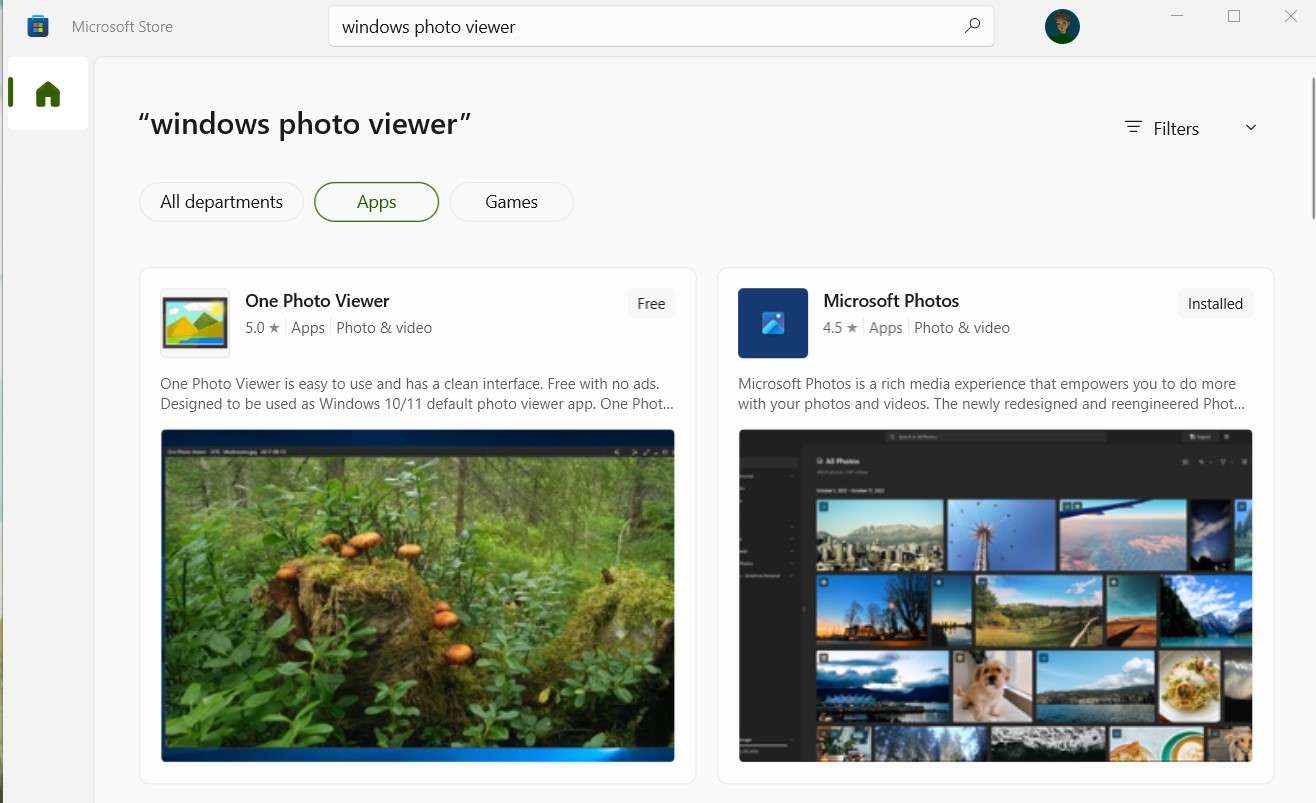
Sfc-Befehl ausführen
Der SFC Befehl, offiziell bekannt als System File Checker, ist ein Dienstprogramm von Microsoft, das mit jedem modernen Windows-PC geliefert wird. Er hilft, beschädigte Systemdateien zu finden und zu reparieren. Wenn Ihr Windows Photo Viewer-Problem bisher nicht gelöst werden konnte, dann wird dies sicherlich helfen.
Es gibt jedoch einen kleinen Haken: Sie müssen den System File Checker über die Eingabeaufforderung ausführen. Es ist normal, wenn Sie das nervös macht, aber wir können Ihnen versprechen, dass es nicht so einschüchternd ist, wie es aussieht. Hier erfahren Sie, wie Sie den SFC Befehl auf Ihrem Windows PC ausführen:
Schritt 1: Gehen Sie zu Start und geben Sie Eingabeaufforderung ein. Klicken Sie auf "Als Administrator ausführen".
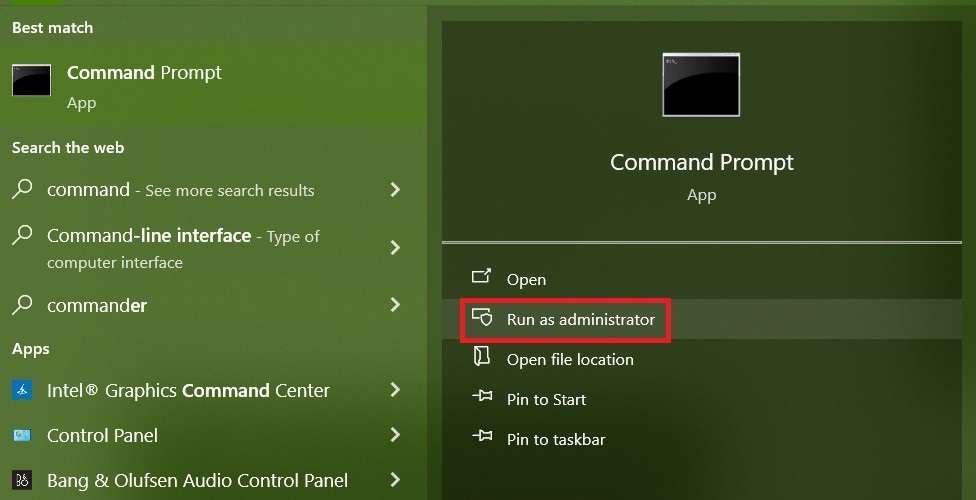
Schritt 2: Geben Sie den folgenden Befehl ein und drücken Sie die Enter-Taste auf Ihrer Tastatur:
sfc /scannow
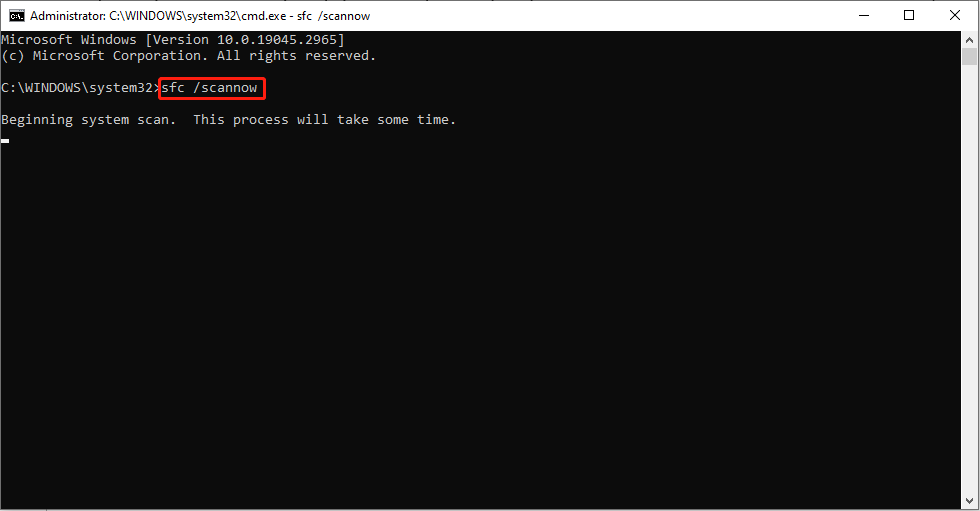
Schritt 3: Warten Sie nun, bis der Scan abgeschlossen ist und starten Sie Ihren Computer neu.
Aktualisieren Sie Ihre Grafikkartentreiber
Ein Grafiktreiber ist eine Art von Software, die dafür verantwortlich ist, Computercode in ein Bild umzuwandeln. Alles, was Sie auf Ihrem Bildschirm sehen, haben Sie Ihren Grafiklaufwerken zu verdanken. Und wenn es ein anhaltendes Problem mit Fotos auf Ihrem PC gibt, könnten Grafiklaufwerke dafür verantwortlich sein.
Als letzten Ausweg können Sie versuchen, die Grafiktreiber auf Ihrem Windows-Computer zu aktualisieren:
Schritt 1: Gehen Sie auf Start und suchen Sie nach Geräte-Manager. Öffnen Sie die App.
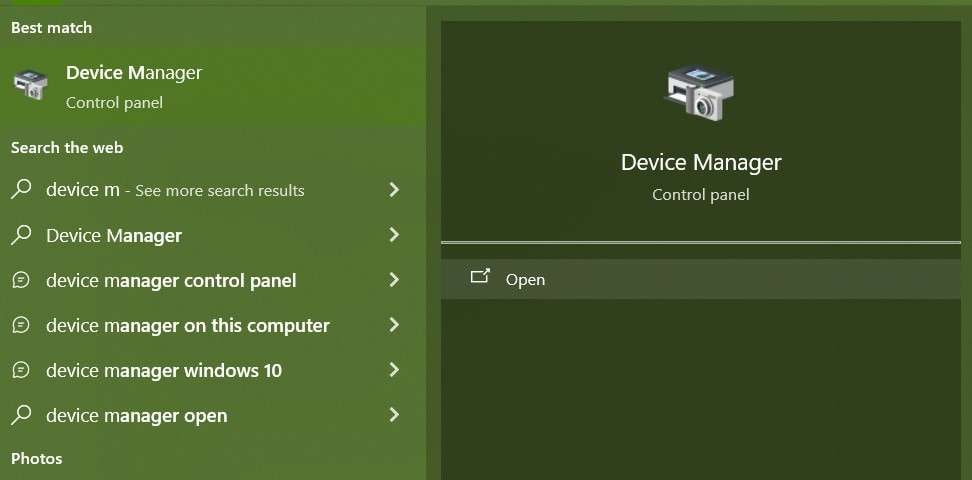
Schritt 2: Scrollen Sie nach unten, um Display-Adapter zu finden und klicken Sie darauf, um die Liste anzuzeigen.
Schritt 3: Klicken Sie mit der rechten Maustaste auf jeden Grafiktreiber und wählen Sie "Treiber aktualisieren".
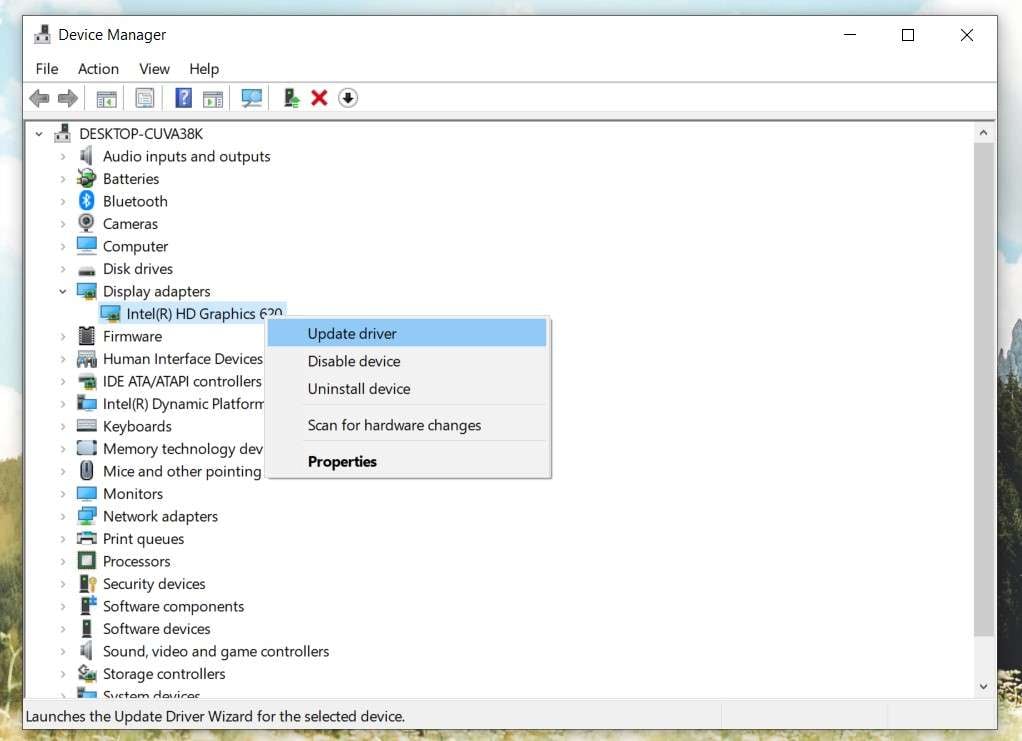
Schritt 4: Klicken Sie auf "Automatisch nach Treibern suchen" und folgen Sie den weiteren Anweisungen. Sie können auch die Option "Auf dem Computer nach Treibern suchen" wählen und die Grafiktreiber manuell aktualisieren.
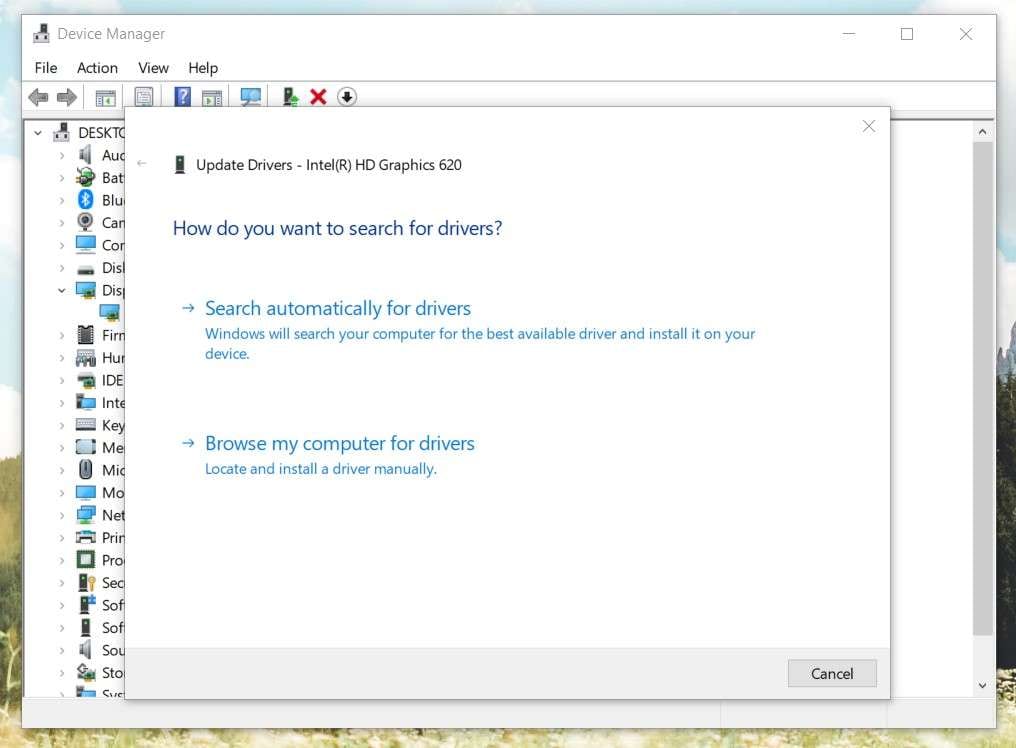
Was ist, wenn Ihr Bild beschädigt ist?
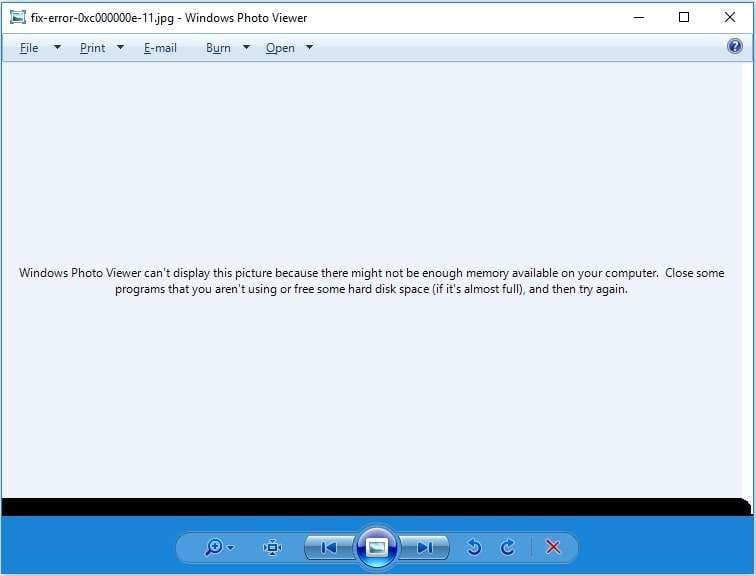
Sie haben alle möglichen Tricks ausprobiert, aber die Fotovorschau funktioniert auf Ihrem PC nicht? Was nun? Bedeutet das, dass Sie sich an einen Profi wenden müssen, um Hilfe zu erhalten? In gewisser Weise, ja. Aber warten Sie, es gibt eine gute Nachricht. Sie müssen Ihren Computer nicht in die Reparaturwerkstatt schicken.
Wenn keine der bisherigen Lösungen funktioniert hat, haben wir wahrscheinlich das falsche Problem behandelt. Der Fehler liegt nicht am Windows Photo Viewer oder an Ihrem PC. Wahrscheinlich liegt es daran, dass die Datei, die Sie zu öffnen versuchen, nicht geöffnet werden kann und Sie mit einer beschädigten Datei konfrontiert sind.
Hier brauchen Sie professionelle Hilfe - eine beschädigte Bilddatei kann mit einer hochwertigen Datenreparatursoftware wie Wondershare Repairit repariert und wieder geöffnet werden.
Wondershare Repairit Photo Repair ist wirksam gegen jede Art von beschädigten Daten. Wenn Ihr Bild mit einem Virus infiziert oder aufgrund einer unsachgemäßen Übertragung fragmentiert wurde, wird es im Handumdrehen repariert. Es kann dies für jedes Dateiformat tun, nicht nur für Bilder und ist obendrein auch noch einfach zu bedienen.
Bilder reparieren mit Wondershare Repairit - Photo Repair
Hier erfahren Sie, wie Sie eine beschädigte Bilddatei mit dieser Anwendung reparieren können:
Schritt 1: Downloaden, installieren und starten Sie Wondershare Repairit für Windows.
Schritt 2: Wählen Sie in der Seitenleiste die Option "Weitere Reparaturtypen" und klicken Sie auf "Fotoreparatur".

Schritt 3: Klicken Sie auf die Hinzufügen Schaltfläche und wählen Sie die problematische Datei von Ihrem PC aus.

Schritt 4: Klicken Sie auf die Reparieren Schaltfläche und warten Sie, bis der Algorithmus seine Arbeit getan hat.

Schritt 5: Zeigen Sie eine Vorschau des Bildes an, um zu sehen, wie es jetzt aussieht. Wenn alles in Ordnung ist, klicken Sie auf Speichern.

Fazit
Es kann ärgerlich sein, wenn die Windows-Bildvorschau nicht funktioniert, aber es ist gut, dass Sie das Problem relativ schnell beheben können. Einige der einfachsten Möglichkeiten, dieses Problem zu lösen, bestehen darin, den Photo Viewer zu aktualisieren, eine andere Anwendung zum Öffnen der Datei zu verwenden und den Computer neu zu starten.
Wenn das nicht funktioniert, können Sie versuchen, den Windows Photo Viewer zu reparieren, das Farbmanagement zurückzusetzen, die App neu zu installieren, den SFC-Befehl auszuführen und Ihre Grafiktreiber zu aktualisieren. Wenn Sie mit einer beschädigten Datei zu tun haben, können Sie Repairit Photo Repair verwenden, um das Bild zu reparieren.

