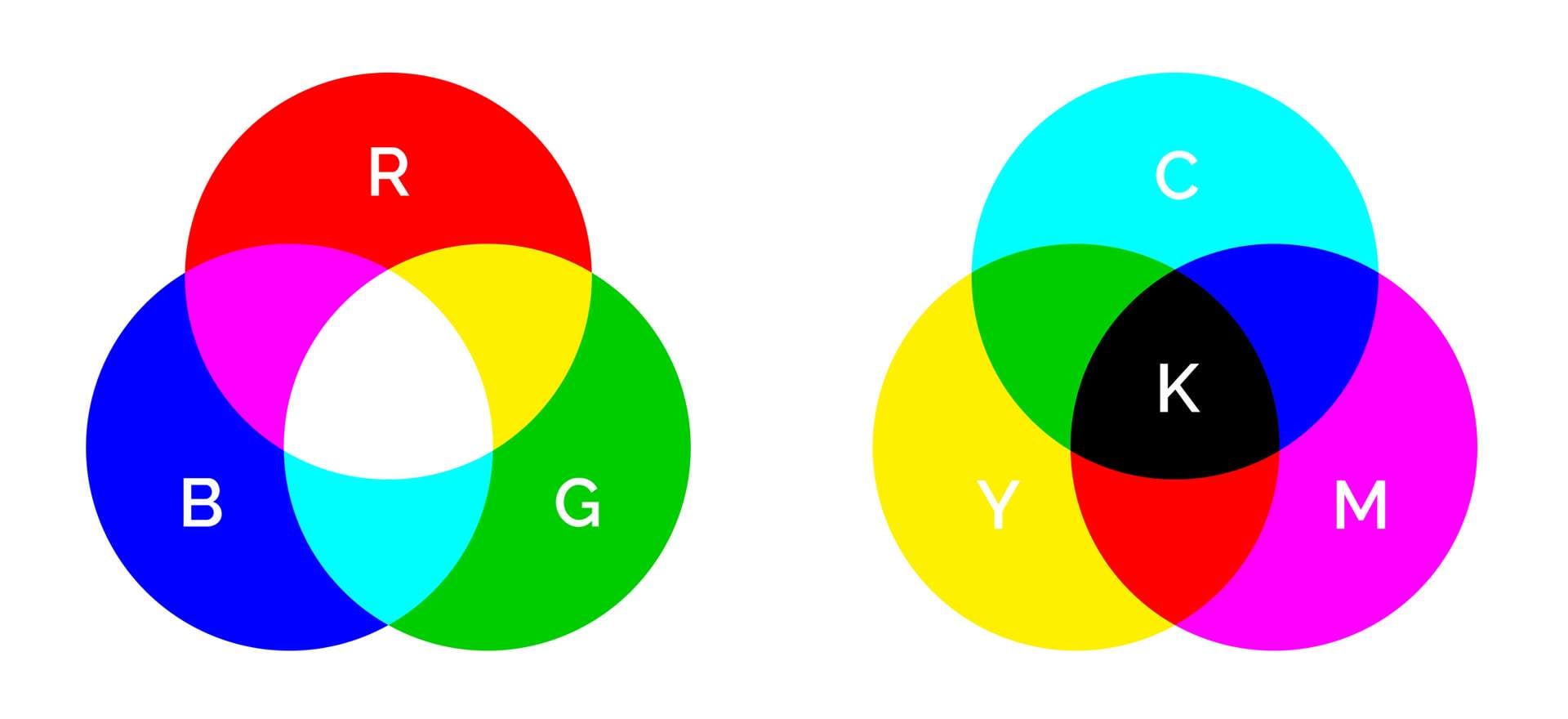
Wissen Sie, warum Sie Bilder vor dem Druck in CMYK konvertieren müssen? Weil Sie nicht im RGB-Farbmodus drucken können. CMYK ist ein druckbares Format, das am besten für die Vorbereitung von Bildmaterial für den Druck verwendet wird, indem es in ein Bildformat konvertiert wird, das ein Drucker versteht.
Die Konvertierung von Farben ist ein wesentlicher Schritt im Druckprozess. Sie bestimmt das endgültige Druckergebnis und wie gut das Endprodukt Ihre Farben wiedergibt. Heute besprechen wir die Bedeutung der Farbkonvertierung und geben Ihnen eine Schritt-für-Schritt-Anleitung zum Konvertieren von Bildern in CMYK in Photoshop für den Druck.
In diesem Artikel
Die Konvertierung von Farben ist heute viel einfacher
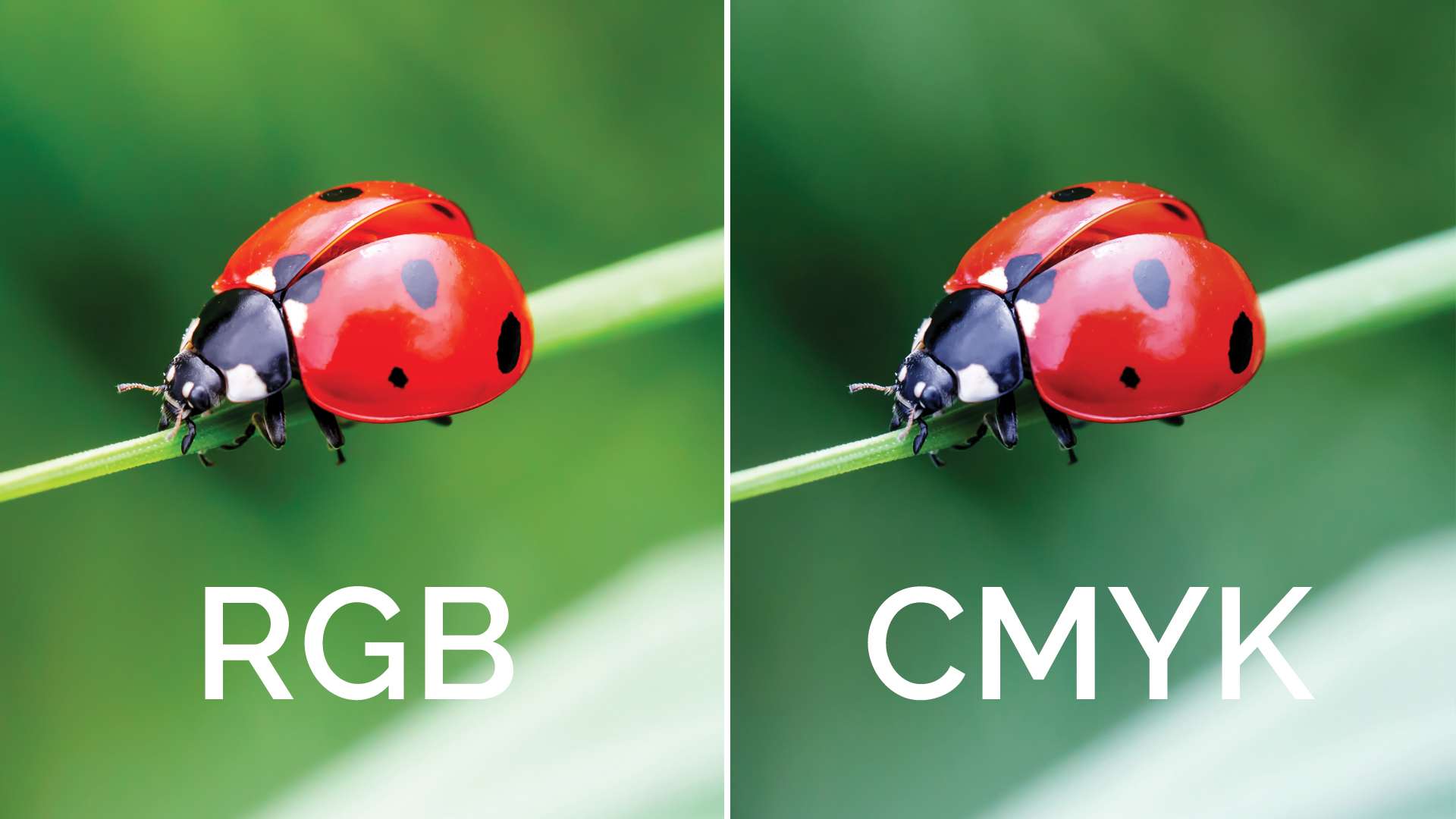
Die Zeiten, in denen Sie stundenlang manuell die RGB-Farben in CMYK konvertieren mussten, um sicherzustellen, dass Ihr Druckmaterial perfekt aussieht, sind längst vorbei. Heutzutage gibt es eine breite Palette hochwertiger Tools wie Photoshop, die RGB-Farben automatisch in CMYK konvertieren können, damit Sie Zeit, Mühe und Ressourcen sparen können.
Früher war die Konvertierung von Farben ein verwirrender, mühsamer und schwieriger Prozess. Früher verbrachte man Stunden damit, Farben manuell zu korrigieren, nur um am Ende ein Endprodukt zu erhalten, das nicht der ursprünglichen Vision entsprach. Was bedeutet es, Farben für den Druck zu konvertieren?
Es bedeutet, dass jede Farbe in einer digitalen Datei an den entsprechenden Wert für den Druck angepasst wird. Die manuelle Suche nach der perfekten Übereinstimmung ist zeitaufwändig und riskant, da die Wahrscheinlichkeit groß ist, dass Ihre ursprüngliche Vision ruiniert wird.
Zum Glück können Sie die Konvertierung von Farben mit Hilfe professioneller Tools optimieren, um gleichwertige Farben zu finden und an den von Ihnen gewählten Druck anzupassen.
Warum sind Cmyk-Farben beim Druck wichtig?
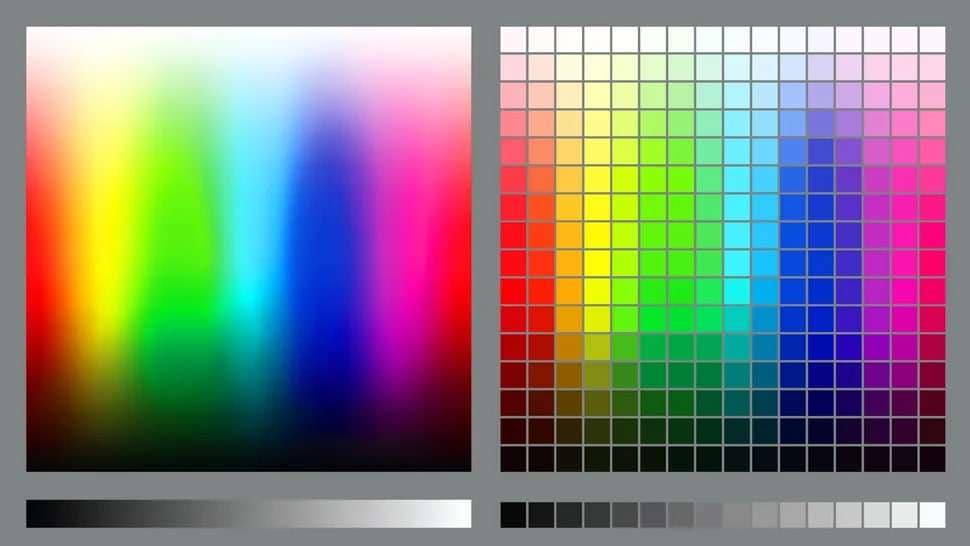
CMYK oder Prozessfarbe, ist ein beliebter Farbmodus, der im modernen Druck verwendet wird, um hochwertige Bilder, Grafiken und Vollfarbgrafiken zu erstellen. Der CMYK-Farbmodus kombiniert verschiedene Versionen der Farben Cyan, Magenta, Gelb und Schwarz, um Druckmaterialien zu erzeugen und das volle Farbspektrum darzustellen.
Neben CMYK ist der andere beliebte Farbmodus RGB. Dieser Modus verwendet drei Hauptfarben, um einen Vollfarbeneffekt zu erzeugen - Rot (R), Grün (G) und Blau (B). RGB ist ideal für die Darstellung Ihres Bildmaterials auf digitalen Kanälen wie Webseiten, Social Media-Plattformen, etc.
Sie benötigen jedoch den CMYK-Farbmodus, um Ihre visuellen Vorlagen für den Druck zu entwerfen, da er sicherstellt, dass Ihr Bildmaterial und die Hintergrundfarbe beim Druck gut aussehen.
Wie man in Photoshop Farben in CMYK für den Druck konvertiert
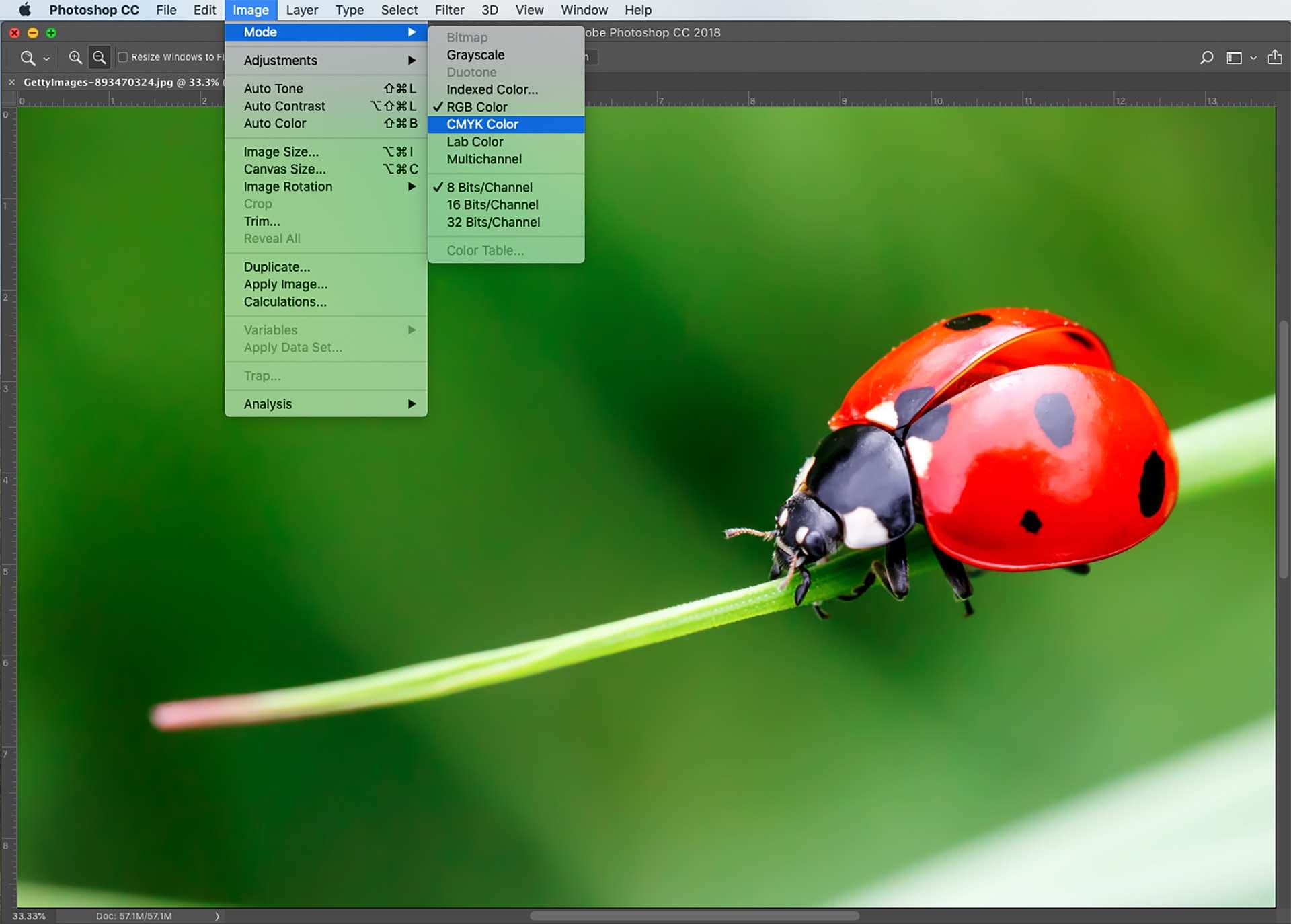
Hier erfahren Sie, wie Sie in Photoshop in drei einfachen Schritten Farben in CMYK konvertieren können.
Öffnen Sie das Bild in Photoshop
Erstellen Sie eine Kopie des Bildes, das Sie in CMYK konvertieren möchten und öffnen Sie beide in Photoshop, indem Sie die folgenden Schritte ausführen.
Schritt 1: Öffnen Sie Photoshop, navigieren Sie zum Startbildschirm und wählen Sie Öffnen;
Schritt 2: Wählen Sie das Bild, das Sie in Photoshop öffnen möchten, im Datei-Explorer (Windows) oder im Finder (Mac) aus und doppelklicken Sie auf die Datei, um sie zu öffnen.
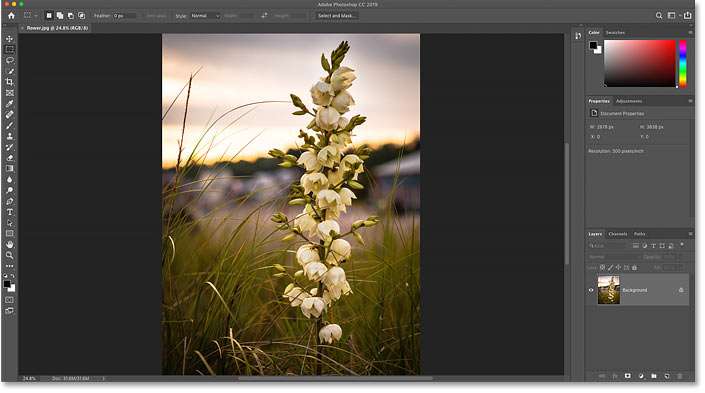
Bildauflösung prüfen und anpassen
Der nächste Schritt ist die Überprüfung und Anpassung der Bildauflösung. Und so geht's.
Schritt 1: Klicken Sie auf die Registerkarte Bild und wählen Sie Bildgröße;
Schritt 2: Wenn das Fenster der Bildgröße erscheint, deaktivieren Sie das Kontrollkästchen "Bild resamplen";
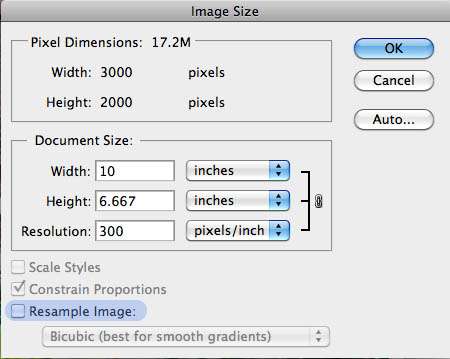
Schritt 3: Geben Sie Ihre bevorzugte Bildauflösung in das Feld der Auflösung ein und klicken Sie auf OK.
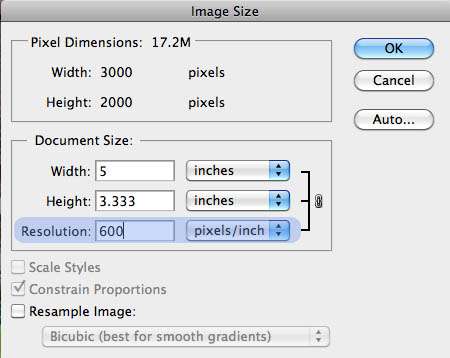
Konvertieren Sie die Bilder in Cmyk
Sobald Sie die gewünschten Bildauflösungen ausgewählt haben, ist es an der Zeit, die CMYK-Konvertierung abzuschließen.
Folgen Sie diesen Schritten, um einen idealen Bildmodus zu finden:
Schritt 1: Navigieren Sie zu Bild > Modus;
Schritt 2: Wählen Sie CMYK-Farbe;
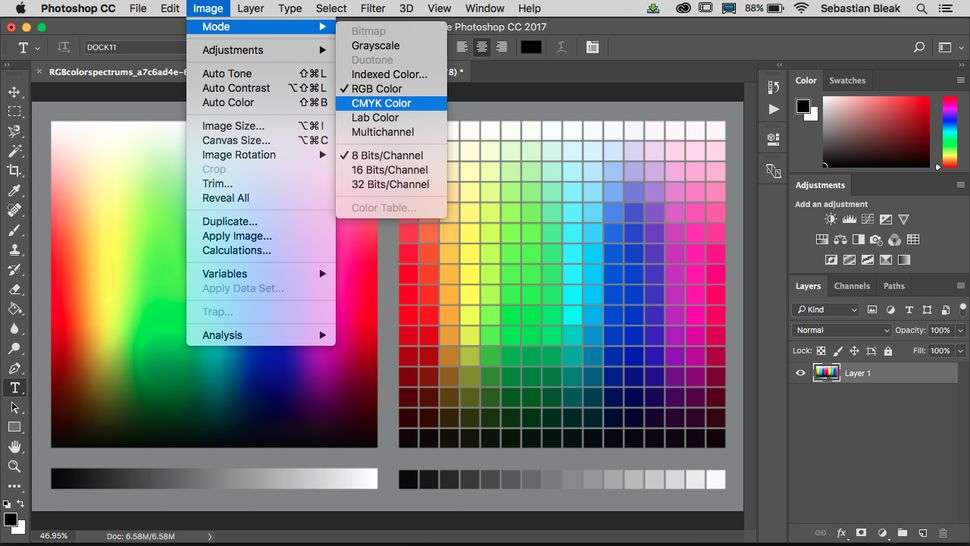
Schritt 3: Klicken Sie auf OK, um mit dem ausgewählten Farbmodus in CMYK zu konvertieren.
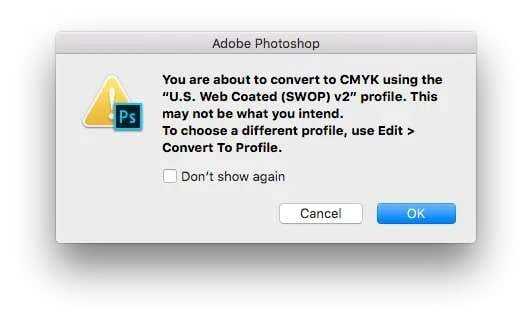
Photoshop bietet auch eine alternative Möglichkeit, in CMYK zu konvertieren, wie in den folgenden Schritten gezeigt.
Schritt 1: Öffnen Sie Ihr Bild in Photoshop;
Schritt 2: Wählen Sie die Registerkarte Bearbeiten;
Schritt 3: Klicken Sie auf "In Profil konvertieren";
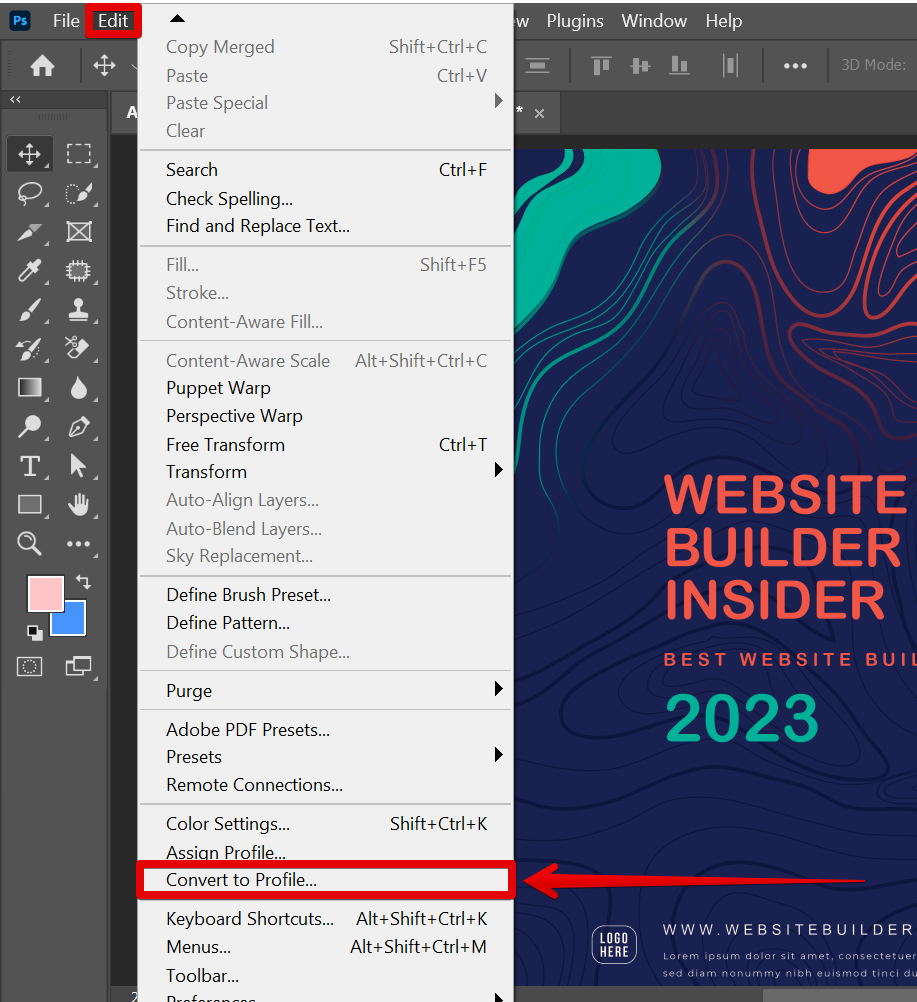
Schritt 4: Wählen Sie im Zielbereich das CMYK-Modell und klicken Sie auf OK.
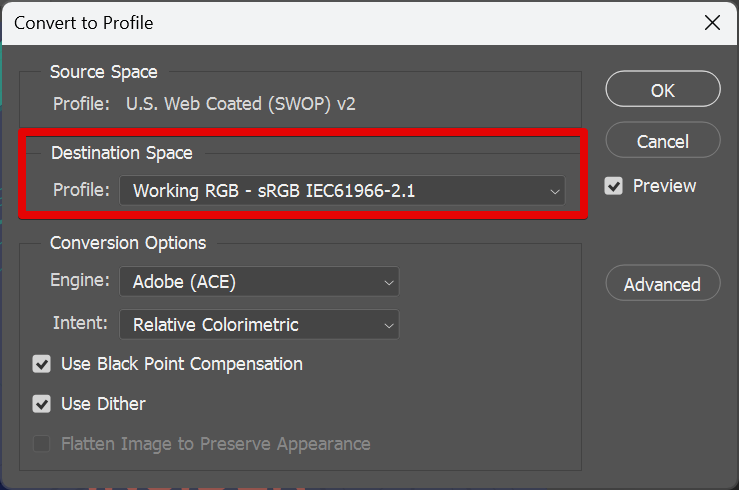
Zusätzliche Tipps zum Konvertieren von Bildern in Cmyk in Photoshop für den Druck
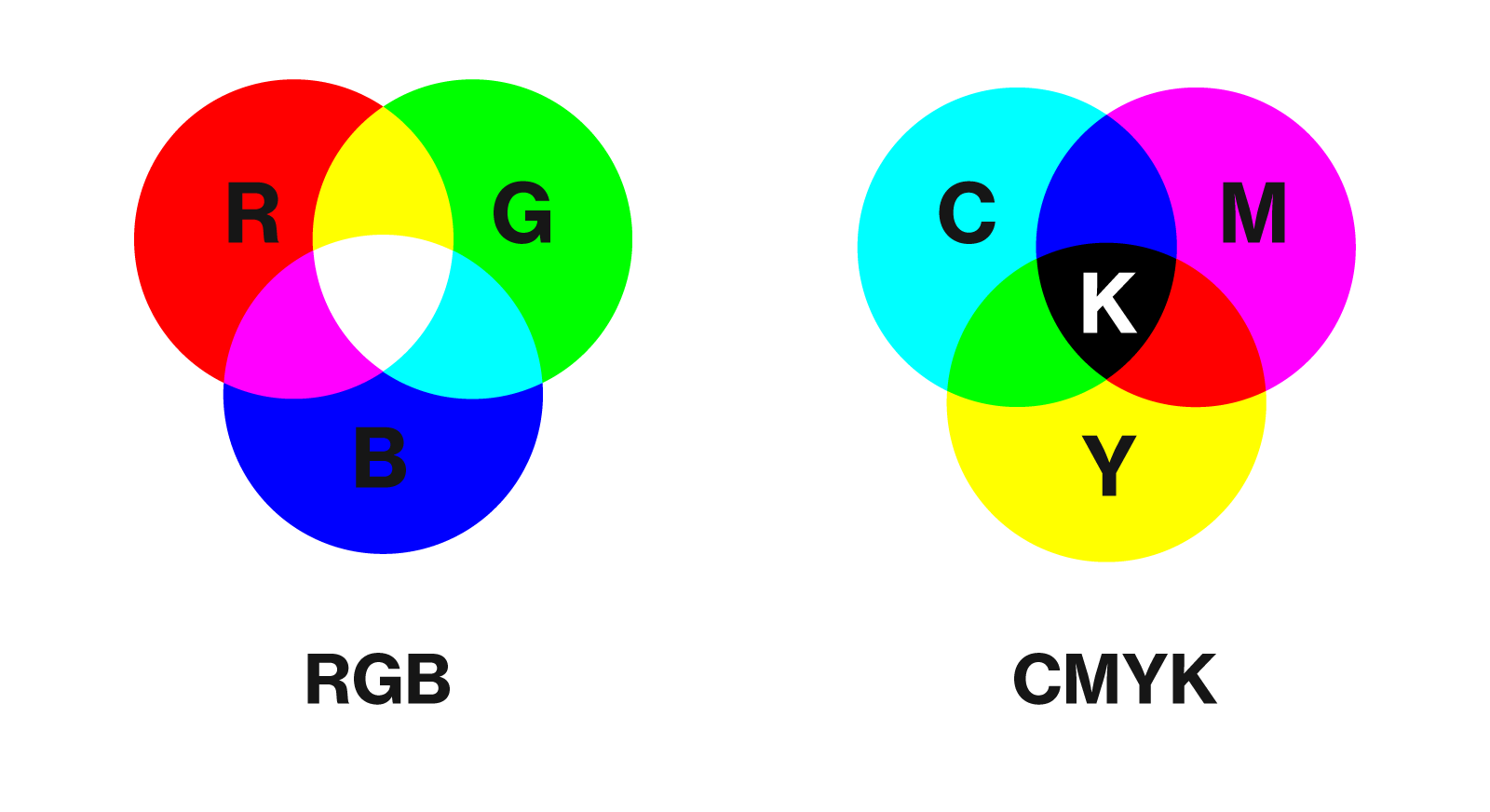
Da Sie nun die Grundlagen der Konvertierung von Bildern in CMYK in Photoshop kennen, finden Sie hier ein paar Tipps, damit Sie bei der Konvertierung von Farben immer auf dem neuesten Stand sind.
Prüfen und korrigieren Sie die Farben
CMYK ist ein kompliziertes Farbmodell, das hier und da ein paar Anpassungen erfordert, damit Sie die besten Ergebnisse erzielen. Da beim Konvertieren in CMYK verschiedene Schattierungen, Farbtöne und Nuancen von Cyan, Magenta, Gelb und Schwarz kombiniert werden, sollten Sie die Farben überprüfen und anpassen, bevor Sie das endgültige Bildergebnis erstellen.
In den meisten Fällen reicht es nicht aus, nur in CMYK zu konvertieren, um die besten Ergebnisse zu erzielen. Das Farbmodell kann bei der Konvertierung in CMYK begrenzte Farbkombinationen erzeugen. Deshalb sollten Sie die in Photoshop verfügbaren Farbanpassungsoptionen nutzen, um ein lebendigeres Farbspektrum zu erzeugen.
Setzen Sie sich klare Farbziele, um das perfekte Bild zu visualisieren. Experimentieren Sie mit verschiedenen CMYK-Prozentsätzen und -Mischungen, bis Sie Ihr Ziel erreicht haben.
Verwenden Sie die Farbprüfung
Mit dem Farbproofing können Sie prüfen, wie Ihre Bilder bei der Wiedergabe auf verschiedenen Ausgabegeräten aussehen werden. Damit können Sie die Proofing-Einstellungen von Photoshop nutzen, um benutzerdefinierte Farbprofile zu erstellen, die der gewünschten Ausgabevision entsprechen.
Photoshop bietet verschiedene Farbkorrekturvorgaben und Optionen, auf die Sie sich verlassen können, um eine handverlesene Auswahl von Farben unter Verwendung des aktuellen CMYK-Arbeitsraums zu erstellen. Mit jeder Option können Sie festlegen, wie die Farben auf den verschiedenen Gerätetypen erscheinen sollen.
Nutzen Sie das Farbproofing, um benutzerdefinierte Farbprofile für bestimmte Drucker- und Papierkombinationen zu erstellen und so ein möglichst genaues Ergebnis zu erzielen.
Speichern einer Kopie des Originalbildes
Sie sollten vor dem Konvertieren eine Kopie des Originalbildes speichern, um keine Fehler zu machen. Wenn die Farben nicht wie erwartet ausfallen, können Sie die Kopie verwenden, um den Prozess erneut zu starten. Erstellen Sie also eine Kopie des Originalbildes und speichern Sie sie sicher, um sie vor Dateibeschädigung und Datenverlust zu schützen.
In addition, don’t forget to save the converted image in the appropriate CMYK format. Klicken Sie einfach auf Datei, wählen Sie "Speichern unter", und wählen Sie den gewünschten Dateityp, um die Konvertierung abzuschließen.
Wie man beschädigte Photoshop-Dateien repariert

Wenn Sie es mit beschädigten Photoshop-Dateien zu tun haben, keine Sorge. Mit einem KI-gesteuerten Tool wie Wondershare Repairit Adobe File Repair können Sie beschädigte und fehlerhafte Photoshop-Dateien, Fotos, Videos, etc. schnell reparieren und Ihre Dateien wiederherstellen.
Die App ist mit Windows- und Mac-Geräten kompatibel und ermöglicht es Ihnen, beschädigte oder fehlerhafte Photoshop-Dateien mit ein paar Klicks zu reparieren. Noch wichtiger ist, dass die App so vielseitig ist, dass sie mit allen Dateien, Dateiformaten und beschädigten Szenarien arbeiten kann.
Neben der Reparatur Ihrer Photoshop-Dateien unterstützt Repairit weitere Optionen wie die Online-Restaurierung alter Fotos, die Bildverbesserung, die KI-gestützte Bildvergrößerung und die Online-Fotoeinfärbung. Laden Sie die App herunter, installieren und starten Sie sie auf Ihrem Computer und folgen Sie diesen Schritten, um die beschädigten Photoshop-Dateien zu reparieren.
Schritt 1: Navigieren Sie im Hauptmenü von Wondershare Repairit zum Abschnitt "Weitere Reparaturtypen";
Schritt 2: Wählen Sie Dateireparatur;

Schritt 3: Ziehen Sie die beschädigten Dateien per Drag & Drop oder klicken Sie auf die Schaltfläche + Hinzufügen, um die Reparatur zu starten;

Schritt 4: Klicken Sie auf Reparieren, um Ihre beschädigten Adobe-Dateien zu reparieren;

Schritt 5: Warten Sie, bis die App den Reparaturvorgang abgeschlossen hat;
Schritt 6: Zeigen Sie die fixierten Dateien in der Vorschau an und klicken Sie auf Speichern, um sie herunterzuladen und auf Ihrem Computer zu speichern.

Fazit
Mit der Farbkonvertierung können Sie professionelle, lebendige und fotorealistische Druckmaterialien erstellen, indem Sie den Prozess der Umwandlung Ihrer digitalen Kunst in druckbare Inhalte vereinfachen.
Wenn Sie Ihre Bilder aufgrund eines falschen Farbmodus nicht drucken konnten, können Sie dieses Problem mit dem intuitiven Farbkonvertierungsmodus von Photoshop lösen, der den Prozess der Konvertierung von Bildern in CMYK für den Druck optimiert.
Denken Sie daran, die Bildauflösung anzupassen und verschiedene Farbanpassungsoptionen auszuprobieren, um die besten Ergebnisse zu erzielen. Wenn Sie beschädigte Photoshop-Dateien haben, verwenden Sie Wondershare Repairit Adobe File Repair, um Ihre Dateien zu reparieren und wiederherzustellen.

