
Wie oft ist es Ihnen schon passiert, dass Sie eine wichtige Tabellenkalkulation als JPG-Bild erhalten haben? Wenn Sie diese Situation schon einmal erlebt haben, können Sie sich freuen, denn es gibt eine schnelle und unkomplizierte Möglichkeit, JPG-, PNG- und PDF-Bilddateien mit ein paar einfachen Klicks in eine Excel-Tabelle zu konvertieren.
Die Konvertierung von Bildern in Excel ist eine echte Herausforderung für alle, die häufig mit Excel-Tabellen arbeiten. Wieso? Denn damit können Sie wichtige projektbezogene Tabellenkalkulationen schnell in das passende Excel-Format umwandeln.
Wenn Ihr Kollege Ihnen ein wichtiges Arbeitsblatt als JPG/PNG/PDF-Bild schickt, können Sie es mit den folgenden Methoden ohne großen Aufwand in ein Excel-Arbeitsblatt konvertieren.
In diesem Artikel
Vorteile des Konvertierens eines Bildes in eine Excel-Tabelle

Der offensichtlichste Vorteil des Konvertierens eines Bildes in eine Excel-Tabelle besteht darin, dass jegliche manuelle Arbeit entfällt. Wenn Sie z.B. Daten von einem Foto in Excel übernehmen möchten, müssen Sie diese manuell kopieren. Stellen Sie sich vor, Sie könnten dies für mehrere Bilder tun.
Glücklicherweise können Sie mit Excel Daten aus einem Screenshot, einem Bild oder einem Foto schnell und mit minimalem manuellem Aufwand in Ihre Kalkulationstabelle einfügen. Außerdem stehen Ihnen mehrere Bild-zu-Excel Converter zur Verfügung, mit denen Sie jedes Bild in das gewünschte Excel-Format konvertieren können.
Wenn Sie Bilder in Excel-Tabellen konvertieren, können Sie sicherstellen, dass die App alle Bilder in die neu erstellten Tabellen aufgenommen hat. Sie können das Bild auch filtern, drehen oder zuschneiden, ganz wie Sie möchten.
Wenn Sie ein Bild in eine Excel-Datei konvertieren, können Sie außerdem eine Vorschau der Kalkulationstabelle anzeigen, mögliche Probleme bei der Datenerkennung hervorheben, Sie über die ausstehenden Elemente informieren, die Sie überprüfen müssen und Bearbeitungsoptionen für jedes ausstehende Element anbieten. Sie können auch weitere Zellen markieren, die Sie bearbeiten möchten.
Weitere Vorteile der Umwandlung eines Bildes in Excel-Daten sind:
- Beseitigung von Fehlern beim Kopieren von Daten;
- Passt die Bilddaten in das Standardformat ein;
- Reduzieren Sie den manuellen Aufwand und sparen Sie Zeit, indem Sie die Bilddaten automatisch konvertieren, anstatt sie Zeile für Zeile einzugeben;
- Einfügen von Bilddaten aus beliebigen Quellen durch einfaches Aufnehmen eines Screenshots.
Wie man ein Bild in eine Excel-Tabelle konvertiert
Im Folgenden finden Sie die besten Methoden, um ein Bild in eine Excel-Tabelle zu konvertieren.
Wie man mit "Bild aus Datei" Daten aus einem Bild einfügt
Mit der Funktion "Bild aus Datei" von Excel können Sie einfach eine gespeicherte Bilddatei hochladen und die Bilddaten in Arbeitsblattdaten konvertieren. Diese Option kann in verschiedenen Situationen von Vorteil sein, z.B. wenn Sie Papierkopien zur sicheren Aufbewahrung in Excel-Dateien umwandeln möchten. Sie können Papierdokumente, wie z.B. Steuererklärungen, schnell in Excel-Dateien umwandeln, um sie besser zugänglich, leichter speicherbar und gemeinsam nutzbar zu machen.
Nachfolgend finden Sie die Schritte zum Einfügen von Daten aus einem vorhandenen Bild in eine Excel-Tabelle mithilfe der Funktion "Bild aus Datei".
Schritt 1: Speichern Sie das Bild, das Sie konvertieren möchten, auf Ihrem Computer;
Schritt 2: Starten Sie Excel und navigieren Sie zur Registerkarte Daten;
Schritt 3: Wählen Sie im Bereich Holen und Transformieren die Option "Aus Bild";
Schritt 4: Wählen Sie "Bild aus Datei";

Schritt 5: Laden Sie das Bild in Excel hoch, indem Sie den Speicherort der Datei aufrufen;
Schritt 6: Excel analysiert die eingefügten Daten und zeigt Ihnen die Vorschau auf der rechten Seite des Arbeitsblatts an;
Schritt 7: Wählen Sie Review, um eine Vorschau der Daten anzuzeigen oder "Daten einfügen", wenn alles in Ordnung ist;

Schritt 8: Excel formatiert die Bilddaten in einem neu erstellten Arbeitsblatt.

Wie man mit "Bild aus Zwischenablage" Daten aus einem Bild einfügt
Die Funktion "Bild aus Zwischenablage" von Excel ist ideal zum Konvertieren von Screenshots in Excel-Tabellendaten. Sie ermöglicht Ihnen, Screenshots aus verschiedenen Quellen mit wenigen Klicks in Arbeitsmappendaten zu konvertieren.
Im Folgenden erfahren Sie, wie Sie mit "Bild aus Zwischenablage" Screenshot-Daten in eine Excel-Tabelle einfügen (die Schritte ähneln weitgehend der Verwendung von "Bild aus Datei").
Schritt 1: Kopieren Sie die Screenshot-Daten in die Zwischenablage Ihres Computers;
Schritt 2: Starten Sie Excel und navigieren Sie zu Daten > Daten holen und transformieren > Aus Bild;
Schritt 3: Wählen Sie "Bild aus der Zwischenablage";

Schritt 4: Warten Sie, bis Excel die eingefügten Daten analysiert hat;
Schritt 5: Wenn Excel die Analyse abgeschlossen hat, wählen Sie "Daten einfügen", um die Screenshot-Daten in der Kalkulationstabelle zu formatieren.

Wie man mit Smallpdf ein JPG-Bild in eine Excel-Tabelle konvertiert

Smallpdf ist ein kostenloser Online-Converter für die Umwandlung von JPG- und PDF-Bildern in Excel-Tabellen zur einfacheren Bearbeitung. Wenn Sie JPG-Dokumente haben, die Sie in Excel-Tabellen umwandeln möchten, ist Smallpdf das perfekte Tool für diese Aufgabe.
Das Tool nutzt die OCR-Technologie (Optical Character Recognition), um JPG-Bilder zu rekonstruieren, die erforderlichen Daten zu extrahieren, sie so zu rekonstruieren, dass sie in das Excel-Dateiformat passen und sie als Excel-Tabelle zu extrahieren. Damit können Sie jedes JPG-Bild schnell in ein mit Excel bearbeitbares Format umwandeln, um das Dokument einfach nach Ihren Wünschen zu ergänzen, zu löschen, zu ändern oder zu bearbeiten.
Hier erfahren Sie, wie Sie mit Smallpdf JPG in Excel konvertieren können:
Schritt 1: Besuchen Sie die offizielle Webseite von smallpdf.com;
Schritt 2: Navigieren Sie zur Registerkarte Tools und wählen Sie PDF Converter;
Schritt 3: Verwenden Sie den PDF Converter, um JPG in PDF zu konvertieren;
Schritt 4: Sobald Sie Ihre JPG-Datei im PDF-Format gespeichert haben, wählen Sie "Exportieren als" und klicken auf Excel;
Schritt 5: Wählen Sie "Auswählbaren Text konvertieren";
Schritt 6: Speichern Sie das neu erstellte Excel-Tabellenblatt auf Ihrem Computer.

Wie man mit Nanonets PNG in Excel konvertiert

Nanonets ist ein kostenloser Online Bild-zu-Excel Converter zum Konvertieren von JPG-, PDF- und PNG-Dateien in das gewünschte Excel-Format. Die benutzerfreundliche Oberfläche des Tools hilft Ihnen, die Konvertierung mithilfe der OCR-Technologie zu optimieren.
Dank dieser Technologie kann Nanonets jedes PNG-Bild in eine brandneue Excel-Datei verwandeln, indem es wichtige Daten aus der Bilddatei extrahiert, rekonstruiert und in die Tabellenkalkulation einfügt.
Darüber hinaus haben Sie mit Nanonets Zugriff auf mehrere Bild-zu-Excel-Workflows für die automatische Synchronisierung von Daten mit Ihren Geschäftsanwendungen, ohne dass eine Datenmigration oder Kodierung erforderlich ist. Sie benötigen ein Konto, um Nanonents zu nutzen. Erstellen Sie ein kostenloses Konto, melden Sie sich an und folgen Sie den nachstehenden Schritten, um Nanonets zum Konvertieren von PNG in Excel zu verwenden.
Schritt 1: Besuchen Sie die offizielle Webseite nanonets.com;
Schritt 2: Greifen Sie auf Ihr Konto zu, klicken Sie auf das Menü "Neues Modell" und wählen Sie im Bereich "Dokumenttypen" die Option "Tabellen";

Schritt 3: Wählen Sie das Menü "Daten extrahieren" und klicken Sie auf "Dateien hochladen" oder ziehen Sie die PNG-Datei, die Sie in das Excel-Format konvertieren möchten, einfach per Drag & Drop;
Schritt 4: Warten Sie, bis Nanonets die Tabellen aus Ihrer hochgeladenen PNG-Datei extrahiert hat;

Schritt 5: Klicken Sie auf "In Excel konvertieren" und warten Sie, bis der Converter die Konvertierung abgeschlossen hat;
Schritt 6: Aktivieren Sie im Fenster "Ergebnisse exportieren" das Kontrollkästchen CSV (empfohlen) und klicken Sie auf "Ergebnisse herunterladen";

Schritt 7: Laden Sie die konvertierte CSV-Datei herunter und öffnen Sie Ihre neu erstellte Kalkulationstabelle mit Excel.
Wie man Bilder repariert, damit Sie sie in Excel konvertieren können
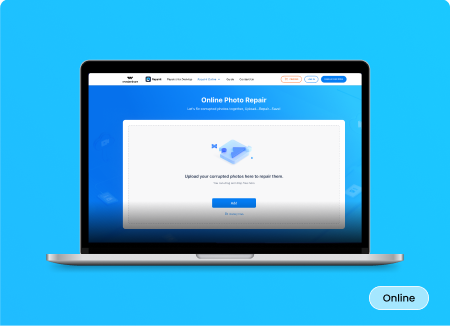
Wenn Ihre Bilddateien beschädigt sind, können Sie sie mit einem professionellen Datei-Reparatur-Tool wie Wondershare Repairit retten. Die KI-gestützte Foto-/Dateireparatursoftware repariert mühelos beschädigte Fotos und Bilddateien in verschiedenen Formaten, darunter JPG, JPEG, PNG, NRW, RAF, DNG, CR3, CR2, NEF, ARW, GPR, TIF, TIFF, GIF, etc.
Wondershare Repairit kann nicht nur beschädigte Bilder reparieren, sondern auch:
- Alte Fotos wiederherstellen;
- Verbessern Sie der Farben von Fotos;
- Reparieren verpixelter Fotos;
- Fotos mit KI-Fotorestauration verbessern;
- Hochskalieren von Bildern bis zu 800%;
- Fotos auf dem Desktop, mobil und online korrigieren;
- Unscharfe Stellen schärfen;
- Beschädigte Bilder wiederherstellen;
- Nicht öffenbare Fotos reparieren;
- Die verlorenen Fotoinhalte wiederherstellen;
- Thumbnails aus Fotos extrahieren.
Wenn Sie beschädigte Bilder oder Screenshots reparieren müssen, damit Sie sie in Excel-Dateien konvertieren können, ist Wondershare Repairit Photo Repair das richtige Tool für Sie. Laden Sie die App herunter und installieren Sie sie auf Ihrem Computer. Folgen Sie dann den nachstehenden Schritten, um die beschädigten Excel-Bilder zu reparieren.
Schritt 1: Starten Sie die App auf Ihrem Computer;
Schritt 2: Navigieren Sie zum Menü "Weitere Reparaturtypen" und wählen Sie "Fotoreparatur";

Schritt 3: Klicken Sie auf Hinzufügen, um beschädigte Bilder hochzuladen;

Schritt 4: Sobald Sie die beschädigten Bilder hochgeladen haben, überprüfen Sie die hochgeladenen Dateien, einschließlich der Bilddetails wie Fotoauflösungen, Dateigröße, etc.
Schritt 5: Klicken Sie auf Reparieren, um den Bildreparaturprozess zu starten;

Schritt 6: Wenn der Vorgang erfolgreich war, erhalten Sie eine Benachrichtigung;

Schritt 7: Wenn Sie mit dem Ergebnis zufrieden sind, klicken Sie auf OK und dann auf Speichern oder "Alle speichern", um die reparierten Bilder zu exportieren.
Sie können jetzt die reparierten Bilder und Fotos in passende Excel-Dateien konvertieren.
Was ist zu tun, wenn Ihre Excel-Dateien beschädigt sind?
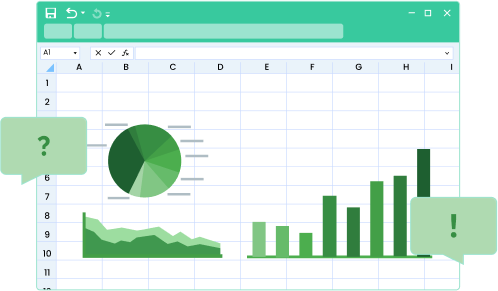
Wenn Sie mit beschädigten, fehlerhaften oder nicht mehr zu öffnenden Excel-Dateien zu tun haben, verlieren Sie nicht den Kopf. Ihre Dateien sind nicht für immer verloren. Alles, was Sie brauchen, ist ein professionelles Dateireparatur-Tool, um die beschädigten Dateien zu reparieren. Nutzen Sie Wondershare Repairit.
Es ist ein Desktop- und Online-Software-Tool zur Reparatur und Wiederherstellung von beschädigten Office-Dateien, einschließlich:
- PDF;
- Excel;
- Word;
- PowerPoint;
- ZIP;
- Adobe (AI, PSB und PSD).
Mit diesem Tool können Sie sich auf einen zuverlässigen Service verlassen, der eine Vielzahl beschädigter Dateiformate repariert und eine Vielzahl von Problemen mit beschädigten Dateien ohne Datenverlust behebt.
Darüber hinaus kann es Dateien in einer Reihe von Szenarien beschädigter Excel-Dateien reparieren, wie z.B.:
- Excel-Dateien werden nicht geöffnet;
- Excel-Dateien ändern das Layout;
- Excel-Dateien nicht lesbar;
- Unvollständige oder verzerrte Excel-Dateien.
Mit Wondershare Repairit File Repair können Sie wählen, wie Sie Ihre beschädigten Excel-Dateien reparieren möchten. Sie können die Desktop-Version für Windows oder Mac herunterladen oder das Online-Dateireparatur-Tool verwenden, um Ihre Excel-Dateien online zu reparieren, ohne etwas herunterzuladen oder zu installieren.
Die Unterschiede zwischen den beiden Optionen sind gering, aber spürbar. Die Online-Reparatur von Dateien bietet Ihnen zwar mehr praktischen Nutzen, aber die Unterstützung von Dateiformaten ist begrenzt und Sie können maximal 300 Fotos pro Monat bearbeiten. Außerdem wird die Größe der hochladbaren Dateien auf 300 MB pro Datei begrenzt.
Mit der Desktop-Version hingegen können Sie ohne Einschränkungen so viele Dateien reparieren, wie Sie möchten und haben Zugriff auf die volle Formatunterstützung.
Fazit
Dieser Artikel zeigte Ihnen die besten Methoden, um ein Bild in eine Excel-Tabelle zu konvertieren. Die Konvertierung von Bildern in Excel hat mehrere Vorteile. So können Sie beispielsweise Papierdokumente in digitale Dateien umwandeln, um sie einfacher zu bearbeiten, zu speichern, weiterzugeben, zu verteilen und vieles mehr.
Außerdem sorgt das dafür, dass Sie Bilddaten reibungslos in Excel-Arbeitsblätter übertragen können. Wenn Ihre Excel-Bilder beschädigt sind, können Sie Ihre Dateien mit einer seriösen und effektiven Dateireparatursoftware wie Wondershare Repairit wiederherstellen.

