Haben Sie schon einmal ein Foto gemacht und die Farben sahen nicht ganz richtig aus? Vielleicht hatte Ihr Bild einen zu warmen, kühlen oder bläulichen Farbton, der Sie verwirrt hat. Das passiert, wenn die Weißabgleichseinstellungen Ihrer Kamera nicht ganz richtig sind.
Bei der Arbeit mit IR-Kameras kann der Weißabgleich ein häufiges Problem darstellen. Zum Glück können Sie diese Einstellung bei vielen Kameras vor der Aufnahme anpassen. Wenn Ihre Kamera jedoch einen begrenzten Weißabgleichsbereich hat, kann dies zu Fotos mit einem falschen Weißabgleich führen.
Um den Weißabgleich zu korrigieren, können Sie die Einstellungen für den Weißabgleich vor der Aufnahme von Fotos anpassen oder den DNG-Profileditor verwenden. Außerdem können Sie Adobe Camera Raw zum Bearbeiten oder Konvertieren Ihrer Raw-Dateien in das DNG-Format verwenden. Lassen Sie uns herausfinden, wie Sie all dies tun können!
In diesem Artikel
Teil 1. Überblick über den Weißabgleich bei DNG
Bevor wir uns der Übersicht über DNG und den Weißabgleich zuwenden, sollten Sie verstehen, was mit RAW-Dateien gemeint ist. Denn sie spielen eine wesentliche Rolle in der Fotografie und Fotobearbeitung. Daher werden die RAW-Bilder normalerweise als digitale Negative bezeichnet. Diese Bilder sind die unbearbeiteten Daten, die Sie vom Kamerasensor erhalten.
Denken Sie aber daran, dass nicht jede Software RAW-Dateien verarbeiten kann, da sie an bestimmte Kamera- und Sensorhersteller gebunden sind. Diese Dateien bewahren die ursprünglichen Bilddetails, wie Farbe und Dynamikbereich. Jetzt, da Sie die RAW-Dateien kennen, können wir weitermachen.
Was ist DNG?
DNG ist ein Typ von RAW-Bilddateien, der in Adobe Photoshop verwendet wird. Es wurde entwickelt, um Bilddaten in einem Format zu speichern, das mit vielen Anwendungen funktioniert. Während Adobe DNG zur Unterstützung seiner Software entwickelt hat, verwenden auch einige Maker wie Hasselblad, Pentax und Leica DNG als Standard-RAW-Bildformat.
Was ist mit Weißabgleich gemeint?
Der Weißabgleich dient dazu, Farben so einzustellen, dass sie natürlich aussehen, so wie Sie die Dinge mit Ihren Augen sehen. Kameras können die Farbtemperatur nicht automatisch erfassen und richtig einstellen. Sie müssen sie manuell einstellen, bevor Sie ein Bild aufnehmen.
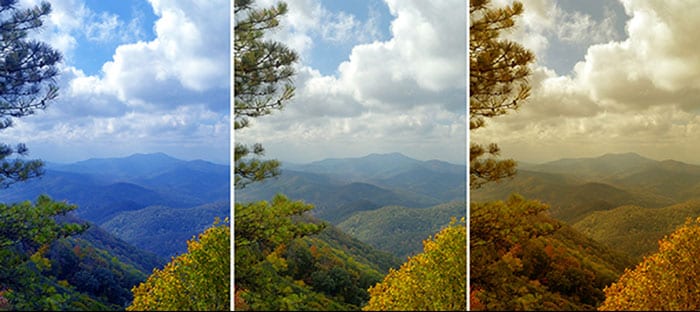
Auf dem Foto oben wurden verschiedene Weißabgleichseinstellungen verwendet und die Ergebnisse sehen ganz anders aus. Wenn Sie genau hinschauen, sieht einer von ihnen am natürlichsten aus. Die Einstellung des Weißabgleichs auf "Tageslicht" hilft, den Lichteffekt des Sonnenlichts zu korrigieren. Allerdings könnte das Bild dadurch ein wenig gelblich werden. Die Einstellungen "Bewölkt" und "Schatten" sind ähnlich wie die Einstellung "Auto", aber etwas wärmer im Ton.
Die Verwendung von "Glühlampenlicht" für Außenaufnahmen wird nicht empfohlen, da die Farben dadurch völlig verfälscht werden können. Wenn Sie also wissen möchten, wie Sie den Weißabgleich in DNG-Bildern korrigieren können, werden wir Ihnen alle Methoden vorstellen, mit denen Sie die Qualität Ihrer Bilder erhalten können.
Teil 2. Methoden zur Korrektur des Weißabgleichs bei DNG
Wenn Sie möchten, dass Ihre Fotos ohne Farbprobleme optimal aussehen, sollten Sie die folgenden Methoden befolgen. Dazu gehört auch die Korrektur des Weißabgleichs bei DNG-Dateien. Nehmen Sie sich also Zeit und machen Sie es richtig. Ihre Bilder werden es Ihnen danken!
Methode 1. Das Bildformat konvertieren
Das erste, was Sie tun können, um den Weißabgleich zu korrigieren, ist das Konvertieren Ihrer Kamera-RAW-Datei. Sie können sie in DNG konvertieren und die beste Software dafür ist Adobe DNG Converter. Sobald Sie sich bei Adobe Labs registriert haben, können Sie die Software kostenlos herunterladen. Das Gute daran ist, dass sie sowohl für PC als auch für Mac erhältlich ist.
Darüber hinaus können Sie Lightroom auch zum Exportieren von Bildern im DNG-Format verwenden. Es ist wichtig zu wissen, dass DNG eine Open-Source RAW-Datei ist. Wenn also Ihre alte Version von Adobe Camera RAW nicht mit Ihren Dateien kompatibel ist, können Sie sie in DNG konvertieren. Auf diese Weise müssen Sie die Anwendung nicht aktualisieren.
Methode 2. Stellen Sie den Weißabgleich vor der Aufnahme ein
Eine andere Möglichkeit, den Weißabgleich zu korrigieren, besteht darin, die Kameraeinstellungen vor den Aufnahmen zu ändern. Dazu müssen Sie die folgenden Schritte befolgen:
Schritt 1: Suchen Sie die Taste für den Weißabgleich (WB) an Ihrer Kamera; die meisten Kameras haben eine.
Schritt 2: Drücken Sie die WB-Taste, um die Weißabgleichseinstellungen auf dem Bildschirm aufzurufen.

Schritt 3: Wählen Sie die benutzerdefinierte Weißabgleichseinstellung für natürlich wirkende Bilder. Diese Option ist normalerweise im Display-Menü oder im Kamera-Menü verfügbar.
Schritt 4: Wenn sie sich im Menü befindet, navigieren Sie zur Option "Weißabgleich" ".
Schritt 5: Drücken Sie die Taste "SE", um sie auszuwählen.
Schritt 6: Verwenden Sie das Daumenrad der Kamera, um das Symbol für den Weißabgleich auf dem Bildschirm anzuzeigen.c
Auf diese Weise können Sie den Weißabgleich einstellen, um Aufnahmen mit erstaunlichen Farben zu machen. Schauen wir uns an, wie Sie das in Adobe Camera Raw umsetzen können.
Methode 3. Wie man das Foto in Adobe Camera Raw bearbeitet
Sie können den Weißabgleich von Bildern auch in Adobe Camera Raw korrigieren. Hier sind die Schritte, die Sie befolgen können, um dies zu erreichen:
Schritt 1: Öffnen Sie das RAW-Bild in Adobe Camera RAW.
Schritt 2: Suchen Sie im oberen Menü das Weißabgleich Tool.
Schritt 3: Wählen Sie das Pipetten-Tool in Adobe Camera Raw.
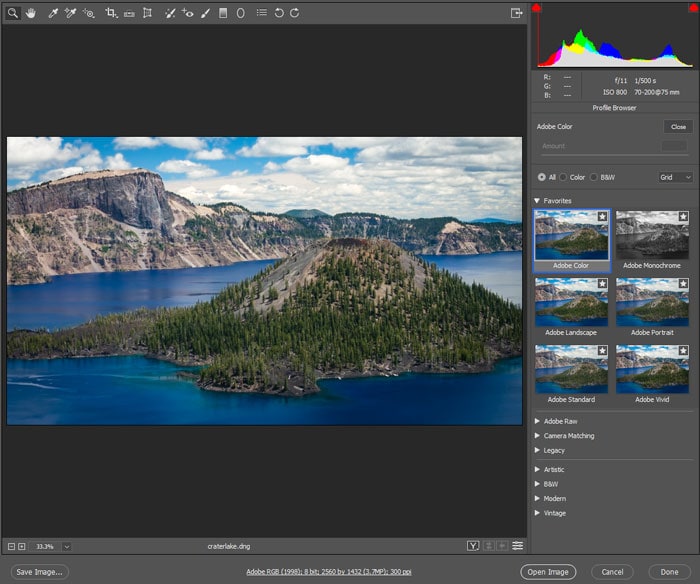
Schritt 4: Klicken Sie auf eine graue Fläche in Ihrem Bild.
Schritt 5: Die Einstellungen werden dann zur Anpassung des Weißabgleichs angewendet. Diese Methode kann auch zur Farbabstufung von Fotos verwendet werden.
Wenn Sie das Foto nicht in Adobe Camera Raw bearbeiten können, können Sie es mit der nächsten Methode versuchen.
Methode 4. Wie man den DNG Profil Editor verwendet
Der DNG Profil Editor ist eine kostenlose Fotobearbeitungssoftware. Sie können sie auf Ihren PC herunterladen, bevor Sie mit dem Bearbeitungsprozess fortfahren können. Sobald alles eingerichtet und betriebsbereit ist, können Sie die folgenden Schritte ausführen:
Schritt 1: Öffnen Sie das DNG-Bild, das Sie bearbeiten möchten, mit dem DNG Profil Editor.
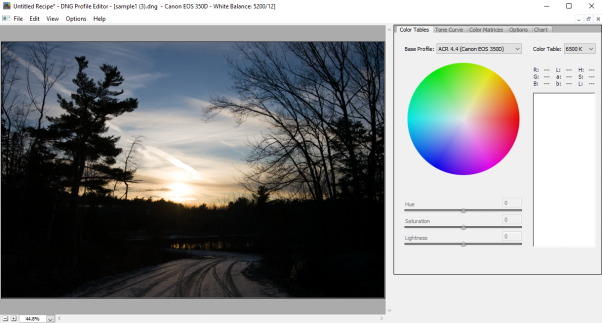
Schritt 2: Gehen Sie in der Anwendung auf die Registerkarte "Farbmetriken" und wählen Sie "Weißabgleichskalibrierung". Stellen Sie die Temperatur auf -100 oder wie Sie es wünschen.
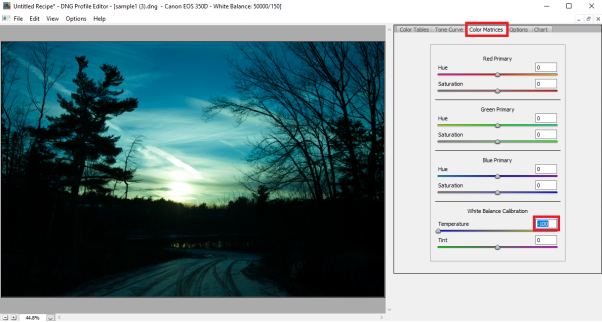
Schritt 3: Gehen Sie als Nächstes zum Abschnitt "Optionen", der sich in der Nähe der Registerkarte "Farbmetrik" befindet und geben Sie Ihrem Profil einen Namen, damit Sie es leichter finden.
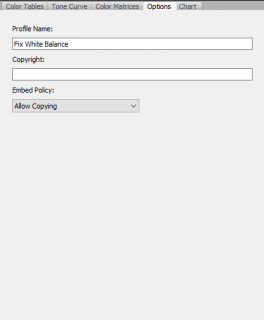
Schritt 4: Nachdem Sie Ihr Profil benannt haben, klicken Sie auf "Datei" in der oberen linken Ecke des DNG Profil Editors.
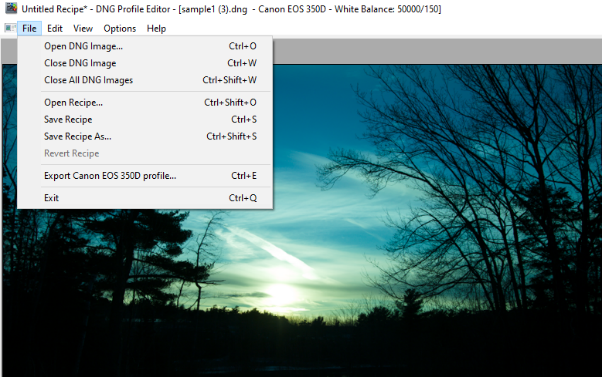
Schritt 5: Wählen Sie unter der Registerkarte "Datei" die Option "Profil exportieren". Ändern Sie das "Speicherverzeichnis" nicht, da das Programm das richtige Verzeichnis für Ihr Profil auswählt.
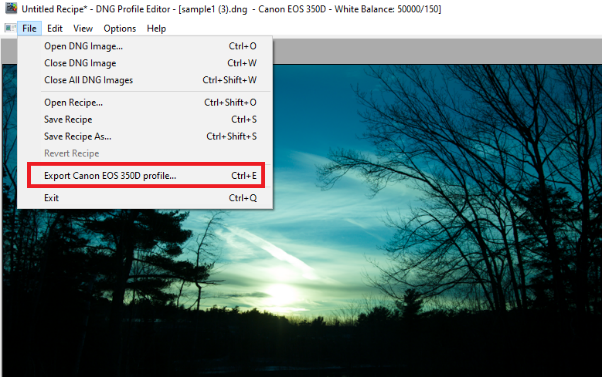
Schritt 6: Speichern Sie das Rezept nicht, sondern schließen Sie das Programm. Dies ist ein einmaliger Vorgang für jede Kamera.
Schritt 7: Wenn Sie den Weißabgleich in der DNG-Datei korrekt eingestellt haben, ist Ihr angepasstes Profil in Lightroom und Camera Raw verfügbar.
Schritt 8: Wenn Sie den Import von Profilen als schwierig empfinden, können Sie Adobe Lightroom verwenden. Suchen Sie im Bereich "Grundlegende Anpassung" das Raster und klicken Sie auf das + Zeichen. Wählen Sie "Profil importieren".
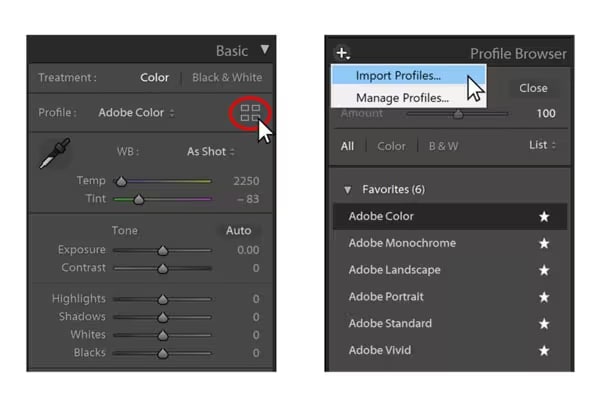
Nachdem Sie das Profil erfolgreich in Adobe Lightroom importiert haben, können Sie es in Adobe Photoshop und Camera Raw verwenden. Lassen Sie uns einige wichtige Informationen durchgehen, die Ihnen bei der Anpassung von Farbe und Ton in Adobe Camera Raw helfen können.
Teil 3. Bemerkenswerte Punkte zum Anpassen von Farbe und Ton in Adobe Camera Raw
Während Sie den Weißabgleich in DNG festlegen, werden Sie Optionen wie Belichtung, Lichter, Kontrast und mehr erkunden. Diese Funktionen in Adobe Camera Raw sorgen dafür, dass Ihr Bild natürlich aussieht. Lassen Sie uns ein wenig Licht ins Dunkel bringen und sehen, wie wichtig sie für die Korrektur des Weißabgleichs im DNG-Format sind.
Bearbeitungsfunktionen in Adobe Camera Raw
Hier finden Sie einige der häufig verwendeten Funktionen, mit denen Sie Ihr Bild verbessern können:
Belichtung:
Mit dieser Funktion können Sie die Helligkeit des Bildes erhöhen/verringern. Mit dem Schieberegler können Sie die Belichtung ändern, bis Sie die gewünschte Bildhelligkeit erreichen.
Kontrast:
Sie können diese Funktion verwenden, um die Mitteltöne in Ihrem Bild anzupassen. Wenn Sie den Kontrast erhöhen, werden die dunkleren Bereiche des Bildes noch dunkler, während die helleren Bereiche heller werden. Andererseits wirkt sich eine Verringerung des Kontrasts umgekehrt auf die Bildtöne aus.
Highlights:
Mit dem Tool der Helligkeit können Sie Teile Ihres Bildes dunkler oder heller machen. Bewegen Sie den Schieberegler nach links, um sehr helle Bereiche abzudunkeln und verlorene Details wiederherzustellen. Bewegen Sie ihn nach rechts, um helle Bereiche etwas heller zu machen und zu verhindern, dass sie zu hell wirken.
Schatten:
Um den Weißabgleich in DNG zu korrigieren, verwenden Sie die "Schatten" Option, um die dunkleren Teile Ihres Bildes anzupassen. Bewegen Sie den Schieberegler nach rechts, um die Schatten heller zu machen und mehr Details sichtbar zu machen. Wenn Sie ihn nach links schieben, werden die Schatten dunkler und verhindern eine Überaufhellung.
Weiß und Schwarz:
Mit dieser Funktion können Sie den Weißabfall in Ihrem Bild kontrollieren. Bewegen Sie den Schieberegler nach links/rechts, bis Sie das gewünschte Aussehen erhalten. Es gibt auch einen Regler für schwarze Clips namens "Schwarz". Wenn Sie ihn nach rechts verschieben, wird die Schattenbeschneidung reduziert und wenn Sie ihn nach links verschieben, wird die Schwarzbeschneidung erhöht.
Wiederherstellung:
Sie können Details aus überbelichteten Bereichen in Ihrem Bild wiederherstellen. Camera Raw kann auch Farben wiederherstellen, die komplett weiß geworden sind.
Volles Licht:
Verwenden Sie diese Funktion, um Details aus dunkleren Bereichen Ihres Bildes wiederherzustellen. Die dunklen Stellen werden dadurch allerdings nicht heller.
Helligkeit:
Sie können Ihr Bild mit den Helligkeitseinstellungen dunkler oder heller machen. Wenn Sie den Schieberegler nach rechts bewegen, werden die Schatten aufgehellt und die Lichter weniger intensiv.
Um also den Weißabgleich in DNG zu korrigieren, beginnen Sie mit Belichtung, dann Wiederherstellung/Schwarz und schließen mit Helligkeit ab. Reviewen Sie anschließend Ihr Bild, um zu sehen, ob weitere Anpassungen erforderlich sind.
Teil 4. Bonus-Tipps: Was ist zu tun, wenn Ihre DNG-Bilder beschädigt sind?
Kann man den Weißabgleich in einer DNG-Datei korrigieren? Vielleicht haben Sie versucht, Ihre DNG-Datei zu reparieren, aber sie war beschädigt. Keine Sorge, es gibt einige effektive Methoden, um Ihre DNG-Datei wieder lesbar zu machen. Lassen Sie uns diese erkunden.
Methode 1. Beschädigte DNG-Dateien unter Windows reparieren
Windows verfügt über eine einzigartige Funktion, die so genannte Systemdateiprüfung. Sie ist sehr empfehlenswert, um beschädigte Dateien zu reparieren. Sie können die folgenden Anweisungen befolgen, um beschädigte DNG-Dateien zu reparieren:
Schritt 1: Öffnen Sie die Eingabeaufforderung als Administrator.
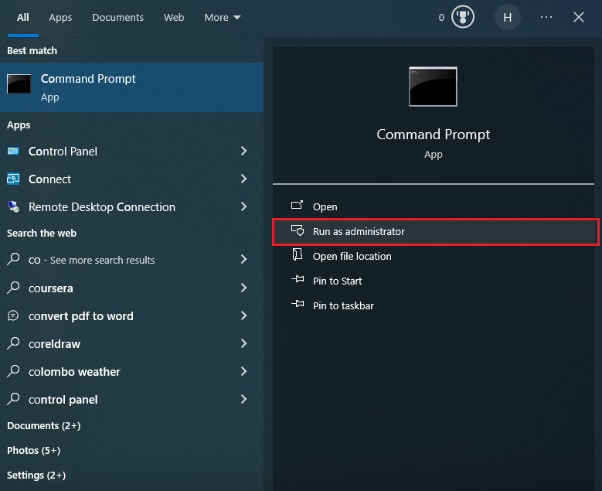
Schritt 2: Führen Sie den Befehl sfc/scannow aus.
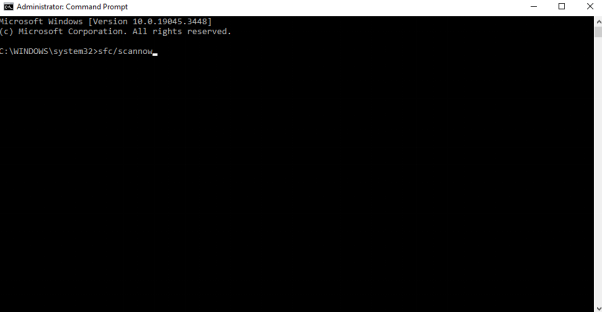
Schritt 3: Warten Sie, bis der Scanvorgang abgeschlossen ist.
Schritt 4: Prüfen Sie, ob die Reparatur erfolgreich war.
Schritt 5: Öffnen Sie die reparierten DNG-Dateien mit der entsprechenden Software.
Schritt 6: Sichern Sie die reparierten Dateien.
Methode 2. Windows-Treiber aktualisieren
Ein weiterer Grund, warum Sie Ihre DNG-Datei nicht öffnen oder anzeigen können, könnten veraltete Treiber sein. Wenn Sie Fehler oder beschädigte Meldungen sehen, sollte die Aktualisierung der Treiber das Problem beheben, so dass Sie DNG-Dateien öffnen können. Sie können die unten aufgeführten Anweisungen befolgen, um die Laufwerke zu aktualisieren:
- Öffnen Sie den Geräte-Manager (Win + X).
- Klicken Sie mit der rechten Maustaste auf das Gerät und wählen Sie "Treiber aktualisieren".
- Wählen Sie "Automatisch nach aktualisierter Treibersoftware suchen".
- Folgen Sie den Prompts und starten Sie bei Bedarf neu.
Methode 3. Anwendung eines Drittanbieters verwenden - Wondershare Repairit
Vielleicht haben Sie die oben genannten Methoden ausprobiert, aber Sie haben immer noch Probleme mit beschädigten DNG-Dateien. Hier kommt Wondershare Repairit zur Rettung. Es ist das zuverlässigste und effektivste Tool, wenn es darum geht, beschädigte Bilder zu reparieren. Recoverit hat eine benutzerfreundliche Oberfläche, die es für jeden zugänglich macht.
Darüber hinaus bietet das Tool eine Vielzahl von Funktionen, die mit verschiedenen Dateiformaten kompatibel sind, darunter auch DNG. Einige dieser Funktionen umfassen die Reparatur von Fotos in Stapeln, die Vorschau der reparierten Fotos, das Extrahieren von Thumbnails und erweiterte Reparaturfunktionen. Mit Repairit erledigen Sie diese Aufgabe mit nur wenigen Mausklicks.
Schritte zur Reparatur beschädigter DNG-Dateien mit Repairit
Bevor Sie beginnen, laden Sie die Repairit Software herunter und installieren Sie sie auf Ihrem Computer. Folgen Sie dann den unten stehenden Anweisungen:
Schritt 1: Fügen Sie die DND Datei in Wondershare Repairit hinzu.
Sobald die Installation abgeschlossen ist, starten Sie die Repairit Anwendung. Klicken Sie auf "Weitere Reparaturtypen" und dann auf "Fotoreparatur", um Ihre beschädigte DNG-Datei zu reparieren.
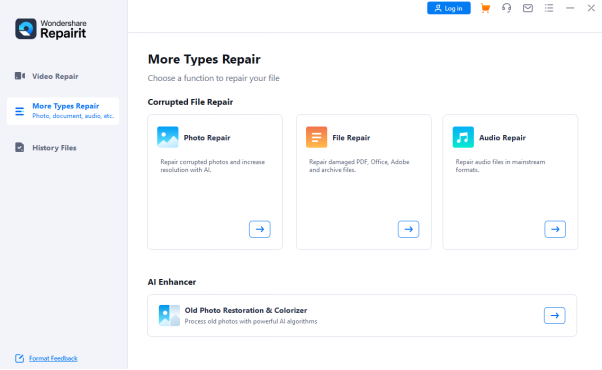
Schritt 2: Starten Sie den Reparaturprozess
Klicken Sie auf "Hinzufügen", um das Bild hinzuzufügen. Sobald das Bild hinzugefügt wurde, sehen Sie eine "Reparieren" Schaltfläche. Klicken Sie darauf und warten Sie, bis Wondershare Repairit beginnt, die beschädigte DNG-Datei zu reparieren.
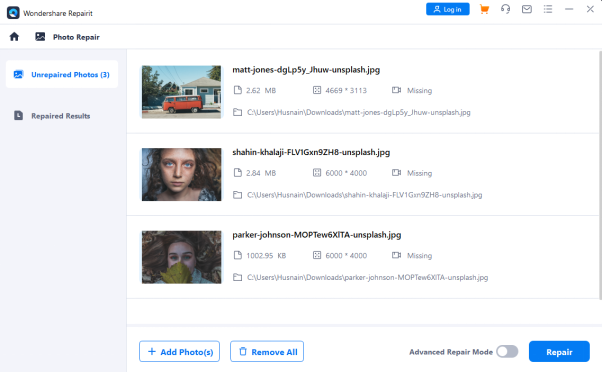
Schritt 3: Speichern Sie die reparierten Dateien
Sobald Repairit den Vorgang abgeschlossen hat, können Sie eine Vorschau der reparierten Datei anzeigen. Um das DNG-Bild auf Ihrem Computer zu speichern, klicken Sie auf die "Speichern" Schaltfläche und wählen Sie einen Speicherort, den Sie sich leicht merken und auf den Sie leicht zugreifen können.
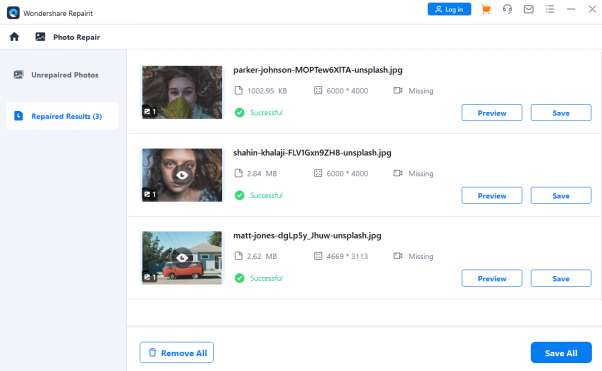
Wir sind sicher, dass Repairit Ihnen dabei helfen wird, die Arbeit ohne Probleme zu erledigen. Und das Beste daran? Es erfordert keine technischen Kenntnisse. Sie können das Tool verwenden, indem Sie die einfachen Schritte befolgen.
Abschließender Gedanke
Es kann einige Zeit dauern, den Weißabgleich oder die beschädigten Bilder zu korrigieren - die Bildqualität ist jedoch entscheidend. Probieren Sie die oben genannten Methoden aus, um sicherzustellen, dass Ihre RAW-Datei gut aussieht. Egal, ob Sie Adobe Lightroom oder Adobe Camera Raw verwenden, Sie sollten in der Lage sein, den Weißabgleich problemlos zu korrigieren.
Wenn Ihre DNG-Dateien beschädigt sind, versuchen Sie, Ihre Treiber zu aktualisieren oder den System File Checker auszuführen. Und wenn Sie eine zuverlässigere und effektivere Methode wünschen, dann entscheiden Sie sich für Wondershare Repairit. Es bietet alle Bearbeitungsfunktionen, die Sie für Fotos und Videos benötigen und das zu einem günstigen Preis.
