Sie haben den perfekten Moment eingefangen, aber Ihr Foto ist unscharf? Drücken Sie noch nicht die Löschtaste! Keine Sorge, egal ob Sie ein erfahrener Fotograf auf der Jagd nach der perfekten Aufnahme oder ein Social Media Influencer sind. Mit den leistungsstarken Tools von Photoshop können Sie Unschärfen aus Bildern entfernen.
Photoshop-Filter wie "Unscharf maskieren" und "Smart Sharpen" können weichen Details neues Leben einhauchen. Mit den richtigen Techniken können Sie Ihre Arbeit von gut zu großartig verbessern und sicherstellen, dass Ihre Fotos Ihr Publikum beeindrucken.
Wenn Sie also lernen möchten, wie Sie ein unscharfes Bild in Photoshop korrigieren können, lesen Sie weiter. In diesem Artikel erfahren Sie, warum Sie ein unscharfes Bild erhalten, wie Sie dies mit Photoshop beheben können und welche Expertentipps Ihnen dabei helfen.
In diesem Artikel
Teil 1: Was sind die Gründe für unscharfe Bilder?
Unscharfe Bilder können der schlimmste Albtraum eines Fotografen sein. Aber es gibt auch Möglichkeiten, Teile von unscharfen Bildern in Photoshop wiederherzustellen. Hier sind einige der häufigsten Ursachen für unscharfe Fotos:
Verwackeln der Kamera
Dieses häufige Problem führt zu unscharfen Fotos, wenn sich die Kamera während der Belichtung bewegt, insbesondere bei langen Verschlusszeiten. Um unscharfe Bilder zu verbessern, verwenden Sie Photoshop und probieren Sie den Filter "Unscharf maskieren" aus, um die Kanten zu schärfen, ohne das Rauschen zu verstärken.
Bewegung des Motivs
Wenn sich Ihr Motiv bewegt, frieren Sie die Bewegung mit einer kürzeren Verschlusszeit ein. Andernfalls erscheint das Motiv unscharf. Ihre spezifische Verschlusszeit hängt davon ab, wie schnell sich Ihr Motiv bewegt.
Verpasster Fokus
Ein nicht fokussiertes Bild erscheint durchgehend unscharf. Wenn der Autofokus nicht funktioniert oder die manuelle Fokussierung nicht präzise ist, gibt es noch eine andere Möglichkeit. Sie können versuchen, unscharfe Bilder in Photoshop mit Tools wie Smart Sharpen zu korrigieren. Es kann selektiv Ränder und Details verbessern und so die Klarheit in leicht unscharfen Bereichen erhöhen.
Schwaches Licht
Bei schlechten Lichtverhältnissen sind oft längere Verschlusszeiten erforderlich. Dies erhöht das Risiko von Kameraverwacklungen oder Motivbewegungen, die beide zu Unschärfe beitragen können. Glücklicherweise lassen sich unscharfe Bilder mit Photoshop-Funktionen wie den Rauschunterdrückungsfiltern korrigieren. Das kann dazu beitragen, das körnige Aussehen, das durch hohe ISO-Einstellungen verursacht wird, zu verringern und das Bild klarer zu machen.

Objektiv-Probleme
Fingerabdrücke oder Kratzer auf Ihrem Objektiv können zu unscharfen Fotos führen. Wischen Sie es gründlich ab und untersuchen Sie es auf eventuelle Schäden. Wenn Sie ein Zoomobjektiv verwenden, sollten Sie es nicht an den äußersten Enden des Zoombereichs einsetzen. Die äußersten Enden sind oft die weichsten.
Diffraktion
Diffraktion ist ein physikalisches Phänomen, das dazu führen kann, dass Bilder weich sind, insbesondere bei kleinen Blendenöffnungen. Wenn Sie eine sehr kleine Blende verwenden (z.B. f/16 oder kleiner), versuchen Sie, diese ein wenig zu öffnen, um zu sehen, ob sich das Bild verbessert.
Hoher ISO-Wert
Stellen Sie sich den ISO-Wert als die Lichtempfindlichkeit einer Kamera vor. Wenn Sie ihn auf einen hohen Wert einstellen, kann die Kamera unerwünschtes Rauschen erzeugen, wodurch Ihr Bild unscharf wird.
Digitaler Zoom
Mit dem Digitalzoom können Sie ein Bild nach der Aufnahme vergrößern, aber er macht das Bild nicht klarer. Es könnte sogar unscharf werden. Um dies zu beheben, verwenden Sie Schärfefilter in Photoshop, wie z.B. Unscharf maskieren.
Teil 2: Wie verbessert die Bildschärfung unscharfe Bilder?
Unerwünschte Unschärfe raubt den Bildern ihre Schärfe und Details. Ganz gleich, ob es sich um zittrige Hände, unscharfe Aufnahmen oder Komprimierungsprobleme handelt, Sie können unscharfe Bilder in Photoshop korrigieren. Verwenden Sie Methoden wie den Filter "Unscharf maskieren", um Kanten und Kontraste zu verstärken.

Wenn es um das Schärfen von Bildern geht, kommt es darauf an, was Sie wirklich wollen. Wenn Sie superscharfe und realistische Bilder wollen, kann jedes bisschen Unschärfe ein echtes Problem sein. Das ist der Zeitpunkt, an dem Sie mit Photoshop einige Detailkorrekturen vornehmen müssen.
Auf der anderen Seite müssen Sie aufpassen, dass Sie es mit dem Schärfen nicht übertreiben, wenn Sie auf diese verträumte Stimmung mit Vintage- oder Bokeh-Aufnahmen stehen. Nur ein Hauch kann die coolen Texturen und Details hervorheben, ohne den verträumten Look zu stören. Wenn Sie also möchten, dass Ihre Fotos klar sind, ist es für jeden nützlich zu wissen, wie man unscharfe Bilder in Photoshop korrigiert.
Teil 3: Wie kann man ein verschwommenes Bild in Photoshop korrigieren?
Die unscharfe Maske in Photoshop macht Ihre Bilder schärfer. Sie sieht sich die Ränder an, wo Hell und Dunkel aufeinandertreffen und verstärkt sie. Sie haben die Möglichkeit, bestimmte Bereiche zu verbessern, ohne Rauschen oder Artefakte hinzuzufügen. Es ist ein Tool zur Feinabstimmung der Bildschärfe. Hier erfahren Sie, wie Sie die Unscharf-Maske verwenden, um ein verschwommenes Bild in Photoshop zu korrigieren:
Schritt 1: Duplizieren Sie Ihre Bildebene. Es schafft ein Sicherheitsnetz, falls Sie zu viel schärfen und zurückgehen müssen.
Schritt 2: Gehen Sie auf Filter > Scharfzeichnen > Unscharf maskieren, um das Dialogfeld "Unscharf maskieren" zu öffnen.
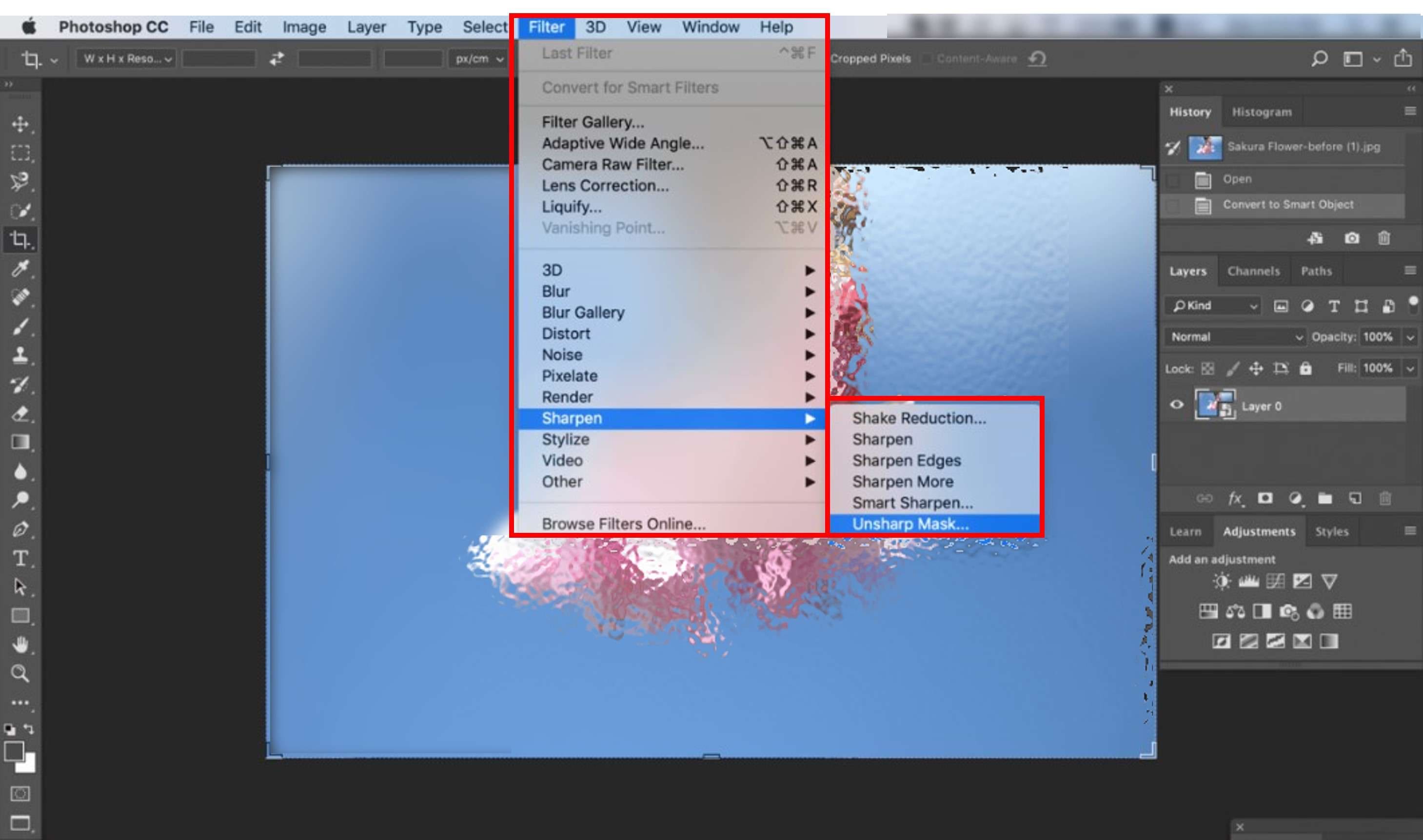
Schritt 3: Passen Sie die Schieberegler an:
- Menge: Dies steuert die Intensität des Schärfungseffekts. Beginnen Sie mit etwa 150% und passen Sie es je nach Bild an.
- Radius: Dies bestimmt die Breite der Kante, die geschärft wird. Ein höherer Radius wirkt sich auf einen größeren Bereich um die Kante herum aus. Beginnen Sie mit 1 Pixel und erhöhen Sie bei Bedarf.
- Schwellenwert: Er entscheidet, wie viel Kontrastunterschied als Kante zählt. Höhere Werte ignorieren subtile Kanten, während niedrigere Werte alles schärfer machen, was zu Rauschen führen kann. Beginnen Sie mit 0 und passen Sie den Wert für die besten Ergebnisse an.
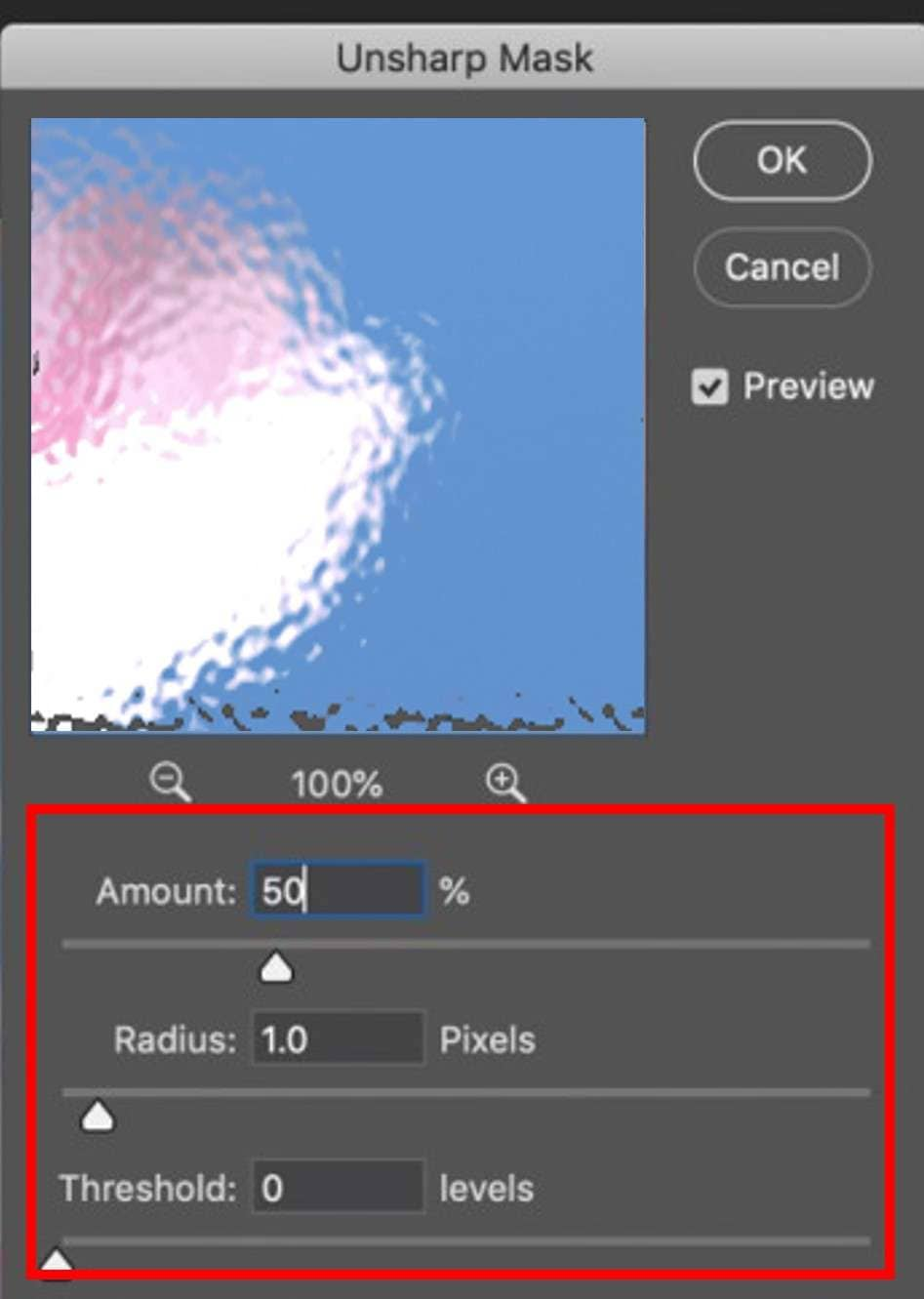
Schritt 4: Verwenden Sie die Vorschau, um die Auswirkungen Ihrer Anpassungen live zu sehen. Wenn das Bild zu stark geschärft aussieht, verringern Sie den Wert oder den Radius. Sie können auch eine Kantenmaske verwenden, um bestimmte Bereiche zu malen, auf die Sie den Schärfungseffekt anwenden oder ausschließen möchten.
Schritt 5: Sobald Sie mit der Schärfung zufrieden sind, passen Sie die Deckkraft der Ebene an, um die Auswirkungen auf das Bild zu kontrollieren. Eine geringere Deckkraft lässt die geschärfte Ebene mit dem Original verschmelzen. So entsteht ein natürlicheres Aussehen.
Denken Sie daran: Experimentieren Sie mit verschiedenen Einstellungen, um herauszufinden, was für Ihr Bild am besten funktioniert. Vermeiden Sie eine Überschärfung, die unnatürlich aussehende Lichthöfe oder Artefakte erzeugen kann.
Teil 4: Expertentipps zum Korrigieren unscharfer Bilder
Da Sie nun wissen, wie Sie in Photoshop Unschärfe aus Bildern entfernen können, lassen Sie uns einige Tipps für die Bearbeitung von Fotos ausprobieren. Wenn Sie mehr darüber wissen möchten, wie Sie unscharfe Fotos in Photoshop korrigieren können oder Probleme haben, Ihre Bilder schärfer zu machen, helfen Ihnen diese Expertentipps weiter.
Smart Sharpen verwenden
Eine Alternative zur Korrektur unscharfer Bilder in Photoshop ist die Verwendung von Smart Sharpen. Es handelt sich um einen Filter, der die Definition und Klarheit der Kanten in Ihren Bildern verbessert. Aber Smart Sharpen ist nicht dasselbe wie Unscharf maskieren. Es sieht sich das Bild an und schärft nur die Ränder, indem es sich ihnen anpasst. Auf diese Weise wird vermieden, dass helle Ränder oder zusätzliches Rauschen im Bild entstehen.
Smart Sharpen bietet verschiedene Unschärfemodi wie Gaußsche Weichzeichnung, Linsenunschärfe und Bewegungsunschärfe. Damit können Sie den Schärfungseffekt auf die spezifische Art der Unschärfe in Ihrem Bild abstimmen. Sie können die Schärfung für bestimmte Tonwertbereiche wie Schatten und Lichter verfeinern.
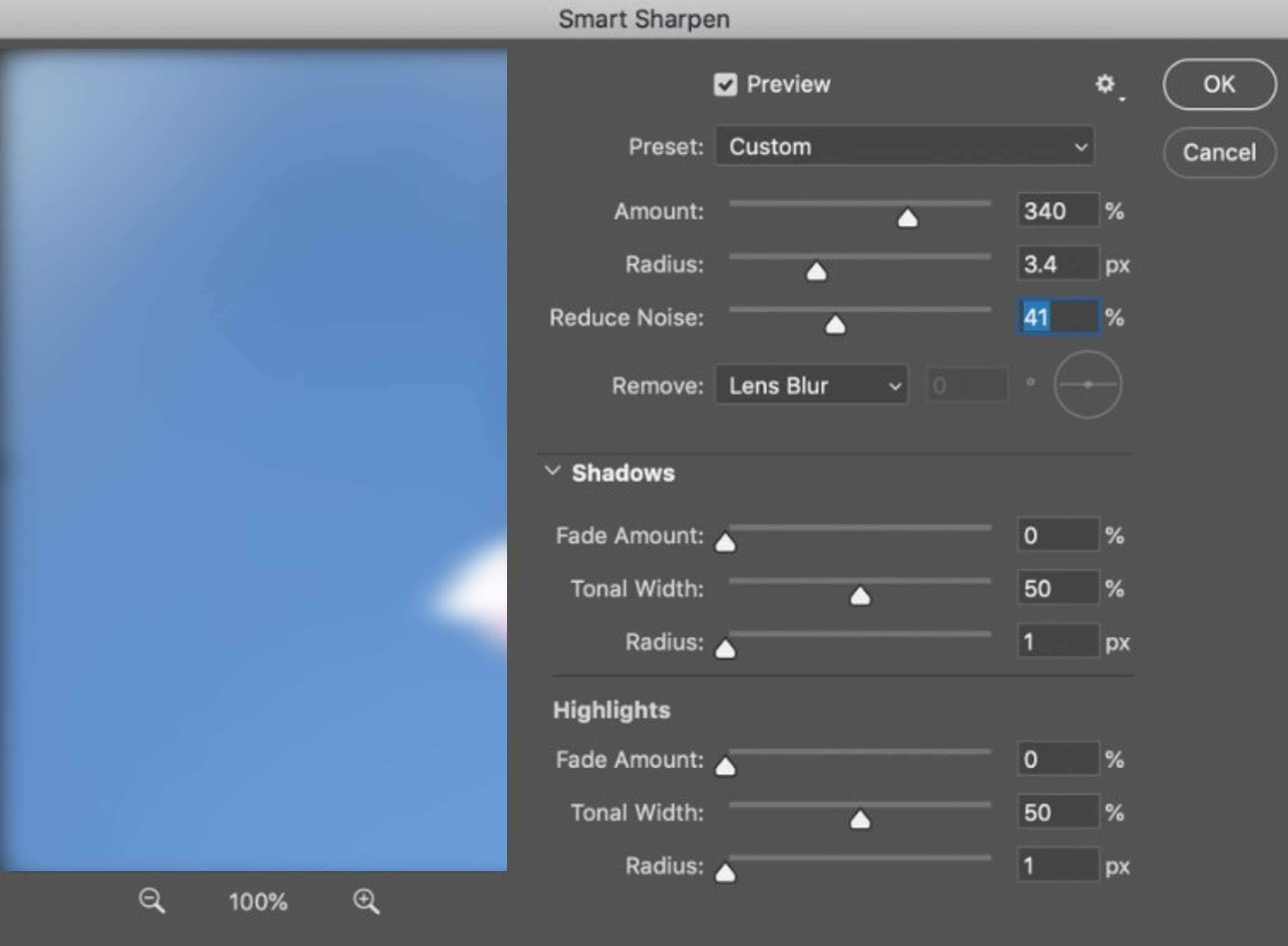
Hochpass-Schärfung
Passen Sie einfach die Radius-Einstellung an, um zu kontrollieren, wie stark der Hochpass-Effekt ist. Halten Sie den Wert niedrig, da höhere Werte das Bild stärker unscharf machen. Versuchen Sie auch Mischmodi wie Overlay oder Weiches Licht, um Teile des Originalbildes wiederherzustellen. Auf diese Weise können Sie die Details verbessern, während die Helligkeit und die Farben intakt bleiben.
Verwenden Sie das Bild mit der höchsten verfügbaren Auflösung
Bilder mit höherer Auflösung enthalten mehr Pixel, die mehr Details und Informationen über die Szene darstellen. Dies gibt den Algorithmen und Bearbeitungstools mehr Möglichkeiten, mit denen sie arbeiten können, so dass es einfacher ist, fehlende oder verpatzte Details, die Unschärfe verursachen, zu korrigieren. Bei einem Bild mit geringer Auflösung gibt es einfach nicht genügend Daten, um die Lücken effektiv zu füllen.
Testen Sie eine effiziente Alternative zu Photoshop für die Reparatur unscharfer Bilder
Photoshop kann bei stark unscharfen Bildern nicht viel ausrichten. Es ist ein leistungsstarkes Tool, aber vielleicht etwas zu kompliziert für diejenigen, die nach einfacheren Möglichkeiten suchen, um unscharfe Fotos zu korrigieren. Wenn Sie eine einfache Möglichkeit suchen, Ihre Fotos zu verbessern, versuchen Sie es mit einem KI-gesteuerten Tool wie Wondershare Repairit.
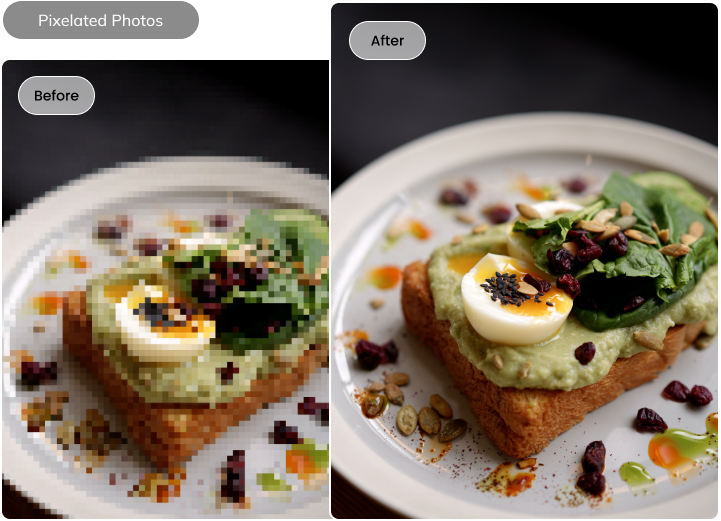
Warum sollten Sie Repairit wählen, um unscharfe Bilder zu reparieren?
Das Repairit Photo Repair Tool ist auch für Anfänger leicht zu bedienen und bietet die folgenden Funktionen:
- KI-unterstützte Präzision: Repairit verwendet intelligente Technologie, um unscharfe Fotos präzise zu reparieren. Es erledigt die Arbeit für Sie und bringt automatisch Klarheit zurück.
- Unbegrenzte Reparaturleistung: Vergessen Sie Einschränkungen bei der Dateigröße oder -anzahl. Repairit bewältigt selbst umfangreiche Fotobibliotheken und erweckt unzählige Erinnerungen zu neuem Leben.
- Verbessern Sie über die Reparatur hinaus: Repairit geht über die einfache Behebung von Unschärfen hinaus. Seine intelligenten KI-Algorithmen schärfen unscharfe Bilder und verbessern die Qualität.
- Plattformübergreifende Kompatibilität: Mac oder Windows? Repairit funktioniert reibungslos auf beiden Plattformen, auch online. Es stellt sicher, dass Ihre kostbaren Momente immer zugänglich sind.
- Vorschau der reparierten Datei: Repairit bietet eine vollständige Vorschau des reparierten Bildes, bevor Sie es übertragen. Auf diese Weise können Sie die Ergebnisse zu Ihrer Zufriedenheit abstimmen und sicherstellen, dass Sie jedes Mal das perfekte Ergebnis erzielen.
- Unterstützung mehrerer Dateiformate: Repairit ist nicht wählerisch. Es unterstützt eine Vielzahl von Dateiformaten, von gängigen JPEGs und PNGs bis hin zu RAW-Dateien von Ihrer DSLR.
- Gerätevielfalt: Repairit ist nicht nur für Ihren Computer. Es repariert unscharfe Fotos auf verschiedenen Geräten. Dazu gehören USB-Laufwerke, Speichersticks, SD-Karten, Kameras und Smartphones.
- Stapelverarbeitung: Haben Sie einen Stapel unscharfer Fotos? Mit Repairit können Sie sie im Stapel verarbeiten und so Zeit und Mühe sparen.
Teil 5: Wie kann man verschwommene Bilder mit Wondershare Repairit reparieren?
Nun, da Sie einige Expertentipps zur Wiederherstellung eines unscharfen Fotos in Photoshop kennen, sehen wir uns an, wie Sie stattdessen Wondershare Repairit verwenden können. Führen Sie die folgenden Schritte aus, um zu erfahren, wie Sie ein verschwommenes Bild korrigieren und seine Qualität verbessern können:
Schritt 1: Laden Sie die Software für Ihren Desktop herunter. Nach der Installation starten Sie das Programm auf Ihrem Computer.
Schritt 2: Gehen Sie im linken Navigationsbereich auf "Weitere Reparaturtypen" und wählen Sie dann "Fotoreparatur".

Schritt 3: Klicken Sie auf + Hinzufügen oder ziehen Sie Ihr unscharfes Bild per Drag & Drop auf die Oberfläche von Repairit. Sie können mehrere Bilder zur Stapelverarbeitung hochladen und so wertvolle Zeit sparen.

Schritt 4: Nachdem Sie die unscharfen Fotos hochgeladen haben, sehen Sie Thumbnails und Details wie Dateigröße und Auflösung. Klicken Sie auf Reparieren, um die Qualität der Bilder zu verbessern.

Schritt 5: Klicken Sie im Dialogfeld auf OK, um eine Vorschau der reparierten Fotos anzuzeigen und sie zu speichern.

Schritt 6: Gehen Sie zum Abschnitt Repariert im Navigationsbereich auf der linken Seite. Klicken Sie dann auf Vorschau oder auf das Thumbnail des Bildes, um das Popup-Fenster für die Vorschau zu öffnen.

Schritt 7: Klicken Sie auf "Erweiterte Reparatur", um weitere Feineinstellungen vorzunehmen oder klicken Sie auf "Speichern", wenn Sie zufrieden sind. Wählen Sie dann einen Speicherort und klicken Sie zum Abschluss auf "Alles speichern".

Das war's! Mit nur wenigen Klicks können Sie mit Repairit verschwommene Bilder schneller und einfacher als mit anderen Tools reparieren.
Fazit
Um einen bleibenden Eindruck zu hinterlassen, ist es wichtig, dass Ihre Fotos klar und von guter Qualität sind. Egal, ob Sie ein fortgeschrittener Photoshop-Benutzer sind, der Präzision oder eine einfachere Lösung sucht, Sie haben die Wahl.
Entfernen Sie Unschärfe aus Bildern in Photoshop, wenn Sie sich mit der Fotobearbeitung auskennen. Oder gehen Sie den einfachen Weg mit Repairit, einem KI Tool, das für Einfachheit steht. So können Sie das auswählen, was Ihren Fähigkeiten am besten entspricht und was Ihnen gefällt.
Sie haben die Wahl zwischen der Korrektur unscharfer Fotos in Photoshop oder der Verwendung von Repairit. Nutzen Sie das positive Potenzial, das jedes Tool bietet. Ihre Bilder verdienen es, von guter Qualität zu sein, und jetzt ist das Erreichen dieser Klarheit nur einen Klick entfernt.
[a]Ursprünglicher Kommentar:
Unerwünschte Unschärfe raubt den Bildern ihre Schärfe und Details. Ganz gleich, ob es sich um zittrige Hände, unscharfe Aufnahmen oder Komprimierungsprobleme handelt, Sie können unscharfe Bilder in Photoshop korrigieren. Verwenden Sie Methoden wie den Filter "Unscharf maskieren", um Kanten und Kontraste zu verstärken.

