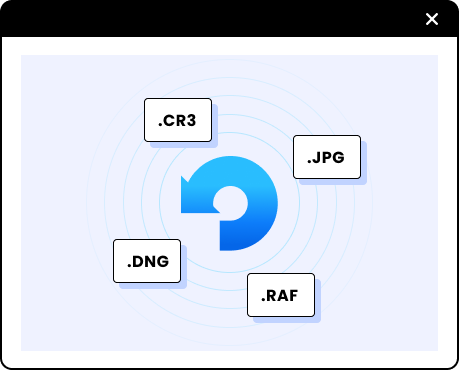Ein Bild sagt zwar mehr als tausend Worte, aber was passiert, wenn die Farben nicht korrekt sind? Hier kommt der Weißabgleich ins Spiel. Der Weißabgleich ist eine Schlüsselkomponente der Digitalfotografie und sorgt für eine korrekte Farbdarstellung und beseitigt unerwünschte Farbstiche, die durch die Beleuchtungssituation verursacht werden. Um Ihnen zu helfen, die gewünschte Farbgenauigkeit in Ihren Fotos zu erreichen, führen wir Sie Schritt für Schritt durch eine Anleitung, wie Sie den Weißabgleich in Photoshop korrigieren.

Was ist der Weißabgleich in der digitalen Fotografie?
Die Farben eines Bildes können mit Hilfe des Weißabgleichs in der digitalen Fotografie verändert werden, um sie neutral, natürlich oder wie vom Fotografen beabsichtigt erscheinen zu lassen. Der Begriff "Weißabgleich" beschreibt den Prozess der Anpassung der Farbbalance eines Bildes an die Farbtemperatur der Lichtverhältnisse am Aufnahmeort.
Die Wärme oder Kühle der Lichtquelle hängt von der in Kelvin ausgedrückten Farbtemperatur ab. Eine Kerzenflamme zum Beispiel hat eine Farbtemperatur von etwa 1500K, was ihr ein gemütliches, orange-rotes Leuchten verleiht. Ein neutrales, weißes Licht wird von der Sonne erzeugt, mit einer Farbtemperatur von etwa 5500K.
Ein Foto mit akkurater Farbdarstellung kann durch Anpassen der Farbbalance in Photoshop erstellt werden. Es kann dabei helfen, Farbstiche zu entfernen, die durch die Lichtverhältnisse entstanden sein könnten. Ein Fotograf kann ein realistischer wirkendes Bild erzeugen, das die Lichtverhältnisse getreu aufnimmt, indem er die Farben in einem Bild sorgfältig ausgleicht.
Wie balanciert man Farben in Photoshop aus?
Der Farbabgleich ist eine wichtige Komponente der digitalen Fotografie und steuert, wie genau die Farben in einem Bild dargestellt werden. Dennoch gibt es Fälle, in denen die Farben eines Bildes aus verschiedenen Gründen realistischer erscheinen müssen. Dazu gehören die Beleuchtung, die Kameraeinstellungen oder die Grenzen der Technik. Glücklicherweise macht das Photoshop Tool für den Farbabgleich die Korrektur von Farbunausgewogenheiten recht einfach und sorgt für eine genaue Farbdarstellung. Hier finden Sie eine Schritt-für-Schritt-Anleitung für die Korrektur des Weißabgleichs mit Photoshop.
Schritt 1: Standardeinstellungen für Ebenen einrichten
Die Einstellung der Standardwerte in Photoshop ist der erste Schritt zum Farbausgleich. Das garantiert eine gleichmäßige Farbverteilung und eine optimale Belichtung des Bildes. Gehen Sie zu Bild > Anpassungen > Ebenen, um die Ebenen auf ihre Standardeinstellung zurückzusetzen. Daraufhin öffnet sich das Ebenen Dialogfeld und zeigt ein Histogramm des Tonwertumfangs des Bildes an. Klicken Sie auf OK, um die Änderungen zu speichern, nachdem Sie die Standardeinstellungen für die Ebenen festgelegt haben.
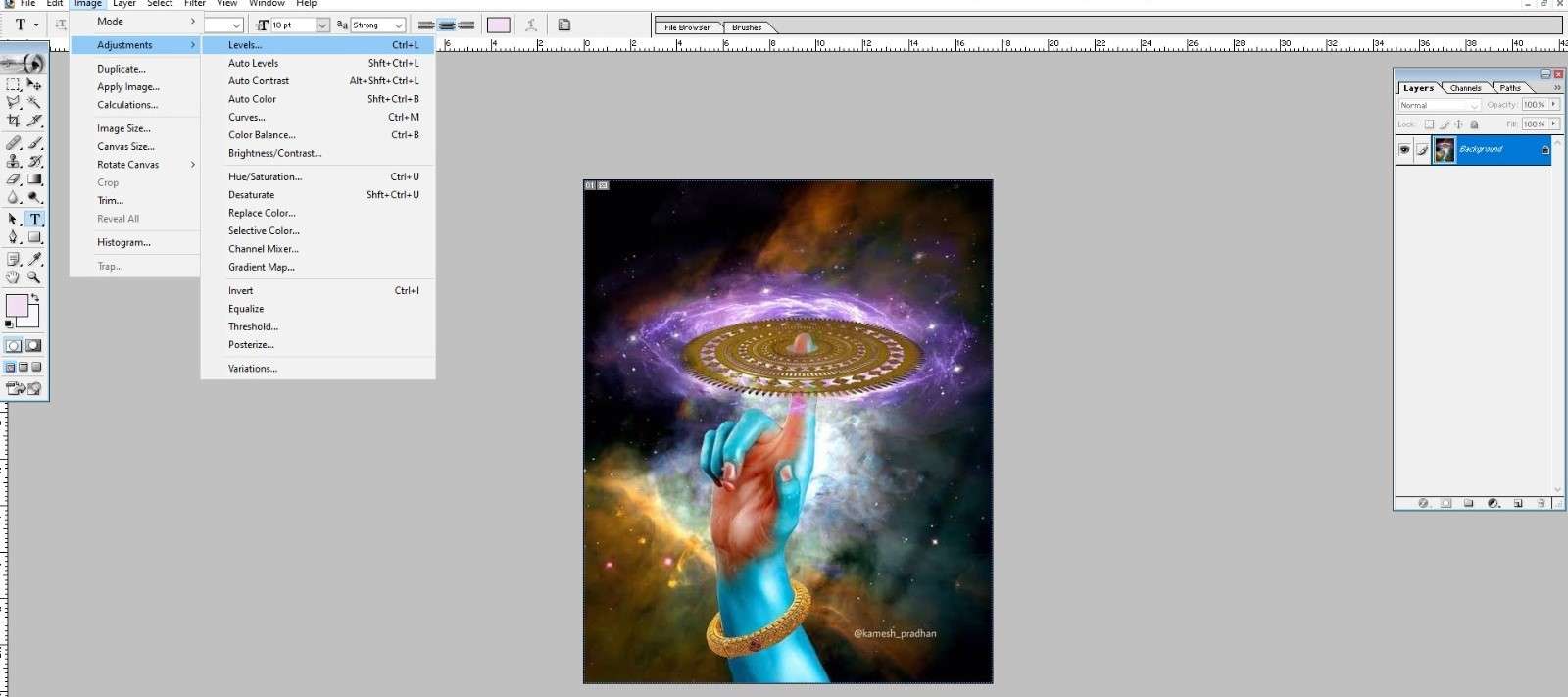
Schritt 2: Fügen Sie eine "Schwellenwert" Anpassungsebene ein, um den hellsten Bereich des Bildes zu finden.
Suchen Sie den hellsten Bereich des Bildes, um den Weißabgleich in Photoshop zu ändern. Dazu fügen Sie eine Anpassungsebene für den Schwellenwert hinzu. Gehen Sie zu Ebene > Neue Anpassungsebene > Schwellenwert, um eine Anpassungsebene mit Schwellenwert hinzuzufügen. Das Schwellenwert Dialogfeld öffnet sich dann und zeigt eine Schwarz-Weiß-Bildwiedergabe an.
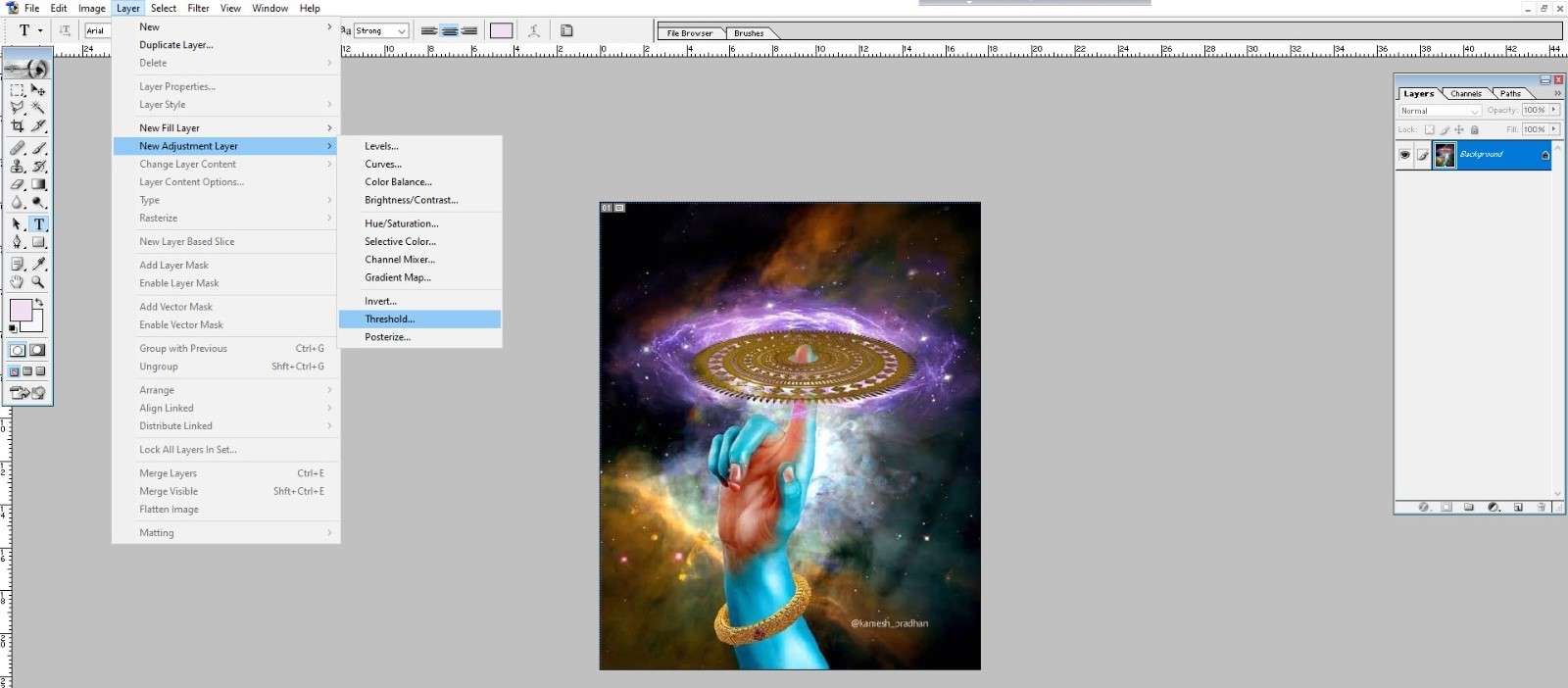
Bewegen Sie den Schwellenwert-Schieberegler nach rechts, bis einige weiße Flecken erscheinen, die den hellsten Teil des Bildes kennzeichnen. Die hellsten Bereiche des Bildes sind die Bereiche, die weiß werden. Klicken Sie auf OK, um die Änderungen vorzunehmen, nachdem Sie den Ort mit dem meisten Licht gefunden haben.
Schritt 3: Platzieren Sie innerhalb des weißen Bereichs einen Ziel-Marker
Jetzt, wo Sie den Ziel-Marker gefunden haben, müssen Sie ihn im hellsten Bereich des Bildes positionieren. Die Korrektur des Weißabgleichs in Photoshop wird mit Hilfe des Ziel-Markers ganz einfach. Wählen Sie das Ellipsen-Tool aus der Symbolleiste und erstellen Sie dann einen kleinen Kreis innerhalb der weißen Fläche, um einen Ziel-Marker zu positionieren. Platzieren Sie den Ziel Marker in der Mitte der weißen Fläche, um Präzision zu gewährleisten.
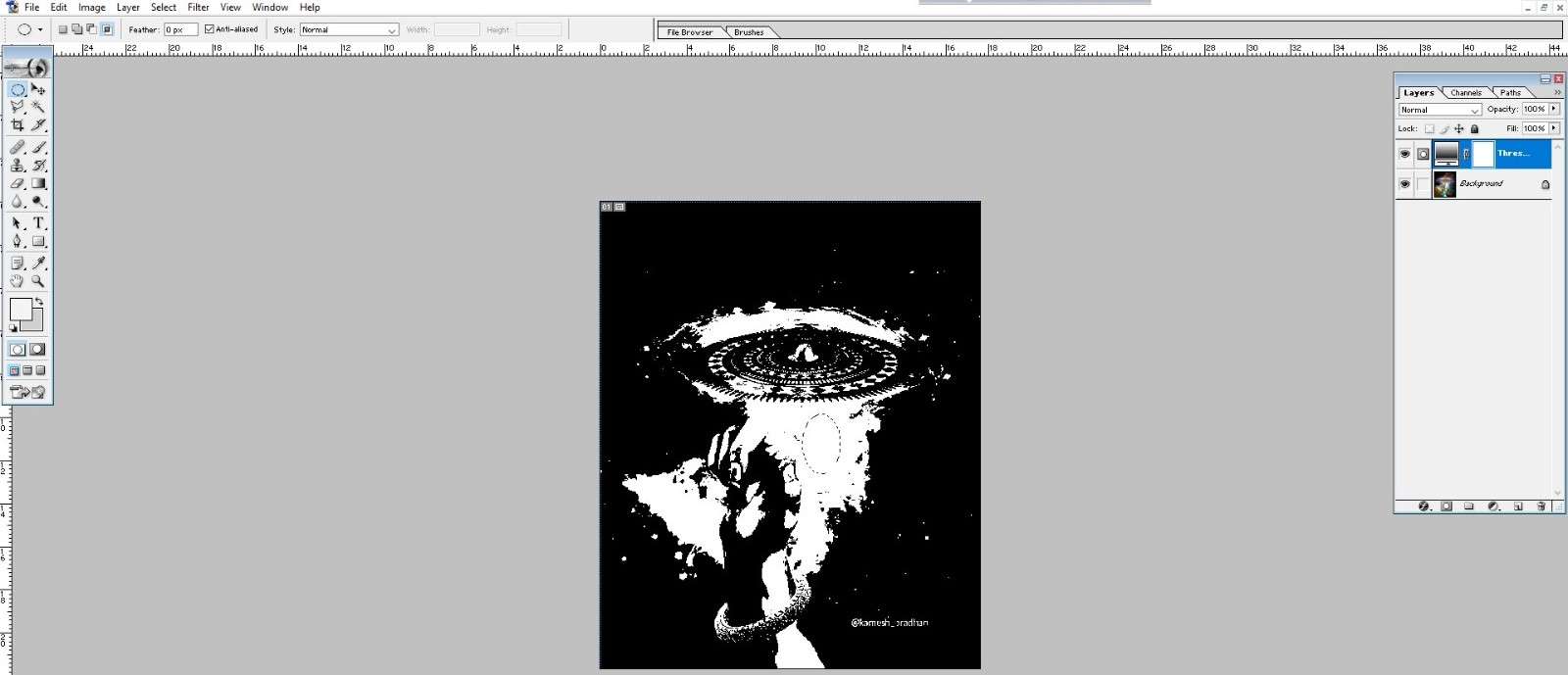
Schritt 4: Suchen Sie den dunkelsten Teil des Bildes
Um den Weißabgleich in Photoshop zu korrigieren, müssen Sie den dunkelsten Bereich des Bildes ermitteln, nachdem Sie den hellsten Bereich bestimmt haben. Deaktivieren Sie dazu die Anpassungsebene für den Schwellenwert, die Sie zuvor hinzugefügt haben. Klicken Sie im Ebenenbedienfeld auf das Symbol für das Auge neben der Anpassungsebene für den Schwellenwert, um sie zu deaktivieren.
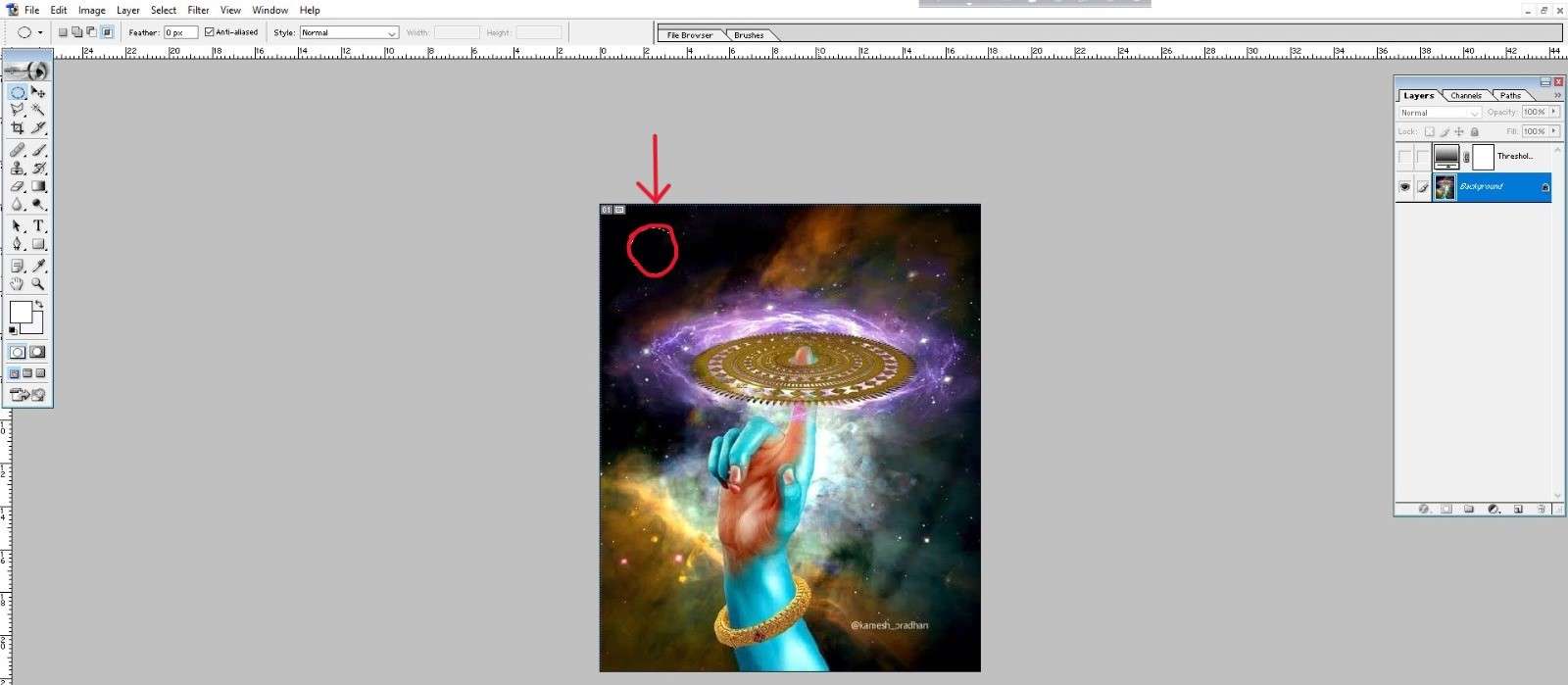
Schritt 5: Platzieren Sie den Ziel Marker innerhalb des schwarzen Bereichs.
Wenn die Schwellenwertkorrekturebene deaktiviert ist, werden die echten Farben des Bildes sichtbar. Verwenden Sie das Ellipsen-Tool, um den dunkelsten Bereich des Bildes zu finden und fügen Sie dort einen zweiten Ziel-Marker hinzu. Platzieren Sie den Ziel Marker in der Mitte des schwarzen Bereichs, um Präzision zu gewährleisten.
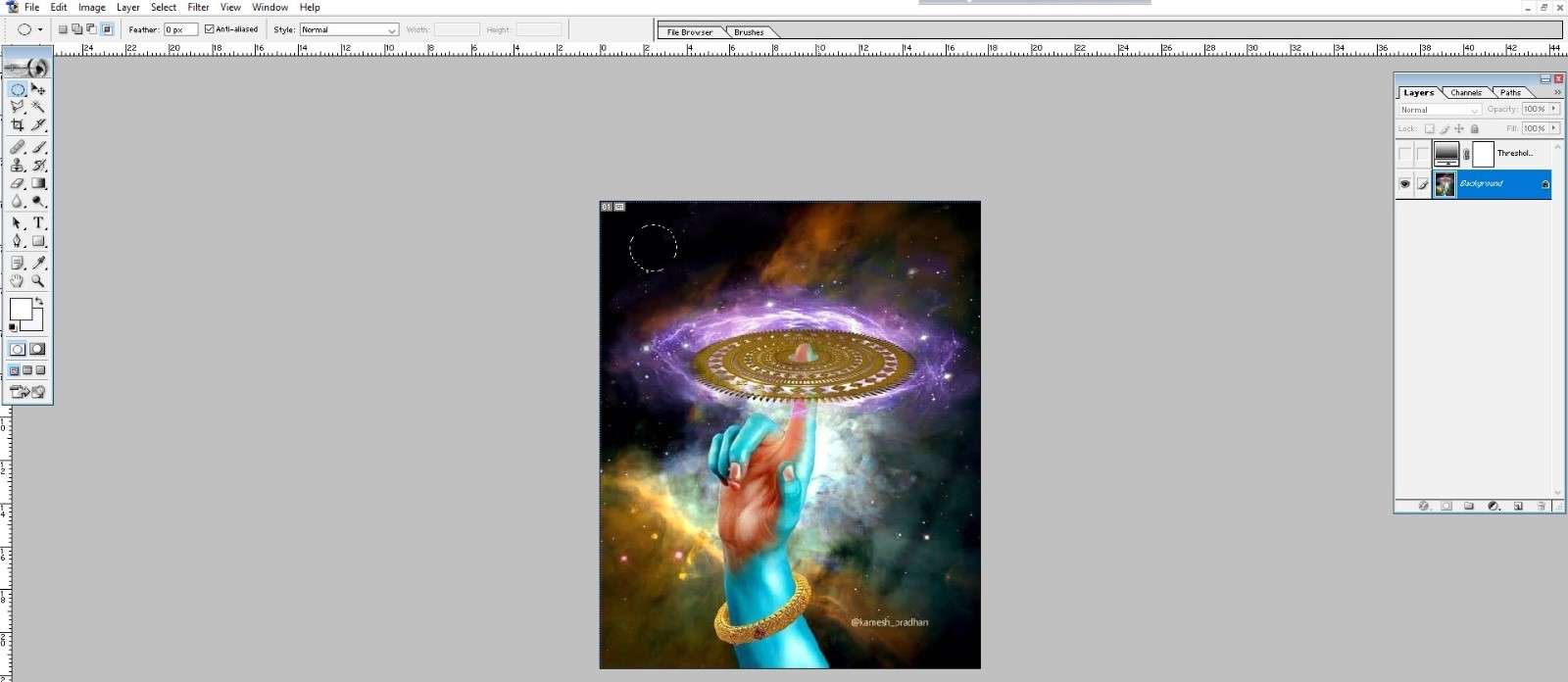
Schritt 6: Entfernen Sie die Anpassungsebene für den Schwellenwert
Sie können nun die Anpassungsebene für den Schwellenwert löschen, nachdem Sie die hellsten und dunkelsten Bereiche des Bildes ausfindig gemacht und die Ziel-Maker innerhalb dieser Bereiche positioniert haben. Klicken Sie dazu im Ebenenbedienfeld auf das Symbol mit dem Auge neben der Ebene.
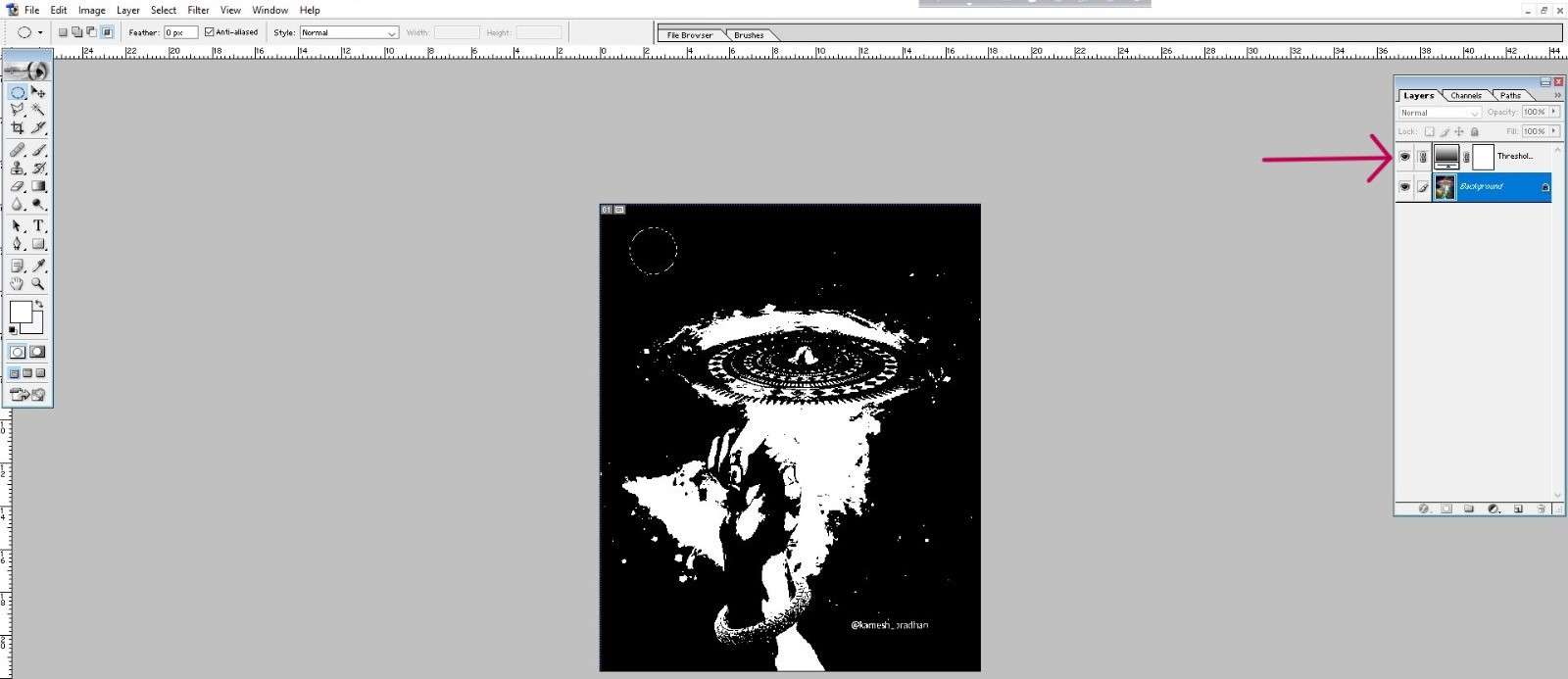
Schritt 7: Fügen Sie eine "Ebenen" Anpassungsebene ein
Anschließend sollten Sie eine Anpassungsebene auf das Bild anwenden, um den Weißabgleich in Photoshop zu korrigieren. Gehen Sie zu Ebene > Neue Anpassung, um eine Anpassungsebene für die Ebenen hinzuzufügen.
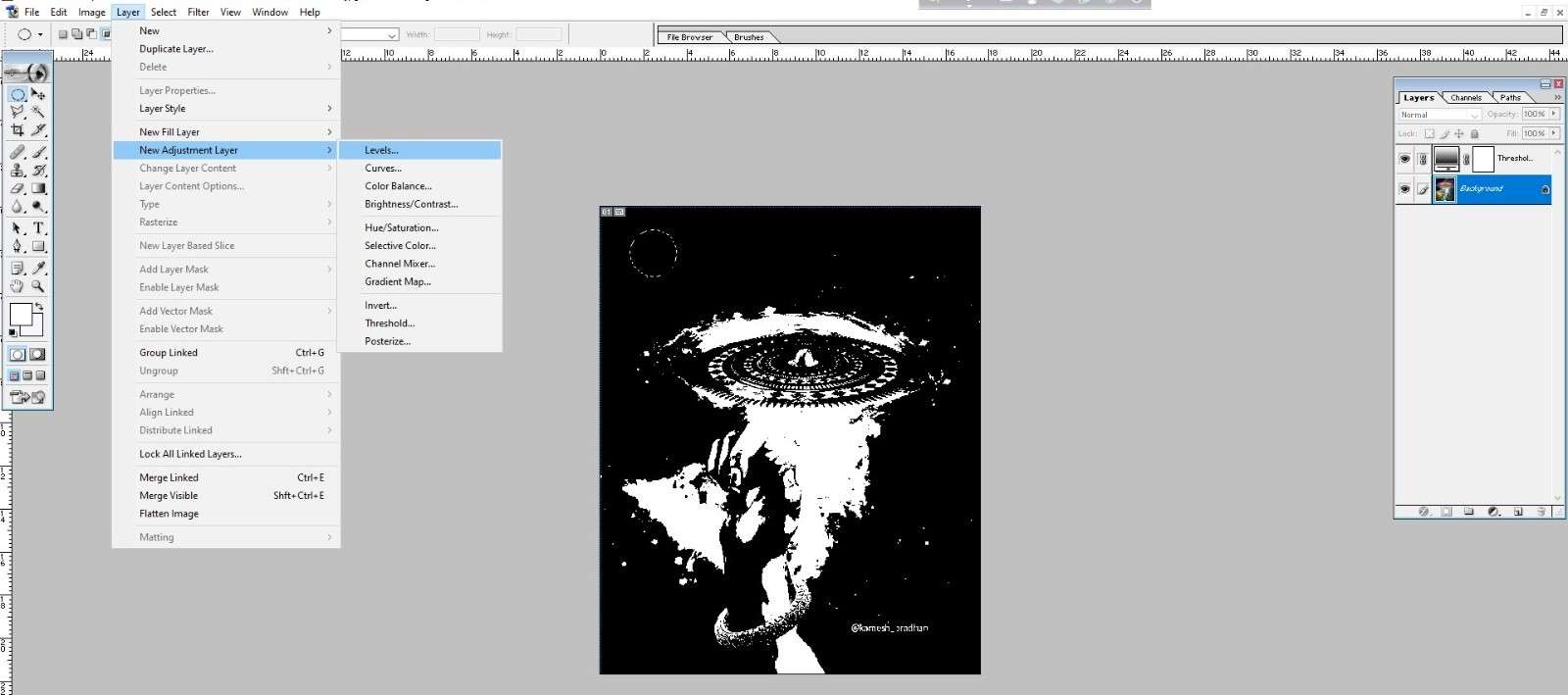
Schritt 8: Klicken Sie auf den ersten Ziel Marker
Sobald Sie die Zielmarkierungen festgelegt haben, können Sie die Farbbalance ändern. Wählen Sie die ursprüngliche Zielmarkierung aus, die Sie in Schritt 3 gesetzt haben. Wählen Sie den Schieberegler für den Weißpunkt in dem sich öffnenden Dialogfeld für die Anpassung der Tonwerte.
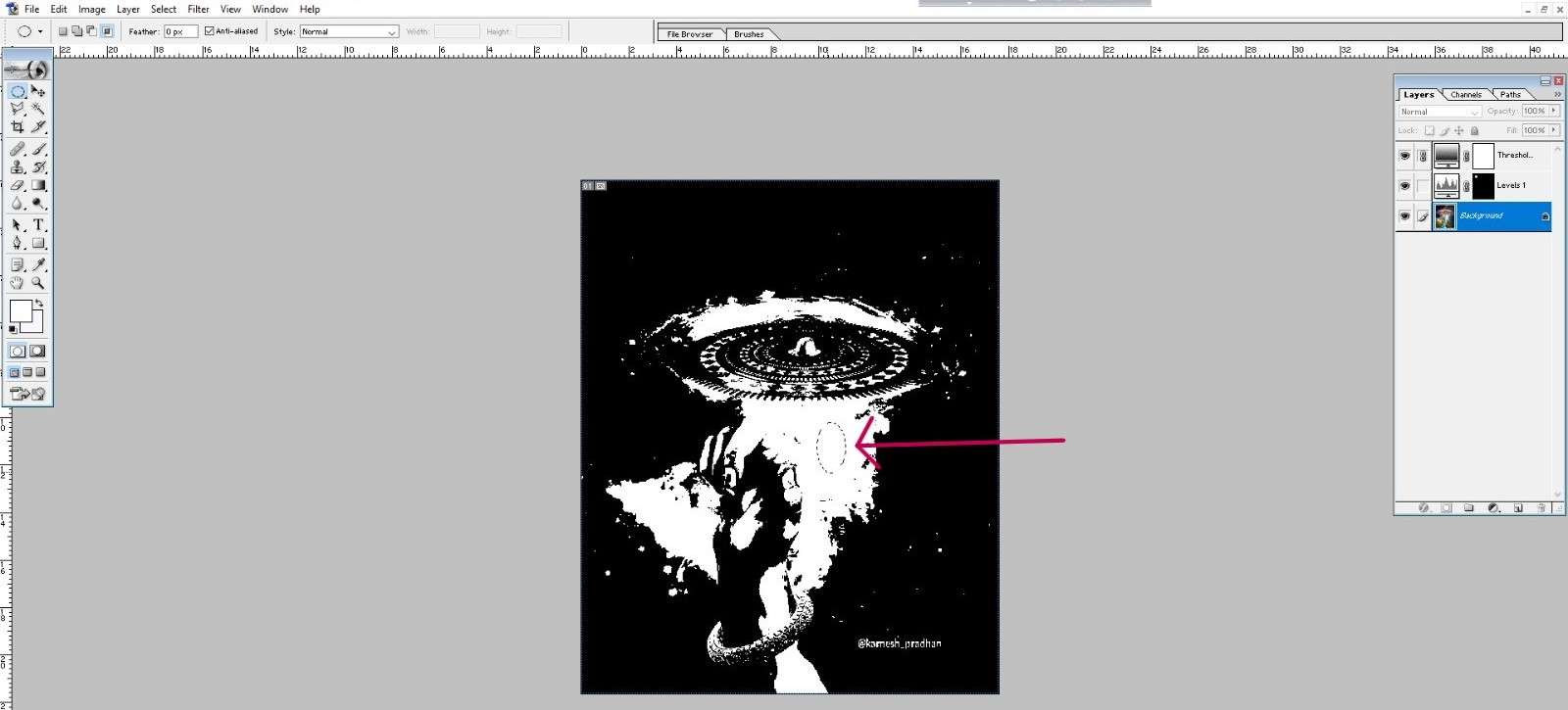
Schritt 9: Klicken Sie auf den zweiten Ziel Marker
Klicken Sie auf die zweite Zielmarkierung, die Sie in Schritt 5 gesetzt haben. Wenn Sie dies tun, wird der Schieberegler für den Schwarzpunkt im Dialogfeld "Tonwertkorrektur" ausgewählt.
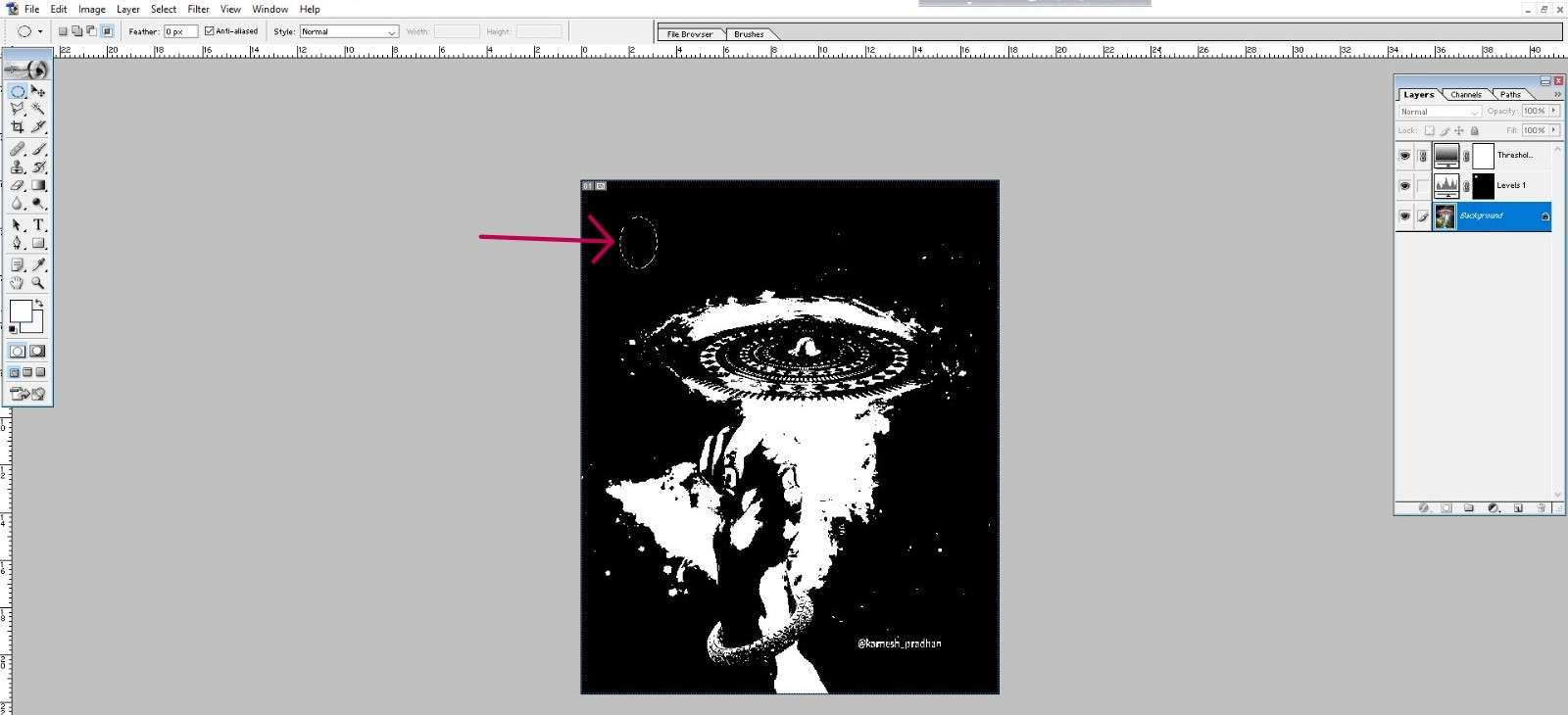
Schritt 10: Einstellung des Schiebereglers
Es ist an der Zeit, den Schieberegler in der Mitte zu verändern, um die richtige Farbbalance in Photoshop zu erreichen, nachdem Sie den Weiß- und Schwarzpunkt eingestellt haben. Um die Gesamthelligkeit des Bildes zu ändern, klicken Sie auf den mittleren Schieberegler und ziehen Sie ihn nach links oder rechts. Das Bild wird dunkler, wenn der Schieberegler nach links bewegt wird und heller, wenn er nach rechts bewegt wird.
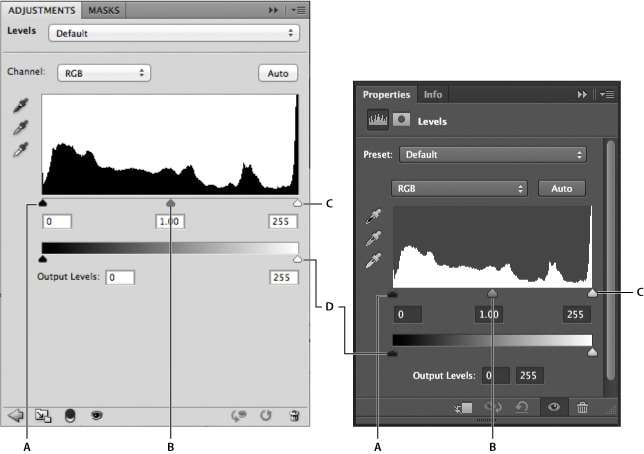
Beobachten Sie die Bildvorschau während der Bearbeitung, um zu sehen, wie sich die Änderungen auswirken. Finden Sie ein Gleichgewicht, das natürlich und ästhetisch ansprechend wirkt. Klicken Sie auf OK, um die Anpassungen zu übernehmen, sobald Sie mit dem Ergebnis zufrieden sind.
Schritt 11: Zielmarkierungen entfernen
Klicken Sie dann entweder auf die Zielmarkierungen und ziehen Sie sie aus dem Bild oder drücken Sie die Entf-Taste auf Ihrem Computer, um sie aus dem Bild zu löschen. Sie erhalten dann ein makellos ausgewogenes Bild.
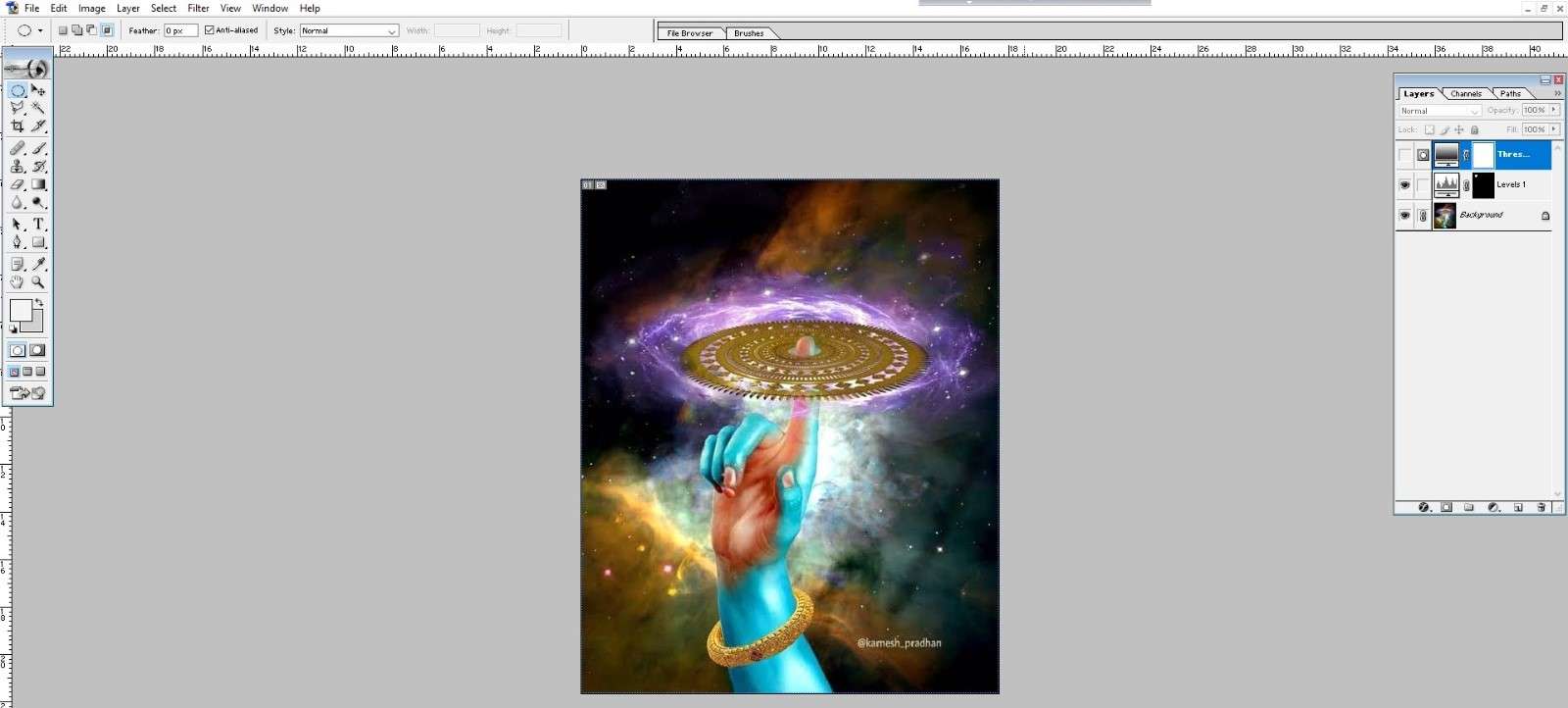
Bonus: Wie man beschädigte Fotos online repariert
Auch wenn Sie Ihre Bilder noch so sorgfältig aufbewahren und schützen, können sie im Laufe der Zeit beschädigt werden. Die Qualität Ihrer Bilder kann durch Kratzer, Flecken und andere Bildmängel beeinträchtigt werden, die sie zerfleddert und abgenutzt erscheinen lassen. Zum Glück gibt es Online-Anwendungen, mit denen Sie Ihre beschädigten Bilder reparieren und wieder zum Leben erwecken können.
Online Photo Repair von Repairit ist ein solches Tool, mit dem Sie beschädigte Bilder mit nur wenigen Klicks reparieren können.
- Benutzerfreundlicher Service: Mit dem benutzerfreundlichen Online-Fotoreparaturdienst Repairit können Sie beschädigte Bilder mit nur wenigen Klicks reparieren.
- Einfacher Prozess: Um Ihre Bilder zu reparieren, müssen Sie nur Ihr beschädigtes Bild auf die Plattform hochladen, den Schaden auswählen, den Sie reparieren möchten und das Programm den Rest erledigen lassen.
- Wiederherstellung der Originalqualität: Repairit kann dabei helfen, die ursprüngliche Qualität der Fotos wiederherzustellen, unabhängig davon, ob sie verpixelt sind, graue Flecken aufweisen oder nicht geöffnet werden können.
- Erweiterte Reparatur: Bei schwer beschädigten Fotos kann die erweiterte Reparatur diese sogar durch Hinzufügen von Bildvorlagen retten.

Repairit Online Photo Repair ist die perfekte Alternative für alle, die keinen Zugang zu einer Bildbearbeitungssoftware haben oder nicht die Zeit oder das Know-how, um beschädigte Fotos manuell zu reparieren. Je nachdem, wie viele Bilder Sie reparieren möchten, ist Repairit preiswert und bietet eine Vielzahl von Preisoptionen.
Fazit
Ihre Fotografie wird sich drastisch verbessern, wenn Sie die Einstellung des Weißabgleichs in Photoshop beherrschen. Sie können ein gewöhnliches Foto verbessern, indem Sie die Farben sorgfältig aufeinander abstimmen, damit sie korrekt und natürlich wirken. Denken Sie daran, dass das Geheimnis darin besteht, mit verschiedenen Anpassungsebenen und Tools zu spielen, bis Sie die ideale Balance für Ihr Bild gefunden haben. Sie brauchen nicht viel Erfahrung, um ein Experte im Einstellen des Weißabgleichs zu werden. Scheuen Sie sich also nicht, an Ihren Fotos in Photoshop herumzubasteln. Sie können sie auch online mit Repairit und dem OBS Weißabgleich ändern. Stürzen Sie sich hinein!
FAQs
- Kann ich den Weißabgleich einer RAW-Datei ändern?
Ja, ein Vorteil von RAW-Aufnahmen ist die größere Freiheit, den Weißabgleich in der Nachbearbeitung zu ändern. Da bei RAW-Dateien alle vom Kamerasensor aufgezeichneten Originaldaten erhalten bleiben, einschließlich der Farbtemperatur- und Farbtoninformationen, können Sie den Weißabgleich präziser ändern, ohne die Qualität der Bilder zu beeinträchtigen. Andererseits kann die Änderung des Weißabgleichs einer JPEG-Datei aufgrund der Komprimierung zu einem Qualitätsverlust führen.
- Warum ist es wichtig, den Weißabgleich in einem Bild zu korrigieren?
Die Korrektur des Weißabgleichs ist von entscheidender Bedeutung, da es gewährleistet, dass die Farben auf Ihrem Foto naturgetreu sind. Wenn der Weißabgleich nicht korrekt ist, kann das Bild einen Farbstich aufweisen, so dass es unnatürlich, zu warm oder zu kühl erscheint. Wenn der Weißabgleich angepasst wird, werden die Farben angemessen dargestellt und das Bild wirkt wie gewünscht.