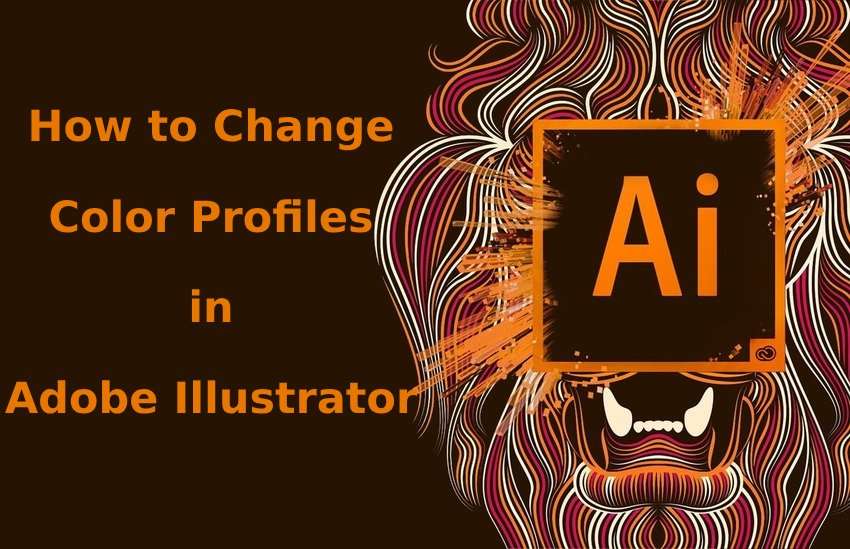Adobe Illustrator ist fantastisch für Grafikdesign. Sie können damit digitales Artwork, Marken- oder Werbebilder, Logos, Web- und App-Grafiken und andere Illustrationen erstellen. Der beste Teil ist die Änderung des Farbmodus von CMYK zu RGB für digitale Medien und umgekehrt für den Druck.
Was ist mit Farbprofilen? Sie können das Farbprofil in Illustrator auf drei unkomplizierte Arten ändern.
Bevor wir uns mit den Methoden beschäftigen, sollten wir uns ansehen, was Farbprofile in Adobe Illustrator sind und warum Sie sie ändern müssen.
In diesem Artikel
Was sind Farbprofile?
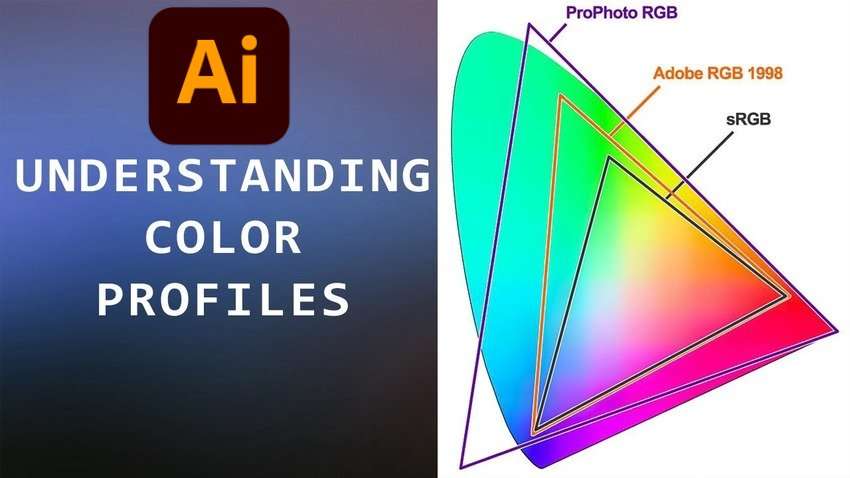
Farbprofile sind Datensätze zur Standardisierung der Farbwiedergabe auf verschiedenen Geräten. Sie enthalten Spezifikationen für Eingabe- und Ausgabefarben, wie z.B. einen Farbraum wie RGB und den Farbumfang eines Computermonitors wie sRGB.
Sie sind Unterabschnitte von Farbmodi oder numerischen Modellen von Farbräumen, die zusätzliche Informationen über RGB, CMYK und andere Werte liefern.
Adobe Illustrator verwendet ICC-Profile (International Color Consortium), die den Farbumfang vorgeben, den verschiedene Geräte anzeigen können. Sie können jedem Digitaldisplay, das zur Bilderzeugung auf Licht angewiesen ist, ein Profil zuweisen, um eine genaue Farbwiedergabe zu gewährleisten.
Adobe RGB 1998 ist das am weitesten verbreitete Farbprofil für professionelle Fotos und hochauflösende Druckerzeugnisse. Er ist mit den meisten Bildschirmen und Softwareprogrammen kompatibel und verfügt über eine breite Farbpalette. Für Web-Farben ist sRGB jedoch ideal, da es trotz des geringeren Farbumfangs universell kompatibel ist.
Ein weiteres bemerkenswertes Farbprofil ist ProPhoto RGB, das perfekt für Digitalkameras geeignet ist. Es hat einen größeren Farbraum als Adobe RGB 1998 und gibt deutlich mehr Farben wieder. Sein verfeinerter Bereich mit mehr Sättigung und feinen Farbverläufen macht ihn ideal für Aufnahmen im RAW-Format.
Jetzt, da Sie mehr über Farbprofile wissen, ist es an der Zeit zu erfahren, warum Sie sie in Adobe Illustrator ändern müssen.
Warum müssen Sie das Farbprofil in Illustrator ändern?

Das Ändern des Farbprofils in Adobe Illustrator gewährleistet eine genaue Farbwiedergabe auf allen Geräten, einschließlich Computermonitoren, Tablet-Bildschirmen, Druckern und Digitalkameras.
Wenn Sie beispielsweise ein Bild in Adobe RGB 1998 aufgenommen haben, es aber für den Offsetdruck vorbereiten müssen, können Sie es in ein CMYK-Profil konvertieren, um den Drucker anzuweisen, genaue Farben zu erzeugen.
Andererseits müssen Sie ein Bild in sRGB konvertieren, wenn Sie es mit einem Adobe RGB 1998- oder ProPhoto RGB-Farbprofil erstellt haben und es für die digitale Ausgabe verwenden möchten. Andernfalls könnten die Farben fade aussehen.
Sehen wir uns an, wie Sie Farbprofile in Adobe Illustrator ändern, um Farbgenauigkeit und Konsistenz auf verschiedenen Geräten zu gewährleisten.
Drei Möglichkeiten zum Ändern des Farbprofils in Illustrator
Adobe Illustrator bietet drei Methoden zum Ändern des Farbprofils. Hier erfahren Sie, wie Sie sie verwenden können.
Ändern des Profils in den Farbeinstellungen
Mit den Farbeinstellungen in Adobe Illustrator können Sie Profile für RGB- und CMYK-Arbeitsräume erstellen, Farbmanagement-Richtlinien festlegen und Konvertierungsoptionen einstellen. Wenn Sie zum Beispiel mit RGB arbeiten, sollten Sie ein sRGB-, Adobe RGB 1998- oder ProPhoto RGB-Profil verwenden.
Hier erfahren Sie, wie Sie mit Adobe Illustrator das Farbprofil in den Farbeinstellungen ändern können:
Schritt 1: Öffnen Sie Ihre Adobe Illustrator-Datei und navigieren Sie zu Bearbeiten > Farbeinstellungen.
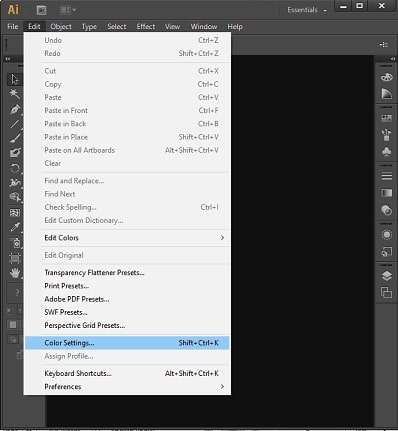
Schritt 2: Wählen Sie das gewünschte RGB- oder CMYK-Farbprofil unter Arbeitsräume. Wir empfehlen Ihnen, die Option "Eingebettete Profile beibehalten" unter Farbmanagement-Richtlinien zu wählen und die Kontrollkästchen "Beim Öffnen fragen" zu aktivieren.
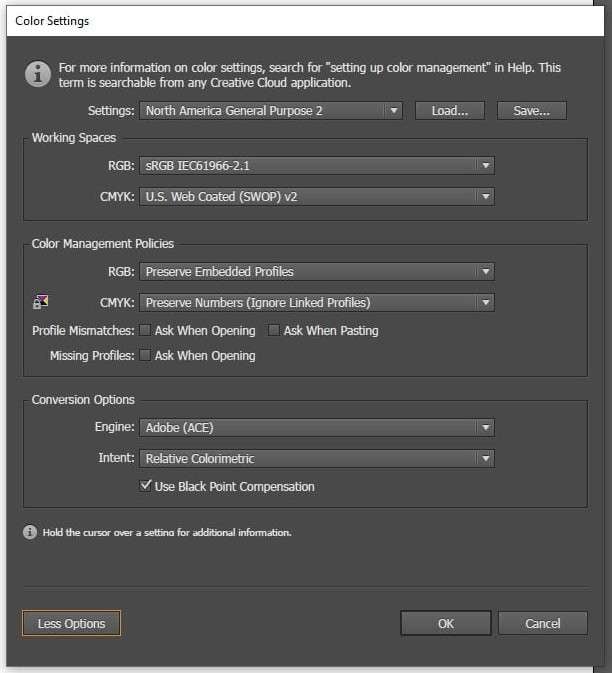
Schritt 3: Nachfolgend finden Sie Beispiele für funktionierende RGB-Profile in Illustrator. Sobald Sie eines ausgewählt haben, klicken Sie auf OK.
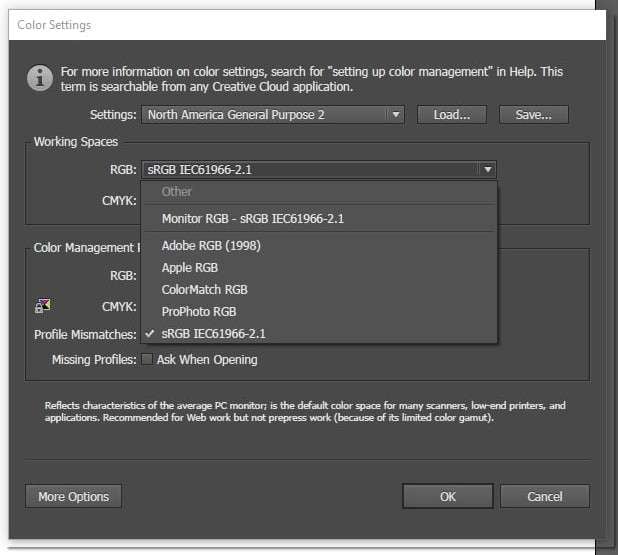
Schritt 4: Gehen Sie zu Bearbeiten > Profil zuweisen und wählen Sie ein Profil, das zu Ihrem Arbeitsbereich passt. Klicken Sie auf OK.
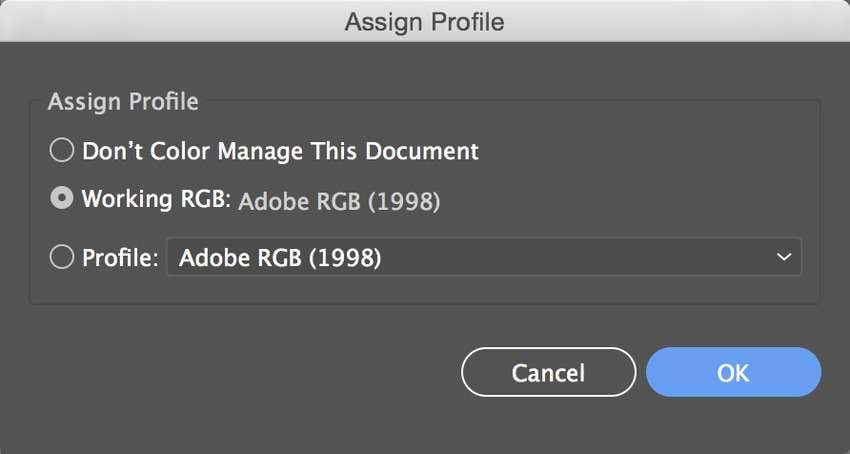
2. Ändern des Profils im Modus Dokumentfarbe
Eine andere Möglichkeit, das Farbprofil in Illustrator zu ändern, ist die Verwendung des Dokument-Farbmodus. Damit können Sie ein Farbprofil für eine bestimmte Datei festlegen, ohne dass diese unbedingt an Ihren Arbeitsbereich angepasst werden muss. Hier ist, was Sie tun müssen:
Schritt 1: Öffnen Sie Ihre Adobe Illustrator-Datei.
Schritt 2: Gehen Sie zu Datei > Dokument-Farbmodus > RGB-Farbe, wenn Ihre Datei den CMYK-Farbmodus verwendet. Andernfalls klicken Sie auf CMYK-Farbe.
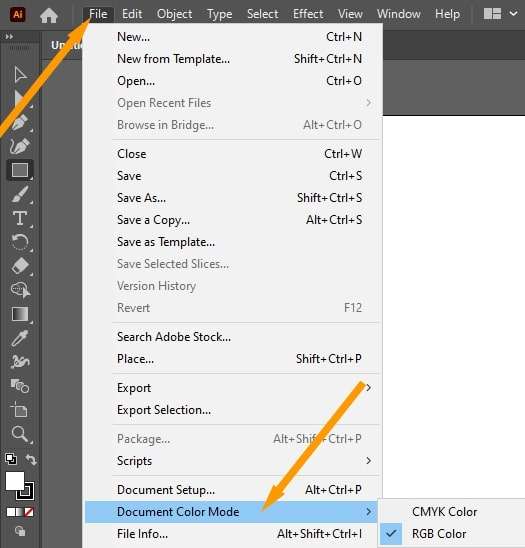
Schritt 3: Gehen Sie zu Bearbeiten > Profil zuweisen und wählen Sie die gewünschte Option aus der Dropdown-Liste. Nachfolgend finden Sie Beispiele für CMYK-Farbprofile.
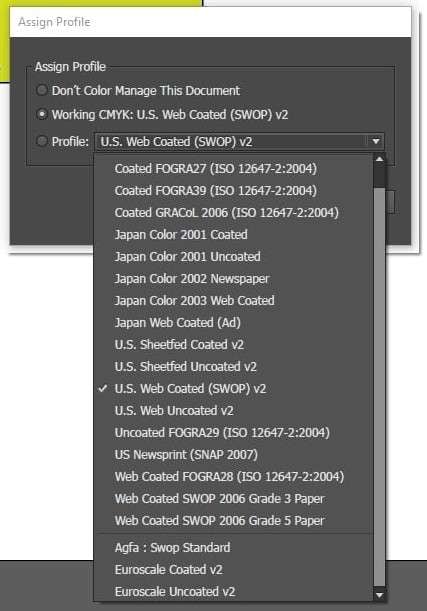
3. Ändern des Ausgabefarbprofils
Ausgabefarbprofile in Adobe Illustrator sorgen für eine konsistente und genaue Farbwiedergabe auf Ausgabegeräten wie Computermonitoren oder Druckern. Sie definieren den endgültigen Farbraum und ermöglichen das Konvertieren von Farben zu ausgewählten Zielen.
Sie können sie beim Speichern Ihrer Adobe Illustrator-Dateien ändern. Wir empfehlen, Adobe PDF-Kopien zu erstellen, damit alle Daten erhalten bleiben und Sie sie ohne Illustrator bearbeiten können. Das PDF-Format verwandelt Ihre Kreationen in Vektorgrafiken, die Sie drucken und für die Zusammenarbeit verwenden können.
So ändern Sie das Ausgabefarbprofil in Adobe Illustrator, wenn Sie eine Datei im PDF-Format speichern:
Schritt 1: Gehen Sie auf Datei > Speichern unter und wählen Sie Adobe PDF aus der Format-Dropdown-Liste. Klicken Sie auf Speichern.
Schritt 2: Wählen Sie die gewünschte Adobe PDF-Voreinstellung. Die Option "Illustrator Standard" ermöglicht beispielsweise die Bearbeitung des Dokuments in Illustrator, Photoshop oder InDesign. Ein weiteres Beispiel ist die Druckqualität, die eine hochwertige Druckvorstufe gewährleistet.
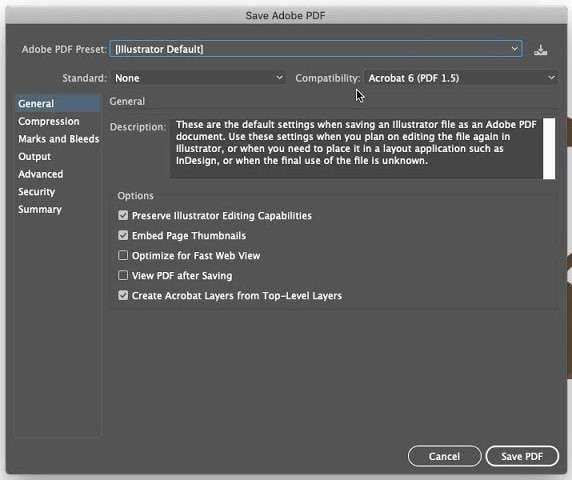
Schritt 3: Aktivieren Sie die gewünschten Kontrollkästchen (optional), z.B. Illustrator-Bearbeitungsfunktionen beibehalten.
Schritt 4: Wechseln Sie auf die Registerkarte Ausgabe in der linken Seitenleiste. Wählen Sie unter Farbkonvertierung die Option "In Ziel konvertieren", wählen Sie unter Ziel ein Profil und klicken Sie unter Profil-Einbeziehungsrichtlinie auf "Zielprofile einbeziehen".
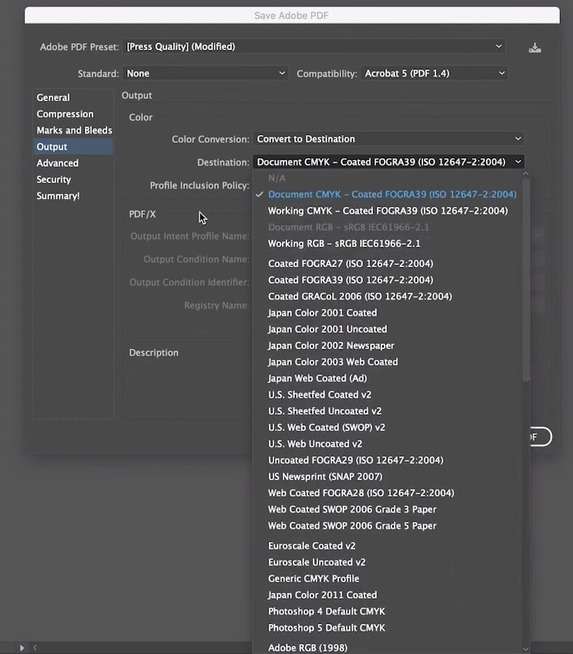
Schritt 5: Klicken Sie auf "PDF speichern".
Bonus-Tipps: Wie repariert man eine Illustrator-Datei?
Sie müssen sich nicht von defekten oder beschädigten Adobe Illustrator-Projekten trennen, denn viele Tools können sie reparieren. Wondershare Repairit ist ein hervorragendes Beispiel. Mit der Funktion der Adobe Dateireparatur können Sie jede beschädigte Adobe Datei, einschließlich KI, PSD, PSB und PDF, reparieren.
Hier erfahren Sie, wie Sie beschädigte Adobe Illustrator-Dateien mit der Wondershare Repairit Adobe Dateireparatur reparieren können:
Schritt 1: Laden Sie die Software herunter (achten Sie darauf, dass Sie eine Windows- oder Mac-Version wählen) und installieren Sie sie auf Ihrem Computer.
Schritt 2: Gehen Sie zu Weitere Typen Reparieren > Datei reparieren.

Schritt 3: Klicken Sie auf Hinzufügen, um beschädigte Adobe-Dateien hochzuladen.

Schritt 4: Klicken Sie auf Reparieren, um sie zu reparieren.

Schritt 5: Klicken Sie auf "Erweiterte Reparatur", wenn diese Option neben einer bestimmten Adobe-Datei erscheint. Das bedeutet, dass der Schnellreparaturmodus aufgrund eines schweren Schadens nicht helfen konnte. Sie erhalten ein Prompt, um ein Muster mit einer passenden Auflösung und einem passenden Format als Referenz hochzuladen. Klicken Sie auf das Ordner Symbol, um einen zu finden und klicken Sie auf Weiter.

Schritt 6: Sehen Sie sich die wiederhergestellten Elemente in der Vorschau an und klicken Sie auf Speichern, um sie auf Ihr Gerät herunterzuladen.

Fazit
ICC-Profile in Adobe Illustrator können schwierig zu verstehen sein, vor allem, weil Farbmodi mehrere Farbprofile haben. Wenn Sie jedoch damit experimentieren (und darauf achten, dass Sie Kopien als PDF-Dateien speichern), werden Sie sich schnell mit den Funktionen und ihren Feinheiten vertraut machen können.
Verwenden Sie daher die Farbeinstellungen, den Dokumentfarbmodus und die Ausgabespezifikationen, um Farbprofile in Illustrator zu ändern. Wenn Sie eine Datei versehentlich beschädigen oder ein externer Faktor die Beschädigung verursacht, können Sie mit der Wondershare Repairit Adobe Dateireparatur das Problem beheben, ohne das Projekt zu verlieren.