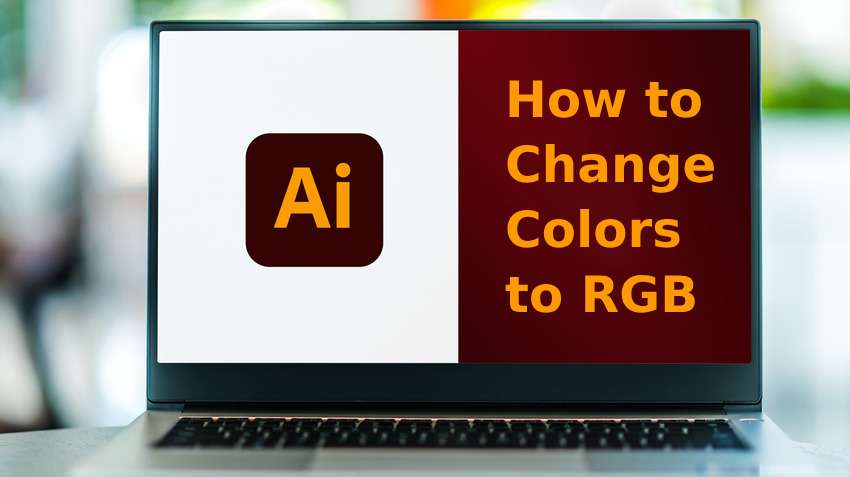
Möchten Sie CMYK-Farben in RGB-Werte konvertieren? Adobe Illustrator könnte das ideale Tool sein. Sie können Adobe Illustrator verwenden, um zu RGB und anderen Farbmodellen zu wechseln und die Farbkonsistenz auf verschiedenen Geräten sicherzustellen.
Wir zeigen Ihnen, wie Sie in Illustrator mit drei einfachen Methoden Farben in RGB umwandeln können. Mit der ersten können Sie bestimmte Objekte oder ganze Dateien konvertieren, die zweite eignet sich perfekt zum Ersetzen von Farbtönen oder zum Umschalten des Farbmodus und die dritte beinhaltet die Nutzung eines Farbwählers.
Lassen Sie uns in das RGB-Farbmodell eintauchen, bevor wir uns die Funktionen zum Ändern von CMYK in RGB in Illustrator ansehen.
In diesem Artikel
Erläuterung des RGB-Farbmodells

Das RGB-Farbmodell ist ein additives Dreikanal-System zur Wiedergabe von Farben in digitalen, lichtbasierten Medien wie Computerbildschirmen. Es enthält rote, grüne und blaue Farben als Primärfarben, die mit Licht gemischt werden, um ein breites Spektrum an helleren Farben mit unterschiedlichen Intensitäten anzuzeigen.
Was bedeutet das für die digitale Grafik? Das RGB-Farbmodell beginnt mit Schwarz und fügt reine Rot-, Grün- und Blautöne hinzu, die mit verschiedenen Wellenlängen des weißen Lichts kombiniert werden, um ein breites Farbspektrum zu erzeugen. Die RGB-Werte geben an, wie viel rotes, grünes und blaues Licht jedes Pixel aussenden sollte, um genaue Farben zu reproduzieren.
Das ist das Gegenteil des subtraktiven CMYK-Farbmodells, das mit Weiß beginnt und Lichtwellenlängen durch Überlagerung von Cyan, Magenta, Gelb und Schwarz (Key) entfernt. Durch die Subtraktion von Farben von weißem Licht werden Reflexionen eliminiert, wodurch das CMYK-Modell ideal für den Druck ist.
Sehen wir uns an, wo RGB-Farben von Vorteil sind, bevor wir uns den Methoden zuwenden, mit denen Sie in Illustrator CMYK in RGB umwandeln können.
Verwendungszwecke von RGB-Farben

RGB-Farben sind im Grafikdesign weit verbreitet und helfen Webseiten und Apps dabei, ein breites Farbspektrum auf verschiedenen Geräten, einschließlich Computern, Tablets und Smartphones, wiederzugeben.
Andere lichtbasierte Medien, die RGB-Farben verwenden, sind Fernsehbildschirme und Digitalkameras. Alle Grafikmonitore und Bildschirme, die mit Licht arbeiten, verwenden das RGB-Farbmodell, um Farben zu reproduzieren und verschiedene Farbtöne, Töne und Schattierungen darzustellen.
Daher sind Designs in CMYK-Farben nicht so hell und lebendig wie ihre RGB-Gegenstücke, wenn Sie sie auf einem Bildschirm betrachten. Das RGB-Farbmodell hat einen wesentlich größeren Farbraum.
Daher können Sie in Illustrator nicht RGB in CMYK konvertieren, ohne Farben zu verlieren. Sie können jedoch in Illustrator Farben von CMYK in RGB ändern, um eine breitere Palette des sichtbaren Spektrums zu erschließen.
Sehen wir uns an, wie Sie in Illustrator CMYK in RGB ändern.
Wie man in Adobe Illustrator Farben in RGB konvertiert
Mit Illustrator ist das Konvertieren in RGB ziemlich einfach. Egal, ob Sie in Illustrator von CMYK zu RGB wechseln oder ein anderes Farbmodell verwenden möchten, Sie können sicherstellen, dass Ihre Designs auf allen Geräten perfekt aussehen.
Obwohl Sie in Illustrator RGB nicht ohne Farbverlust in CMYK konvertieren können, können Sie Illustrator verwenden, um in RGB zu konvertieren und Farben zu verbessern. So geht's:
Farben in RGB im Dokumentfarbmodus ändern
Mit dem Dokument-Farbmodus können Sie Illustrator von CMYK auf RGB und umgekehrt umstellen. Er eignet sich zum Konvertieren ganzer Adobe Illustrator-Dateien.
Sobald Sie eine Datei in Illustrator von CMYK in RGB umgewandelt haben, können Sie Ihr Design auf jede beliebige Webseite oder App hochladen, ohne sich Gedanken über einen Farbverlust zu machen.
Hier erfahren Sie, wie Sie in Adobe Illustrator von CMYK zu RGB wechseln:
Schritt 1: Öffnen Sie die gewünschte Datei in Adobe Illustrator.
Schritt 2: Gehen Sie zu Datei > Dokument-Farbmodus > RGB-Farbe.
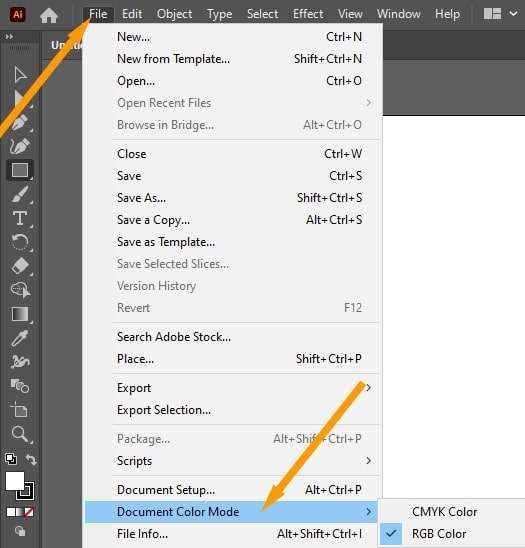
Wie Sie sehen können, können Sie mit Illustrator den Farbmodus auf RGB oder CMYK ändern. Daher können Sie dieselbe Funktion verwenden, um Illustrator-Dateien von RGB in CMYK zu konvertieren, um sie für den Druck vorzubereiten.
Mit Adobe Illustrator können Sie jedoch mehr tun, als Illustrator-Dateien von CMYK in RGB und umgekehrt zu ändern. Das Tool hilft auch dabei, die Farben bestimmter Objekte in diesen Dateien zu konvertieren.
Hier erfahren Sie, wie Sie in Illustrator in RGB konvertieren, wenn Sie das Farbmodell nicht für eine ganze Datei ändern möchten:
Schritt 1: Öffnen Sie Ihre Adobe Illustrator-Datei.
Schritt 2: Wählen Sie das gewünschte Objekt und klicken Sie auf Bearbeiten > Farben bearbeiten > In RGB konvertieren.
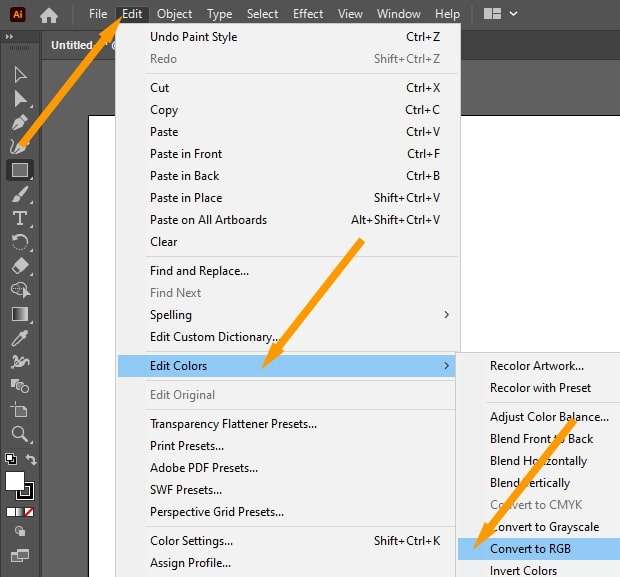
Mit der gleichen Funktion können Sie in Adobe Illustrator RGB in CMYK ändern. RGB-Dateien haben die Option "In CMYK konvertieren" unter "Farben bearbeiten".
Ändern von Farben in RGB über das Erscheinungsbild-Bedienfeld
Die Verwendung des Erscheinungsbild-Bedienfelds in Adobe Illustrator zum Ändern von CMYK- in RGB-Farben oder umgekehrt ist nicht so einfach wie die oben beschriebene Funktion. Sie können jedoch nicht nur Objekt-, Gruppen- oder Ebenenfarben konvertieren, sondern auch die Deckkraft und verschiedene Überblendungsoptionen wie Farbüberlagerungen oder innere und äußere Schatten ändern.
Hier erfahren Sie, wie Sie mit dem Bedienfeld der Darstellung in Adobe Illustrator Farben in RGB konvertieren:
Schritt 1: Starten Sie das Programm und gehen Sie zu Fenster > Erscheinungsbild.
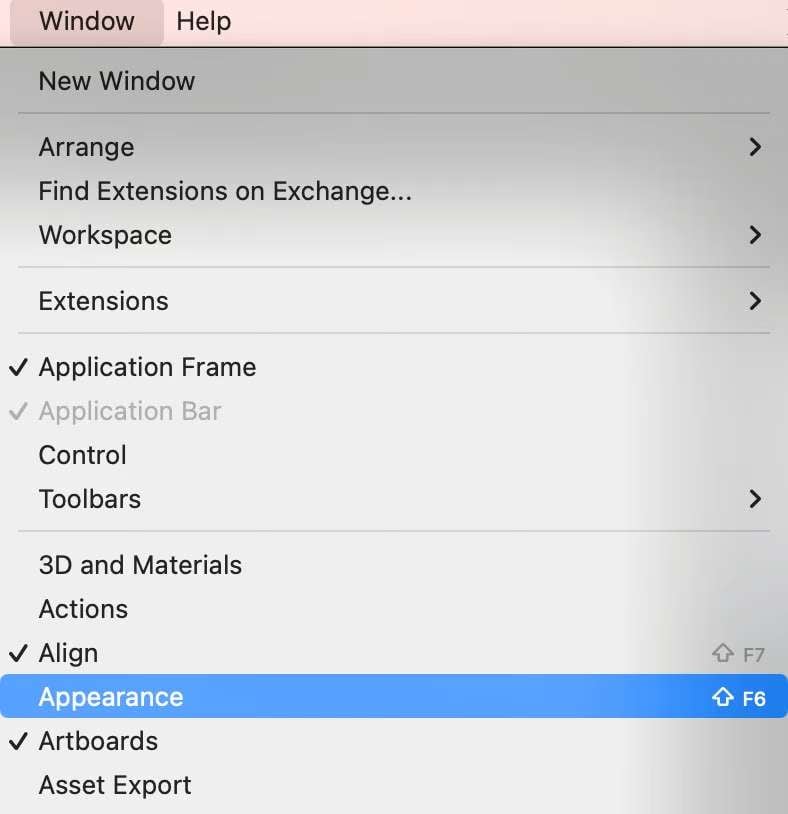
Alternativ können Sie auch auf "Weitere Optionen" (drei Punkte) unter "Erscheinungsbild" im Bedienfeld "Eigenschaften" in der rechten Seitenleiste klicken.
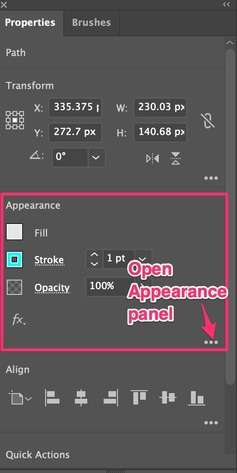
Schritt 2: Öffnen Sie eine Farbpalette, indem Sie die Kacheln Kontur und Füllung verwenden.
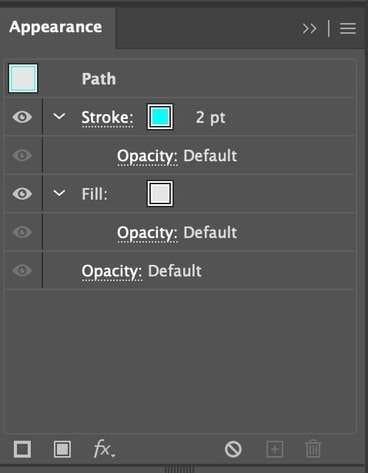
Schritt 3: Doppelklicken Sie auf die gewünschte Farbe, um die Farbfeldoptionen aufzurufen.
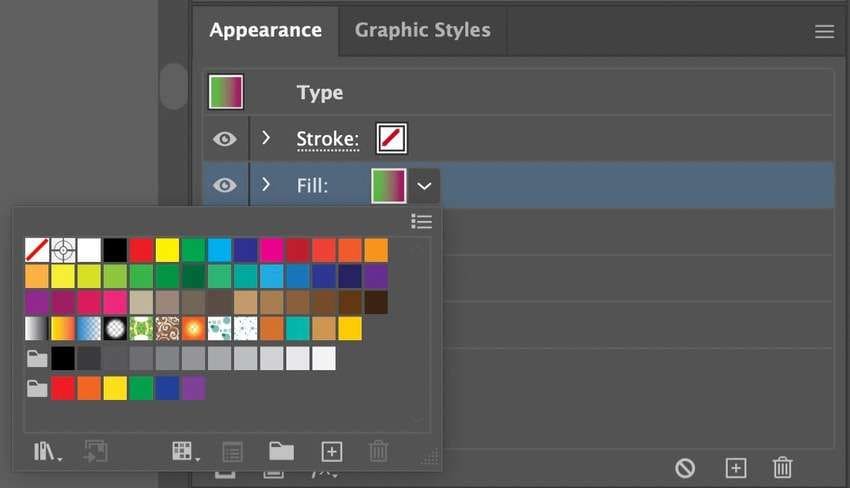
Schritt 4: Wählen Sie RGB unter Farbmodus und klicken Sie auf OK.
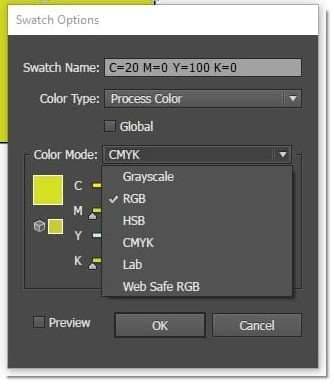
Farben mit einem Farbwähler in RGB ändern
Adobe Illustrator bietet einen Farbwähler für verschiedene Funktionen, darunter die Tools Type und Brush. Sie können sie auch verwenden, um die Farben bestimmter Objekte im Farbenbedienfeld zu ändern.
Hier erfahren Sie, wie Sie in Illustrator im Bedienfeld der Farbe von CMYK zu RGB wechseln (oder zu anderen Farbmodellen):
Schritt 1: Öffnen Sie Ihre Adobe Illustrator-Datei und wählen Sie das gewünschte Objekt aus.
Schritt 2: Wählen Sie das Panel der Farbe in der rechten Seitenleiste.
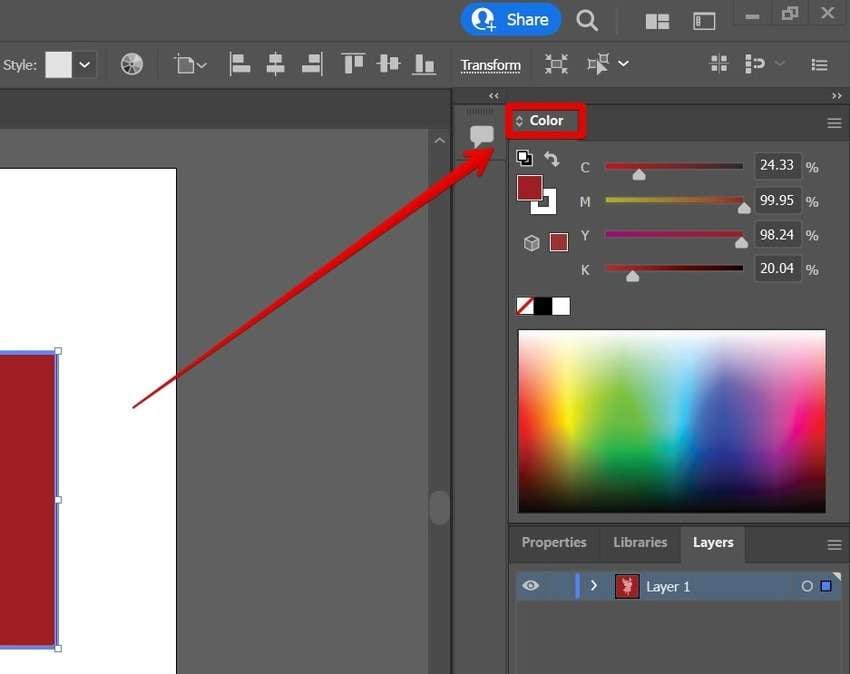
Schritt 3: Klicken Sie auf "Weitere Optionen" (das Hamburger-Menü).
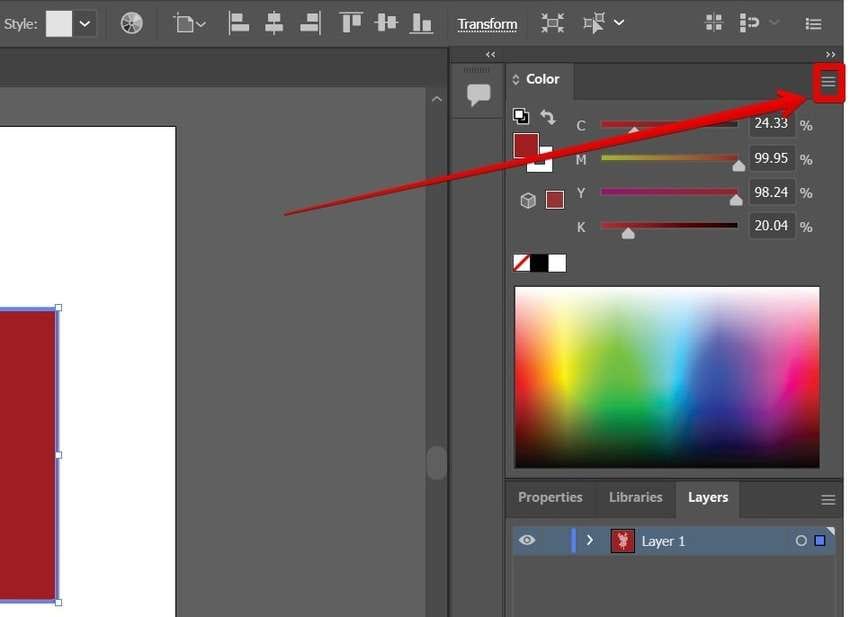
Schritt 4: Klicken Sie auf RGB, um in Illustrator CMYK in RGB zu konvertieren.
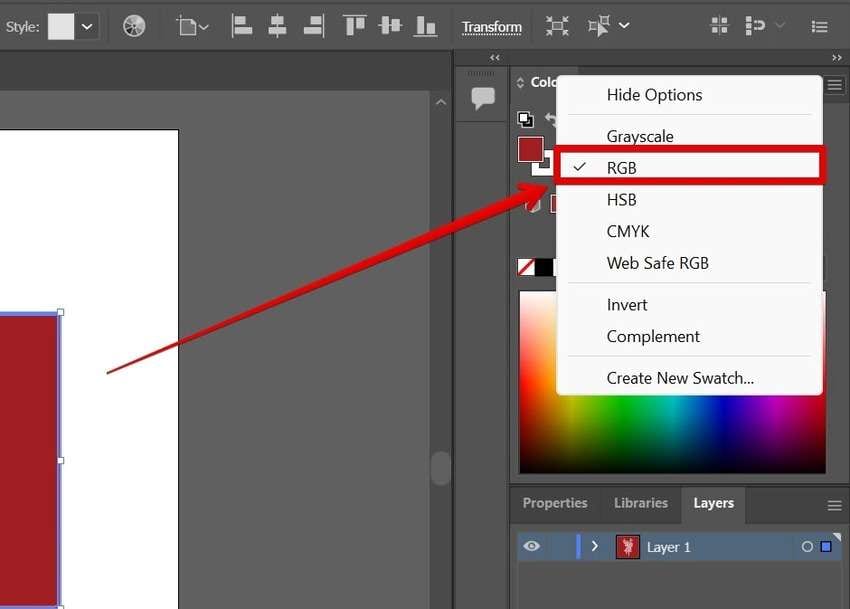
Schritt 5: Bewegen Sie die RGB-Schieberegler oder geben Sie Werte in die entsprechenden Felder ein (oder fahren Sie mit den Schritten zur Verwendung eines Farbwählers fort).
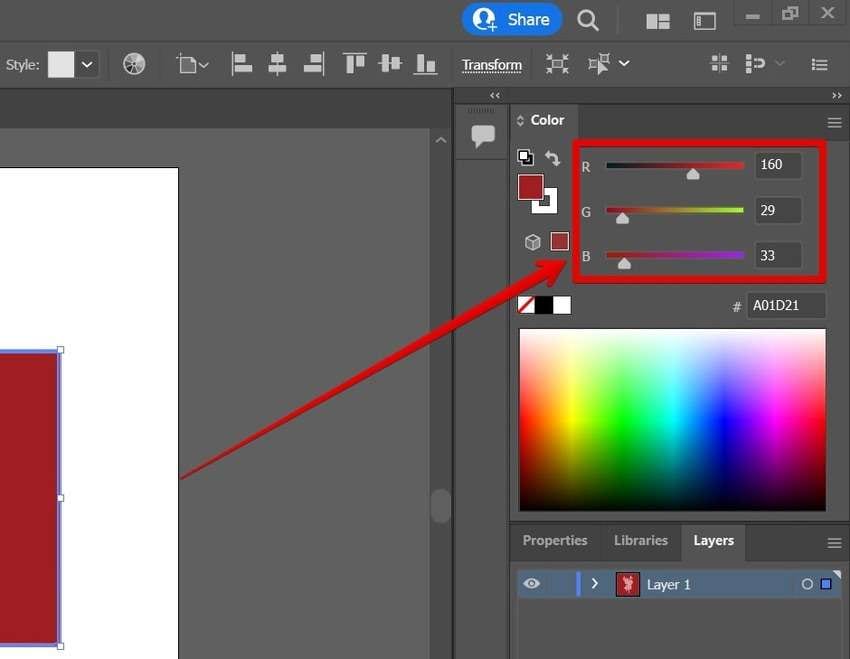
Schritt 6: Doppelklicken Sie auf die Füllen Kachel, um einen Farbwähler zu öffnen.

Schritt 7: Klicken Sie einzeln auf die Optionsfelder, um die gewünschten Farben auszuwählen und klicken Sie auf OK.
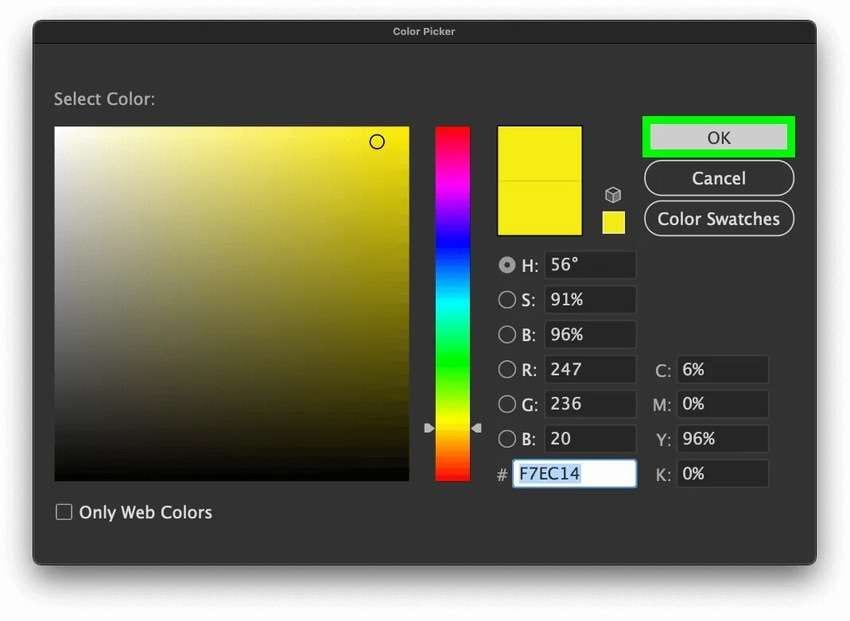
Wie Sie sicherstellen, dass Sie Ihre Illustrator-Projekte nicht verlieren
Der Verlust Ihrer Adobe Illustrator-Projekte aufgrund von Beschädigungen durch Malware, technischen Problemen wie einem Computerabsturz oder einem plötzlichen Stromausfall und anderen unerwarteten Problemen kann Ihnen einen Schauer über den Rücken jagen. Schließlich kostet die Erstellung dieser Dateien viel Zeit und Mühe; Sie möchten nicht, dass diese Zeit verloren geht.
Wie können Sie sicherstellen, dass Sie Ihre Illustrator-Projekte nicht verwenden? Sie können die Repairit Adobe Dateireparatur verwenden. Mit diesem praktischen Tool können Sie Ihre beschädigten Adobe-Dateien im Handumdrehen reparieren, egal ob Sie ein Windows- oder Mac-Gerät verwenden. Und so geht's:
Schritt 1: Laden Sie Wondershare Repairit herunter und installieren Sie es.
Schritt 2: Starten Sie das Programm und gehen Sie zu "Weitere Arten von Reparaturen" > "Dateireparatur".

Schritt 3: Klicken Sie auf Hinzufügen, um eine oder mehrere beschädigte Adobe Illustrator-Dateien hochzuladen.

Schritt 4: Klicken Sie auf Reparieren, um die Beschädigung zu beseitigen.

Schritt 5: Klicken Sie auf "Erweiterte Reparatur", wenn der Schnellreparaturmodus das Problem nicht behebt. Das Programm wird Sie auffordern, ein Muster mit einer passenden Auflösung und einem passenden Format als Referenz hochzuladen. Klicken Sie auf das Ordner Symbol, um Ihren Computer zu durchsuchen, wählen Sie eine geeignete Adobe Illustrator-Datei aus und klicken Sie auf Weiter.

Schritt 6: Sehen Sie sich die korrigierten Dateien in der Vorschau an und klicken Sie auf Speichern, um sie auf Ihr Gerät herunterzuladen.

Fazit
Mit Adobe Illustrator ist der Wechsel von CMYK zu RGB (oder der Wechsel zwischen anderen Farbmodellen) ein Kinderspiel. Einem Anfänger mag es kompliziert erscheinen, aber Sie werden den Dreh schnell raus haben.
Sie können den Dokument-Farbmodus, das Erscheinungsbild-Bedienfeld oder einen Farbwähler im Farben-Bedienfeld verwenden, um Illustrator von CMYK auf RGB umzustellen, auch für ganze Dateien oder die Farben bestimmter Objekte.

