• Abgelegt bei: Partitionslösungen • Bewährte Lösungen
Ich habe Programmdateien, Temp (leer), Windows, Downloads geöffnet. Nichts wirkt groß oder deplatziert. Wenn ich die Eigenschaften der Ordner überprüfe, ist alles im niedrigen KB- oder MB-Bereich.
Was übersehe ich?
Bei der Verwendung des Computers/Laptops kommt es manchmal vor, dass Ihr Laufwerk D voll ist, aber keine Dateien in Windows 10 vorhanden sind.
Festplatte voll, aber keine Dateien in Windows 10? Dies muss darauf zurückzuführen sein, dass ein Virus oder Malware Streiche spielt und Dateien erzeugt, die den gesamten Speicherplatz auf dem Laufwerk belegen und keine Kapazität für die Speicherung von Dateien und Ordnern zurücklassen. Wenn Sie nicht von Viren oder Malware befallen sind, kann der Fehler, dass nur wenig Speicherplatz vorhanden ist, aber nichts gelöscht werden kann, auftreten, weil Sie große Dateien oder Ordner auf Laufwerk C gespeichert haben, von denen Sie nichts wissen. Dies verbraucht Speicherplatz und macht es unmöglich, weitere Daten auf dem Laufwerk zu speichern. In anderen Fällen liegt es an Pages-Dateien, früheren Windows-Installationen, temporären Dateien und anderen Systemdateien, die eine volle Festplatte verursachen oder wenn Sie Windows 7 verwenden, d.h. die Windows 7-Festplatte ist voll. In diesem Artikel werden alle Gründe im Detail erläutert und effiziente Methoden zur Lösung des Problems vorgeschlagen. Hier sind einige der Themen, die wir im Detail besprechen werden.
- Teil 1: Überblick über eine grundlos volle Festplatte
- Video-Anleitung: Wie repariert man eine volle Festplatte ohne Dateien unter Windows 10?
- Teil 2: Lösungen für eine volle Festplatte unter Windows 10, wo aber keine Dateien zu sehen sind.
- - Methode 1. Überprüfen Sie auf ein Virenproblem
- - Methode 2. Festplattenfehler prüfen
- - Methode 3. Versteckte Dateien und Ordner anzeigen
- - Methode 4. Löschen von Systemwiederherstellungspunkten und Verkleinern der Festplattennutzung
- - Methode 5. Verstecken Sie die Wiederherstellungspartition, indem Sie ihren Laufwerksbuchstaben entfernen
- - Methode 6. Sichere Bereinigung von Junk-Dateien und großen Dateien
- - Methode 7. Temporäre Dateien löschen
- - Methode 8. Unerwünschtes Windows Update löschen
- - Methode 9. Leeren Sie den Windows-Papierkorb
- - Methode 10. Laufwerk ersetzen
- Fazit
Teil 1: Überblick über eine grundlos volle Festplatte
Wenn Ihr System immer wieder anzeigt, dass die Festplatte voll ist, aber keine Dateien auf Windows 10 vorhanden sind, muss es sich um einen Fehler handeln, aufgrund dessen die Speicherkapazität des Geräts nicht ausreicht, um weitere Daten zu speichern. Wie bereits erwähnt, könnte dies auf einen Virus oder einen Malware-Angriff zurückzuführen sein, der sich in den Speicher einschleicht und Dateien und Ordner erzeugt, die das D-Laufwerk belegen. Das bedeutet, wenn das Laufwerk voll ist, zeigt das Gerät das Laufwerk C als voll an. Hier sind einige der Symptome, die Ihr Gerät im Falle einer vollen Festplatte zeigt.
- Das Gerät läuft langsam. Es kann beim Ausführen verschiedener Programme oder Aufgaben einfrieren.
- Für neue Daten ist keine weitere Speicherung möglich. Auf dem Laufwerk C wird immer wieder die Meldung "Speicher voll" angezeigt.
- Alle Aufgaben wie Software-Updates/Upgrades und die Installation von Programmen werden gestoppt und Sie können keine dieser Aufgaben mehr ausführen.
Video-Anleitung: Wie repariert man eine volle Festplatte ohne Dateien unter Windows 10?
Teil 2: Lösungen für eine volle Festplatte unter Windows 10, wo aber keine Dateien zu sehen sind.
Sie sehen, dass Ihr Laufwerk eine Meldung anzeigt, d.h. die Festplatte voll ist, aber keine Dateien in Windows 10 zu sehen sind, aber Sie können keine Datei oder keinen Ordner finden, die bzw. den Sie löschen könnten, um Speicherplatz freizugeben. In diesem Zusammenhang finden Sie hier einige schnelle Lösungen für eine volle Festplatte unter Windows 10.
Methode 1. Überprüfen Sie auf ein Virenproblem
Wenn das Problem darin besteht, dass wenig Speicherplatz vorhanden ist, aber nichts gelöscht werden kann, müssen Sie zunächst die Ursache für das Problem ermitteln. Nur eine geeignete Methode zur Behebung dieses Problems kann angewendet werden. Auch hier ist der erste Übeltäter ein Virus oder eine Malware-Attacke. Sie können diesen Virus von allen heruntergeladenen Daten oder von der Website erhalten, auf der Sie Ihre Email Adresse zur Verifizierung eingegeben haben. Wenn ein Virus oder eine Malware-Attacke das Problem in Ihrem Fall ist, führen Sie ein starkes Antivirenprogramm aus und führen Sie einen gründlichen Festplattenscan durch, um das ganze Chaos zu beseitigen, das es verursacht hat. Bereinigen Sie nach dem Scannen alles, damit der Speicherplatz wieder freigegeben wird.
Methode 2. Festplattenfehler prüfen
Im Falle eines technischen oder logischen Systemfehlers ist das Dienstprogramm CHKDSK die beste Lösung. Diese Systemfehler können dazu führen, dass die Festplatte nicht richtig funktioniert oder sie zeigen einen inkorrekten Speicherplatz an. Hier sind die zu befolgenden Schritte:
Schritt 1: Drücken Sie gleichzeitig die Tasten Windows + R. Das Dialogfeld Ausführen wird auf dem Bildschirm angezeigt. Geben Sie cmd inbox ein und klicken Sie auf Ok, um fortzufahren.
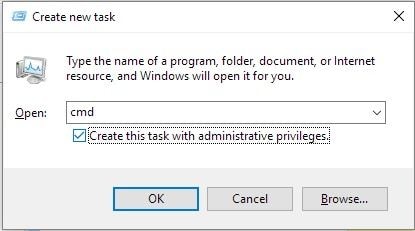
Schritt 2: Geben Sie in der nächsten Windows-Eingabeaufforderung chkdsk [Laufwerksbuchstabe]: /f /r /x ein. Hier steht f für den Buchstaben, der der zu reparierenden Partition zugewiesen ist, chkdsk /f zeigt den Prozess des Scannens des Laufwerks, chkdsk /r findet die fehlerhaften Sektoren und stellt Daten wieder her und chkdsk /x erzwingt die Ausführung des Volumes.
Methode 3. Versteckte Dateien und Ordner anzeigen
Manchmal ist der Festplattenspeicher mit versteckten Dateien und Ordnern belegt, was dazu führen kann, dass Sie die Festplatte voll haben, aber keine Dateien in Windows 10. Geben Sie in diesem Fall die Dateien und Ordner wieder frei, um die Ursache zu überprüfen. Hier sind die entsprechenden Schritte:
Schritt 1: Starten Sie die Systemsteuerung und wählen Sie die Datei-Explorer Option gefolgt von der Ansichts Option.
Schritt 2: Aktivieren Sie nun das Kontrollkästchen "Versteckte Dateien, Ordner und Laufwerke anzeigen".
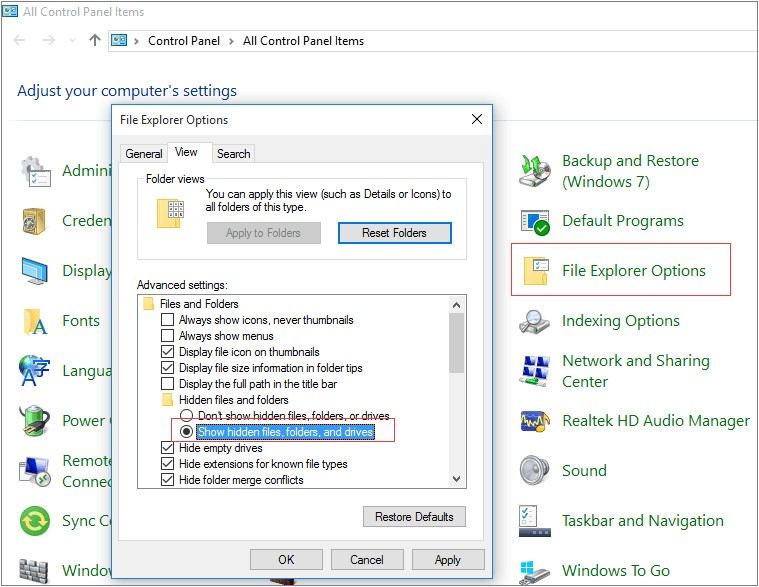
Schritt 3: Kehren Sie zu dem untersuchten Laufwerk zurück und prüfen Sie, ob Speicherplatz frei geworden ist oder nicht. Sie können auch unnötige Dateien löschen.
Methode 4. Löschen von Systemwiederherstellungspunkten und Verkleinern der Festplattennutzung
Bei häufigen Systemwiederherstellungen haben Sie möglicherweise eine große Anzahl von Backups erstellt. Dies hat viel Speicherplatz auf der Festplatte verschlungen. Um das Problem zu beheben, müssen Sie eine winzige Änderung im Windows-Sicherungs- und Wiederherstellungsprogramm vornehmen. Sie können auch die erstellten unwichtigen Backups löschen.
Schritt 1: Starten Sie die Systemsteuerung und wählen Sie die Einstellungen Option.
Schritt 2: Wählen Sie im Einstellungsmenü die Option Systemschutz und anschließend die Konfigurieren Option.
Schritt 3: Lassen Sie die Option zum Einschalten des Systemschutzes bestehen.
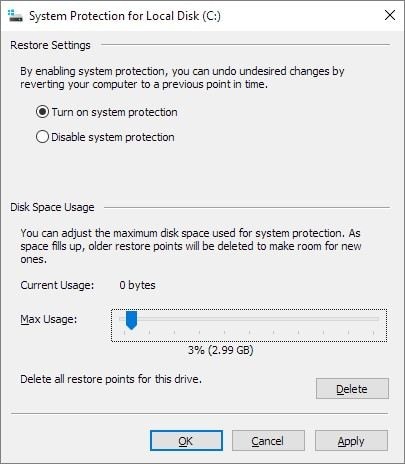
Schritt 4: Im Bereich Speicherplatznutzung können Sie den Speicherplatz anpassen, der für die Speicherung der täglich erstellten Backups verwendet werden kann. Ziehen Sie zum Anpassen. Ein empfohlener Prozentsatz ist 3-6%.
Schritt 5: Klicken Sie nun auf die Option Löschen, um die Wiederherstellungspunkte für das Laufwerk zu löschen. Klicken Sie auf OK, um fortzufahren.
Methode 5. Verstecken Sie die Wiederherstellungspartition, indem Sie ihren Laufwerksbuchstaben entfernen
Um das Problem der vollen Festplatte zu lösen, besteht eine der zuverlässigsten Lösungen darin, die Wiederherstellungspartition zu verstecken, indem Sie ihren Laufwerksbuchstaben entfernen. Folgen Sie diesen Schritten:
Schritt 1: Starten Sie die Eingabeaufforderung, indem Sie die Tasten Windows + R drücken und cmd eingeben. Klicken sie auf ok, um fortzufahren.
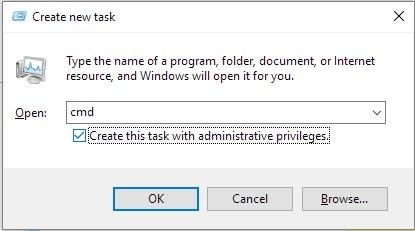
Schritt 2: Geben Sie in der Eingabeaufforderung die Befehlszeile ein und drücken Sie die Eingabetaste. Ersetzen Sie nun den Laufwerksbuchstaben durch einen neuen. Schließen Sie anschließend die Eingabeaufforderung.
Methode 6. Sichere Bereinigung von Junk-Dateien und großen Dateien
Wenn sie auf dem Laufwerk entdeckt wird, sollte die Junk-Datei bereinigt werden, um den Speicher freizugeben. Hierfür können Sie entweder eine Lösung eines Drittanbieters verwenden oder das integrierte Dienstprogramm zur Festplattenbereinigung nutzen.
Schritt 1: Wählen Sie im Hauptmenü von Windows die Option Zubehör und dann System Tools.
Schritt 2: Wählen Sie im System-Tool Menü die Option "Dienstprogramm zur Festplattenbereinigung".
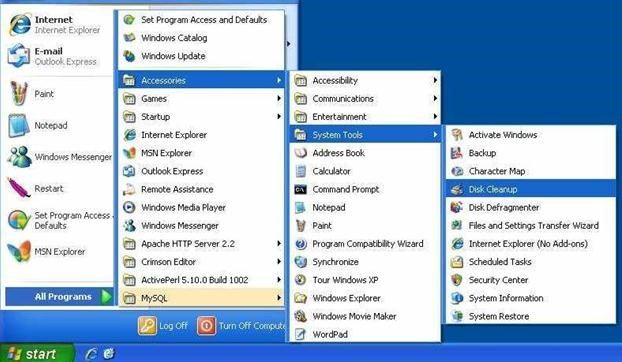
Schritt 3: Wählen Sie im Dienstprogramm zur Datenträgerbereinigung die Dateien aus, die gelöscht werden sollen und klicken Sie auf Dateien löschen, um die Aktion abzuschließen.
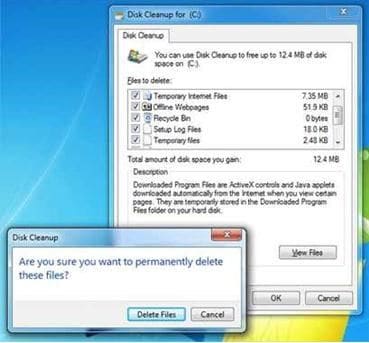
Methode 7. Temporäre Dateien löschen
Um den Speicher freizugeben, ist es manchmal notwendig, die temporären Dateien zu löschen. Dateien wie übrig gebliebene Dateien, z.B. Windows-Installationsdateien, Upgrade-Protokolle, Browser-Caches, etc. belegen viel Platz auf dem Laufwerk. Durch das Löschen dieser Dateien wird Speicherplatz freigegeben. Hier ist, wie Sie das tun können.
Schritt 1: Starten Sie die Eingabeaufforderung, indem Sie die Tasten Windows + R drücken. Geben Sie in das Feld "prefetch" ein und klicken Sie auf Ok, um fortzufahren.
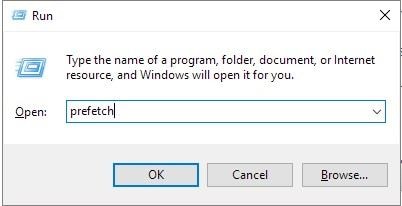
Schritt 2: Wählen Sie im nächsten Fenster der Eingabeaufforderung alle temporären Dateien aus, die gelöscht werden sollen. Drücken Sie Strg + A, um alles auszuwählen.
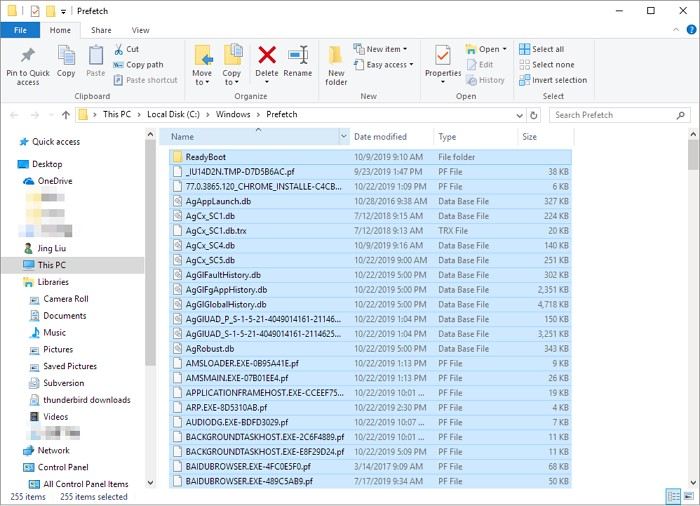
Schritt 3: Nach der Auswahl geben Sie in das nächste Ausführungsfeld %temp% ein und drücken die Eingabetaste, um fortzufahren.
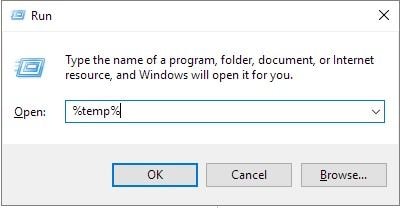
Schritt 4: Wiederholen Sie den Vorgang wie in Schritt 2 beschrieben.
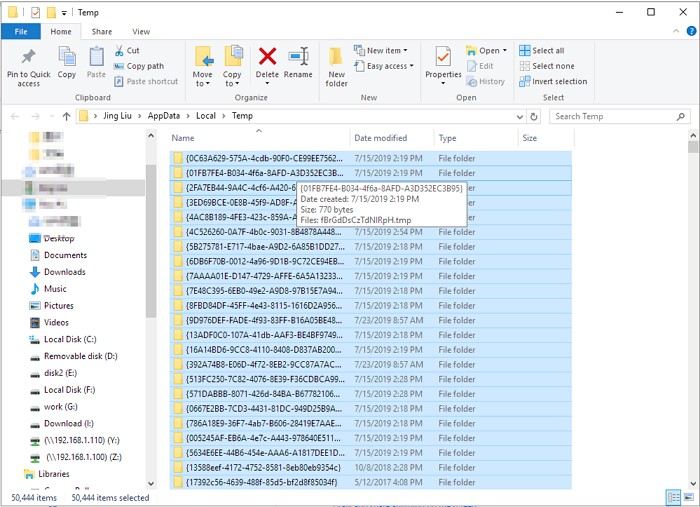
Schritt 5: Geben Sie nun "recently" in das Ausführungsfeld ein und klicken Sie auf Ok, um fortzufahren.
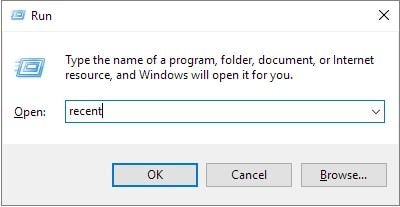
Schritt 6: Folgen Sie erneut der Anweisung wie in Schritt 2 und drücken Sie auf Löschen, um die Aktion abzuschließen.
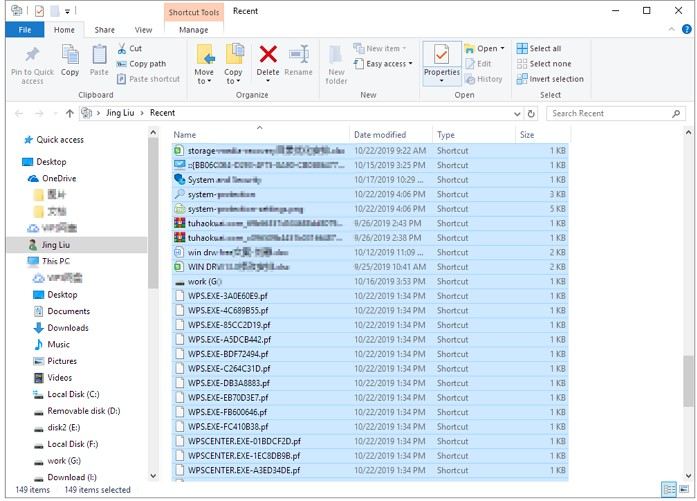
Methode 8. Unerwünschtes Windows Update löschen
Windows-Aktualisierungen belegen viel Speicherplatz auf dem Laufwerk. Es ist also sinnvoll, das unerwünschte Windows-Update zu löschen, um das Problem der vollen Festplatte unter Windows 10 zu beheben. Hier sind die zu befolgenden Schritte:
Schritt 1: Klicken Sie auf das Laufwerk C und wählen Sie im Menü die Option Softwareverteilung und anschließend die Option Download.
Schritt 2: Wählen Sie alle Dateien aus und löschen Sie sie.
Methode 9. Leeren Sie den Windows-Papierkorb
Das Löschen von Dateien und Ordnern auf dem Laufwerk reicht nicht aus, sondern belastet den Papierkorb zusätzlich. Außerdem nimmt dies viel Platz auf dem Gerät ein. Leeren Sie den Papierkorb und geben Sie den Speicher frei.
Schritt 1: Starten Sie den Papierkorb über das Hauptmenü.
Schritt 2: Wählen Sie nun die Option "Papierkorb leeren".
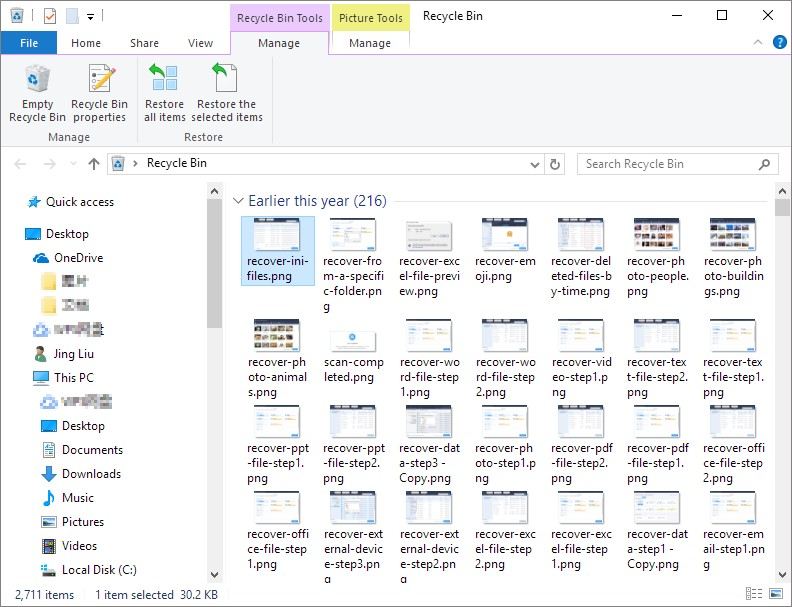
Schritt 3: Der Löschvorgang wird gestartet und Sie können den Fortschritt sehen. Sobald Sie fertig sind, geben Sie den belegten Platz frei.
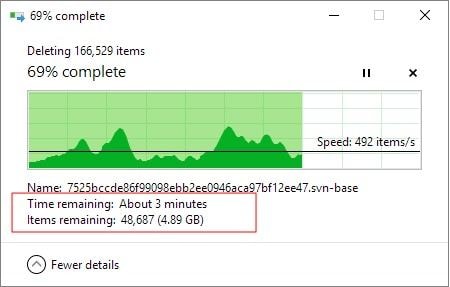
Methode 10. Laufwerk ersetzen
Wenn keine der oben genannten Lösungen funktioniert, um den Speicher freizugeben und das Problem des vollen Laufwerks unter Windows 10 zu beheben, müssen Sie letztendlich Ihre Festplatte ersetzen. Das kann die einzige Lösung sein, um das Platzproblem in den Griff zu bekommen.
Fazit
Daher ist das D Laufwerk voll, hat aber keine Dateien. Das ist manchmal ein häufiges Problem aus vielen Gründen. Wie bereits erwähnt, könnte es sich um einen Virus oder eine Malware, einen fehlerhaften Sektor oder einen technischen Fehler des Laufwerks handeln, der den Speicherplatz falsch anzeigt. Dadurch wird Ihr Gerät mit Sicherheit langsam, Sie können keine neuen Daten auf dem Gerät speichern oder sich den neuesten Updates für Ihr Gerät nähern. In diesem Artikel werden verschiedene Lösungen vorgeschlagen, mit denen Sie Speicherplatz freigeben können. Alles, was Sie tun müssen, ist, die tatsächliche Ursache des Problems zu überprüfen und dann können Sie eine der oben genannten Methoden wählen, um das Problem zu beheben.
Partitionierungslösungen
- Partition wiederherstellen
- Samsung-Wiederherstellungspartition
- USB-Partitionen wiederherstellen
- Partition auf dem Mac wiederherstellen
- Partitionen unter Windows wiederherstellen
- Raw-Partitionen wiederherstellen
- Partitionsfehler beheben
- Gesamtzahl der identifizierten Windows-Installationen: 0
- Festplatte wird unter Windows 10 nicht angezeigt
- Die ausgewählte Festplatte hat den GPT-Partitionsstil
- Datei ist zu groß für das Zieldateisystem
- Partition Tipps



Classen Becker
chief Editor