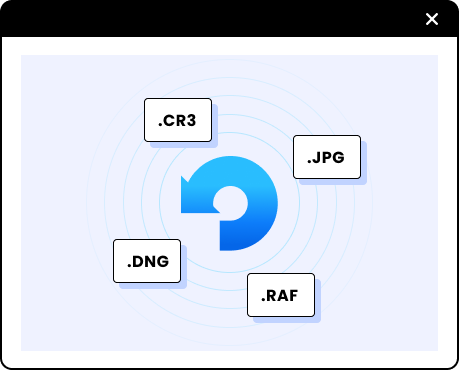Da Ausdrucke von Fotos so ansprechend sind, bewahren die meisten Menschen sie gerne als Andenken auf. Außerdem verblassen die mit digitalen Fotos verbundenen Erinnerungen nach einer Weile aus dem Bewusstsein. Eines der häufigsten menschlichen Versäumnisse ist das Vergessen einiger der wichtigsten Erinnerungen des Lebens. Daher sollten Sie alle Fotos drucken, die für Sie eine besondere Bedeutung haben.
In dieser Anleitung erfahren Sie, wie Sie ein Bild für den Druck vergrößern können. Wir zeigen Ihnen die Voraussetzungen für den Druck von Fotos und die effektivsten Tools für die Vergrößerung von Fotos vor dem Druck.
In diesem Artikel
Warum ist die Vergrößerung eines Bildes nützlich?
Eine Reorganisation kann erfolgen, wenn Sie die Verzerrung des Objektivs ausgleichen oder ein Bild drehen, während eine Bildskalierung immer dann erforderlich ist, wenn Sie die Gesamtanzahl der Pixel ändern müssen. Sie müssen die Anzahl der Pixel erhöhen, um mehr Informationen anzuzeigen, wenn Sie ein Bild vergrößern.
Welches sind die idealen Größen für den Druck eines Bildes?
Bei der Gestaltung von Drucksachen ist es wichtig, die richtige Größe für das Bild zu kennen, das Sie verwenden möchten. Nichts ist schlimmer, als Ihre Arbeit auszudrucken und dann festzustellen, dass das Bild verpixelt oder verzerrt ist. Informieren Sie sich über die wichtigsten Druckformate und wofür sie jeweils geeignet sind:
- 4 x 6 Zoll.
- 5 x 7 Zoll.
- 8 x 10 Zoll.
- 8,5 x 11 Zoll.
- 12 x 18 Zoll.
- 18 x 24 Zoll.
- 24 x 36 Zoll.
Wählen Sie ein digitales Bild mit einer Auflösung von 7.200 x 10.800 Pixeln für extragroße Ausdrucke, um die beste Qualität zu erzielen. Wenn Sie ein so großes Bild machen, verwenden Sie ein Seitenverhältnis von 3:2.
Wie vergrößert man ein Bild zum Drucken?
Sie erhalten ein verpixeltes Bild, wenn Sie ein Foto falsch vergrößert haben. Wir werden Sie anhand der fünf gängigsten Techniken durch den Prozess führen.
Methode #1. Vergrößern eines Bildes für den Druck in Photoshop

Eines der am häufigsten verwendeten Software-Tools zum Vergrößern von Fotos ist Adobe Photoshop. Wenn Sie Fotos erweitern, bietet die Bildgrößenfunktion des Programms eine Möglichkeit, die Klarheit zu verbessern und wichtige Informationen zu erhalten. Verwenden Sie Photoshop zum Erweitern eines Bildes, indem Sie die nachstehenden Anweisungen befolgen.
Schritt 1 Öffnen Sie Ihr Foto.
Schritt 2 Wählen Sie die Größe eines Bildes.
Schritt 3 Ein Dialogfenster für die Bildgröße wird angezeigt.
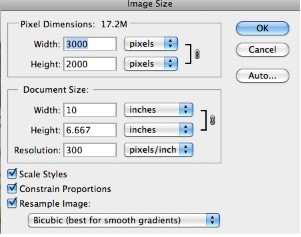
Schritt 4 Passen Sie die Dokumentgröße, die Auflösung und die Pixelmaße an.
Schritt 5 Wählen Sie danach die Resampling-Methode und klicken Sie auf OK.
Die letzte Aktion, die Sie durchführen müssen, ist diese. Um den richtigen Radius auszuwählen, bewegen Sie den Schieberegler. Wenn Sie die Vorschau ändern, erhalten Sie eine bessere Kante.
Methode #2. Vergrößern eines Bildes für den Druck in Lightroom
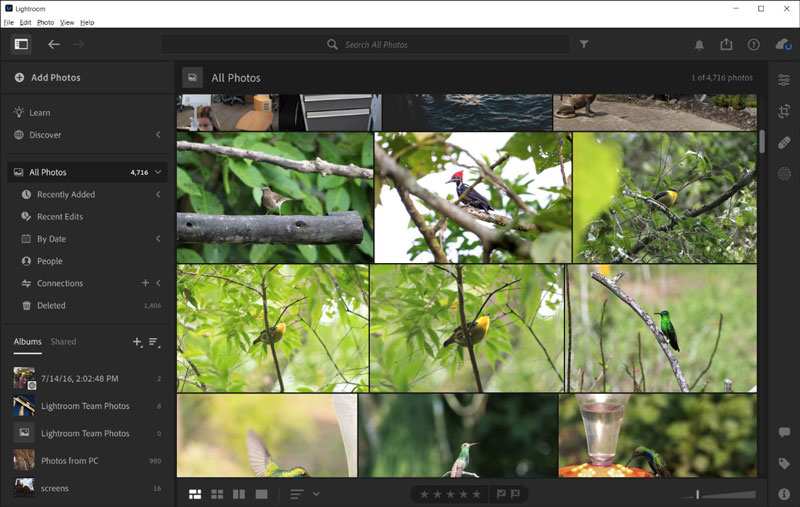
Sie müssen wissen, dass Adobe Lightroom eine Super Resolution-Funktion bietet, falls Sie diese noch nie genutzt haben. Mit dieser Funktion können Sie die Größe der Fotos verdreifachen. Das Beste daran ist, dass die Qualität des Bildes dadurch nicht beeinträchtigt wird. Wenn Sie Lightroom verwenden möchten, um ein Foto zu erweitern, gehen Sie wie folgt vor.
Schritt 1 Öffnen Sie das Bild im Lightroom Bearbeitungsprogramm.
Schritt 2 Um ein Bild von Ihrem Computer hochzuladen, wählen Sie Importieren aus dem Menü.
Schritt 3 Wählen Sie das Foto, dessen Größe Sie ändern möchten und dann Datei > Exportieren.
Schritt 4 Legen Sie Ihre Einstellungen fest und ändern Sie die Abmessungen Ihres Bildes, einschließlich Höhe und Breite.
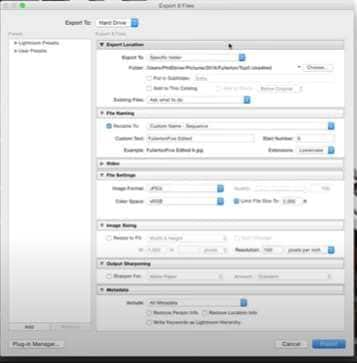
Schritt 5 Um das Bild zu speichern, wählen Sie die Exportieren Option.
Die Software verwendet maschinelle Lernverfahren, um die Qualität der Fotos zu verbessern. Übersehen Sie nicht die Möglichkeit, die Verbesserungen mit Hilfe des speziellen Fensters zu überprüfen. Wählen Sie die Verbessern Option, wenn Sie das Ergebnis bevorzugen. Zusammen mit dem Originalbild erhalten Sie eine DNG-Datei.
Methode #3. Vergrößern eines Bildes für den Druck in der Vorschau
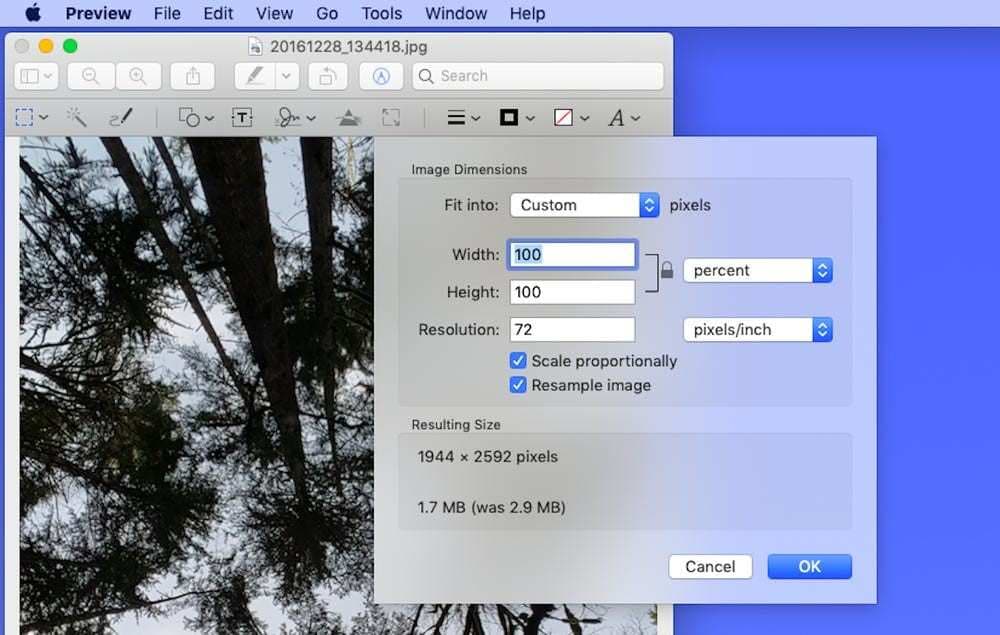
Auf Ihrem PC gibt es möglicherweise bereits eine kostenlose Software zur Skalierung von Fotos, mit der Sie die DPI ändern und die Bilder für den Druck einrichten können. Da dieses Tool so benutzerfreundlich ist, wird es regelmäßig von Lehrern verwendet, um Schülern zu zeigen, wie man Bilder druckt.
Schritt 1 Öffnen Sie das Bild
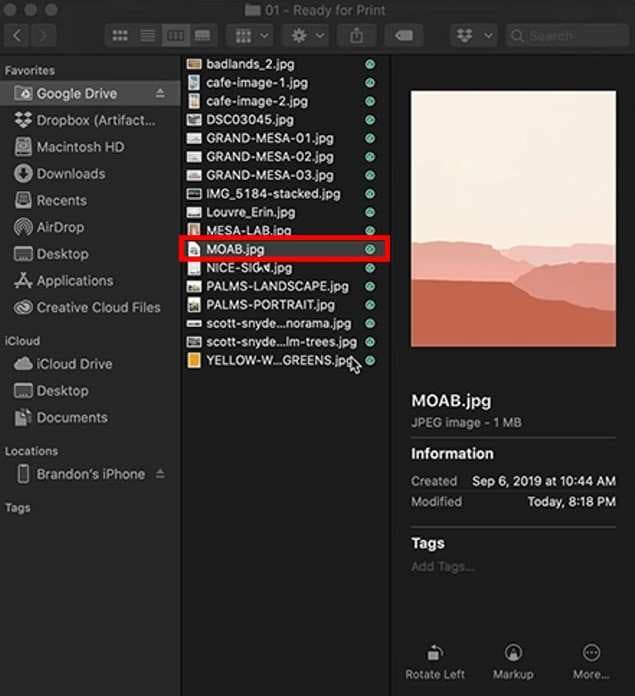
Schritt 2: Öffnen Sie das Fenster der Größenanpassung.
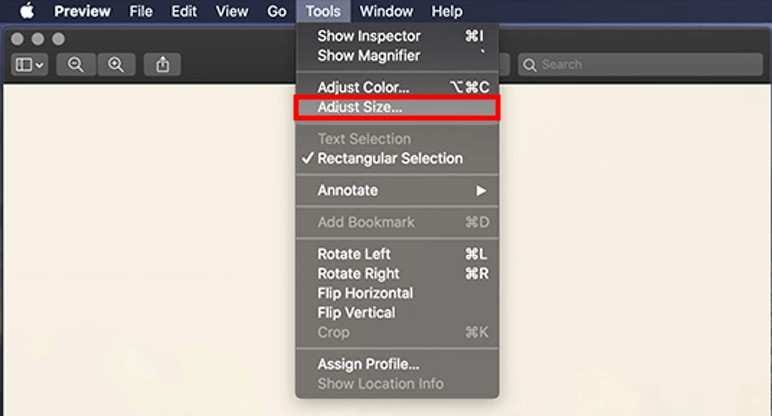
Schritt 3: Wählen Sie Zoll und Pixel.
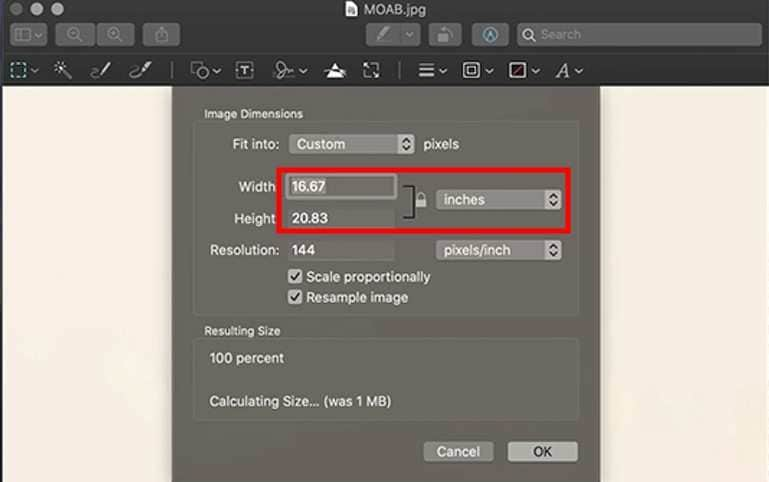
Schritt 4: Ändern Sie die Größe des Bildes nach Ihren Wünschen.
Setzen Sie die Pixeldichte auf 300px/Zoll und deaktivieren Sie die Option "Bild neu abbilden". Es erzeugt automatisch die maximalen Werte für Breite und Höhe. Sie können die Datei exportieren, wenn Sie mit den Ergebnissen zufrieden sind.
Sie können bestimmen, wie stark ein Bild ohne Qualitätsverlust vergrößert werden kann, sobald die Anwendung die maximale Höhe und Breite bei 300 DPI anzeigt. Natürlich liegt die Entscheidung, ob der Wert oder die Größe wichtiger ist, ganz bei Ihnen.
Methode #4. Vergrößern eines Bildes für den Druck mit PixCut
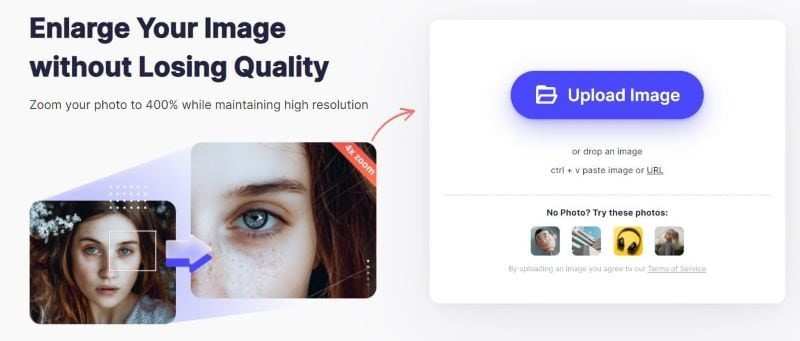
Mit Hilfe der kostenlosen PixCut Anwendung können Sie Fotos erweitern, ohne deren Qualität zu beeinträchtigen. Das Beste daran: Sie können die Größe des Bildes um bis zu 400% erhöhen. Um herauszufinden, wie Sie ein Bild für den Druck mit PixCut erweitern können, folgen Sie den nachstehenden Anweisungen.
Schritt 1 Besuchen Sie die offizielle Webseite.
Schritt 2: Wählen Sie die Option "Bild hochladen", um ein Bild von Ihrem Gerät hochzuladen. Sie können das Bild, dessen Größe Sie ändern möchten auch ziehen oder kopieren und dann einfügen. Das Bild wird dank der Technologie automatisch erweitert. Es bietet eine 400%ige Zoomfunktion für Fotos.
Schritt 3: Sie können Ihr Foto herunterladen, wenn PixCut die Vergrößerung abgeschlossen hat.
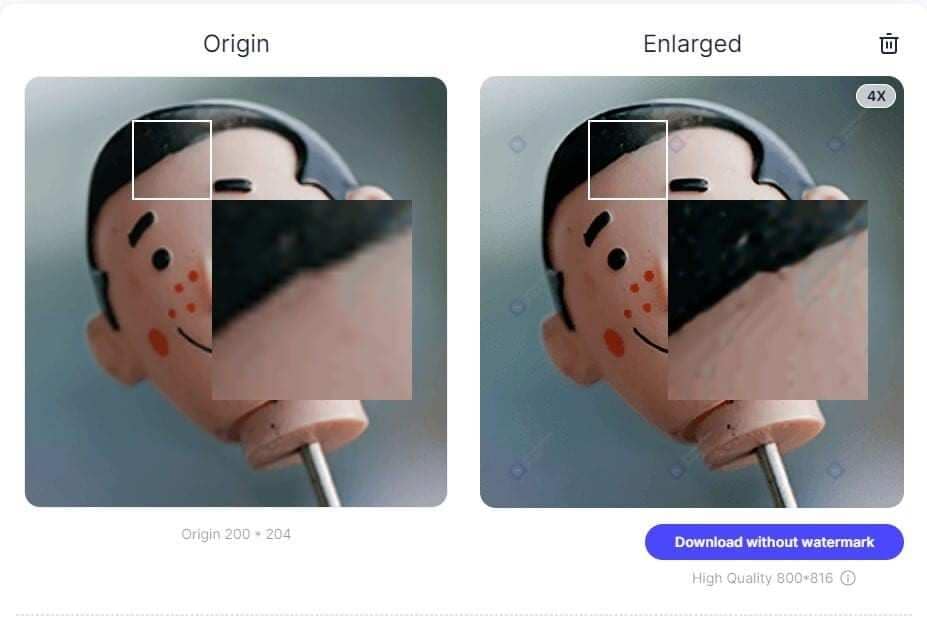
Da PixCut automatische KI verwendet, ist es erfolgreicher als andere Online-Vergrößerungsprogramme. Dies ist einer der wichtigsten Aspekte, die PixCut von seinen Konkurrenten unterscheidet. Außerdem ist das Tool schnell und sorgt dafür, dass Sie beim Erweitern eines Fotos Zeit sparen.
Methode #5. Vergrößern eines Bildes für den Druck mit Windows Paint
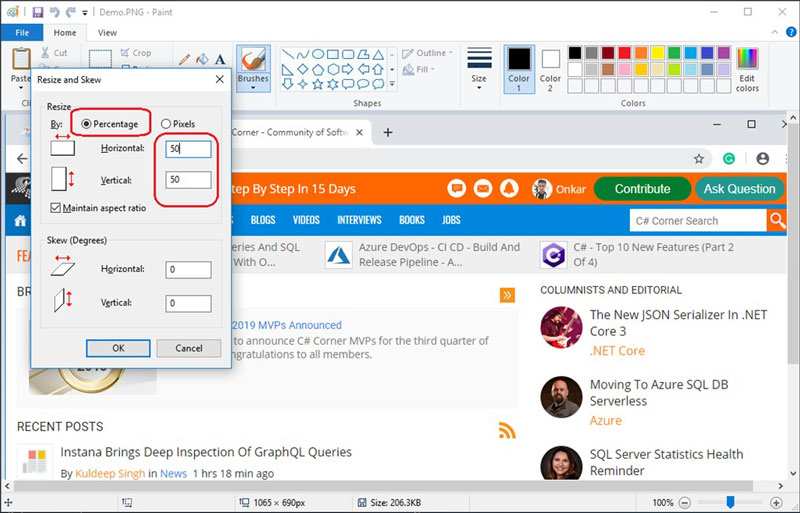
Wenn Sie die folgenden Anweisungen befolgen, können Sie die Größe eines Bildes vor dem Drucken mit Paint ändern:
Schritt 1 Geben Sie "paint" in die Windows-Suchleiste ein.
Schritt 2 Um die Software zu starten, doppelklicken Sie auf sie.
Schritt 3 Um das Bild in Paint hochzuladen, klicken Sie auf die Öffnen Schaltfläche, nachdem Sie das Bild auf Ihrem Computer gefunden und ausgewählt haben.
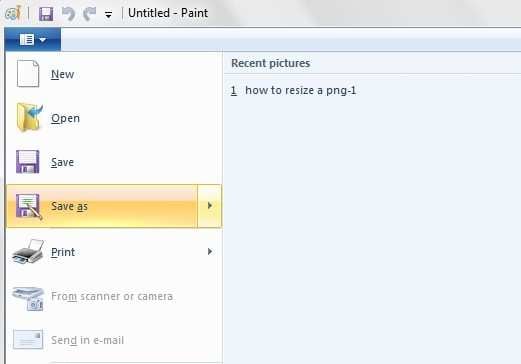
Schritt 4 Wählen Sie die Option "Logo schräg stellen" und "Größe ändern" aus dem Home-Menü.
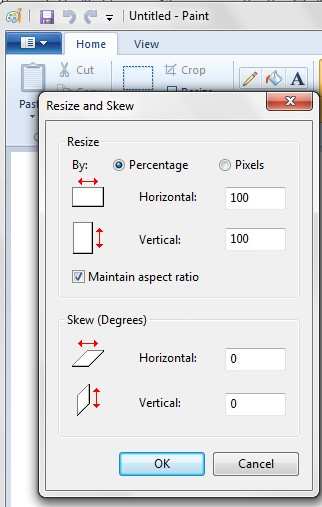
Schritt 5 Die Qualität, Breite und Höhe sind einstellbar.
Schritt 6 In Paint können Sie mit dem Text-Tool eine Beschriftung einfügen.
Schritt 7 Wählen Sie "Speichern unter", nachdem Sie auf die Hauptregisterkarte geklickt haben.
Schritt 8 Wählen Sie dann JPEG, geben Sie dem Bild eine knappe beschreibende Bezeichnung und speichern Sie es.
Bonus Tool
Fotos können Ihnen helfen, sich an wunderbare Erinnerungen an sich selbst, an die Menschen, die Ihnen wichtig sind, an einen Ort oder an viele andere Dinge zu erinnern. Jetzt wissen Sie also, wie Sie ein Foto für den Druck erweitern können und für weitere Anpassungen am Bild können Sie Repairit Online AI Old Photo Restoration wählen. Dieses Tool ist kostenlos und verstärkt die Farben in Ihren Fotos. Außerdem können Sie Ihre beschädigten Bilder mit dem Repairit Old Photo Restoration Tool reparieren. Dies hilft Ihnen auch bei der Entfernung von Kratzern und sorgt für klare und unversehrte Bilder. Dankenswerterweise können Sie mit dem Online-Tool zur Wiederherstellung von KI-Fotos großartige Ergebnisse erzielen, ohne eine Anwendung installieren zu müssen.
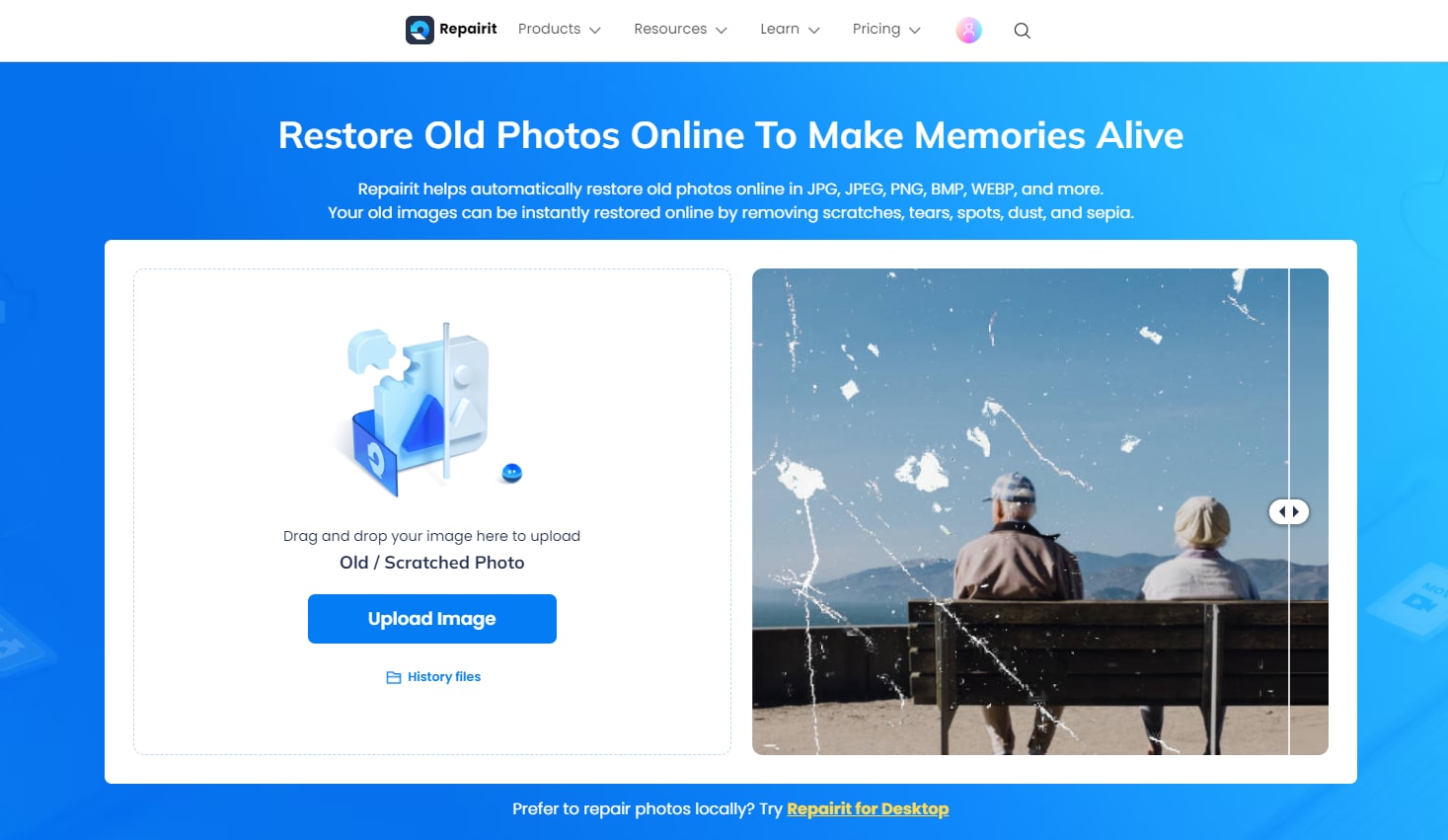
Was Sie beim Vergrößern eines Bildes für den Druck beachten sollten
Wenn Sie ein Bild drucken möchten, müssen Sie mehrere Dinge beachten. In erster Linie kommt es auf das Fotokaliber an, das Sie verwenden. Wenn Sie Probleme mit dem Druck von Bildern vermeiden wollen, steht Exzellenz an erster Stelle.
- Die Qualität des Bildes: Wenn Sie ein Foto von geringer Qualität verwenden, sollten Sie die Qualität der Aufnahme berücksichtigen. Kleinere Fotos können schwierig zu handhaben sein, da sie unscharf erscheinen könnten. Stellen Sie sicher, dass das Ergebnis perfekt ist.
- Größe des gewünschten Drucks: Die Gesamtzahl der Pixel pro Zoll auf einem Bild wirkt sich direkt auf die Druckgröße des Bildes aus. Vergewissern Sie sich, dass das von Ihnen gewählte Bild die folgenden Kriterien erfüllt: 100-150 DPI. Über 300 DPI: 150-300 DPI.
- Machen Sie Ihre Fotos schärfer: Sie können die Schärfungstechnik verwenden, um Ihr Bild für den Druck zu erweitern. Das Beste daran ist, dass Ihnen eine Vielzahl von Optionen zur Verbesserung der Druckbildqualität zur Verfügung steht. Die häufigste dieser Techniken ist das Tragen einer unscharfen Maske. Sie müssen eine Kopie Ihres Fotos erstellen und diese im Vergleich zum Original unscharf machen. Dieser Abschnitt kombiniert die beiden Versionen. Das Ergebnis ist ein verbessertes, scharfes Bild.
- Vermeiden Sie das Drucken von JPEG-Formaten: Da bei der Vergrößerung eines Bildes in JPEG-Dateien bestimmte Funktionen verloren gehen, mögen viele Menschen diese Formate nicht. Die Arbeit mit JPEG-Dateien kann schwierig sein, da Sie Gefahr laufen, wichtige Bildelemente zu verlieren. Außerdem wurden JPEGs erstellt, die online gut angezeigt werden können.
- Verwenden Sie einen fortschrittlichen Computer: Ein leistungsfähiger Computer kann die Qualität Ihrer Bilder durch Hardwareverbesserungen erhöhen. Außerdem nimmt die Vergrößerung eines Fotos viel Platz auf dem Computer in Anspruch.
Fazit
Es ist wichtig, dass Sie die Fotos richtig vorbereiten, bevor Sie sie für den Druck erweitern. Berücksichtigen Sie Dinge wie Dateiformate, Verhältnisse und Farbpräferenzen. Einer der wichtigsten Vorteile ist, dass die Informationen darin umfassend bleiben.
Um ein Foto für den Druck zu erweitern, folgen Sie den Anweisungen oben. Die präzisen Anweisungen garantieren, dass Sie Fotos erweitern können, ohne an Qualität einzubüßen.