• Abgelegt bei: Festplattenproblemlösung • Bewährte Lösungen
SSDs erfreuen sich heute großer Beliebtheit, da sie eine hohe Zugriffsgeschwindigkeit und sofortiges Booten ermöglichen. Doch genau wie gewöhnliche Festplatten sind auch sie anfällig für verschiedene Arten von Schäden. Wird eine SSD auf irgendeinem Wege beschädigt, können die Ergebnisse katastrophal sein, denn auch Sie nutzen Ihren Computer sicherlich zum Speichern wichtiger Daten. In einem solchen Szenario sind verschiedene Methoden zum Wiederherstellen von Daten von defekten SSDspraktisch. In den folgenden Abschnitten finden Sie einen Überblick über die verschiedenen Aspekte der Datenwiederherstellung.
Typische Symptome einer defekten SSD
Fehlerhafter Blöcke Genau wie fehlerhafte Sektoren auf einer herkömmlichen Festplatte kann es auf einer SSD aus bestimmten Gründen zu fehlerhaften Blöcken kommen. Daher dauert das Ausführen einfacher Lese- oder Schreibvorgänge länger. Manchmal zeigt der PC eine Fehlermeldung, dass das Laufwerk repariert werden sollte. Manchmal stürzen auch Ihre Anwendungen ab oder frieren ein.
Dateien sind nicht lesbar/schreibbar Bei erkannten fehlerhaften Blöcken verweigert das System manchmal das Lesen oder Schreiben von Blöcken. Im Falle der Erkennung eines fehlerhaften Blocks vor dem Schreiben der Daten bleiben Ihre Dateien frei von Schäden. Wurde der Block jedoch erkannt, nachdem die Daten bereits geschrieben wurden, können Sie nicht mehr auf ihn zugreifen und benötigen eine Datenwiederherstellung.
Das Dateisystem muss repariert werden Meldungen dieser Art werden aus verschiedenen Gründen auf dem Mac- und Windows-Betriebssystem angezeigt. In den meisten Fällen erscheinen Sie aufgrund einer verlorenen Portverbindung oder weil fehlerhafte Blöcke entstehen.
Häufige Abstürze beim Systemstart Falls Ihr PC während des Systemstarts zu Abstürzen neigt, liegt möglicherweise ein fehlerhafter Block auf Ihrer SSD vor. Wir empfehlen dringend, eine Sicherungskopie Ihrer Daten zu erstellen, bevor das Laufwerk endgültig defekt wird.
Die SSD ist schreibgeschützt In seltenen Fällen ist Ihre SSD plötzlich schreibgeschützt. In diesem Fall können Sie keine neuen Daten mehr schreiben, doch die vorhandenen Daten können korrekt gelesen werden. Dies ist ein weiteres Zeichen dafür, dass das Laufwerk beschädigt ist.
Teil 1: Die beste SSD-Datenwiederherstellungssoftware
Im Internet gibt es zahlreiche SSD-Datenwiederherstellungsanwendungen. Anstatt sich auf ein mittelmäßiges Produkt zu verlassen, empfehlen wir Ihnen dringen das Recoverit SSD-Wiederherstellung stools, eines der besten seiner Art. Hierbei handelt es sich um ein High-End-Produkt, das viele unterschiedliche leistungsstarker Funktionen bietet. Einige finden Sie im Folgenden aufgeführt.

Die beste SSD-Datenwiederherstellungssoftware
- Stellen Sie verlorene Datendateien von einem SSD-Laufwerk effektiv, sicher und vollständig wieder her.
- Gelöschte oder durch versehentliches Löschen, Formatieren, Partitionsverlust, Virenbefall und Systemabsturz verlorene Daten können wiederhergestellt werden.
- Stellen Sie alle Daten und Dateitypen mit hoher Erfolgsrate und ohne Qualitätsverlust wieder her.
- Unterstützte Betriebssysteme: Windows 10/8/7/XP/Vista; macOS 10.10 - 11.
Videoanleitung zum Wiederherstellen von Daten von SSDs
Teil 2: Wie Sie Daten von defekten SSDs wiederherstellen
Laden Sie Recoverit Data Recovery kostenlos auf Ihren Computer herunter und installieren Sie es. Folgen Sie dann den nächsten Schritten für die SSD-Datenwiederherstellung auf Windows-Computern. Wenn Sie mit dem Mac arbeiten, können Sie Recoverit Data Recovery für Mac herunterladen und die entsprechenden Schritte ausführen.
Schritt 1. Wählen Sie einen Datenrettungsmodus
Starten Sie Recoverit Data Recovery auf Ihrem Computer. Um Dateien von einer SSD wiederherzustellen, müssen Sie zunächst den Modus „Wiederherstellung gelöschter Dateien“ wählen.
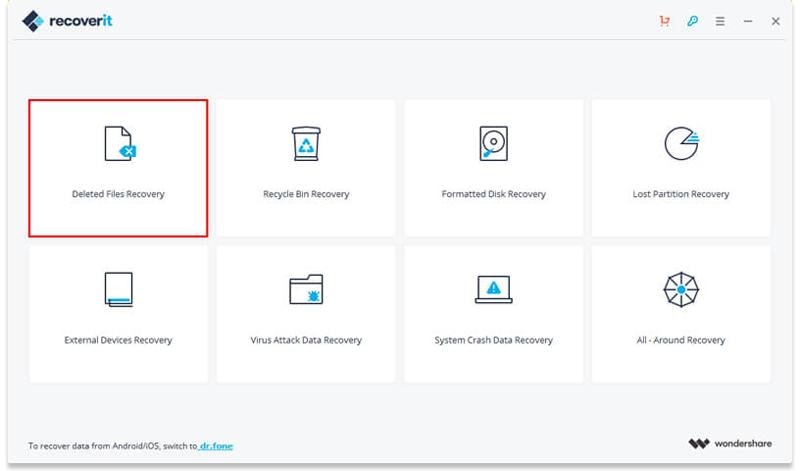
Schritt 2. Wählen Sie Ihre SSD
Wählen Sie das Solid-State-Laufwerk aus und klicken Sie auf den „Start“-Knopf, um mit dem Scannen nach den verlorenen Daten und Dateien zu beginnen.

Schritt 3. Scannen der SSD und Suche nach Dateien
Recoverit Data Recovery beginnt nun mit dem Scannen der verlorenen Daten auf der SSD. Wenn Sie Ihre Dateien beim ersten Scan nicht finden, müssen Sie mit dem Modus „Komplett-Wiederherstellung“ scannen, der nach weiteren Dateien auf der SSD sucht.

Schritt 4. Vorschau und Wiederherstellung von Daten
Nach dem Scan können Sie die wiederhergestellten Dateien auf der SSD überprüfen. Sehen Sie sich eine Vorschau einiger der wiederhergestellten Fotos an. Wählen Sie dann Ihre Dateien aus und klicken Sie auf den „Wiederherstellen“-Knopf, um sie auf der Festplatte des Computers oder einem anderen sicheren Speichermedium zu speichern.

Laden Sie Recoverit Data Recovery herunter, um alle Ihre Daten wiederherzustellen. Sie können so zwar alle Daten auf der SSD wiederherstellen, Sie sollten Ihre SSD aber in einen Reparaturladen bringen, um das Problem dort zu beheben.
Teil 3: Wie Sie eine defekte SSD reparieren
Nach dem Datenwiederherstellung der defekten SSD können Sie die defekt SSD reparieren. Folgen Sie dem nächsten einfachen Weg, um die tote SSD zu beheben.
Lösung 1: Aktualisieren der Firmware der SSD
Um die Firmware der defekten SSD zu aktualisieren, folgen Sie den nachstehenden Anweisungen.
- Öffnen Sie den Windows Explorer, indem Sie die Tasten Windows-Logo + E drücken. Öffnen Sie nun den System-Explorer.
- Wählen Sie System
- Öffnen Sie den Geräte-Manager
- Wechseln Sie zu den Eigenschaften des beschädigten SSD-Laufwerks
- Öffnen Sie „Details und Hardware-IDs“
- Drücken Sie die OK-Taste
- Installieren Sie ein Tool, das die Firmware auf Ihrer SSD aktualisiert
- Lesen Sie die Lizenz
- Drücken Sie auf Akzeptieren
- Wählen Sie das verfügbare Update und klicken Sie auf „Laufwerk aktualisieren“
- Drücken Sie zur Bestätigung auf „Ja“
- Klicken Sie auf „OK“, um den Vorgang abschließen
Lösung 2: Aktualisieren Sie Ihre Windows-Treiber
Wenn das auf der SSD installierte Dateisystem beschädigt oder defekt wird, kann dies ein Hinweis darauf sein, dass Ihre Windows-Treiber veraltet sind. Aktualisieren Sie sie mithilfe der folgenden Anleitung.
- Öffnen Sie den Gerätemanager auf Ihrem Computer.
- Wechseln Sie zu den Eigenschaften Ihrer Festplatten und klicken Sie auf „Treiber aktualisieren“.
- Starten Sie Ihren Computer nach dem Ende der Updates neu
In der Regel lässt sich eine defekte SSD durch Aktualisierung der SSD-Firmware oder der Windows-Treiber reparieren. Sie sollten bedenken, dass Sie alle auf der defekten SSD gespeicherten Daten sorgfältig behandeln müssen, wenn Sie diese beiden Wege zur Reparatur nutzen möchten. Obwohl Sie mit Recoverit Data Recovery Ihre verlorene Daten von der Festplatte wiederherstellenkönnen, sollten Sie den erneuten Verlust von Daten vermeiden.
Was stimmt nicht mit Drive?
- Laufwerk wiederherstellen
- Formatierte Laufwerk wiederherstellen
- Unerkanntes Laufwerk wiederherstellen
- Daten des WD-Laufwerks abrufen
- Dateien von externen Laufwerk retten
- Gelöschte Daten wiederherstellen
- Laufwerk reparieren
- Laufwerk wird nicht angezeigt
- Festplatte bootet nicht
- Festplatte nicht zugeordnet
- Umgang mit Festplattencrash
- Festplatte reparieren & Daten retten
- Laufwerk formatieren / löschen
- Laufwerk kennen




Classen Becker
chief Editor